Windows 10/11에서 키보드 백라이트를 활성화하는 방법
- WBOYWBOYWBOYWBOYWBOYWBOYWBOYWBOYWBOYWBOYWBOYWBOYWB앞으로
- 2023-05-01 18:01:077717검색
대부분의 최신 노트북에는 키보드 백라이트가 함께 제공됩니다. 이 기능은 조명이 어두운 환경에서 작업할 때 도움이 됩니다. 그러나 경우에 따라 여러 가지 이유로 이 기능이 꺼지거나 제대로 작동하지 않을 수 있습니다. 키보드 백라이트 기능을 활성화하는 방법에 대해 생각해 본 사람은 거의 없으며 이 기사는 방법을 찾는 데 도움이 됩니다. Windows 모바일 센터 사용, 키보드 단축키 사용 등을 포함하여 이들 중 일부를 활성화하는 다양한 방법이 있습니다. 이 기능을 활성화하는 방법에 대해 자세히 알아 보겠습니다.
방법 1: Windows 모바일 센터
1단계: Windows + R 키를 동시에 사용하여 실행 프롬프트를 엽니다. 제어판을 입력하고 Enter 키를 누르세요.
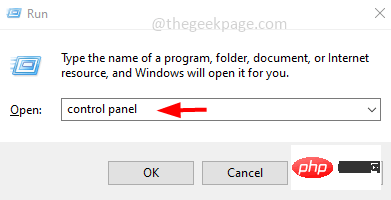
2단계: 오른쪽의 "보기 기준" 드롭다운 메뉴에서 "큰 아이콘"을 선택하세요.
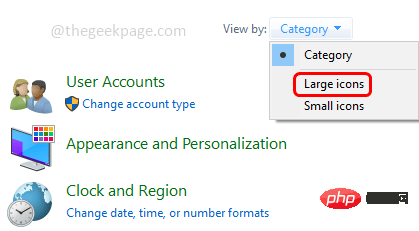
3단계: Windows 모바일 센터를 찾아 클릭합니다.
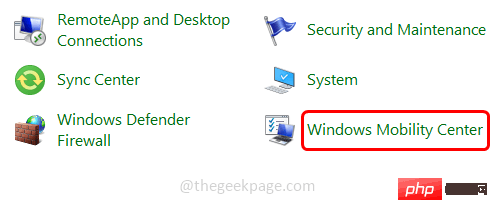
4단계: 메뉴 목록에서 키보드 백라이트 를 찾아 슬라이더를 오른쪽으로 이동하여 밝기를 높입니다.
5단계: 추가 옵션에 액세스하려면 키보드 백라이트 상자를 클릭하고 옆에 있는 라디오 버튼을 클릭하여 키보드 조명이 켜져 있는지 확인하세요.
6단계: 또한 키보드 밝기에서 밝기 수준을 밝게 또는 필요에 따라 설정합니다.
7단계: 노트북이 비활성화되면 백라이트가 자동으로 꺼집니다. 백라이트가 꺼지는 것을 원하지 않는 경우 자동으로 꺼지는 시간을 설정하거나 꺼지지 않도록 선택할 수 있습니다.
8단계: 이렇게 하려면 "키보드 조명 설정" 아래의 드롭다운 메뉴를 클릭하고 "끄지 않음" 옵션을 선택하세요.
9단계: 변경을 완료한 후 확인을 클릭하세요.
방법 2: 키보드 단축키 사용
단축키/단축키를 사용하여 제어할 수 있는 설정은 거의 없습니다. 단축키를 사용하여 키보드 백라이트를 켤 수도 있습니다. 노트북마다 다릅니다. 아래에서는 거의 언급되지 않습니다.
HP 노트북에서 키보드 백라이트 켜기
대부분의 HP 노트북에서는 fn 및 f5 키(fn + f5)를 동시에 누르면 백라이트가 켜집니다. 일부 HP 모델에서는 백라이트를 켜거나 끄거나 백라이트의 밝기를 조정할 수 있습니다. 일부 모델은 다른 키를 사용합니다. fn + f11 키를 사용해 보고, fn + f9 키도 사용해 보세요.
Dell 노트북에서 키보드 백라이트 켜기
Dell 노트북에서 키보드 백라이트를 켜려면 fn + f10 키를 동시에 누르세요. 모델에 따라 다르므로 fn + f6을 사용해 보고 Alt + f10 키를 사용해 보세요.
다른 노트북이나 다른 노트북 모델을 사용하는 경우 어떤 단축키가 작동하는지 알아내는 가장 좋은 방법은 Google 검색에 노트북 모델과 키보드 백라이트를 활성화하는 방법이라는 문구를 입력하는 것입니다. 이 방법이 효과가 없으면 다음 방법을 시도해 보세요.
방법 3: Windows 문제 해결 설정 사용
1단계: Windows의 검색 창에 문제 해결 설정 을 입력하고 검색 결과에서 이를 클릭하여 엽니다.
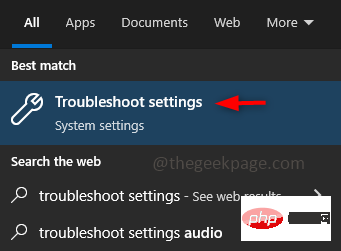
2단계: 왼쪽 창에서 문제 해결사를 클릭합니다. 오른쪽에서 추가 문제 해결사를 클릭하세요.
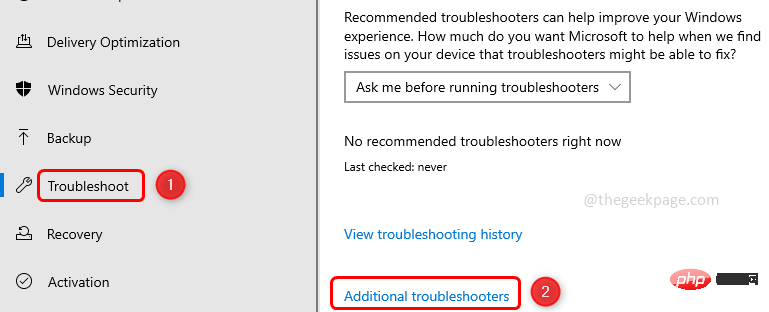
3단계: Keyboard 옵션을 선택하고 Run Troubleshooter를 클릭합니다.
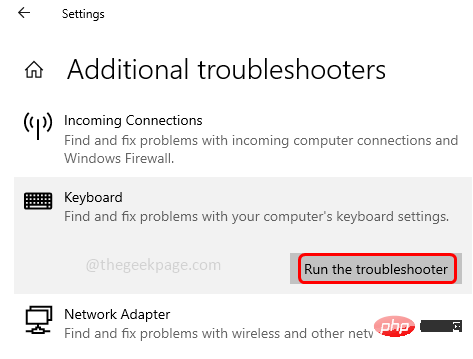
4단계: 문제를 감지하고 수정 사항(있는 경우)을 제안하는 데 시간이 걸립니다. 제안된 수정 사항이 있으면 적용해 주세요. 문제가 해결되었는지 확인하세요.
위 내용은 Windows 10/11에서 키보드 백라이트를 활성화하는 방법의 상세 내용입니다. 자세한 내용은 PHP 중국어 웹사이트의 기타 관련 기사를 참조하세요!

