Windows 11의 Nearby Shares에서 기본 저장 파일 위치를 변경하는 방법
- PHPz앞으로
- 2023-05-01 12:25:062836검색
Windows 시스템의 Nearby Sharing 기능을 사용하면 사용자가 과거처럼 USB 장치를 통해 파일을 전송할 필요 없이 보다 쉽게 파일을 공유할 수 있습니다. 사용자가 Bluetooth나 Wi-Fi를 통해 자신의 시스템에서 다른 Windows 시스템으로 파일을 공유하려는 경우 이 Nearby Sharing 기능을 활성화하고 파일을 보내면 됩니다.
다른 Windows 시스템에서 받은 파일은 시스템 기본값으로 설정된 다운로드 폴더 위치에 저장됩니다. 때때로 사용자는 다른 곳에서 다운로드한 다른 파일과의 모호성을 피하기 위해 다운로드 폴더에 많은 파일을 저장하고 싶지 않습니다.
그래서 이 글에서는 Windows 시스템의 Nearby Sharing 옵션에서 기본 저장 파일 위치를 변경하거나 설정하는 방법을 사용자에게 안내할 것입니다. 자세히 알아보려면 계속 읽어보세요.
Windows 11 Nearby 공유의 기본 저장 파일 위치를 변경하는 방법
Windows의 Nearby 공유 설정에서 저장된 파일의 기본 경로를 변경하는 것은 어렵지 않으며 아래 설명된 대로 설정 앱을 사용하여 수행할 수 있습니다.
1단계: 시스템에서 설정응용 프로그램 창을 엽니다. 이렇게 하려면 키보드에서 Windows + I 키를 동시에 눌러야 합니다.
2단계: 설정 창의시스템 페이지에 있는지 확인하고 아래와 같이 왼쪽에서 클릭합니다.
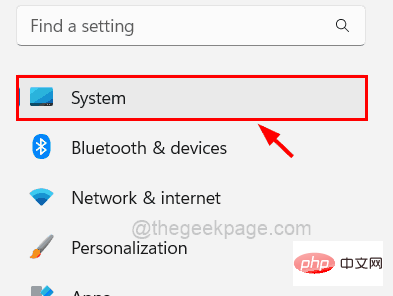
Nearby Sharing 옵션을 선택해야 합니다.
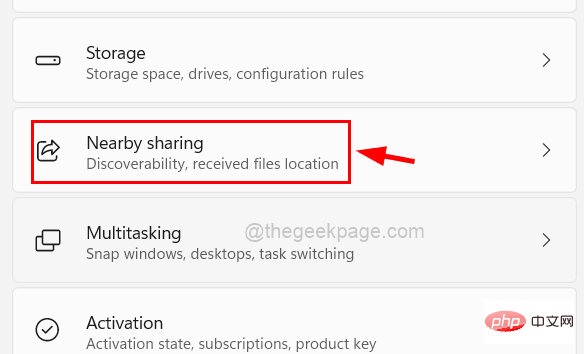
받은 파일 저장이라는 옵션을 볼 수 있습니다. 하지만 '변경' 버튼이 회색으로 표시되어 있습니다.
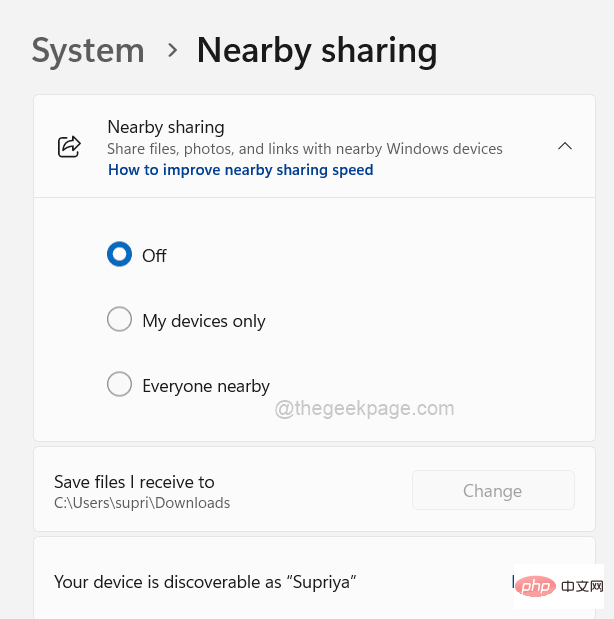
내 기기만 라디오 버튼을 선택하여 Nearby Sharing 기능을 켭니다.
참고: 안전한 환경에 있다면 주변의 모든 사람을 선택할 수도 있습니다. (일부 카페 및 공공장소 제외)
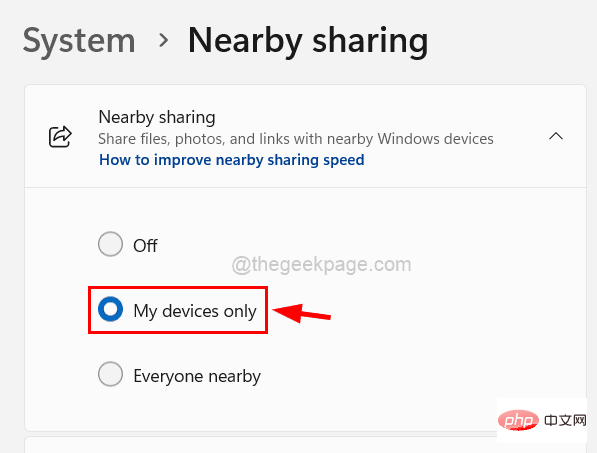
변경을 클릭하여 Nearby Sharing에서 받은 파일을 저장할 위치를 찾습니다.
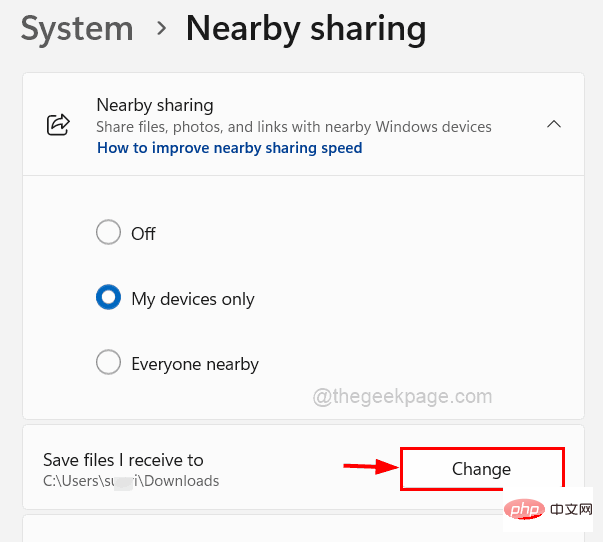
폴더 선택" 버튼을 클릭하세요.
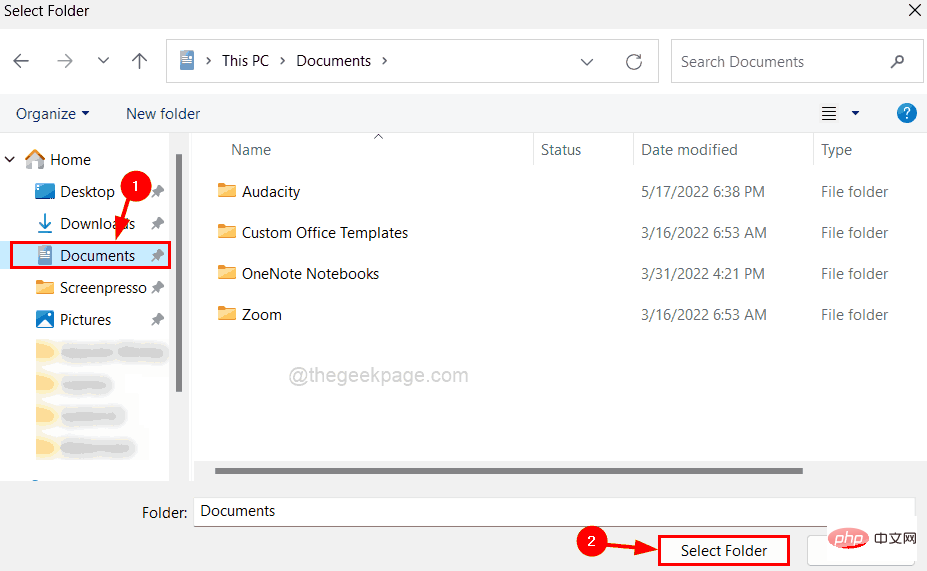
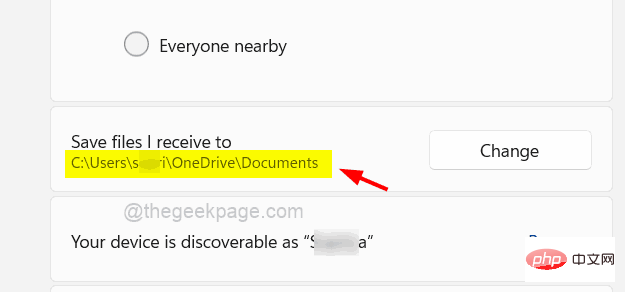
위 내용은 Windows 11의 Nearby Shares에서 기본 저장 파일 위치를 변경하는 방법의 상세 내용입니다. 자세한 내용은 PHP 중국어 웹사이트의 기타 관련 기사를 참조하세요!

