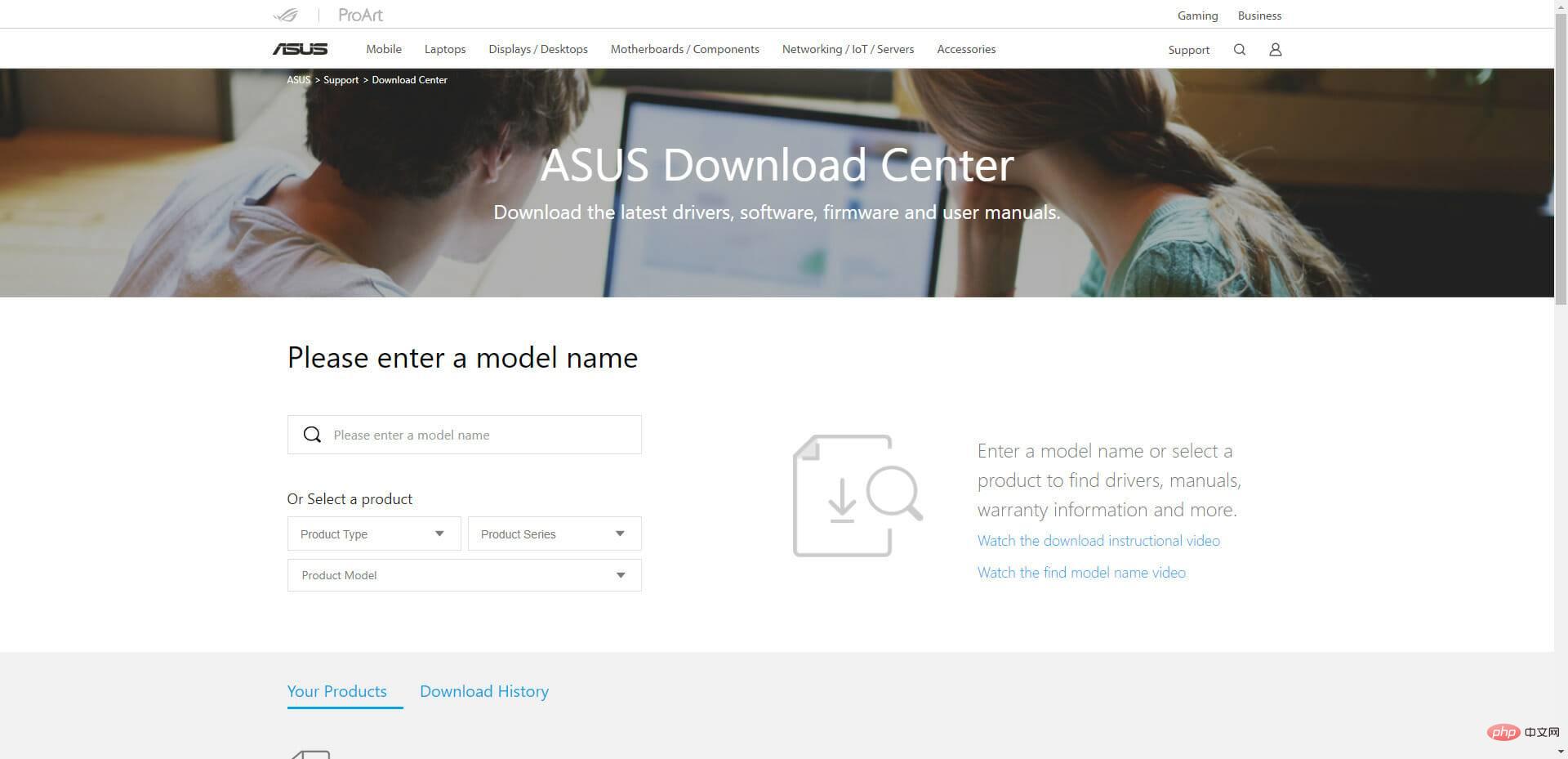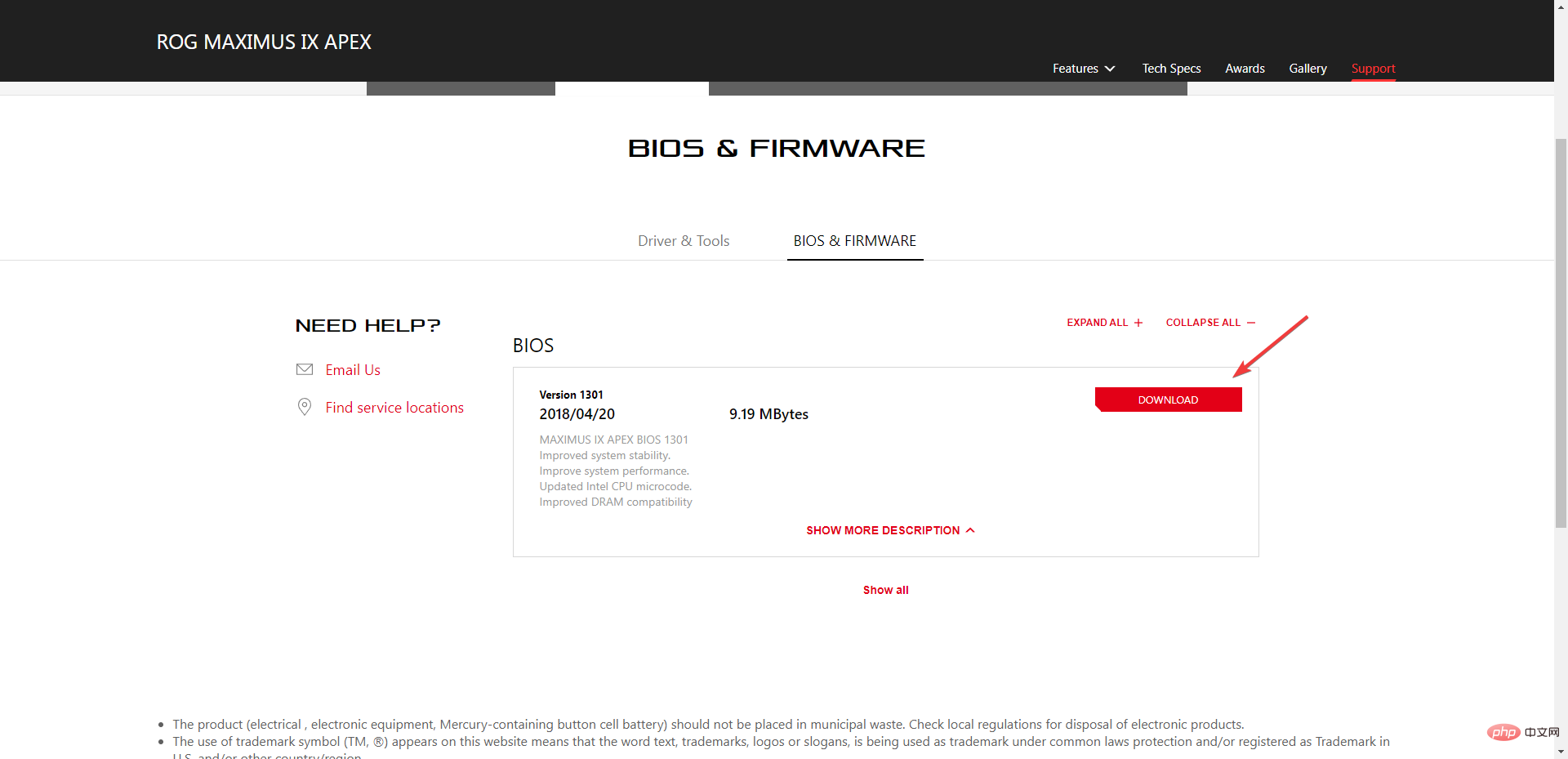컴퓨터가 시작되지 않을 때 BIOS를 플래시하는 2가지 쉬운 방법
- WBOYWBOYWBOYWBOYWBOYWBOYWBOYWBOYWBOYWBOYWBOYWBOYWB앞으로
- 2023-05-01 11:37:067309검색
PC가 부팅되지 않으면 문제를 해결하기가 거의 어렵기 때문에 BIOS를 업데이트하는 것이 유일한 옵션일 수 있습니다.
컴퓨터의 기본 입출력 시스템은 가장 중요한 구성 요소 중 하나이며 변경이나 조정에 매우 민감합니다.
BIOS를 플래시한다는 것은 단순히 BIOS를 업그레이드하거나 기본 설정으로 복원하는 것을 의미하며, 이로 인해 모든 변경 사항이 취소됩니다.
컴퓨터가 부팅되지 않더라도 이 문서의 도움으로 BIOS를 플래시할 수 있습니다. 더 이상 고민하지 말고 시작해 보겠습니다.
컴퓨터가 부팅되지 않을 때 BIOS를 플래시하는 방법은 무엇입니까?
1. 부팅 가능한 USB 플래시 드라이브에서 또는 BIOS 업데이트
- 다른 컴퓨터나 노트북을 사용하여 마더보드나 컴퓨터 제조업체의 웹사이트를 방문하여 지원 페이지를 찾으세요.
- 메인보드 또는 노트북 모델을 나열해야 합니다. 이 예에서는 ASUS 도움말 센터로 이동하여 마더보드 모델 번호를 입력합니다.

- 그런 다음 BIOS 파일을 다운로드하세요.

- 다운로드한 파일이 ZIP 파일인 경우 콘텐츠의 압축을 풀어주세요.
- 압축이 풀린 파일 내용에서 BIOS 파일을 찾아 이 BIOS 파일의 위치를 기록해 두세요.
- BIOS 플래시 프로세스를 시작하기 전에 BIOS 파일을 USB 드라이브와 같은 외부 장치에 저장하세요.
- 결함이 있는 컴퓨터가 연결되어 있는지 또는 노트북이 완전히 충전되어 연결되어 있는지 확인한 후 결함이 있는 컴퓨터를 시작하세요.
- 컴퓨터가 부팅된 후 제조업체 지침에 지정된 키를 눌러 BIOS 업데이트를 위한 BIOS 화면으로 들어갑니다. F1, F2, Delete, F8, Esc 또는 기타 키를 사용할 수 있습니다.
- BIOS 패널에 들어간 후 컴퓨터 모델에 따라 업데이트 프로세스를 시작하세요. (업그레이드를 완료하려면 제조업체 웹사이트에서 다양한 튜토리얼을 확인해 보세요.)
- BIOS 플래시는 몇 분에서 몇 시간까지 걸릴 수 있으며, BIOS 업데이트가 완료되면 시스템이 재부팅됩니다.
컴퓨터의 전원 공급을 중단하지 않는 것이 중요합니다. 따라서 중단되면 BIOS가 손상되어 컴퓨터를 사용할 수 없게 될 수 있습니다.
이것은 컴퓨터가 Windows 대신 BIOS로 부팅할 수 있는 경우에만 옵션이라는 점을 기억하세요.
2. BIOS를 재설정하려면 마더보드 배터리를 제거하세요
- 전원 콘센트에서 컴퓨터의 플러그를 뽑고 종료하세요. Power 버튼을 길게 눌러 기계에 남아 있는 전원을 모두 해제하세요.
- 섀시의 측면 도어를 제거하세요.
- 마더보드에서 CMOS배터리를 찾으세요. 오늘날 대부분의 마더보드는 직경이 1인치보다 약간 작은 납작하고 둥근 셀을 사용합니다.
- 배터리 한쪽 가장자리 아래로 손가락을 밀어서 살짝 들어 올리세요. 배터리에는 열어야 하는 일종의 잠금 장치가 있을 수 있습니다.
복잡한 프로세스처럼 보일 수도 있지만 다음 단계를 따르면 BIOS를 쉽게 업데이트하거나 플래시하여 PC를 다시 작동시킬 수 있습니다.
다른 옵션이 작동하지 않으면 BIOS를 업데이트하는 것이 답일 수 있습니다. 걱정하지 마세요. 마더보드가 파손되지 않으면 손상되지 않습니다.
제조업체 설명서를 읽는 것도 BIOS 플래시 프로세스가 실패할 가능성을 줄이는 데 도움이 되므로 제조업체의 웹사이트를 방문하여 관련 정보를 읽어보는 것이 가장 좋습니다.
위 내용은 컴퓨터가 시작되지 않을 때 BIOS를 플래시하는 2가지 쉬운 방법의 상세 내용입니다. 자세한 내용은 PHP 중국어 웹사이트의 기타 관련 기사를 참조하세요!
성명:
이 기사는 yundongfang.com에서 복제됩니다. 침해가 있는 경우 admin@php.cn으로 문의하시기 바랍니다. 삭제