Windows 11/10에서 WHEA 내부 오류를 수정하는 방법
- 王林앞으로
- 2023-05-01 09:31:067547검색
Windows 사용자는 블루스크린 오브 데스(BSOD)를 자주 목격합니다. 따라서 “WHEA INTERNAL ERROR” 오류 코드와 함께 BSOD 오류 메시지가 표시된다면 컴퓨터 하드웨어에 문제가 있는 것입니다. WHEA는 Windows Hardware Error Architecture를 나타내며 오류 메커니즘은 하드웨어 오류로 인해 발생합니다. 따라서 문제에 대한 빠른 해결책을 찾으려면 다음 수정 사항을 따르십시오.
Fix 1 – 하드웨어 문제 해결사 실행
하드웨어 문제를 스캔하고 해결할 수 있는 숨겨진 하드웨어 문제 해결사 프로그램이 있습니다.
1. 하드웨어 문제 해결사를 실행하는 것은 매우 쉽습니다. 하지만 실행 중인 터미널을 열려면 Win 키와 R 키를 눌러야 합니다.
2. 그런 다음 이 내용을 붙여넣고 "OK"을 클릭하세요.
msdt.exe -id DeviceDiagnostic
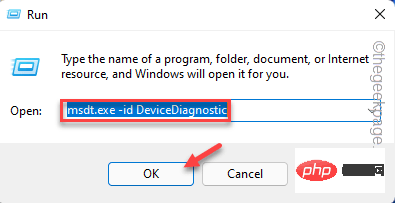
이렇게 하면 하드웨어 및 장치 문제 해결사가 열립니다.
4. 왼쪽 하단에서 "고급" 옵션을 찾을 수 있습니다. 한번 클릭해 보세요.
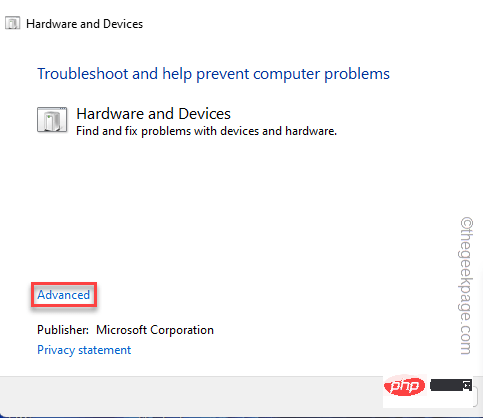
5. 다음으로 "자동으로 수정 사항 적용" 상자를 선택해야 합니다.
6. 그런 다음 "Next"을 클릭하여 다음 단계로 진행할 수 있습니다.
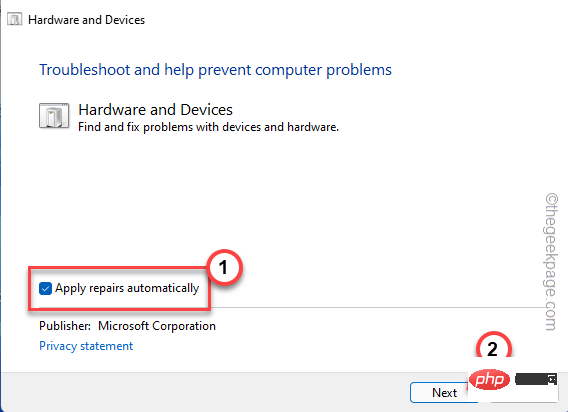
이제 Windows에서 모든 장치 드라이버를 확인하고 다시 설치해 보세요. 시스템을 재부팅하고 이 솔루션이 원하는 대로 작동하는지 확인하세요.
Fix 2 – 드라이버 소프트웨어 업데이트
WHEA 오류는 하드웨어 드라이버 오류와 직접적인 관련이 있습니다. 장치 관리자를 사용하여 문제를 일으키는 것으로 생각되는 드라이버를 업데이트하십시오.
1. Win 키 + X 키를 동시에 눌러 상황에 맞는 메뉴를 불러올 수 있습니다.
2. 그런 다음 해당 컨텍스트 메뉴에서 "장치 관리자"를 탭하여 장치 관리자를 불러옵니다.
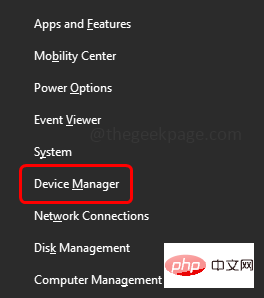
3. 장치 관리자 페이지로 이동하면 장치의 모든 장치와 드라이버를 볼 수 있습니다.
4. 느낌표나 아래쪽 화살표 기호가 있는 장치를 찾으세요. 이러한 드라이버는 비활성화되었거나 장치 드라이버 비호환 문제가 있습니다.
최신 장치 드라이버가 설치되어 있거나 이전 드라이버가 포함된 장치를 사용하는 경우 해당 드라이버도 찾아보세요.
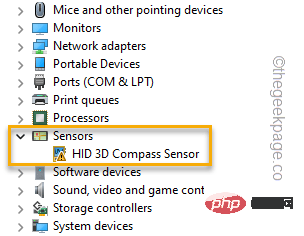
5. 해당 장치를 찾으면 해당 장치를 마우스 오른쪽 버튼으로 클릭하고 "드라이버 업데이트"를 클릭하세요.
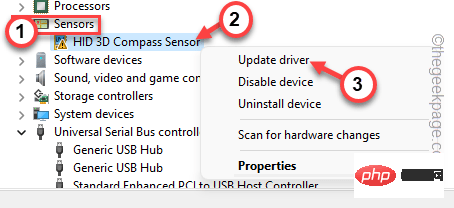
6. 이제 다음 페이지에서 "자동으로 드라이버 검색" 옵션을 클릭하세요.
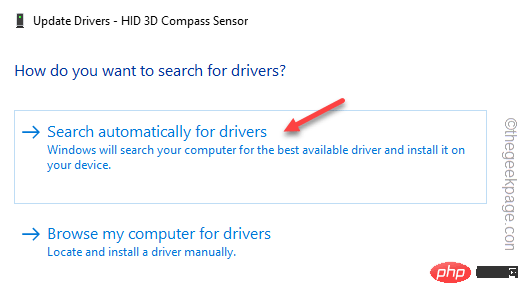
이렇게 하면 Windows가 실제로 장치에 대한 최신 드라이버를 검색하는지 확인할 수 있습니다.
7. 이 프로세스에 따라 장치 관리자에서 결함이 있는 드라이버를 업데이트했는지 확인하세요.
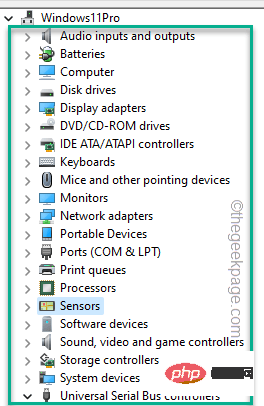
드라이버를 업데이트한 후 장치 관리자 페이지를 종료할 수 있습니다.
데스크탑에 들어간 후 머신을 다시 시작하세요. 시스템을 다시 시작하면 WHEA INTERNAL ERRO R이 시스템에 나타나지 않습니다.
Fix 3 – 장치 드라이버 제거 및 재설치
결함이 있는 드라이버 업데이트가 작동하지 않으면 장치 드라이버를 제거하고 다시 설치할 수 있습니다.
1. 장치 관리자로 이동해야 합니다. 이렇게 하려면 Windows 키 + R 키를 동시에 누르세요.
2. 적어두고 "OK"을 클릭하세요.
devmgmt.msc
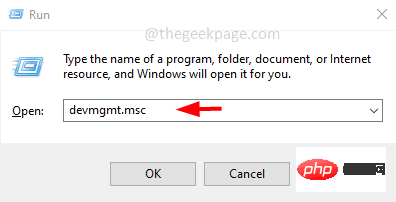
3. 장치 관리자 유틸리티에 나타나면 최근에 업데이트한 드라이버를 다시 찾아보세요.
또한 느낌표나 아래쪽 화살표 기호가 있는 장치가 있는지 확인해야 합니다.
4. 드라이버를 마우스 오른쪽 버튼으로 클릭하고 "장치 제거"를 클릭하세요.
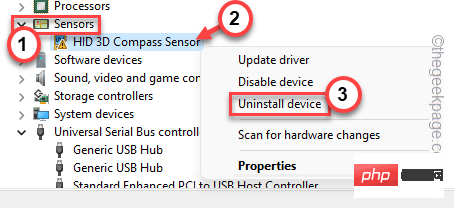
5. 이제 한 단계만 거치면 장치 드라이버를 제거할 수 있습니다. 따라서 “Uninstall”을 클릭하세요.
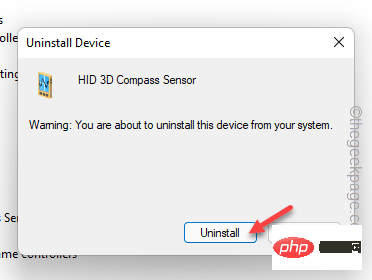
기기를 제거한 후 기기 관리자 페이지를 닫으세요.
关闭设备管理器后,不要忘记重新启动系统。
修复 4 – 在 RE 中使用自动修复
有一个名为“自动修复”的工具,您可以使用它来检查和修复自动修复工具。
步骤1
1. 打开设置。
2. 打开后,从左侧窗格中访问“系统”设置。
3.然后,点击“恢复”选项以检查更多恢复工具。

4. 在同一窗口的右侧,查找“高级启动”项。
5. 所以,点击“立即重启”重启系统。

现在,耐心等待 Windows 启动到恢复环境。
第2步
1. Windows 恢复环境启动后,点击“疑难解答”选项将其打开。
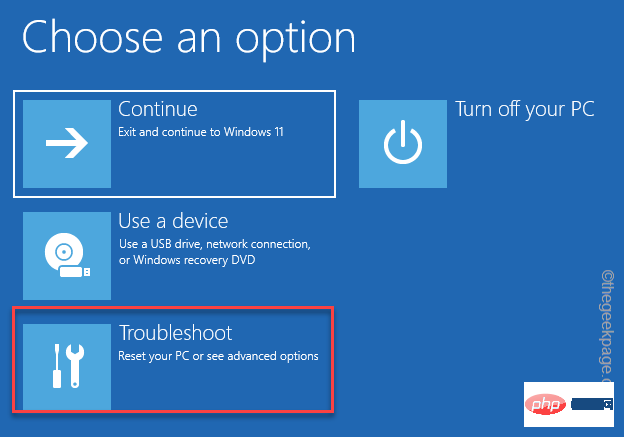
2. 之后,您必须点击“高级选项”。
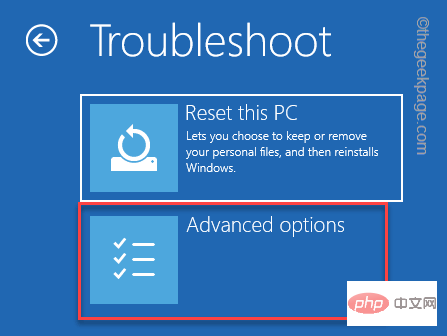
5. 进入高级选项页面,点击“启动修复”进行访问。
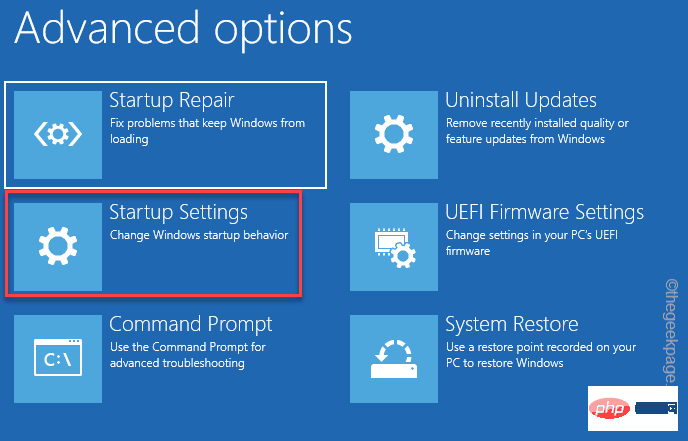
Windows 会自动将您的系统引导至启动修复模式并检查问题所在。它将尝试修复问题并最终引导您进入 Windows。
修复 4 – 关闭快速启动
快速启动有时会导致此错误。
1. 按Win 键+R键确实会打开运行终端。
2.在里面写下这个项目,然后点击“确定”。
电源配置文件
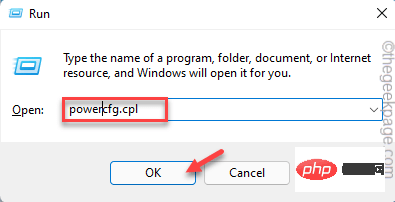
3. 单击“电源选项”屏幕左侧的“选择电源按钮的功能”。
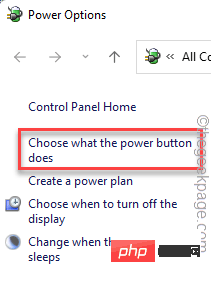
4. 现在,单击“更改当前不可用的设置”,以便您可以执行此更改。
5. 现在,只需取消选中“打开快速启动”框。
6. 最后,点击“保存更改”以保存此更改。
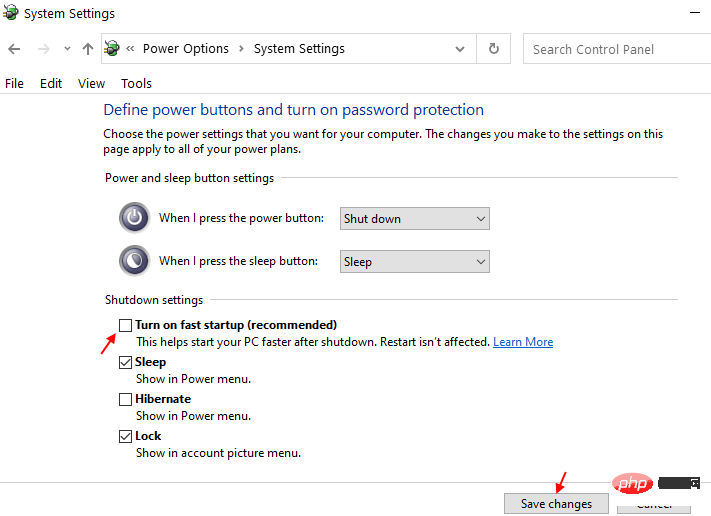
禁用快速启动功能后,重新启动计算机。这样,您将不会再看到WHEA INTERNAL ERROR。
修复 5 – 在安全模式下运行扫描
第 1 步 – 在安全模式下启动
1. 打开设置。
2. 在设置窗口中,进入“系统”设置。
3. 只需向下滚动右侧窗格,然后点击“恢复”选项。

4. 现在,要启动恢复过程,请点击“立即重新启动”。

您的系统将重新启动进入 Windows 恢复模式。
5.到达那里后,点击“疑难解答”以解决此问题。
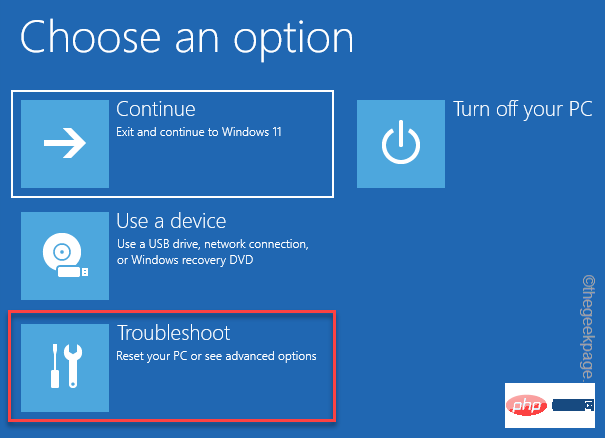
6. 只需点击屏幕上的“高级选项”即可访问它。
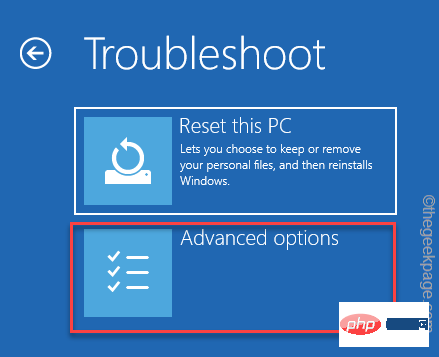
7. 这里会有多种选择。您必须单击“启动设置”才能访问它。
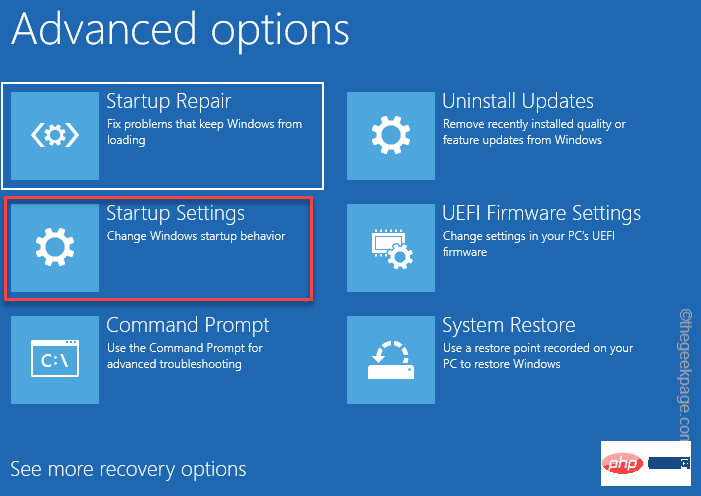
8. 选择特定的启动设置会重新启动您的计算机。点击“重启”重启系统。
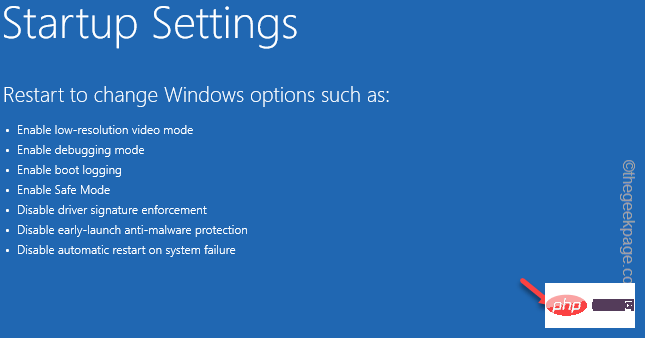
9. 系统重新启动后,按键盘上的F4选择“启用安全模式”选项。
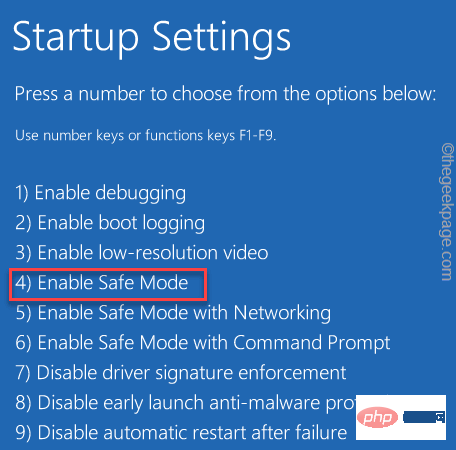
第 2 步 - 运行 SFC 扫描
当您的系统重新启动时,您可以运行 SFC 和 DISM 扫描。
1.你必须同时按下Win键+R键来调用运行终端。
2. 出现小方框时,输入“ cmd ”。然后,同时按Ctrl+Shift+Esc键以管理员身份打开 CMD 终端。
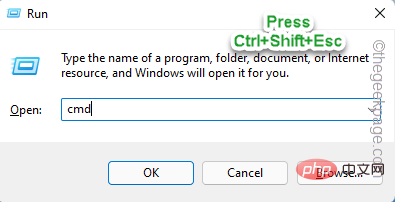
2. 然后, 键入 此 SFC 扫描命令并按 Enter以运行 SFC 扫描。
sfc /scannow
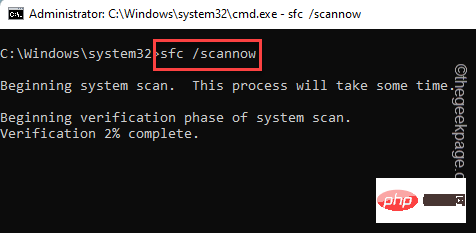
3. 等待 Windows 完成 SFC 扫描。然后,从此处复制此代码,将其粘贴到终端中,然后按Enter 键。
dism 在线清理-映像恢复健康
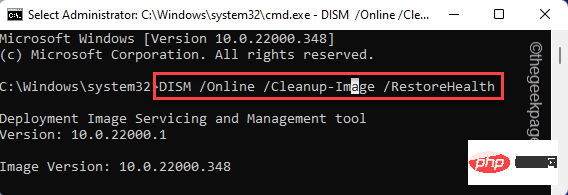
之后,关闭命令提示符屏幕。之后, 重新启动 系统。
修复 6 – 刷新 Windows
刷新 Windows 以解决问题,而无需接触您的文件。
1. 打开设置窗口。
2. 现在,点击左侧窗格中的“系统”设置。
2. 完成此操作后,在右侧窗格中向下移动,直到找到“恢复”选项。打开它。
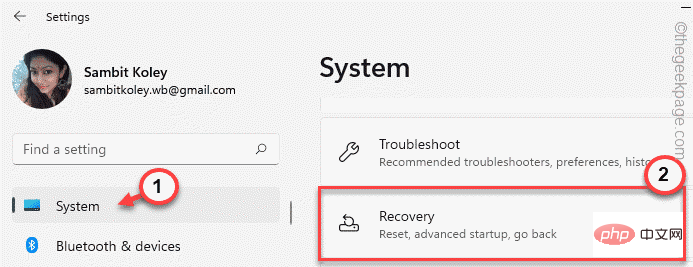
4. 您可以在此处找到许多恢复工具。您必须寻找“重置此电脑”选项。
5. 然后,点击“重置电脑”。
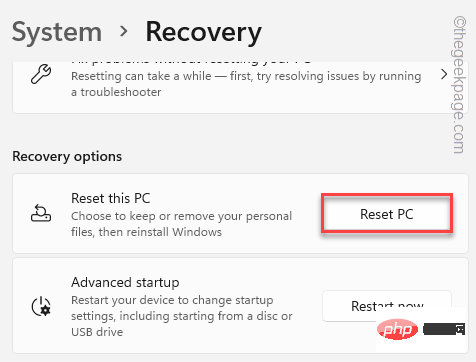
6. 将打开一个新的“选择一个选项”页面。在这里,选择“保留我的文件”。
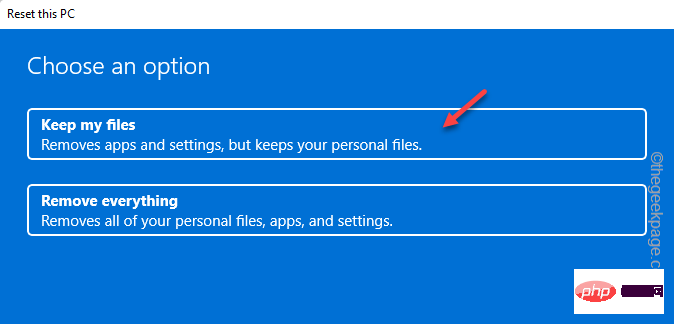
7. 接下来,您有两个选择。
云下载- 选择此选项将下载并重新安装 Windows。显然,此选项需要互联网连接,并且可能需要比下一个选项更长的时间。
本地重新安装- 将从驱动器重新安装 Windows。
您可以选择任何选项。
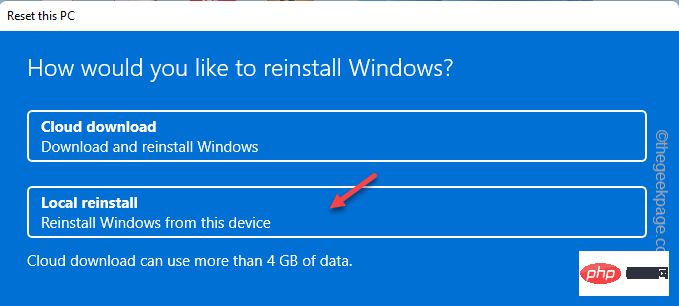
等到 Windows 重置计算机。这应该一劳永逸地修复系统。
위 내용은 Windows 11/10에서 WHEA 내부 오류를 수정하는 방법의 상세 내용입니다. 자세한 내용은 PHP 중국어 웹사이트의 기타 관련 기사를 참조하세요!

