Windows 10 작업 표시줄을 중앙에 맞추는 방법
- WBOYWBOYWBOYWBOYWBOYWBOYWBOYWBOYWBOYWBOYWBOYWBOYWB앞으로
- 2023-05-01 08:22:0612917검색
Windows 10 작업 표시줄을 중앙에 맞추는 방법
Windows 10에서 작업 표시줄을 중앙에 맞추는 것은 정확한 Windows 11 환경을 제공하지 않습니다. 가장 큰 차이점은 시작 버튼이 여전히 왼쪽에 있다는 점입니다. 그러나 일부 아이콘을 중앙에 고정할 수 있으므로 실제 복제는 아니지만 Windows 11 스타일 환경을 Windows 10 PC에 적용할 수 있습니다.
Windows 10 작업 표시줄을 중앙에 맞추려면 다음 단계를 따르세요.
- Windows 10 컴퓨터 작업 표시줄의 빈 공간을 마우스 오른쪽 버튼으로 클릭하고 메뉴에서 모든 작업 표시줄 잠금 옵션을 선택 취소하세요.
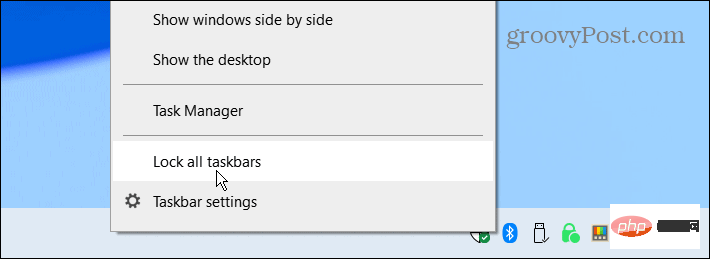
- 작업 표시줄을 다시 마우스 오른쪽 버튼으로 클릭하고 도구 모음 > 링크를 선택하세요.
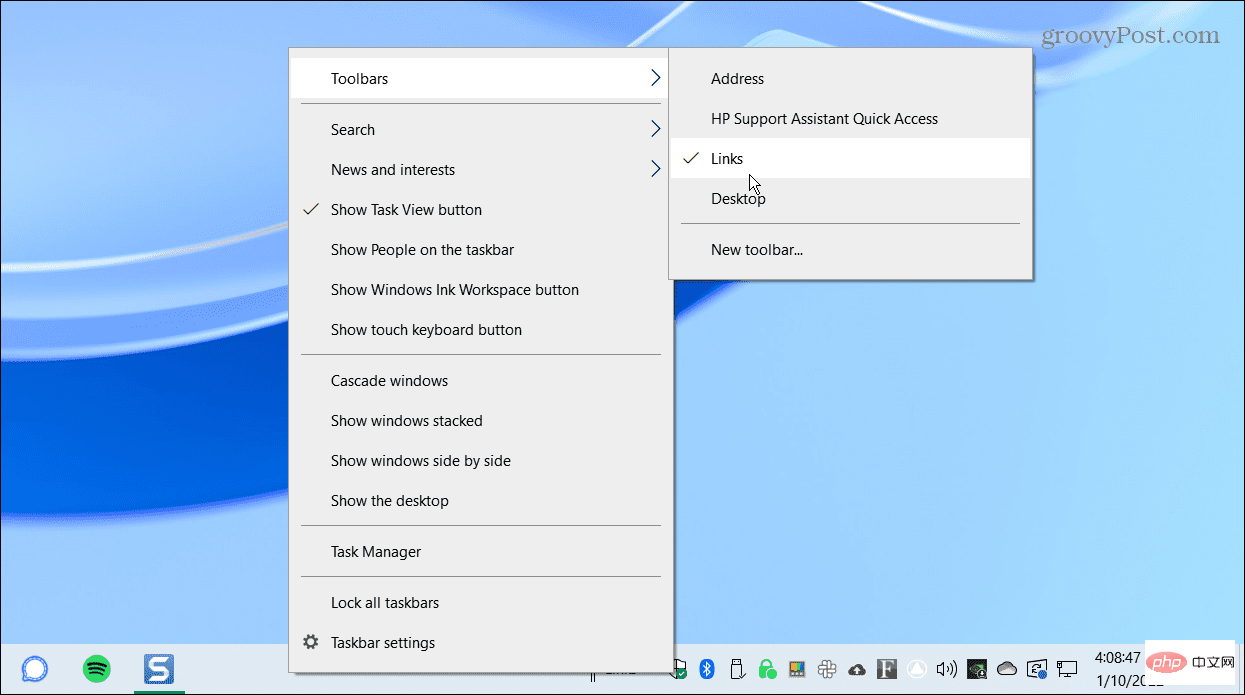
- 이제 작업 표시줄 오른쪽 하단에 있는 링크를 마우스 오른쪽 버튼으로 클릭하고 메뉴에서 텍스트 표시와 제목 표시를 동시에 누르세요. 옵션을 선택하면 각 옵션 옆에 체크 표시가 나타납니다.
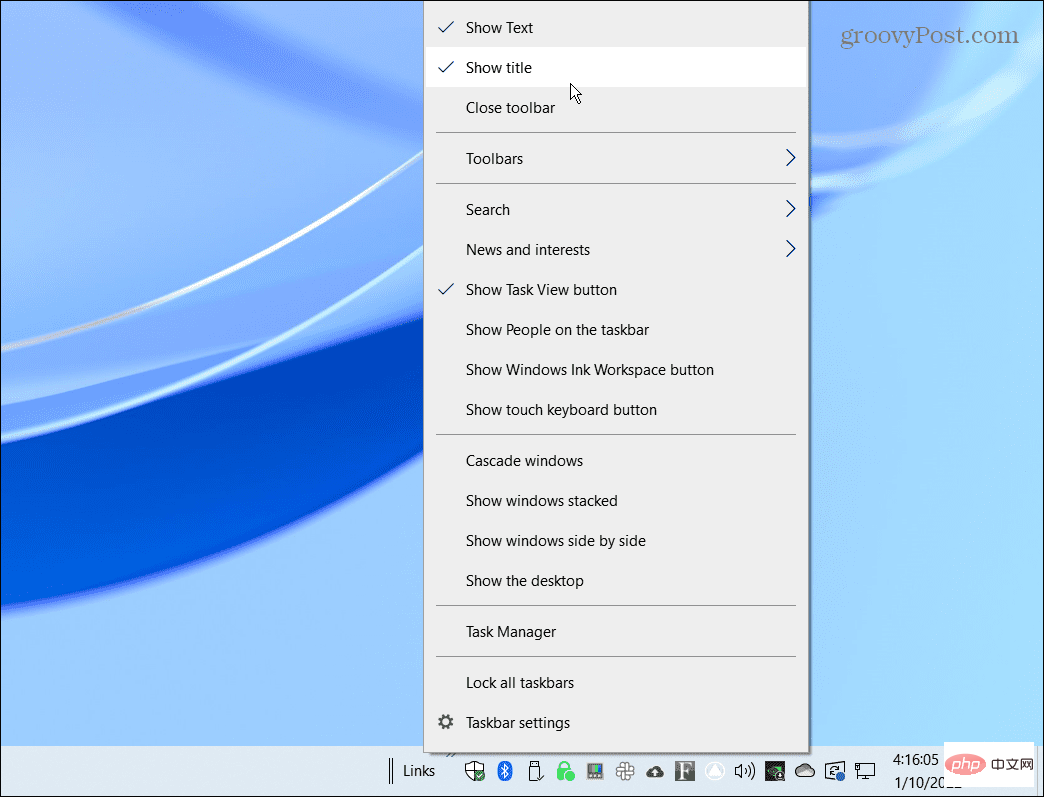
- Links 앞에 두 개의 수직선이 표시되어야 합니다. 링크 를 클릭하고 작업 표시줄 왼쪽 "시작 " 버튼 근처로 드래그하세요.
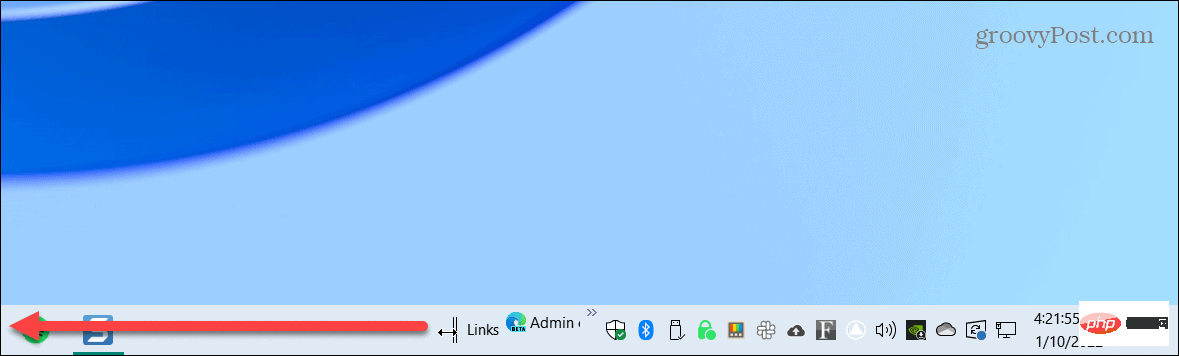
- 링크가 활성화된 경우 링크는 시작 버튼, 작업 보기 및 검색 아이콘 오른쪽에 맞춰져야 합니다.
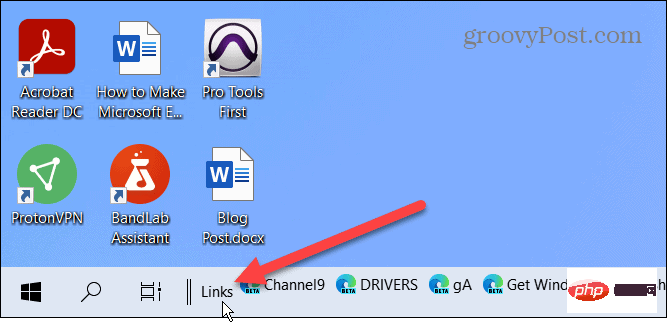
- Link을 왼쪽으로 이동하면 고정된 아이콘이 작업 표시줄 오른쪽에 고정됩니다. 두 개의 수직선을 왼쪽에서 오른쪽으로 드래그합니다. 고정된 아이콘은 팝업되지 않지만 한 번에 하나씩 팝업되는 것을 수동으로 볼 수 있습니다. 아이콘은 자동으로 중앙에 위치하지 않으므로 최대한 화면 중앙에 배치해야 합니다.
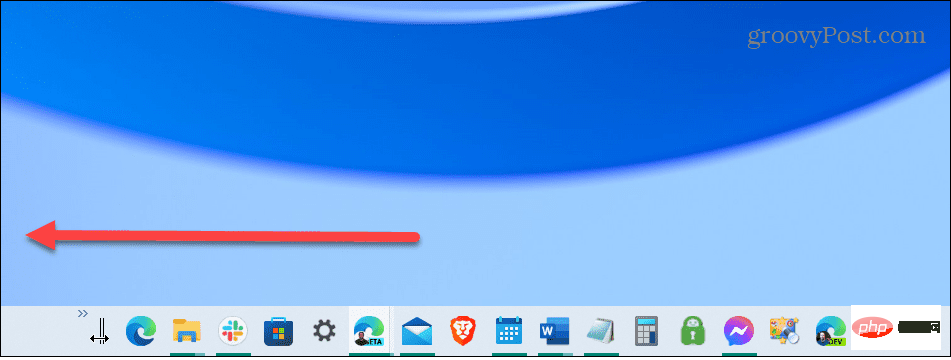
- 콘텐츠를 이동한 후 작업 표시줄을 마우스 오른쪽 버튼으로 클릭하고 텍스트 표시 및 제목 표시를 선택 취소하세요.
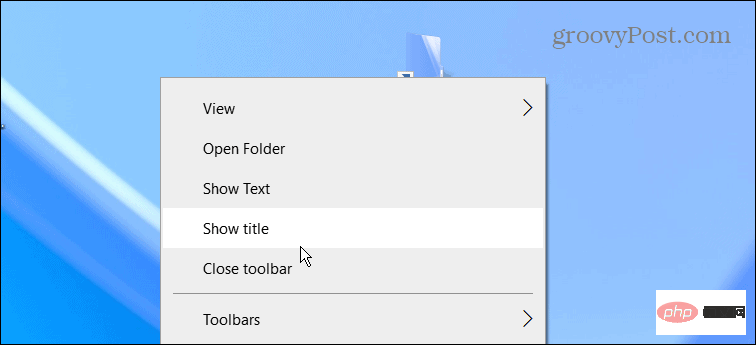
- link이 더 이상 작업 표시줄에 표시되지 않습니다. 마지막으로 작업 표시줄을 마우스 오른쪽 버튼으로 클릭하고 메뉴에서 모든 작업 표시줄 잠금 옵션을 선택하세요.
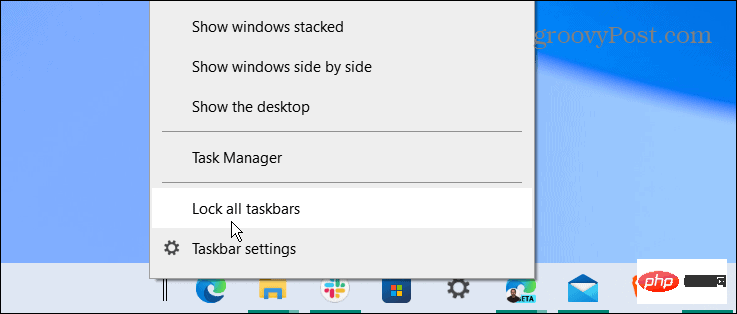
그게 다입니다. 고정된 아이콘은 중앙에 위치해야 하며 중앙에 위치하기 전과 마찬가지로 앱을 시작할 수 있습니다.
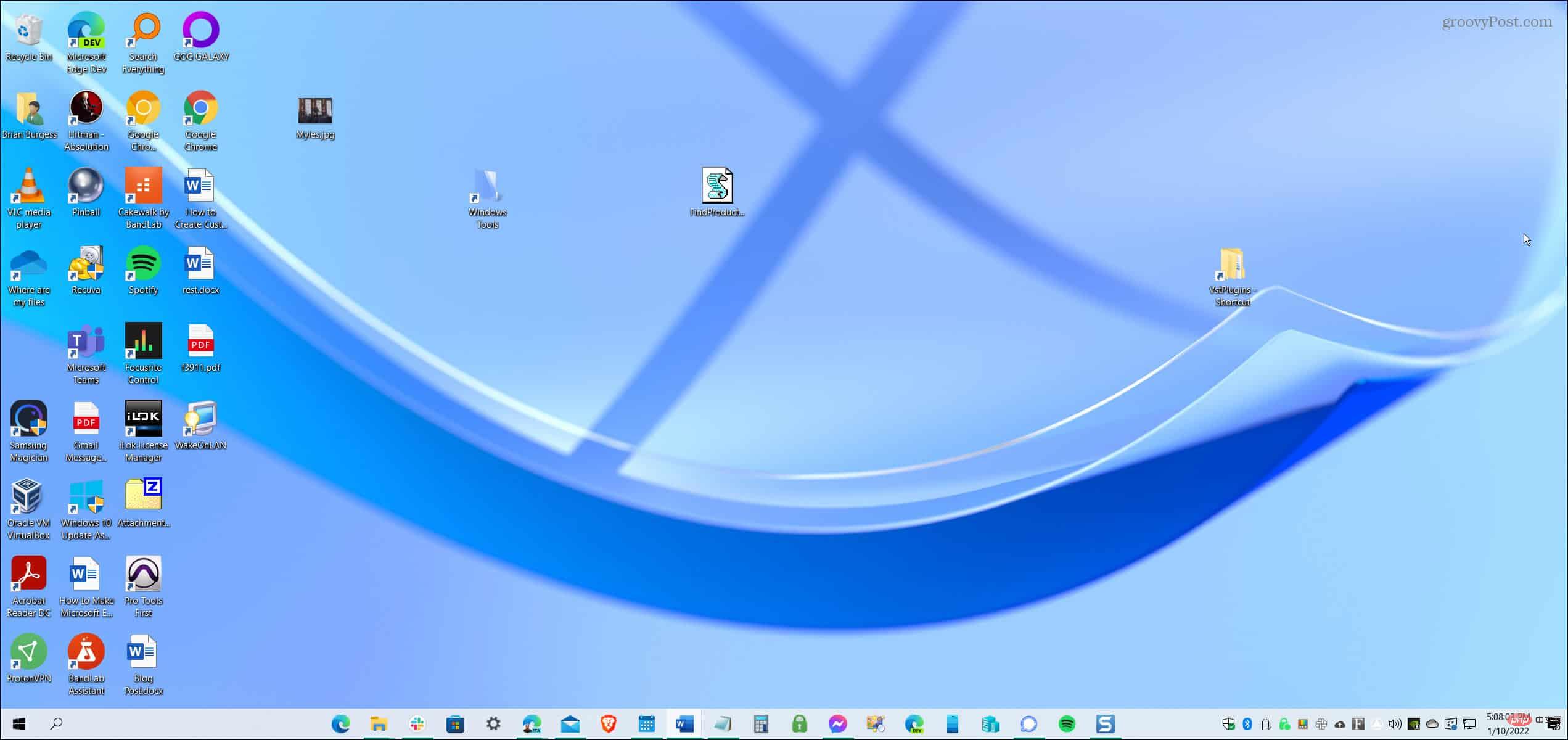
모습이 마음에 들지 않으면 위 단계를 사용하여 링크를 다시 오른쪽으로 드래그하세요. 또한, 깔끔한 모습을 위해 작업 표시줄에서 검색창을 없애는 것도 좋은 방법입니다.
Windows 10 및 11 PC 사용자 지정
위 단계를 수행해도 실제Windows 11 작업 표시줄이 제공되지는 않지만 내장된 Windows 10 기능을 사용하는 것과 비슷합니다. 그러나 시작 메뉴를 중앙에 배치하려면 Stardock Start 11을 설치해야 합니다. 이 타사 앱의 가격은 5.99달러이며 Windows 10에서 더 나은 Windows 11 스타일 작업 표시줄과 기타 다양한 사용자 지정 기능을 제공합니다.
Windows 10은 Windows 11보다 작업 표시줄 이동에 대한 더 많은 옵션을 제공합니다. 일부 레지스트리 조정을 통해 Windows 11에서 작업 표시줄의 크기를 조정할 수도 있습니다.
위 내용은 Windows 10 작업 표시줄을 중앙에 맞추는 방법의 상세 내용입니다. 자세한 내용은 PHP 중국어 웹사이트의 기타 관련 기사를 참조하세요!

