사전 설치된 앱을 사용하면 iPhone을 취침 시간 스피커로 사용할 수 있습니다.
- WBOYWBOYWBOYWBOYWBOYWBOYWBOYWBOYWBOYWBOYWBOYWBOYWB앞으로
- 2023-04-30 20:58:051624검색
iPhone에는 Apple Music 및 단축어 자동화와 함께 작동하여 완벽한 취침 시간 소음 기계를 생성하는 미디어 재생용 잠자기 타이머가 내장되어 있습니다. 설정 방법은 다음과 같습니다.
Dark Noise나 다른 소음 발생기와 같은 타사 앱을 사용한 적이 있다면 환영받는 기능은 수면 타이머입니다. 사용자는 밤새도록 TV 광고를 재생하지 않도록 TV에 취침 타이머를 설정하는 것과 마찬가지로 특정 간격 후에 스트리밍을 중지하기를 원할 수 있습니다.
잠들기 위해 주변 소음, 음악 또는 바다 소리를 사용하는 사람은 이러한 소리가 밤새도록 재생되는 것을 원하지 않을 수 있습니다. 잠자기 타이머를 설정하여 이 작업을 수행할 수 있지만, 여러분 중 일부가 발견했을 수도 있듯이 Apple Music에는 명확한 잠자기 옵션이 없습니다.
Apple은 시계 앱에 미디어 재생을 중지하는 옵션을 숨겼습니다. 또한 자동 취침 타이머를 생성할 수 있도록 바로가기를 사용하여 이 기능을 자동화하는 것이 가능하다는 사실도 발견했습니다.
Apple Music(및 iOS의 기타 미디어)에 대한 절전 타이머를 수동으로 설정하는 방법:
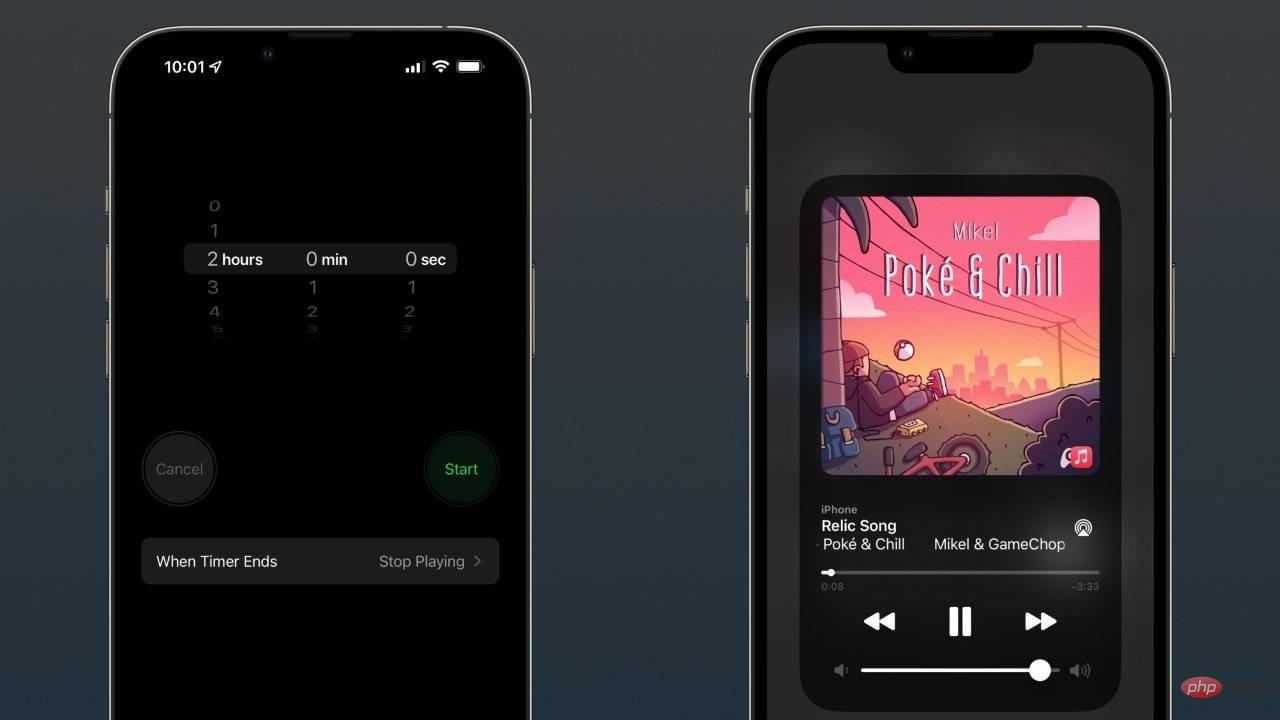 타이머가 "재생 중지"로 설정되어 있고 iPhone이 오디오 소스인지 확인하세요.
타이머가 "재생 중지"로 설정되어 있고 iPhone이 오디오 소스인지 확인하세요. - 시계 앱을 엽니다.
- 오른쪽 하단에서 "타이머"를 선택하세요.
- 원하는 기간을 설정하세요.
- "타이머가 종료될 때" 블록을 클릭하세요.
- 아래로 스크롤하세요.
- "재생 중지"를 선택하세요.
- 수면 타이머를 시작하려면 "시작"을 클릭하세요.
올바르게 완료되면 타이머가 종료되면 iPhone에서 직접 재생되는 모든 오디오의 재생이 중지됩니다. 경고가 발생하지 않으며 사용자가 조치를 취할 필요가 없습니다.
이 예에서는 Apple Music에 사용하고 있지만 기기에서 제공되는 모든 미디어에서 작동합니다. 즉, HomePod mini 또는 Apple TV가 자체 오디오를 재생하는 경우 이 기능을 사용할 수 없습니다.
AirPlay 2에서는 소스 장치가 Handoff를 사용하여 HomePod를 자체 오디오 소스로 전환할 수 있기 때문에 이것이 까다롭습니다. 취침 타이머를 작동시키려면 오디오를 제공하는 장치에서 설정해야 합니다. 이 문제를 방지하려면 취침 시간 오디오용으로 Bluetooth 스피커 또는 HomePod가 아닌 AirPlay 2 스피커를 사용하십시오.
HomePod를 취침 시간 오디오용으로 사용하려면 동일한 취침 타이머 트릭을 사용할 수 있지만 기기에서 수행해야 합니다. 1시간 후에 오디오 재생을 중지하려면 HomePod에서 Siri에게 "1시간 동안 절전 타이머 설정"이라고 말하면 됩니다.
자동화 도구를 사용하면 더욱 쉽게 사용할 수 있습니다. iOS에는 바로가기라는 사용하기 쉬운 도구가 내장되어 있습니다.
단축키를 사용하여 iOS에서 수면 소리 자동 재생
이 예제를 사용하여 취침 시간 음향 기기를 설정했지만 무엇이든 수면 타이머 음악에 대한 바로가기를 설정할 수 있습니다. 예를 들어, 누를 때마다 즐겨찾는 재생 목록에서 정확히 1시간 동안 음악을 재생하는 바로가기를 만들 수 있습니다.
먼저 원하는 재생목록을 재생하고 타이머를 설정하는 데 필요한 작업이 포함된 바로가기를 만들어야 합니다. 그런 다음 해당 바로 가기를 사용하여 나중에 자동화를 설정하겠습니다.
Apple Music 수면 타이머 단축키
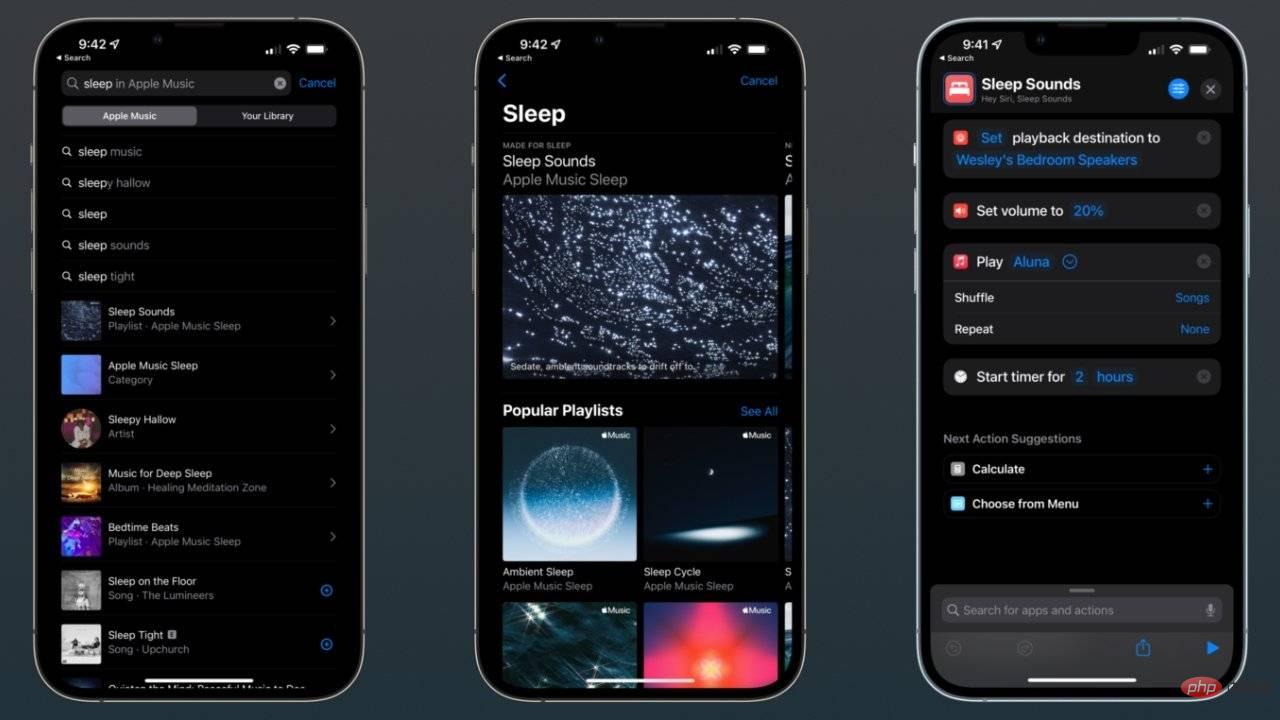 Apple Music 수면 카테고리를 사용하여 단축키에 대한 재생 목록 옵션을 찾으세요
Apple Music 수면 카테고리를 사용하여 단축키에 대한 재생 목록 옵션을 찾으세요이 자동화를 수행하려면 iPhone에서 오디오를 재생할 수 있지만 최소한 저렴한 Bluetooth 스피커 또는 오디오 시스템을 사용하는 것이 좋습니다. . AirPlay 2 기능을 갖춘 침실 Sonos 시스템을 사용하여 이 자동화를 설정했습니다.
- 바로가기 앱을 열고 상단의 "+"를 탭하여 시작하세요.
- 상단의 텍스트 블록을 사용하여 바로가기 이름을 지정하세요.
- "AirPlay"라는 용어를 검색하세요.
- "재생 대상 변경" 작업을 선택하고 장치를 HomePod가 아닌 원하는 스피커로 변경하세요.
- "볼륨 설정" 작업을 검색하고 원하는 볼륨 수준을 선택하세요.
- Apple Music을 검색하고 액션 그룹을 선택하세요.
- "음악 재생" 작업을 선택하고 빈 "음악" 텍스트 상자를 클릭하세요.
- 좋아하는 재생목록을 선택하거나 "수면"을 검색하여 Apple Music에서 엄선된 수면 재생목록을 찾으세요.
- 트랙을 반복하는 대신 노래를 셔플하도록 작업 세부정보를 설정하는 것이 좋습니다.
- 마지막으로 "타이머"를 검색하고 "타이머 시작" 작업을 추가하세요.
- 타이머를 원하는 길이로 설정하세요.
올바르게 설정했다면 바로가기는 위 그림과 같아야 합니다. 바로가기에서 재생 버튼을 클릭하면 이 단계가 순서대로 수행됩니다. 매일 잠자리에 들 준비를 할 때 이 작업을 수동으로 수행할 수 있지만 바로가기를 사용하면 한 단계 더 발전할 수 있습니다.
수면 소리 바로가기 자동화
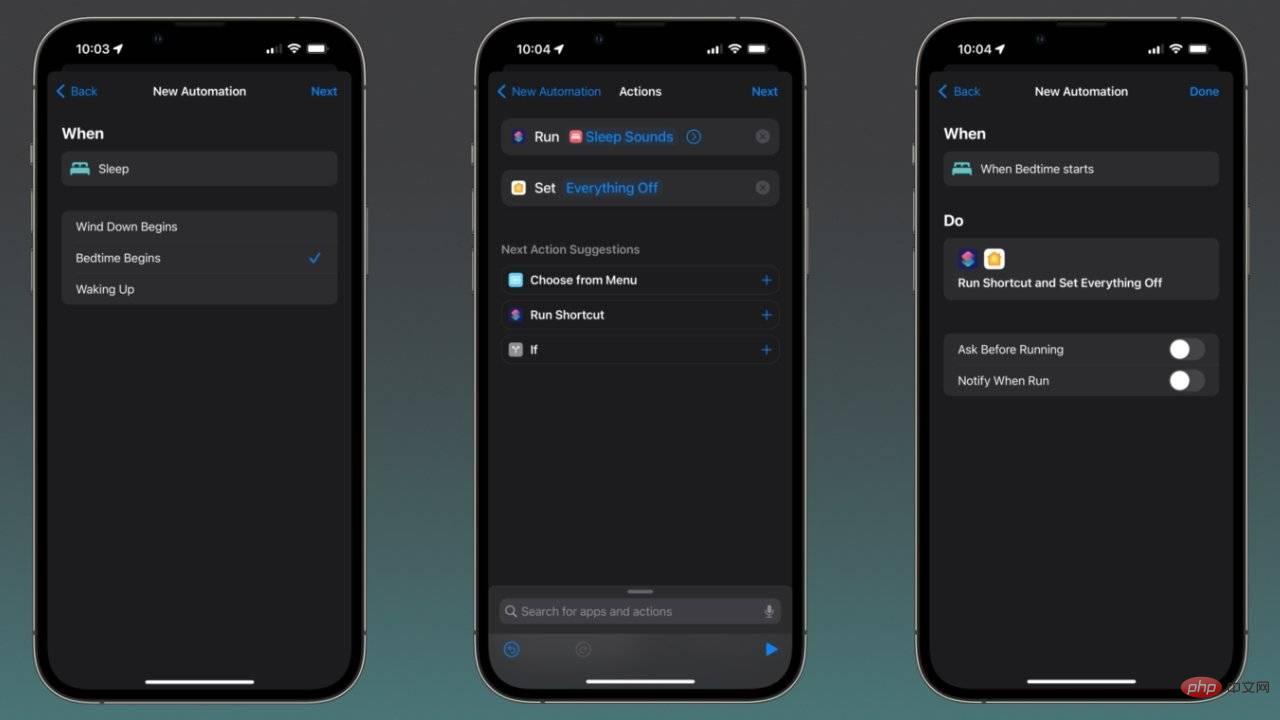 매일 밤 지정된 시간에 수면 소리 바로가기를 실행하세요.
매일 밤 지정된 시간에 수면 소리 바로가기를 실행하세요.이 단계에서는 더 많은 설정이 필요하지만 더 나은 제어를 위해 iPhone에 내장된 시스템을 활용합니다. 자동화를 생성하기 전에 건강 앱에 취침 시간 루틴이 있는지 확인해야 합니다.
건강 앱을 열고 '찾아보기' 탭을 탭한 후 '수면'을 선택하세요. 여기에서 수면 일정을 검토하고 "편집"을 클릭하여 취침 시간 및 기상 시간 알람이 올바른지 확인할 수 있습니다. 이러한 설정을 완료하면 바로가기에서 깔끔한 자동화 도구에 액세스할 수 있습니다.
매일 설정된 취침 시간에 수면 소리 바로가기가 자동으로 실행되도록 하는 방법은 다음과 같습니다.
- 바로가기 앱에서 '자동화' 탭을 클릭하세요.
- 상단의 "+"를 클릭하고 "개인 자동화 만들기"를 선택하세요.
- "수면", "취침 시간 시작", "다음"을 차례로 선택하세요.
- "동작 추가"를 클릭하고 "바로가기 실행"을 검색하세요.
- 블록에 수면 소리 바로가기를 추가하세요.
취침 시간에 조명을 끄거나 다른 작업을 수행하고 싶다면 지금 이러한 작업을 추가하세요.
- 사용자 입력 없이 자동화하려면 "다음"을 클릭하고 "실행 전 확인"을 끄세요.
올바르게 설정되면 iPhone이 원하는 스피커에 연결되고, 지정된 볼륨을 설정하고, Apple Music에서 재생 목록 재생을 시작한 다음 매일 잠자리에 들기 한 시간 후에 중지됩니다. Apple Watch 화면을 수면용 맞춤형 화면으로 변경하는 등 보다 복잡한 취침 시간 자동화를 생성하려는 단계를 추가하세요.
시계 앱의 타이머가 제대로 작동하려면 "재생 중지"가 선택되어 있는지 확인해야 합니다. 자동화는 이 단계를 자동으로 수행하지 않으므로 낮 동안 iPhone의 타이머를 사용하는 경우 타이머를 다시 설정해야 합니다.
Apple Music에서 다양한 수면 소리와 주변 소음을 탐색해 보세요. 우리는 이를 자동화하기 위해 큐레이터 "Apple Music Sleep"을 사용합니다.
위 내용은 사전 설치된 앱을 사용하면 iPhone을 취침 시간 스피커로 사용할 수 있습니다.의 상세 내용입니다. 자세한 내용은 PHP 중국어 웹사이트의 기타 관련 기사를 참조하세요!

