Windows 11에서 ISO 이미지를 마운트하는 방법
- WBOYWBOYWBOYWBOYWBOYWBOYWBOYWBOYWBOYWBOYWBOYWBOYWB앞으로
- 2023-04-30 19:16:053610검색
Windows 11에서 ISO 이미지를 마운트하는 방법
타사 유틸리티를 사용하여 ISO 파일을 관리할 수 있지만 Windows 자체에는 Windows 7부터 이 기능이 포함되어 있습니다. ISO 관리 기능은 Windows 11에 계속 포함되어 있습니다.
Windows 11에서 ISO 이미지 마운트:
- 파일 탐색기를 열고 액세스하려는 ISO 이미지로 이동합니다.
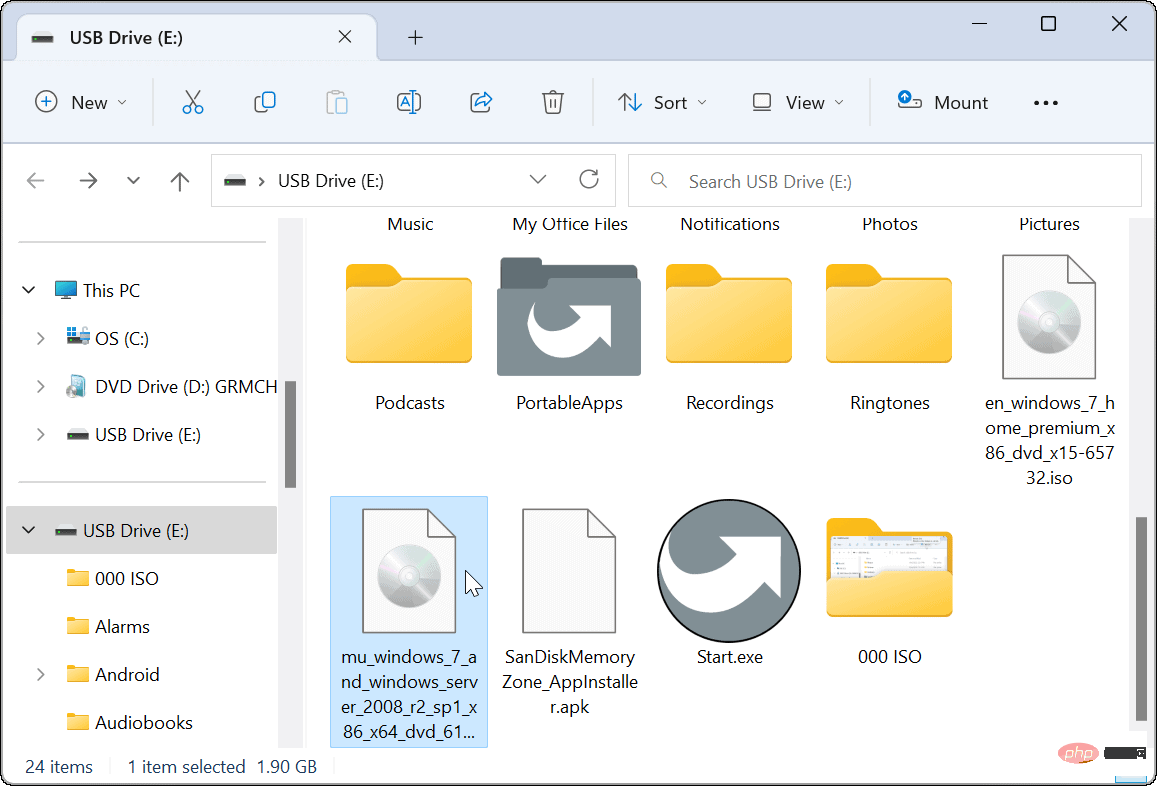
-
.ISO 이미지를 두 번 클릭하면 해당 내용이 새 파일 탐색기 메뉴에 나타납니다.
참고: 예를 들어 여기서는 Windows 7 ISO 이미지를 사용하고 있습니다.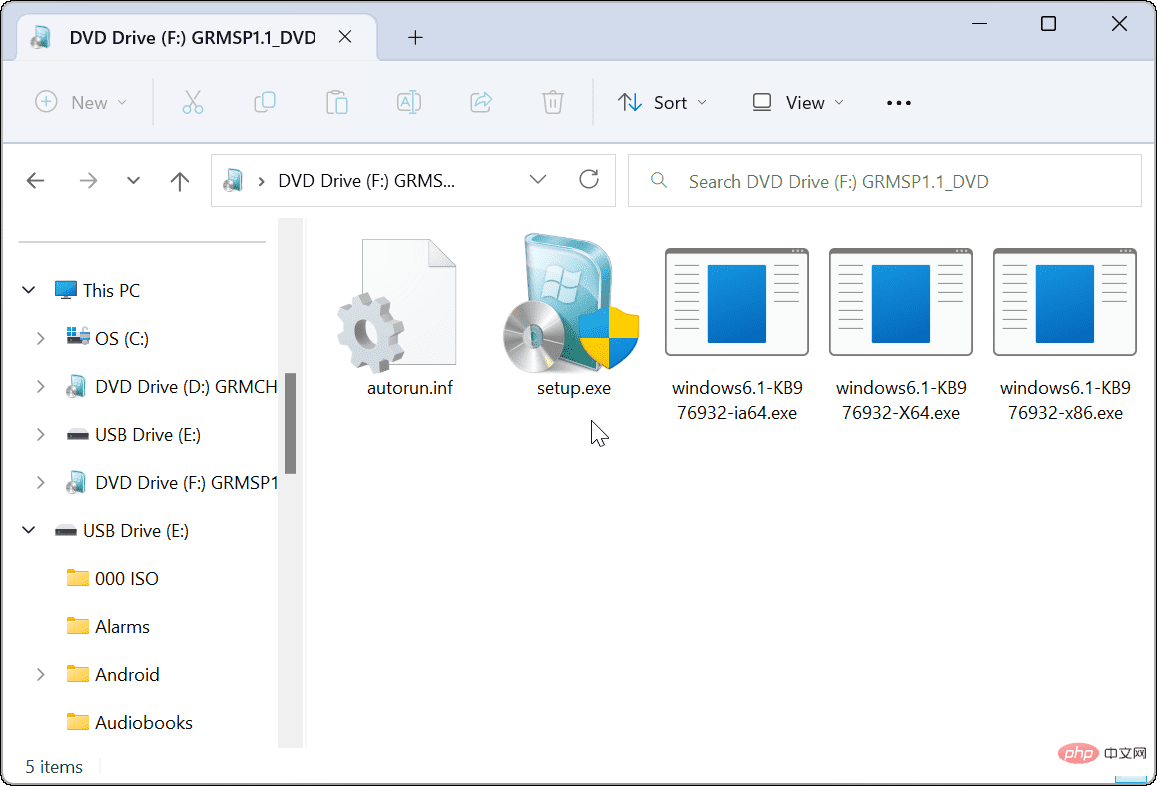
파일 탐색기 리본에서 ISO 이미지를 마운트하는 방법
ISO를 두 번 클릭하면 ISO를 쉽게 마운트하고 콘텐츠에 액세스할 수 있지만 리본 막대를 사용할 수도 있습니다.
파일 탐색기 리본을 사용하여 ISO 이미지를 마운트하려면:
- 파일 탐색기를 열고 ISO 파일 위치로 이동하여 강조 표시합니다.
- 파일 탐색기 도구 모음 상단에 있는 Mount 버튼을 클릭하면 ISO 콘텐츠가 열립니다.
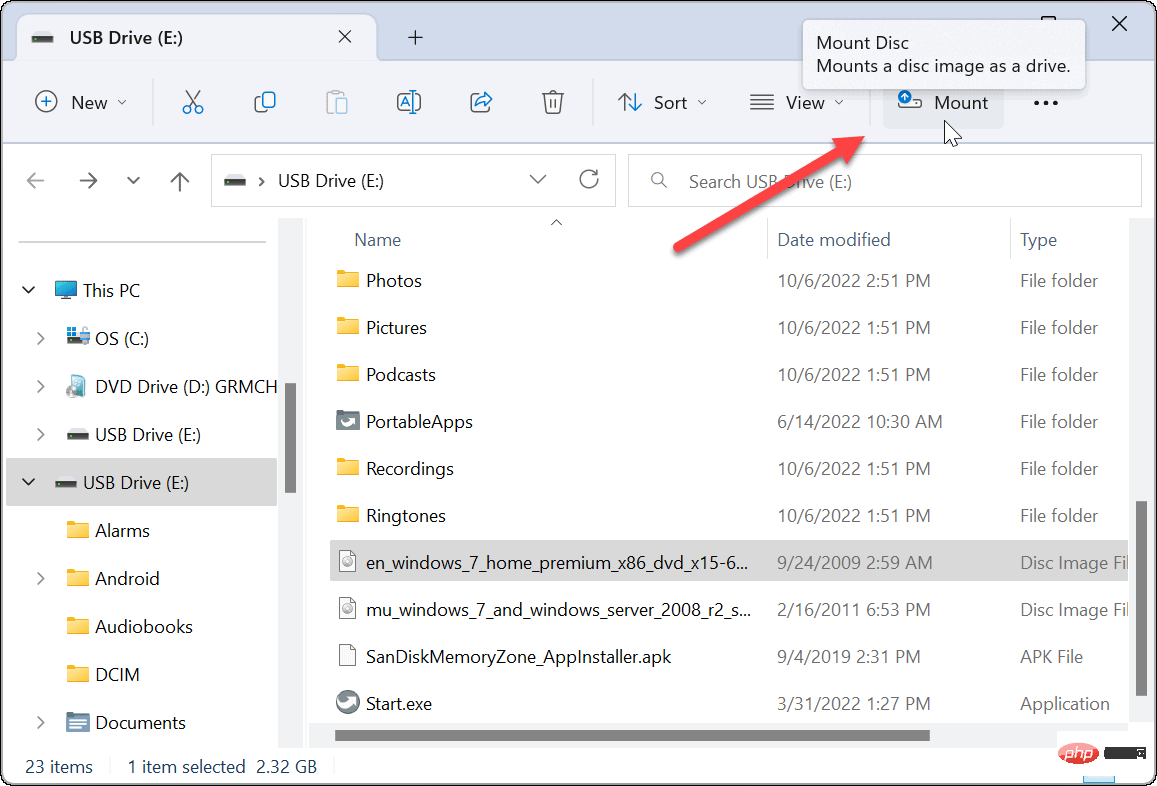
컨텍스트 메뉴를 통해 Windows 11에 ISO 이미지 마운트
Microsoft는 Windows 11의 컨텍스트 메뉴를 재설계했습니다. 어디를 클릭해야 할지 모르면 옵션이 더 적습니다. 그러나 상황에 맞는 메뉴에서 ISO 이미지를 마운트하기 위해 수행해야 할 작업을 보여 드리겠습니다.
컨텍스트 메뉴에서 Windows 11에 ISO 이미지를 마운트하려면 다음 단계를 따르세요.
- 파일 탐색기를 열고 마운트하려는 ISO 파일을 찾습니다.
- ISO 파일을 마우스 오른쪽 버튼으로 클릭하고 추가 옵션 표시를 선택하거나 Shift + F10을 누르세요.
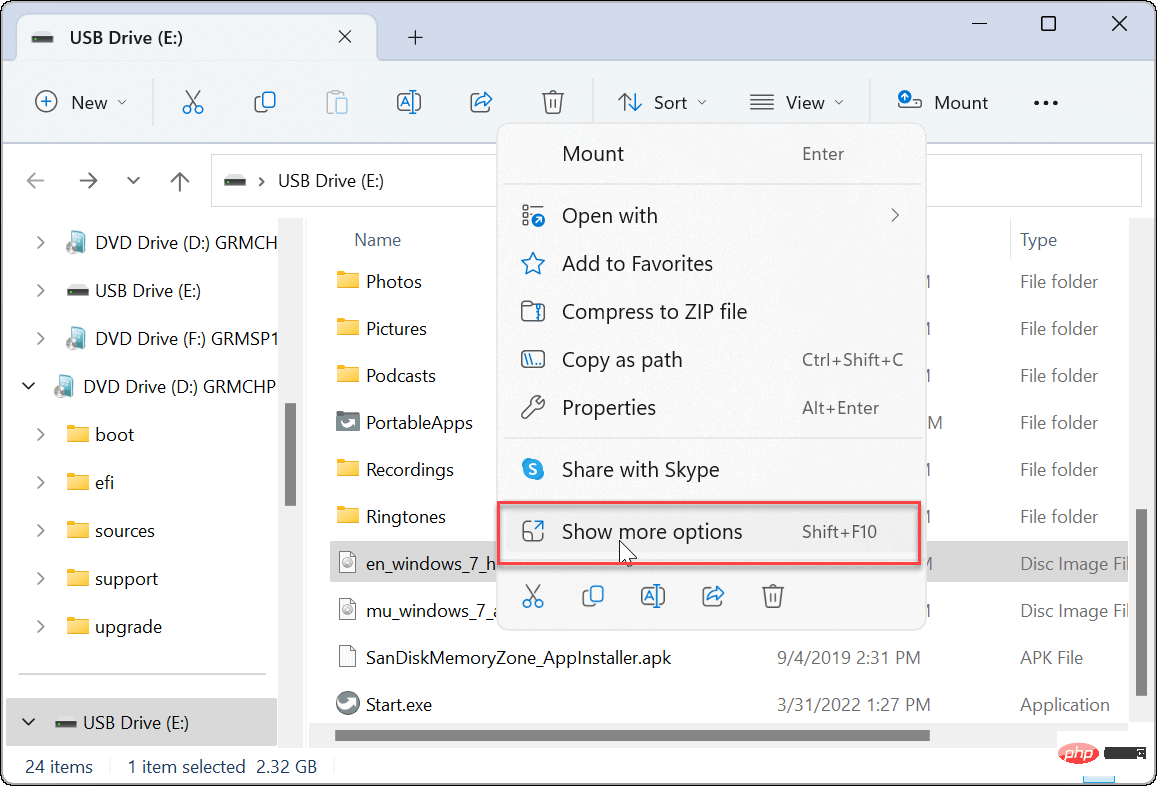
- 컨텍스트 메뉴에는 Windows 10 및 이전 버전에서 사용했던 옵션이 표시됩니다.
- 컨텍스트 메뉴에서 설치를 클릭하세요.
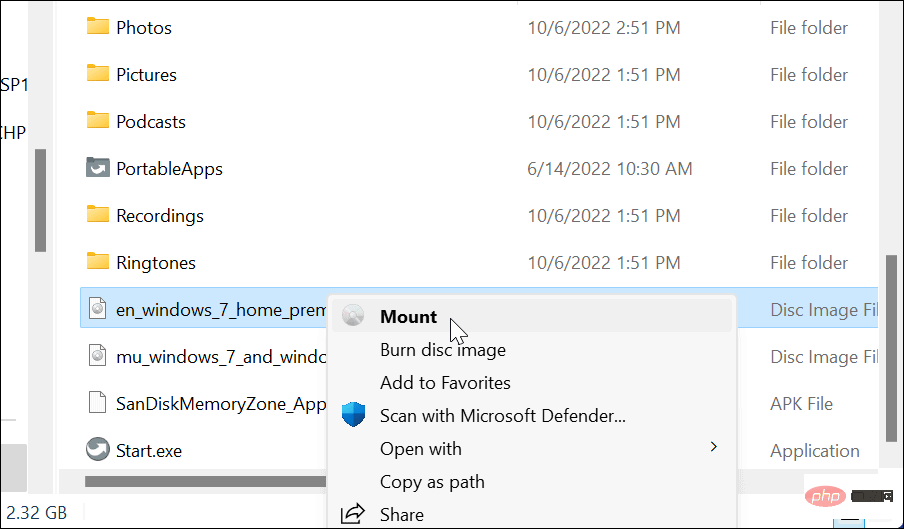
Windows 11에서 ISO 파일을 마운트 해제하는 방법
Windows에서 ISO 파일을 마운트하면 "이 PC" 섹션에 가상 드라이브(자체 문자 포함)로 표시됩니다. 이 예에서는 여러 Windows 7 이미지를 설치했습니다.
완료되면 이러한 이미지 파일을 제거해야 할 수도 있습니다.
Windows 11에서 ISO 이미지를 마운트 해제하려면:
- 파일 탐색기에서 이 PC를 엽니다.
-
ISO 가상 드라이브를 마우스 오른쪽 버튼으로 클릭하고 상황에 맞는 메뉴에서 꺼내기를 클릭하세요.
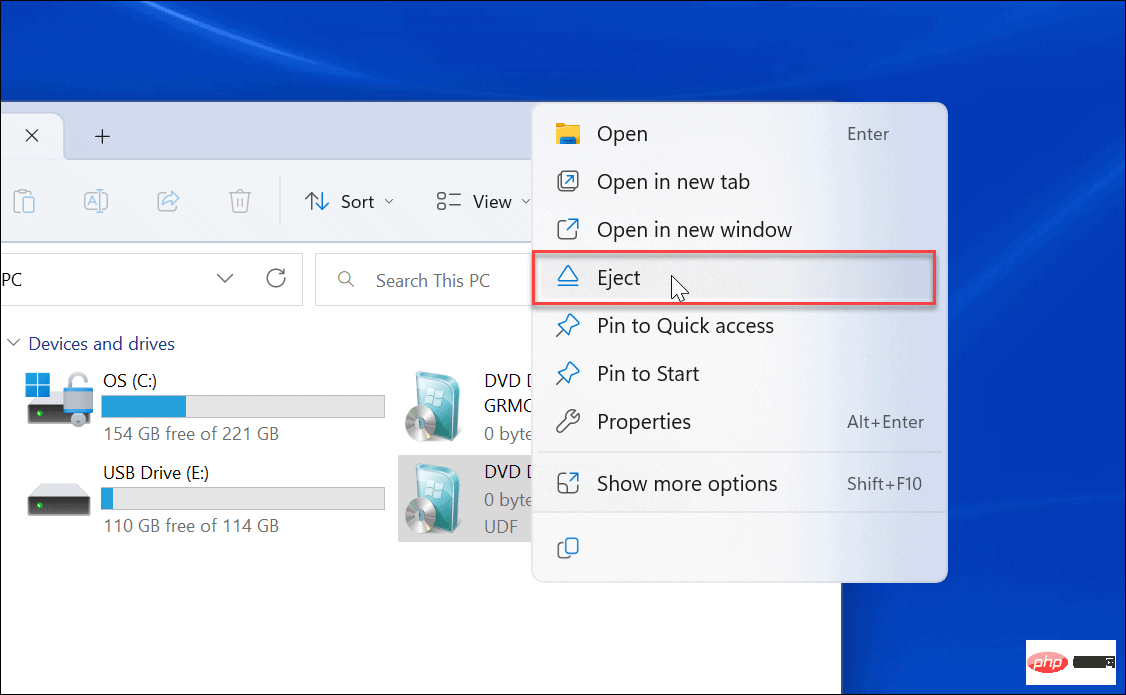
ISO 가상 드라이브가 사라지고 다시 마운트할 때까지 해당 콘텐츠에 액세스할 수 없습니다.
Windows에서 ISO 이미지 마운트
Windows 11 및 이전 버전에서 ISO 이미지를 마운트할 수 있으면 도움이 됩니다. 콘텐츠에 액세스하고, ISO를 사용하여 가상 머신을 마운트하고, 이를 사용하여 콘텐츠를 물리적 미디어에 구울 수 있습니다.
ISO 파일로 많은 일을 할 수 있습니다. 예를 들어 Windows 10에서 ISO를 마운트하고 구울 수 있으며 Windows 10에서는 IMG를 ISO로 변환할 수 있습니다. 또한 부팅 가능한 Windows 플래시 드라이브를 만들 때 운영 체제와 함께 ISO를 플래시합니다.
위 내용은 Windows 11에서 ISO 이미지를 마운트하는 방법의 상세 내용입니다. 자세한 내용은 PHP 중국어 웹사이트의 기타 관련 기사를 참조하세요!

