Windows 10/11에서 새 폴더를 만들 때 파일 탐색기가 정지되거나 충돌합니다.
- 王林앞으로
- 2023-04-30 13:04:061937검색
때때로 Windows 탐색기(파일 탐색기)에서 새 폴더를 생성하면 폴더가 멈추거나 충돌하는 경우가 있습니다. 이는 주로 PC를 업데이트하지 않았거나 레지스트리 또는 Windows 설정에서 일부 설정을 변경해야 하기 때문입니다. 하지만 문제를 해결하는 방법을 생각하고 있다면 걱정하지 마세요. 이 글에서는 여러분을 도울 수 있는 몇 가지 방법을 소개합니다. 시도해 보고 문제를 제거하세요. 시작하자!
방법 1 – Windows 탐색기 다시 시작
1단계 – Tasksbar를 마우스 오른쪽 버튼으로 클릭하고 Task Manager
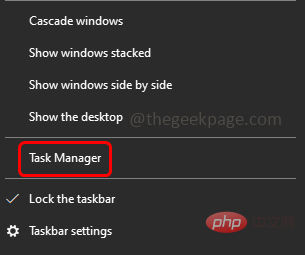
2단계 – Windows 찾기 탐색기 또는 탐색기. 프로세스 탭에서 exe를 실행하고 마우스 오른쪽 버튼으로 클릭
3단계 – 나타나는 목록에서 작업 끝내기
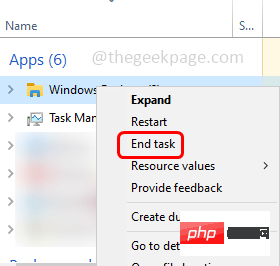
4단계 –이제 Windows 탐색기를 다시 열고 폴더를 찾아 문제가 해결되었는지 확인하세요.
방법 2 – 디스플레이 어댑터 드라이버 업데이트
1단계 – Windows + R 키를 동시에 사용하여 실행 프롬프트 열기
2단계 – 실행 프롬프트에 devmgmt.msc를 입력한 후 Enter 키를 누릅니다. 열쇠. 그러면 장치 관리자 창이 열립니다.
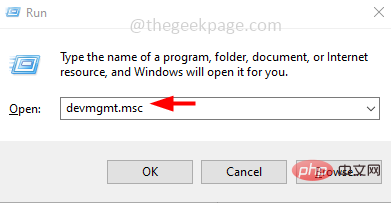
3단계 – 아래로 스크롤하여 확장 디스플레이 어댑터 옵션
4단계 – 어댑터 장치를 마우스 오른쪽 버튼으로 클릭하고 드라이버 업데이트
를 클릭합니다. 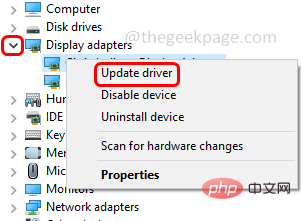
5단계 – 자동 검색드라이버 옵션을 선택한 다음 업데이트가 있으면 화면에 표시되며 업데이트해야 합니다. 그렇지 않으면 장치에 설치된 것으로 표시됩니다 최고의 드라이버
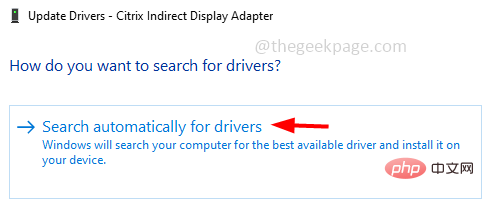
단계 6 – 드라이버를 업데이트한 경우 창을 닫고 시스템을 다시 시작하여 문제가 해결되었는지 확인하세요.
방법 3 – 손상된 시스템 파일 복구
1단계 – 관리자로 명령 프롬프트를 엽니다. 이렇게 하려면 창 검색에 cmd를 입력하고 Ctrl + Shift 키를 누른 채 Enter 키
를 누르세요. 2단계 –사용자 계정 컨트롤 창이 열리면 “예”를 클릭하세요.
3단계 – 명령 프롬프트에서 다음 명령을 입력하고 Enter 키를 누릅니다. sfc /scannow
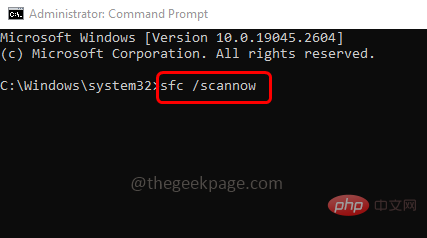
프로세스를 완료하는 데 몇 초 정도 걸립니다. 완료되면 컴퓨터를 다시 시작하고 문제가 해결되었는지 확인하세요.
방법 4 - Autodesk Inventor 제거경우에 따라 Autodesk Inventor를 설치하면 파일 탐색기에서 폴더가 정지될 수 있습니다. 따라서 제거하고 시스템을 다시 시작하십시오.
1단계 –제거하려면 Windows + I 키를 함께 사용하여 Windows 설정을 엽니다.
2단계 –앱
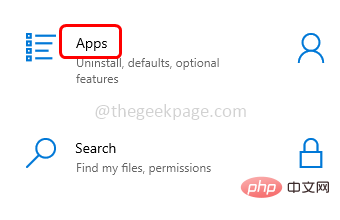
앱과 기능 페이지에서 Autodesk inventor를 찾아 선택합니다.
4단계 –Uninstall 버튼을 클릭하고 제거가 완료될 때까지 기다립니다. 이제 문제가 해결되었는지 확인하세요.
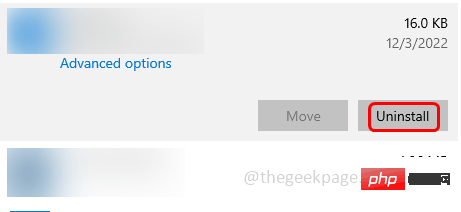
1단계 –
실행 프롬프트를 열려면 Windows + R 키를 동시에 사용하세요 步骤 2 –在运行提示符中键入注册表编辑器并按回车键 第 3 步 –用户帐户控制窗口将打开,单击是。这将打开注册表编辑器 第 4 步 –在注册表编辑器中导航到以下路径,或者只是复制以下路径并将其粘贴到注册表编辑器的地址栏中,然后按回车键 步骤 5 –然后点击批准 步骤 6 –在右侧搜索以下键。要轻松搜索,您可以同时按 Ctrl + F 键并将以下键粘贴到查找内容字段中,然后单击查找下一个一次 步骤7 –双击该值,然后在值数据字段中删除存在的任何内容,然后将值输入为0 步骤 8 –要保存更改,请单击确定 步骤9 –重新启动计算机,然后检查问题是否已解决。 注意:并非所有计算机都找到以下注册表路径。如果您的计算机注册表中不存在该路径,请跳过此方法并按照下一个方法进行操作。 步骤 1 – 同时使用 Windows + R 键打开运行提示 步骤 2 –在运行提示符中键入注册表编辑器并按回车键 第 3 步 –用户帐户控制窗口将打开,单击是。这将打开注册表编辑器 步骤4 –在注册表编辑器中导航到以下路径,或者仅复制以下路径并将其粘贴到注册表编辑器的地址栏中,然后按回车键 步骤5 –右键单击ShellFolder,然后从出现的列表中选择权限 步骤 6 –点击更改按钮 步骤7 –通过单击旁边的复选框为子容器和对象选项启用替换(应存在刻度线) 步骤 8 –同时启用“将所有子对象权限替换为此主题的可继承权限”选项 步骤 9 –点击确定 步骤 10 –在用户名列表中,选择您的用户名,然后单击用户的权限 步骤 11 –单击完全控制选项中允许旁边的复选框。然后点击确定 步骤 12 –返回注册表编辑器,双击位于 DWORD 中的“属性”图标 步骤 13 –将值数据设置为 0,然后单击确定 步骤14 –重新启动计算机,然后检查问题是否已解决。 步骤 1 –一起使用Windows + I键打开Windows设置 步骤 2 –点击更新和安全 第 3 步 –在左侧单击恢复 4단계 – 오른쪽의 이 PC 초기화에서 시작하기 버튼을 클릭하세요. 5단계 – 내 파일 유지 옵션을 선택하고 화면의 지시에 따라 프로세스를 완료하세요. 위의 지침. 그런 다음 문제가 해결되었는지 확인하십시오. 1단계 – Windows + I 키를 함께 사용하여 창 설정 열기 2단계 – 클릭 업데이트 및 보안 단계 3 – 왼쪽에서 창 업데이트 를 클릭합니다. 4단계 – 오른쪽에서 업데이트 확인 버튼을 클릭합니다. 업데이트가 있으면 설치됩니다. 업데이트가 없으면 최신 상태입니다 5단계 – 컴퓨터를 다시 시작 하고 문제가 해결되었는지 확인하세요. 1단계 – Windows + I 키를 함께 사용하여 창 설정 열기 클릭 Personalize 왼쪽 배경 배경이 슬라이드쇼로 설정되어 있지 않은지 확인하세요. 오른쪽에서 이 작업을 수행하려면 배경 드롭다운에서 "Image"를 선택하세요. Windows + R 키를 동시에 사용하여 실행 프롬프트 열기2단계 – Control을 입력하고 키를 누릅니다. 들어가세요 열쇠. 그러면 제어판 창이 열립니다 큰 아이콘 문제 해결 을 클릭합니다. “시스템 및 보안”에서 “유지 관리 작업 실행 ”을 클릭합니다. 다음을 클릭하고 화면의 지시에 따라 프로세스를 완료합니다. 완료되면 문제가 해결되었는지 확인하세요. Windows + E 키를 함께 사용하여 파일 탐색기 열기 상단 탭에서 보기 클릭 그런 다음 옵션 드롭다운을 선택하고 폴더 및 검색 변경 옵션 보기 탭으로 이동 아래 숨겨진 파일 및 폴더, 옆에 있는 라디오 버튼을 클릭하여 숨겨진 파일, 폴더 또는 드라이브 표시 안 함을 선택하세요. 6단계 – 변경 사항을 저장하려면 “Apply” 및 “OK”을 클릭합니다. 1단계 – Windows + E 파일 탐색기를 여는 키 2단계 – 상단의 보기 탭을 클릭합니다. 3단계 – 그런 다음 옵션 드롭다운을 선택하고 파일 클립 및 검색 변경 을 클릭합니다. 옵션 4단계 – 일반 탭으로 이동 5단계 – 열리는 파일 탐색기에서 “이 PC” 단계 6 – 선택 취소 "빠른 액세스에 최근 파일 표시" 및 "빠른 액세스에 자주 사용하는 폴더 표시" 옵션(체크 표시가 없어야 함) 7단계 – 이제 지우기 버튼을 클릭하세요 8단계 – 적용 을 클릭합니다. 9단계 – 보기 탭으로 이동하고 옆에 있는 확인란을 클릭하여 미리보기 창에 미리보기 처리기 표시 옵션을 비활성화합니다(체크 표시는 존재하지 않아야 함) 10단계 – “적용”을 클릭하여 변경 사항을 저장하고, 그런 다음 확인 11단계 –또한 Alt + P를 길게 눌러 파일 탐색기에서 미리 보기 창을 비활성화할 수도 있습니다. 키를 동시에 사용하세요. 1단계 –Microsoft 웹사이트로 이동하여 지금 다운로드 버튼 을 클릭하여 미디어 생성 도구를 다운로드합니다. 2단계 – 3단계 – 라이센스 계약에 동의하고 옆에 있는 라디오 버튼을 클릭하여 "지금 이 PC 업그레이드 4단계 – 5단계 – 컴퓨터를 다시 시작 
HKEY_LOCAL_MACHINE\SOFTWARE\Microsoft\Windows\CurrentVersion\Shell Extensions
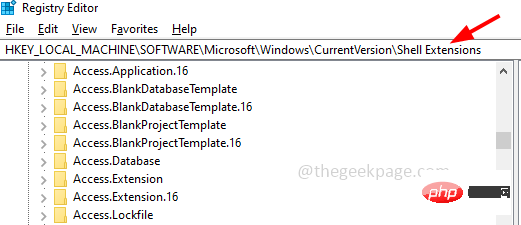
{289AF617-1CC3-42A6-926C-E6A863F0E3BA}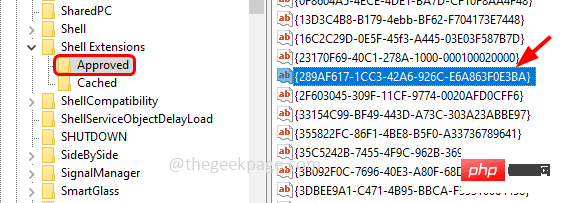
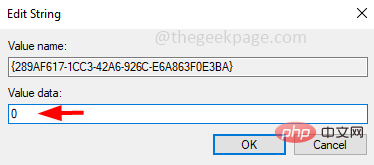
方法 6 – 修改注册表项

Computer\HKEY_CLASSES_ROOT\CLSID\{8E757038-BE02-4bce-9680-E4BE0C6C70CD}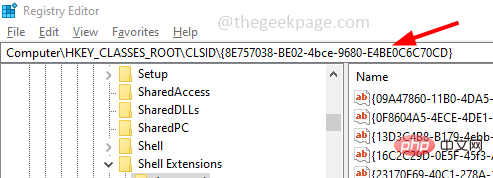
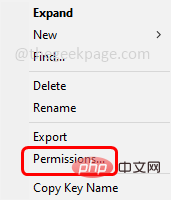
方法7 –重置PC

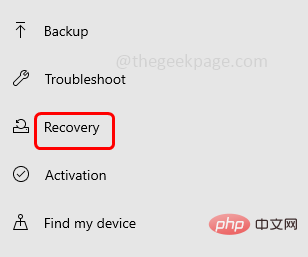
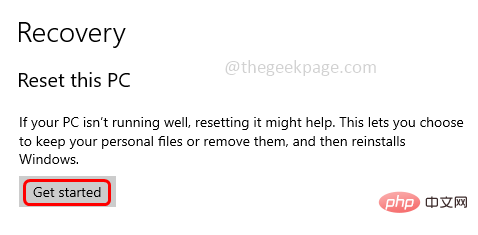
방법 8 – Windows 업데이트 확인

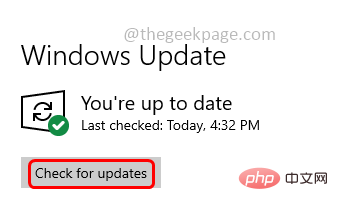
방법 9 – 배경 화면을 이미지로 설정
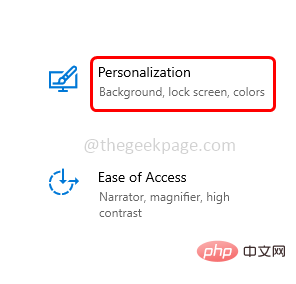
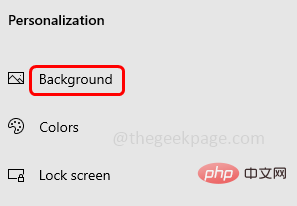 을 클릭하세요.
을 클릭하세요. 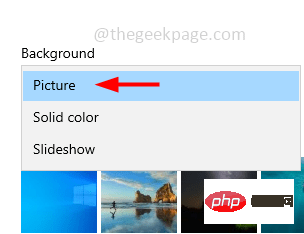
1단계 –
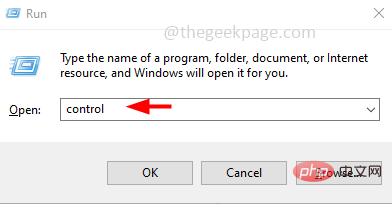 3단계 –
3단계 – 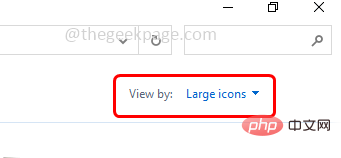 을 선택합니다.
을 선택합니다. 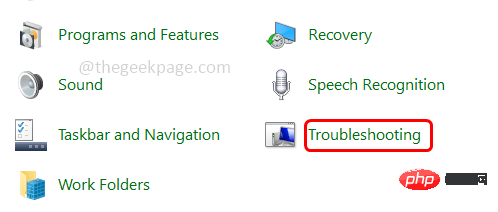
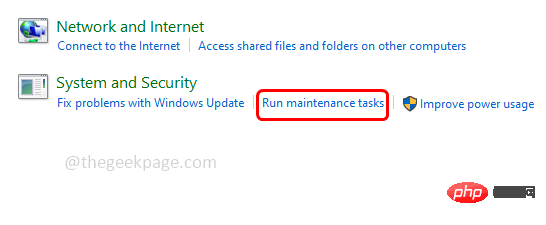
1단계 –


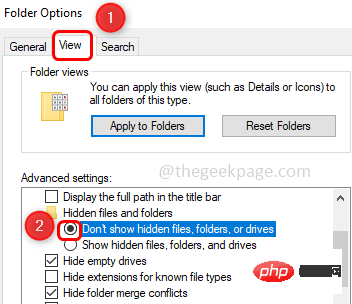
방법 12 – 빠른 액세스 및 파일 미리 보기 옵션 비활성화


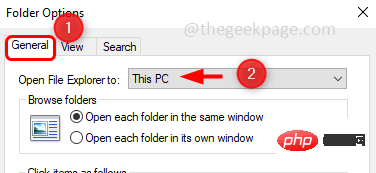
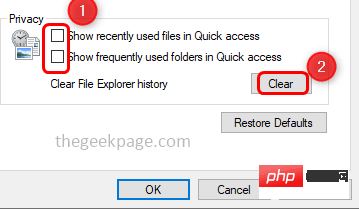
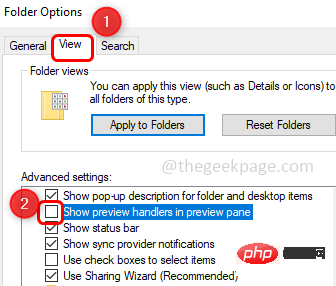
방법 13 – PC 업그레이드
위 내용은 Windows 10/11에서 새 폴더를 만들 때 파일 탐색기가 정지되거나 충돌합니다.의 상세 내용입니다. 자세한 내용은 PHP 중국어 웹사이트의 기타 관련 기사를 참조하세요!

