Windows 11에서 Windows Hello를 설정하는 방법
- WBOYWBOYWBOYWBOYWBOYWBOYWBOYWBOYWBOYWBOYWBOYWBOYWB앞으로
- 2023-04-30 11:01:073908검색
Windows Hello Face 기술은 얼굴로 iPhone 또는 Android 휴대폰의 잠금을 해제하는 것과 유사합니다. 얼굴 인식을 설정하고 얼굴을 사용하여 Windows 11에 로그인하는 방법은 다음과 같습니다.
Windows 11에서 Windows Hello 설정
Windows 11에서 Windows Hello 얼굴 인식을 설정하려면 다음을 수행하세요.
- 시작 버튼을 클릭한 다음 설정을 클릭하세요. 또는 키보드 단축키 Windows 키 + I를 사용하여 설정을 직접 열 수도 있습니다.
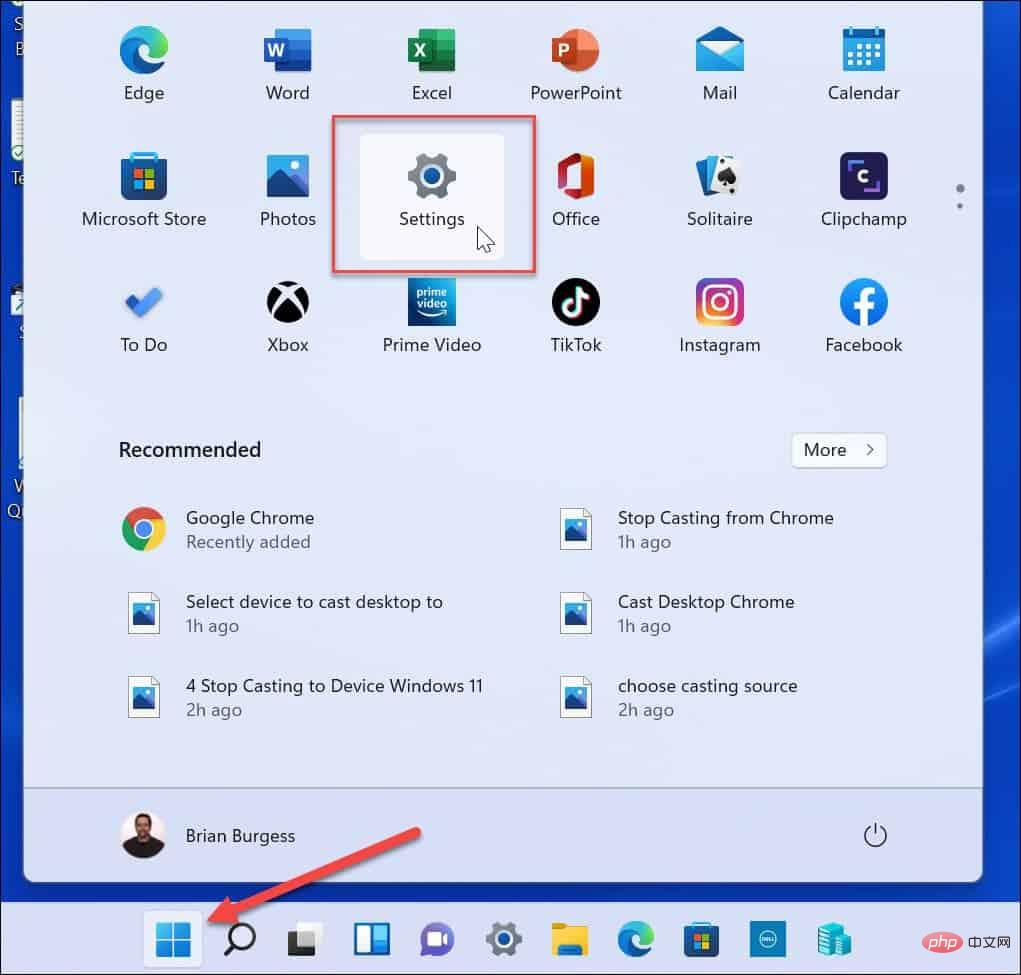
- 설정 이 열리면 화면 왼쪽의 계정 을 클릭하고 오른쪽의 로그인 옵션을 클릭하세요.
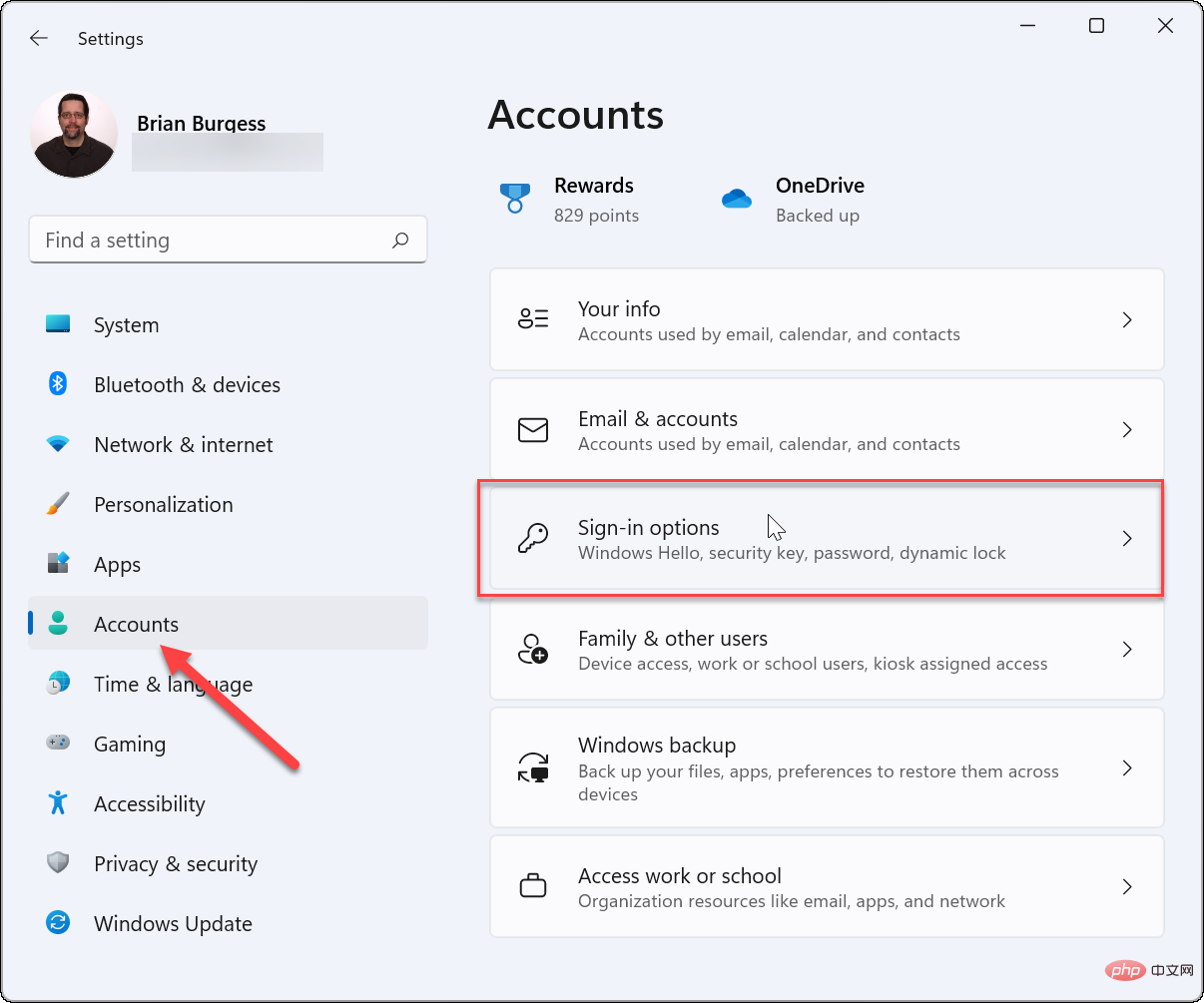
- 로그인 섹션에서 얼굴 인식(Windows Hello)을 확장하고 다음 화면에서 설정 버튼을 클릭하세요.
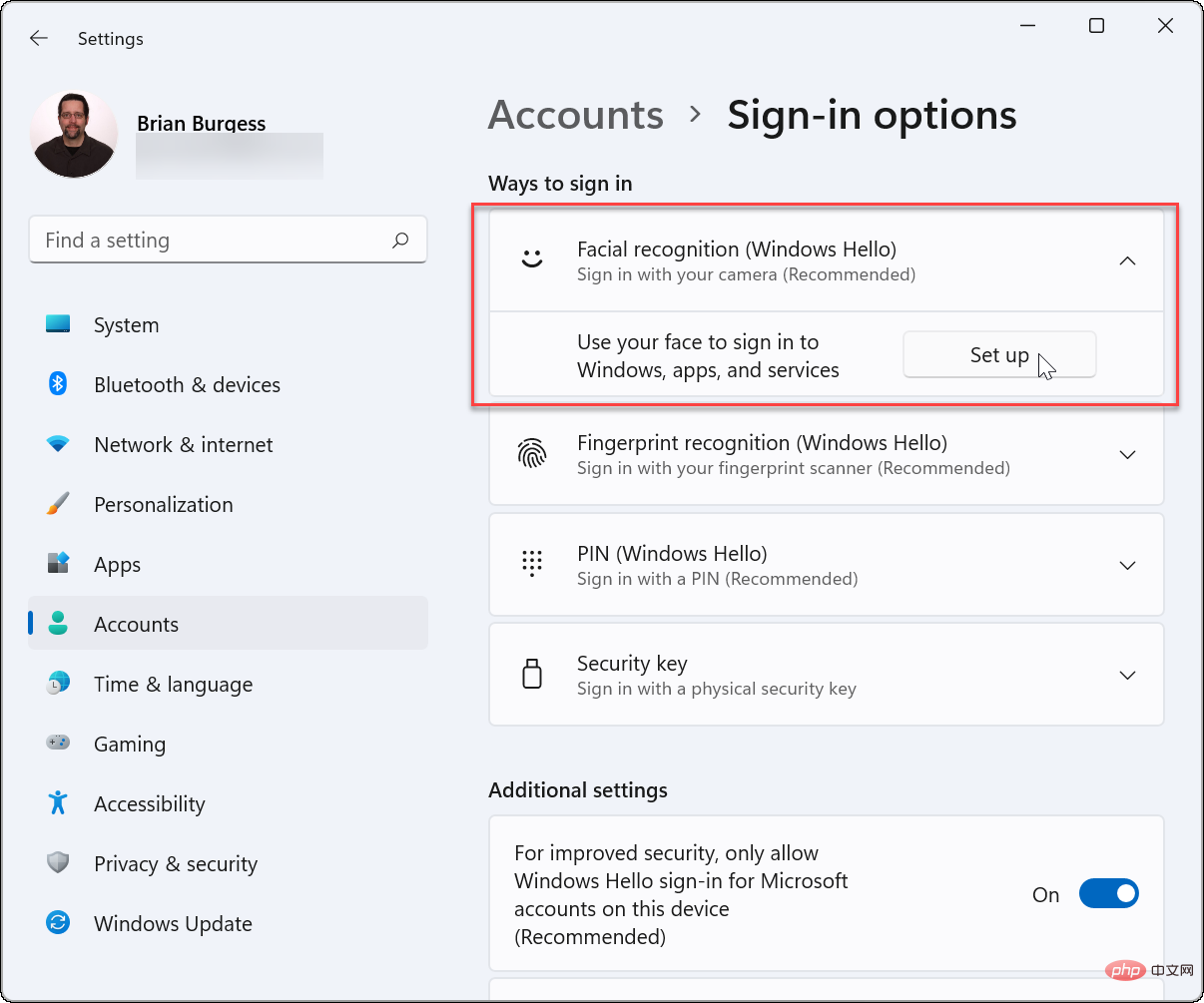
- 표시되는 Windows Hello 설정 화면 하단에 있는 시작하기 버튼을 클릭하세요.
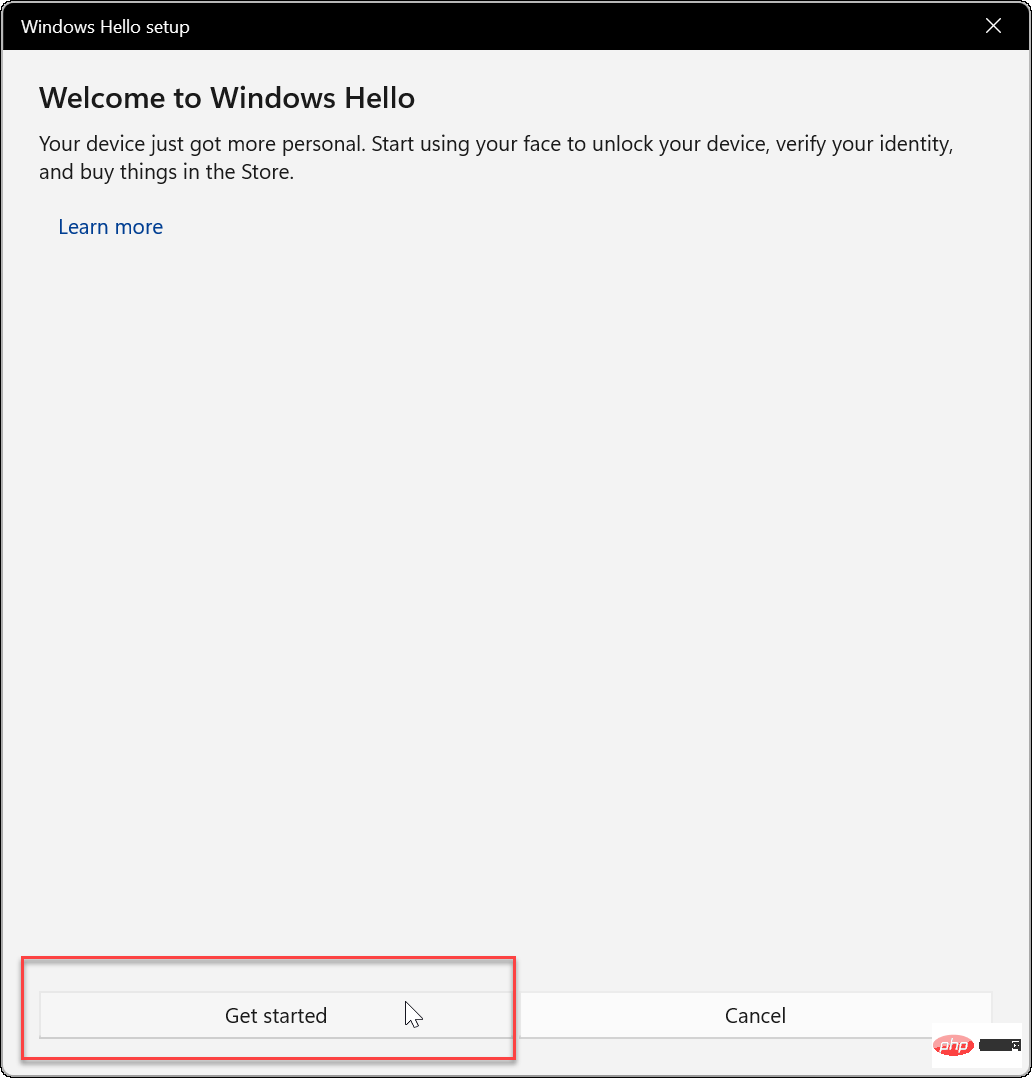
- 신원 확인을 위해 현재 PIN 또는 비밀번호를 입력하세요.
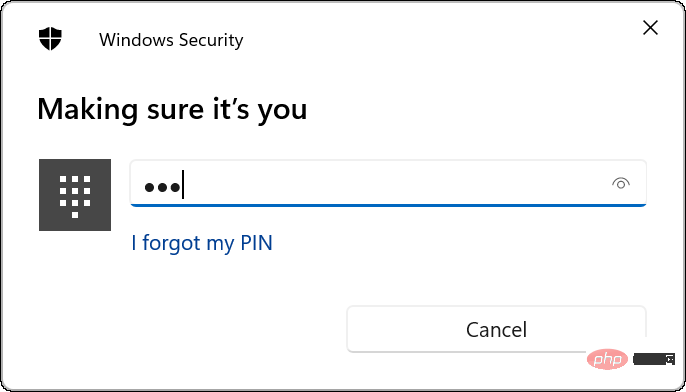
- 다음으로 Windows에서는 얼굴 인식 프로필을 생성하는 동안 카메라를 직접 바라보도록 요청합니다.
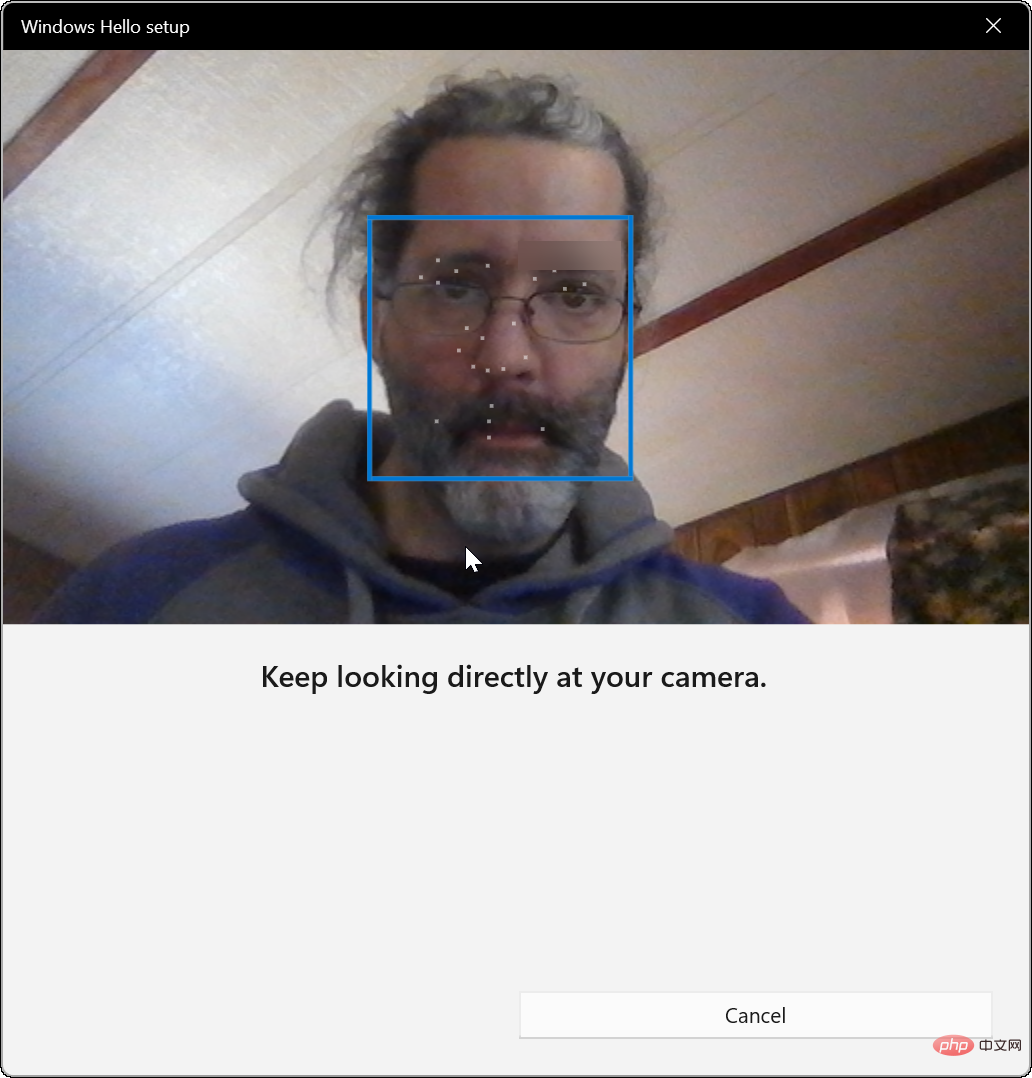
- 이후 Windows Hello를 사용할 준비가 되었음을 알리는 메시지가 표시됩니다. 이 과정에서 안경을 착용하고 계시다면 가시성 향상 링크를 클릭하세요. 안경을 벗고 과정을 다시 진행하세요. 이는 Windows Hello가 안경 착용 여부를 인식하는 데 도움이 됩니다.
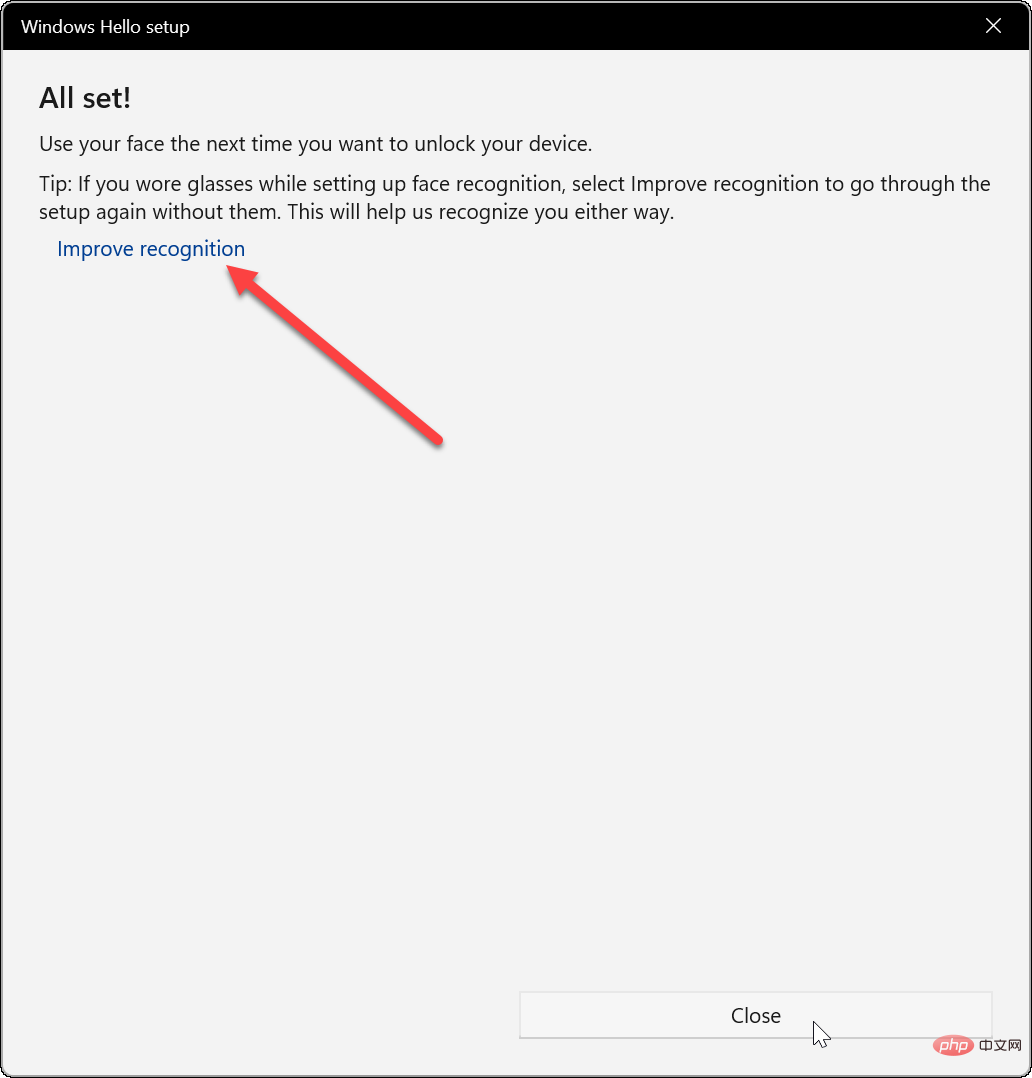
Windows Hello 테스트
얼굴 인식 프로세스를 완료한 후 테스트해야 합니다. PC를 다시 시작할 필요는 없습니다(가능하더라도). Windows 키 + L을 눌러 장치를 잠그세요. 그런 다음 카메라를 바라보며 로그인하세요.
예상대로 작동하지 않으면 시작 > 설정 > 계정 > 로그인 옵션 으로 돌아가세요. 얼굴 인식(Windows Hello)을 확장하고 인식 향상 버튼을 클릭하세요. 이렇게 하면 얼굴 인식 프로세스가 다시 실행되므로 얼굴을 더 잘 감지하도록 시스템을 계속 훈련할 수 있습니다.
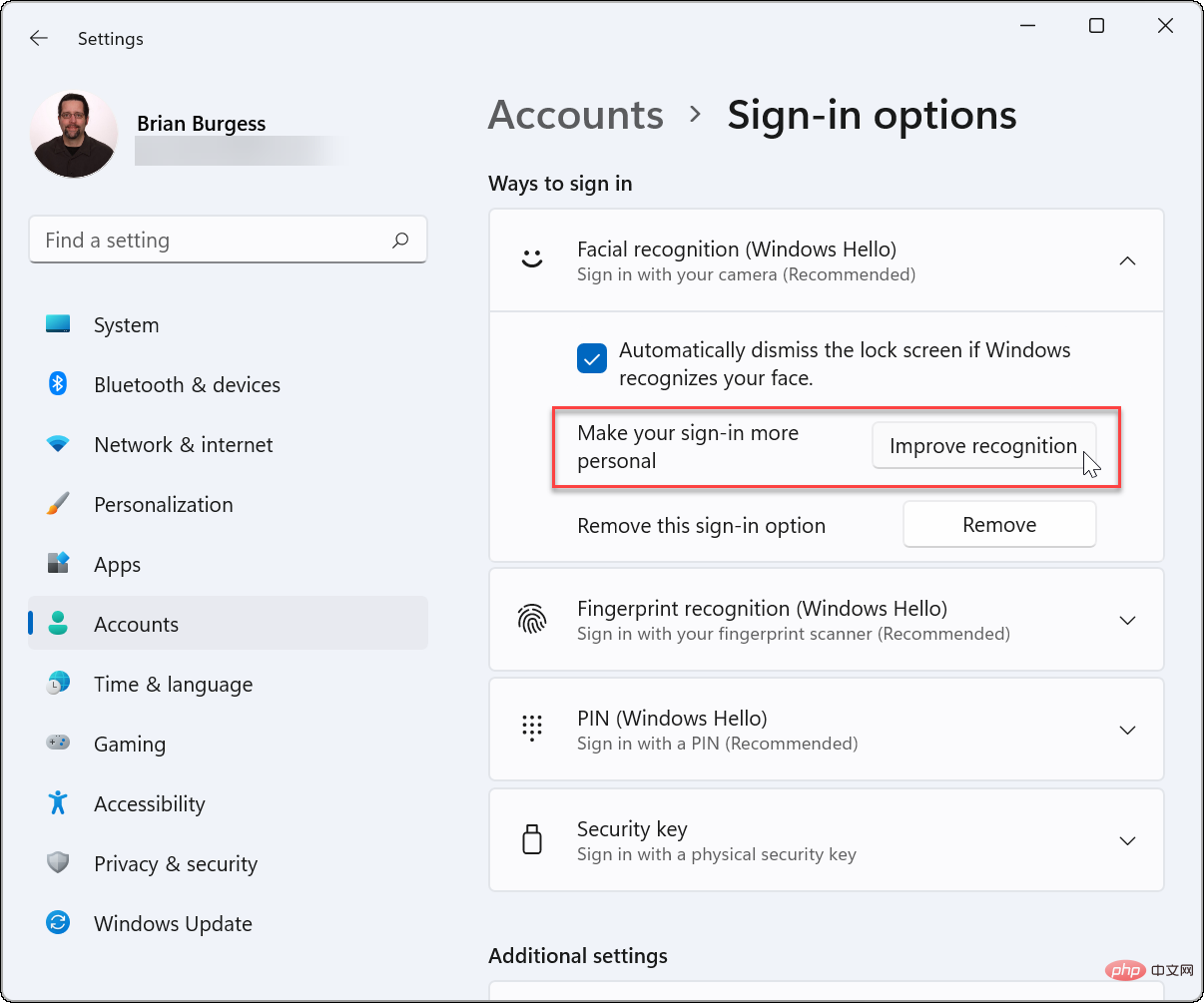
얼굴 인식 비활성화
어떤 이유로든 Windows Hello를 비활성화하려면 시작 > 설정 > 계정 > 로그인 옵션 으로 이동하세요. 얼굴 ID(Windows Hello)를 확장하고 제거 버튼을 클릭하세요.
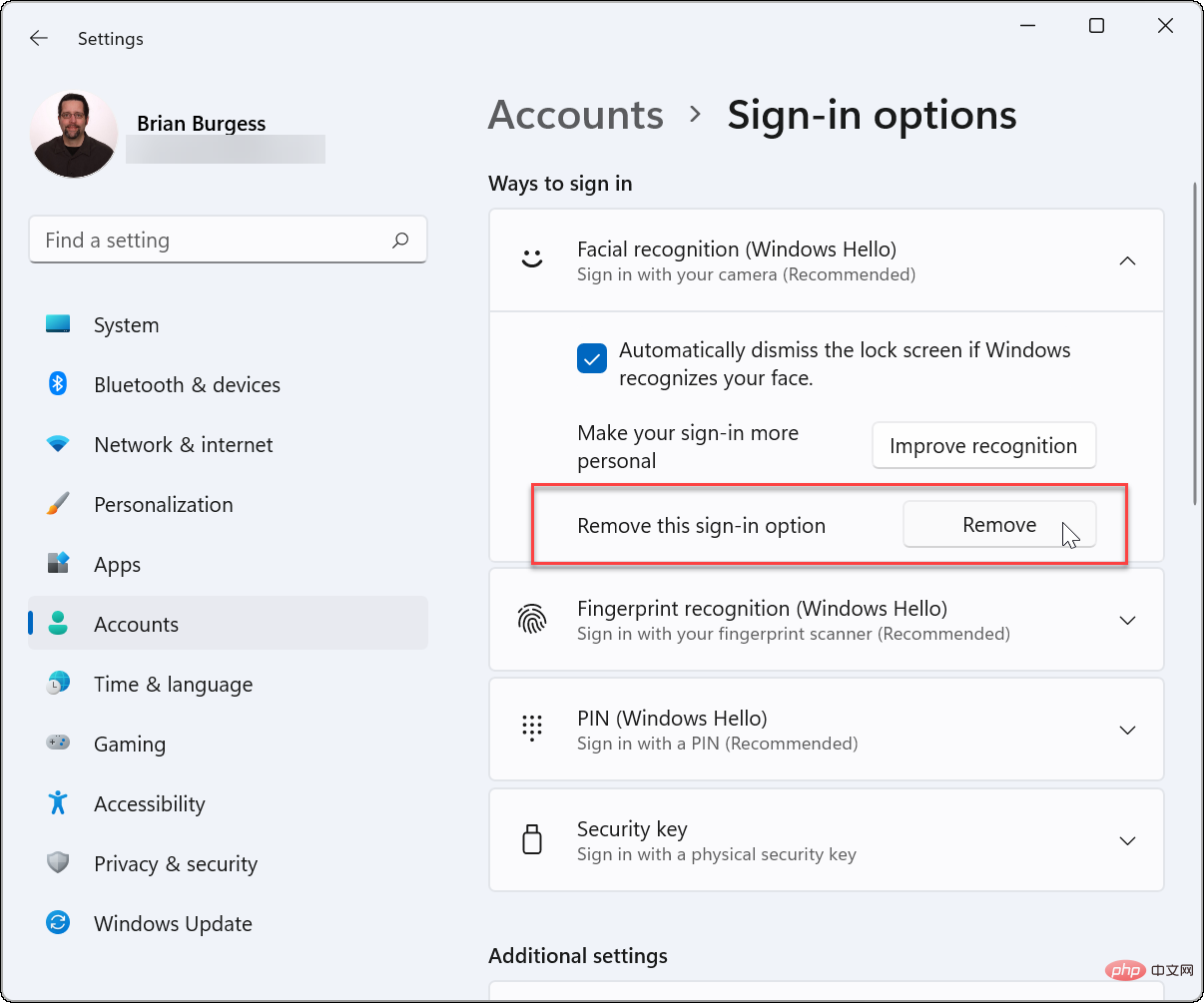
요구하는 계정 자격 증명을 확인하고 확인을 클릭하세요. 로그인 옵션으로 Face ID를 끈 후에도 Face ID를 활성화하기 전에 설정한 비밀번호, PIN, 지문 등을 계속 사용할 수 있습니다.
여기 있는 모든 것이 그 것입니다. Windows Hello가 제대로 작동하면 반응형 로그인 환경이 생성됩니다. 노트북에 호환되는 카메라가 내장되어 있지만 문제가 있는 경우 제조업체 웹사이트에서 업데이트된 드라이버를 확인하세요.
초기 로그인 환경을 개선할 다른 방법을 찾고 있다면 잠금 화면을 맞춤설정할 수 있습니다. 또는 사용자 지정을 선호하는 경우 Windows 11 잠금 화면 배경 화면을 변경할 수 있습니다.
위 내용은 Windows 11에서 Windows Hello를 설정하는 방법의 상세 내용입니다. 자세한 내용은 PHP 중국어 웹사이트의 기타 관련 기사를 참조하세요!

