Windows 11에서 작업 표시줄을 두 번째 모니터로 이동하는 방법
- WBOYWBOYWBOYWBOYWBOYWBOYWBOYWBOYWBOYWBOYWBOYWBOYWB앞으로
- 2023-04-29 18:58:044400검색
Windows 10에서는 작업 표시줄의 잠금을 해제하고 원하는 곳으로 이동할 수 있습니다. Windows 11에서는 이를 수행하려면 설정 메뉴를 변경해야 합니다(어디를 봐야 할지 알고 있는 경우).
방법을 잘 모르는 경우 작업 표시줄을 Windows 11 PC의 두 번째 모니터로 이동하려면 다음을 수행해야 합니다.
Windows 11에서 작업 표시줄을 두 번째 모니터로 이동하는 방법
Windows 11에서 작업 표시줄을 두 번째 모니터로 이동:
-
시작 메뉴를 열고 설정을 선택하세요.
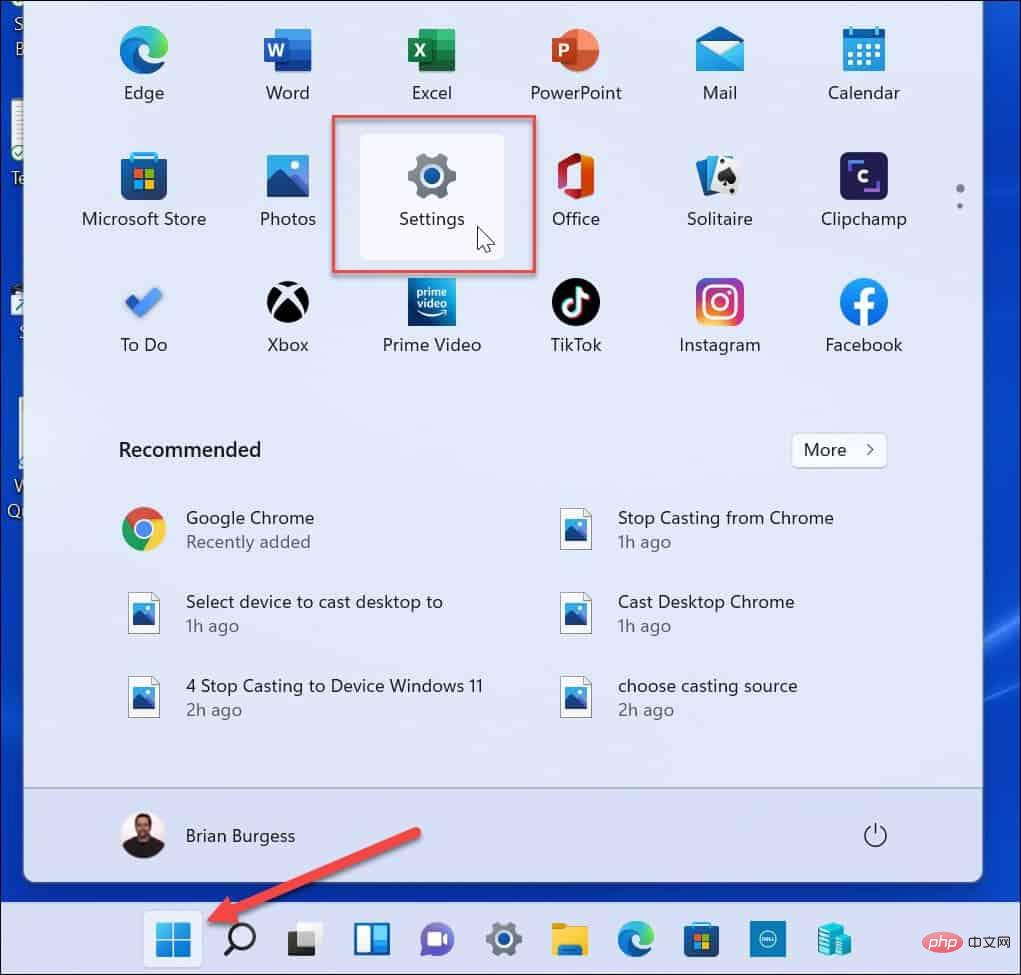
- 설정이 열리면 시스템을 선택하고 오른쪽 패널에서 표시옵션을 클릭하세요.
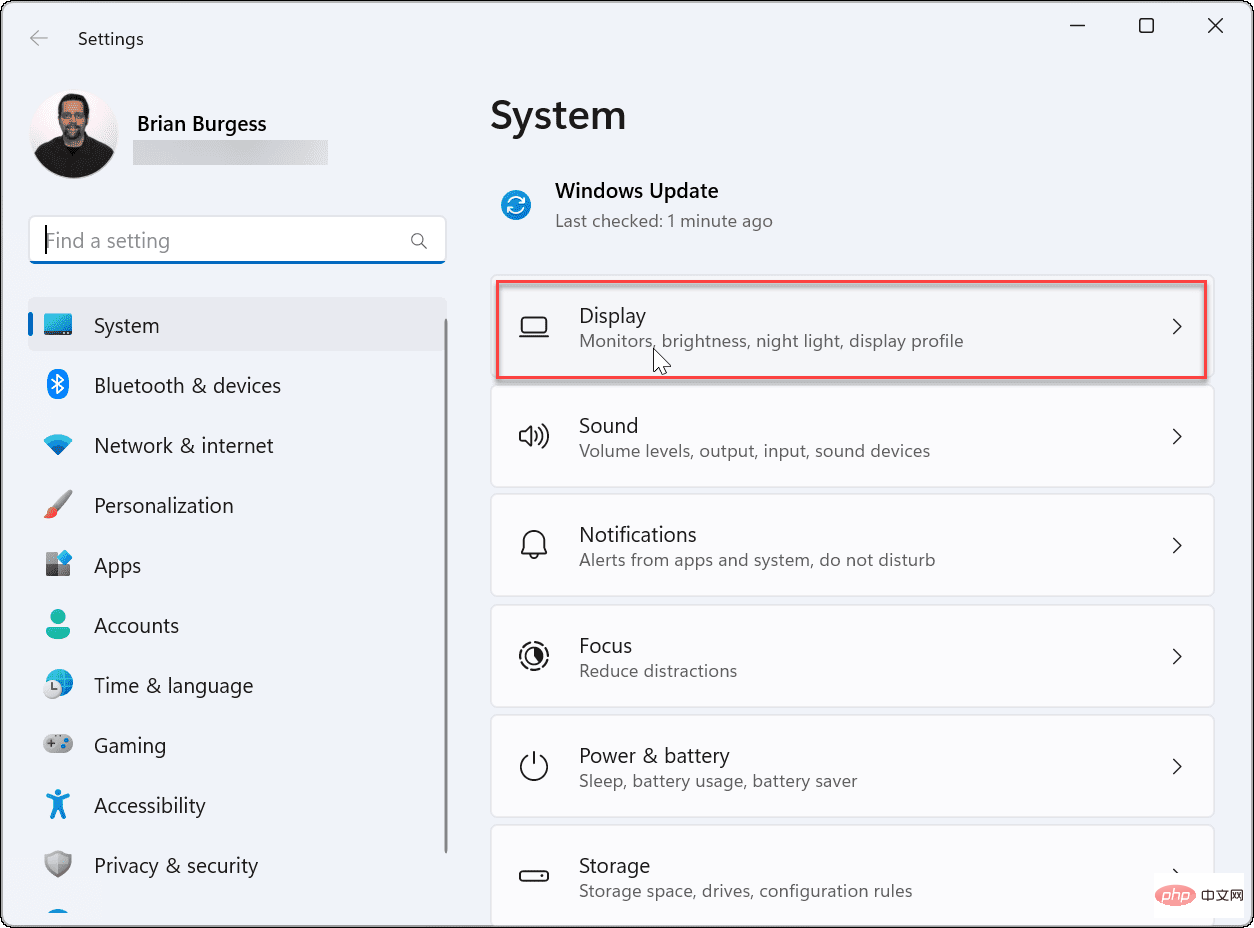
- 작업 표시줄을 이동할 모니터를 선택하세요. 어느 것이 무엇인지 확실하지 않다면 식별 버튼을 클릭하세요.
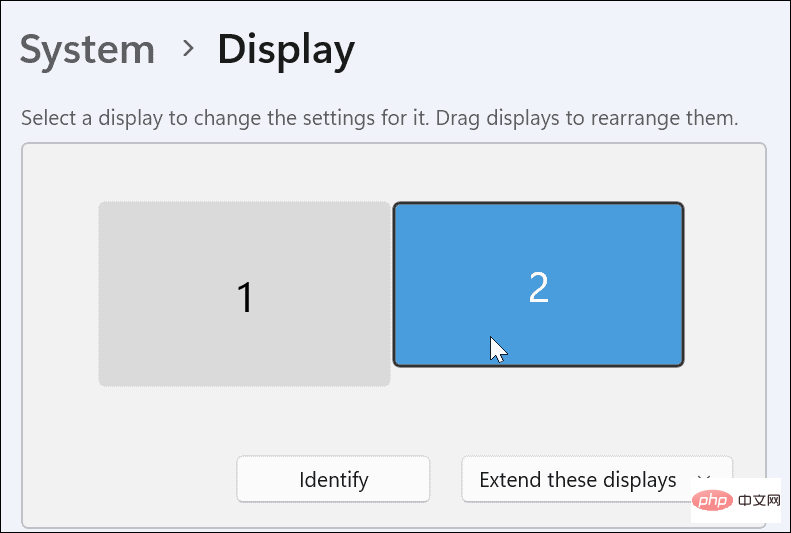
- 다중 디스플레이 메뉴를 확장하고 이 디스플레이를 내 기본 디스플레이로 설정 옵션을 선택하세요.
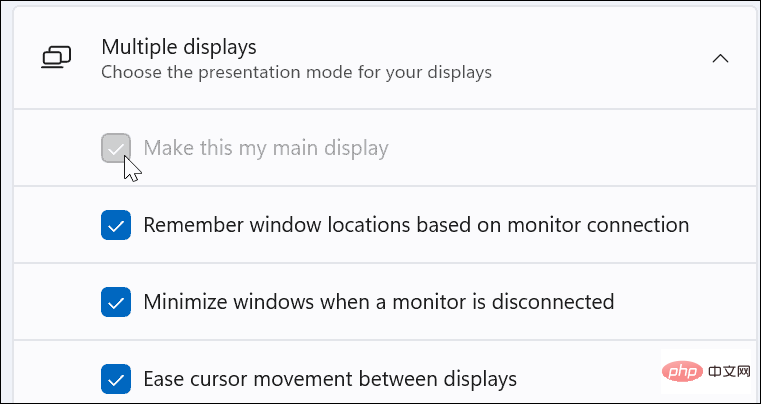
- 다음으로 왼쪽 목록에서 개인 설정을 클릭하세요.
- 작업 표시줄 옵션을 선택하세요.
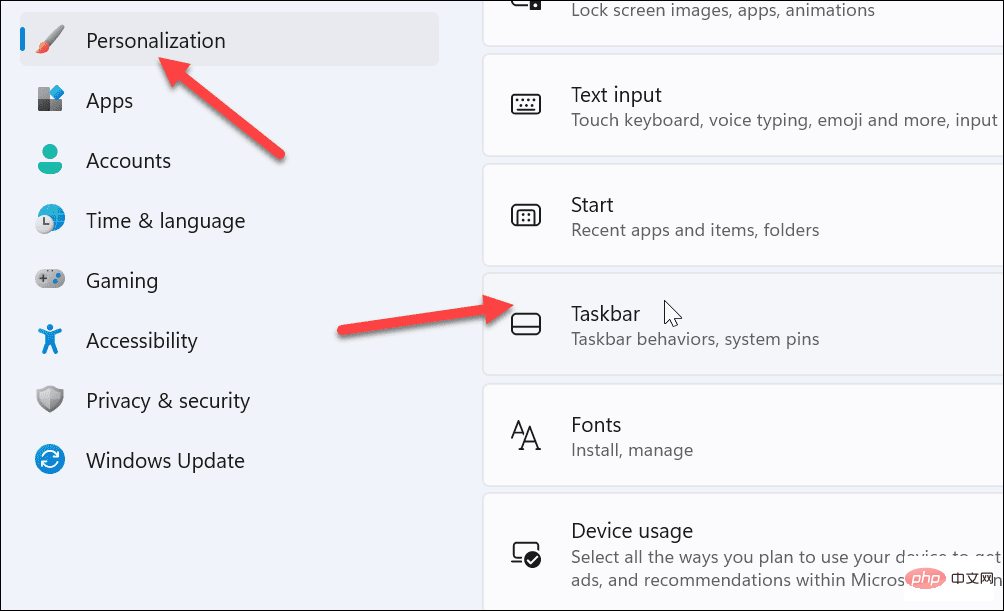
- 작업 표시줄 동작 메뉴를 확장하세요.
- 모든 모니터에 내 작업 표시줄 표시 옵션을 선택 취소하세요.
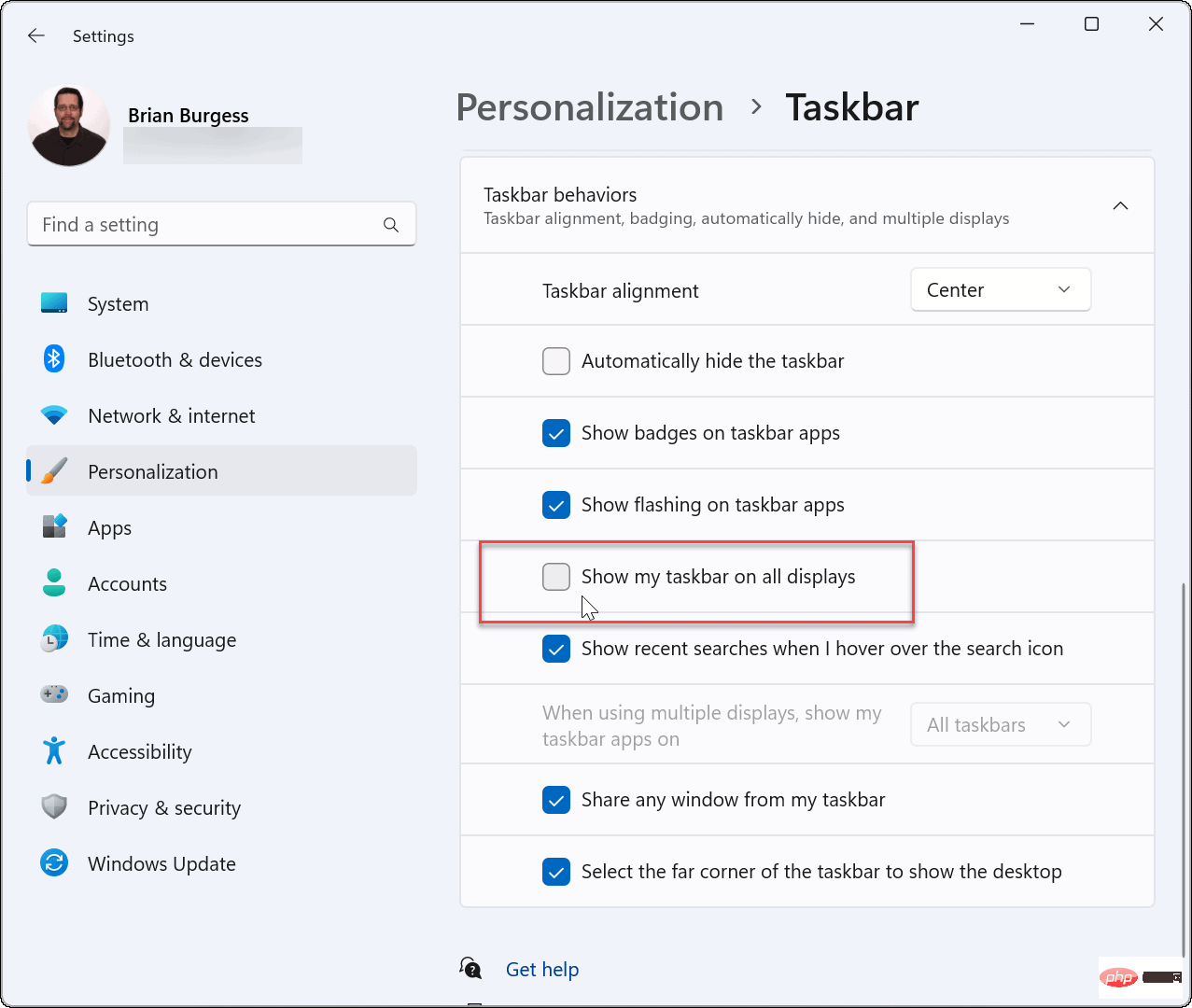
이제 선택한 모니터에 작업 표시줄이 나타납니다. 그러나 이 시스템이 기본 모니터로 사용된다는 점은 주목할 가치가 있습니다. 애플리케이션을 실행하면 이 화면에 나타납니다.
나중에 메인 디스플레이를 변경하여 이 설정을 변경할 수 있습니다.
Windows 11에서 모든 모니터에 작업 표시줄을 표시하는 방법
작업 표시줄을 이동하고 싶지 않은 경우 설정 메뉴를 통해 두 모니터에 모두 표시되도록 할 수 있습니다.
Windows 11의 모든 모니터에 작업 표시줄을 표시하려면:
- 시작 메뉴를 열고 설정을 선택하세요.
- 설정이 열리면 왼쪽 패널에서 개인 설정 옵션을 선택하세요.
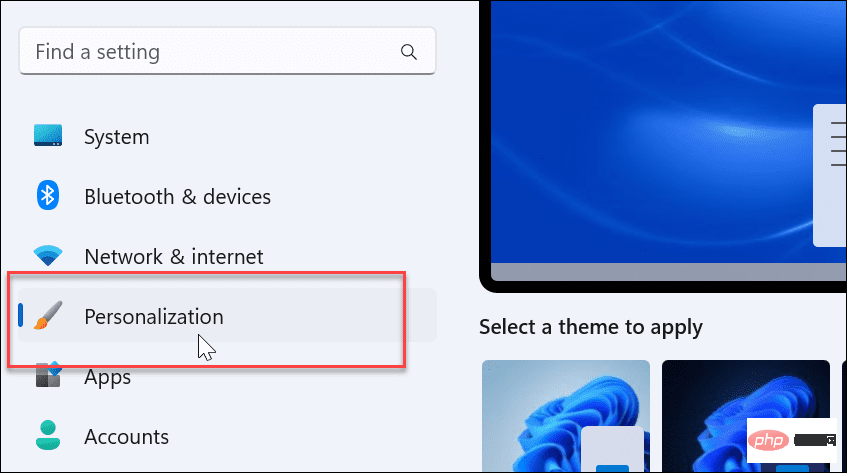
- 아래로 스크롤하여 작업 표시줄 메뉴를 확장하세요.
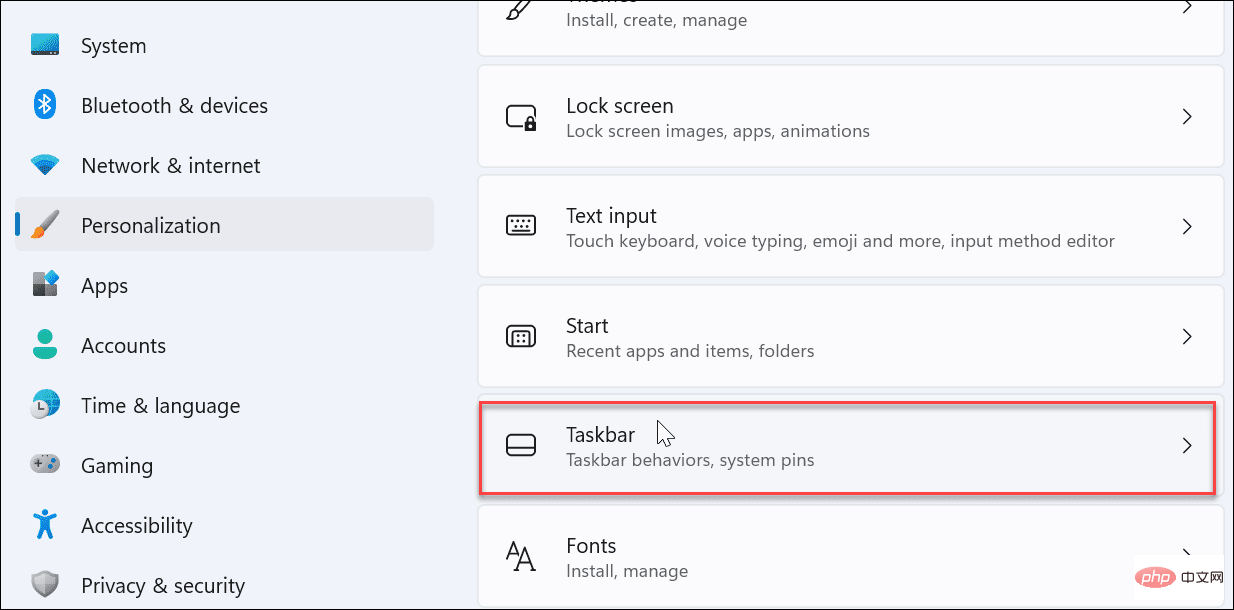
- 클릭하여 작업 표시줄 동작 메뉴를 확장하세요.
- 모든 모니터에 내 작업 표시줄 표시 옵션을 선택하세요.
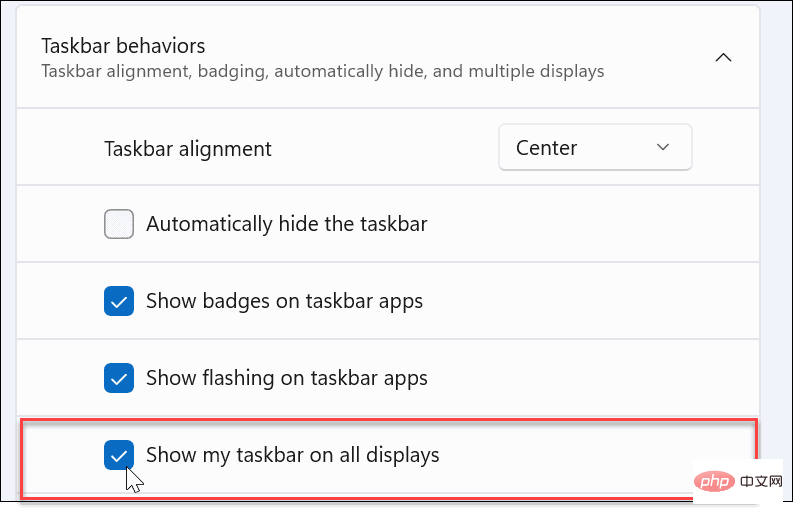
이제 Windows 11 시스템에 연결하는 모든 모니터에 작업 표시줄이 나타납니다. 기본 모니터를 제외한 모든 모니터에서 작업 표시줄을 제거하려면 모든 모니터에 작업 표시줄 표시 를 선택 취소하세요.
Windows 11에서 작업 표시줄 이동Windows 11을 실행하는 듀얼 모니터 설정이 있는 경우 작업 표시줄을 두 번째 모니터로 이동할 수 있습니다. 원하는 곳 어디든 끌어서 놓을 수 있는 것은 Windows 10만큼 간단하지 않습니다. 하지만 설정에서 어디를 봐야 할지 알면 쉽습니다. Windows 10에서 두 번째 모니터를 연결할 때 작업 표시줄의 잠금을 해제하고 두 번째 모니터를 포함하여 원하는 위치로 이동할 수 있습니다. Windows 11의 작업 표시줄을 화면 상단으로 이동할 수도 있습니다.위 내용은 Windows 11에서 작업 표시줄을 두 번째 모니터로 이동하는 방법의 상세 내용입니다. 자세한 내용은 PHP 중국어 웹사이트의 기타 관련 기사를 참조하세요!
성명:
이 기사는 yundongfang.com에서 복제됩니다. 침해가 있는 경우 admin@php.cn으로 문의하시기 바랍니다. 삭제

