Microsoft Outlook에서 정크 메일을 관리하는 방법
- WBOYWBOYWBOYWBOYWBOYWBOYWBOYWBOYWBOYWBOYWBOYWBOYWB앞으로
- 2023-04-29 17:04:285128검색
스팸 폴더는 스팸 메일이 들어있는 폴더입니다. Outlook에서는 일부 메시지를 스팸으로 간주하여 정크 메일 폴더로 이동합니다. 그러나 받은편지함에서 스팸이라고 생각되는 이메일이 여전히 발견될 수 있습니다. 그렇다면 받은편지함에서 해당 항목을 어떻게 이동합니까? 그렇기 때문에 Outlook에는 정크로 간주되는 이메일에 필터/조건을 추가하여 다음에 해당 이메일을 정크 폴더에서 직접 수신하거나 영구적으로 삭제할 수 있는 기능이 있습니다. 이 특정 이메일 주소가 유효하고 받은 편지함에 있어야 함을 나타내는 다양한 옵션이 있지만, 다른 유효하지 않은 이메일 주소는 받은 편지함에 표시되지 않아야 합니다. 전화에서만 연락처를 차단하는 것과 유사한 기능인 이메일 ID를 차단할 수도 있습니다. 이 기사에서는 Outlook에서 정크 메일을 관리하는 효과적인 방법을 살펴보겠습니다.
Outlook에서 정크 메일 관리
1단계: Microsoft Outlook을 열고 스팸으로 표시하려는 이메일을 선택합니다.
2단계:이메일을 마우스 오른쪽 버튼으로 클릭하고 옵션 목록에서 스팸을 클릭하세요3단계: 보낸 사람 차단, 보낸 사람 차단 안 함, 스팸 옵션 등과 같은 다양한 옵션이 나타납니다.
4단계: 예를 들어
Block Sender를 클릭해 보겠습니다.
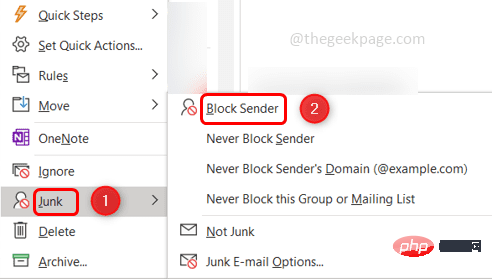 5단계: 이제 이 이메일은 왼쪽의 스팸 폴더에 표시되며 앞으로는 해당 특정 이메일 주소로부터 이메일을 받을 수 없도록 이메일 ID가 차단됩니다.
5단계: 이제 이 이메일은 왼쪽의 스팸 폴더에 표시되며 앞으로는 해당 특정 이메일 주소로부터 이메일을 받을 수 없도록 이메일 ID가 차단됩니다.
6단계: 정크 폴더에서 유효하고 스팸이 아니어야 하는 이메일을 찾았다고 가정하고,
정크 폴더에서 해당 이메일을마우스 오른쪽 버튼으로 클릭하세요. 6단계: 그런 다음 목록에서
Trash를 선택하고 클릭하세요. 쓰레기통이 아님
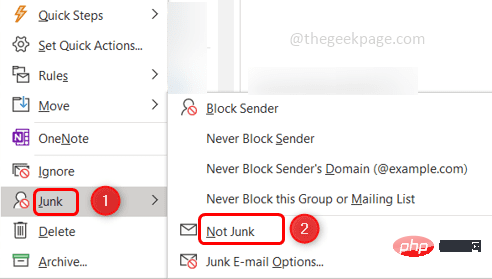 7단계: 이 메시지가 받은편지함 폴더로 이동된다는 팝업이 표시됩니다. 아래에 있는
7단계: 이 메시지가 받은편지함 폴더로 이동된다는 팝업이 표시됩니다. 아래에 있는
선택 하고 확인
을 클릭하세요. 8: 이제 스팸 옵션을 살펴보겠습니다. 이렇게 하려면 받은 편지함에서 이메일을 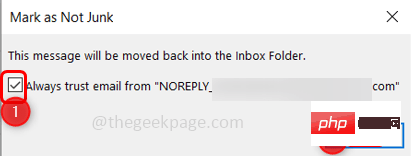 마우스 오른쪽 버튼으로 클릭
마우스 오른쪽 버튼으로 클릭
정크메일을 선택하세요. 그런 다음 스팸 옵션
을 클릭하세요. 9단계: 나타나는 창에 여러 탭이 있습니다. "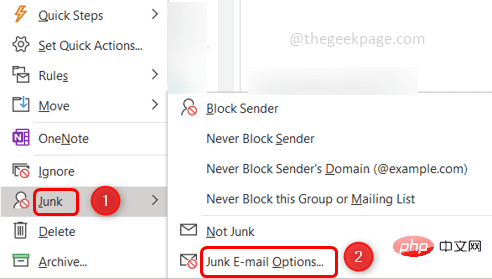 옵션
옵션
10단계: 다음을 클릭하여 스팸 방지를 확인할 수 있습니다. 그들에게 라디오 버튼은 귀하의 요구 사항에 따라 그들 중 하나를 선택합니다. 아래 이미지에서는 낮음
을 선택했습니다. 11단계: 다음으로 안전한 발신자 탭을 클릭합니다. 이는 여기에 지정된 이메일 ID가 안전하며 스팸 메일에 속하지 않는다는 의미입니다. 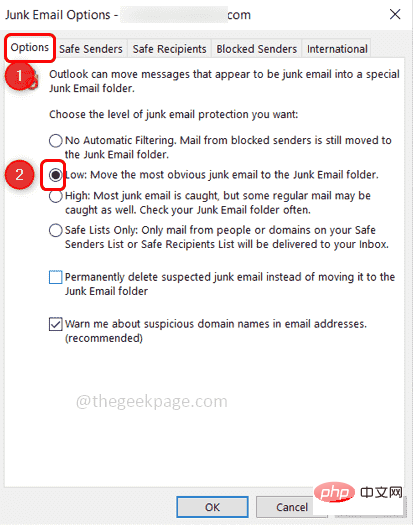
추가
버튼을 클릭하여 수신 허용 - 보낸 사람 목록에 이메일 주소를 추가할 수 있습니다.
13단계: 유효한 이메일 주소를 입력하고 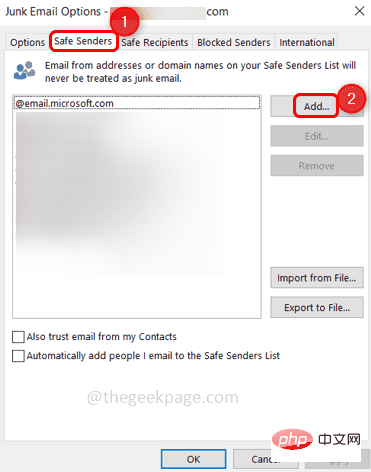 확인을 클릭합니다.
확인을 클릭합니다.
14단계: 편집할 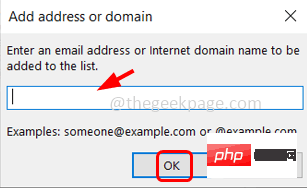 이메일
이메일
선택하여 추가된 이메일 주소를 편집한 다음 "Edit"을 클릭합니다. " 이메일 주소 수정 옵션
15단계: 이메일 주소를 삭제하려면 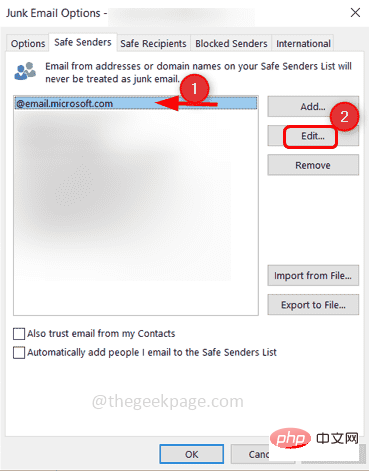 이메일을 선택하고
이메일을 선택하고
를 클릭하세요.
16단계: 추가하고 싶은 이메일 주소 목록이 있다면 해당 목록을 가져오는 것이 좋습니다. 텍스트 파일에 모든 이메일 주소를 준비하고 파일에서 가져오기 버튼
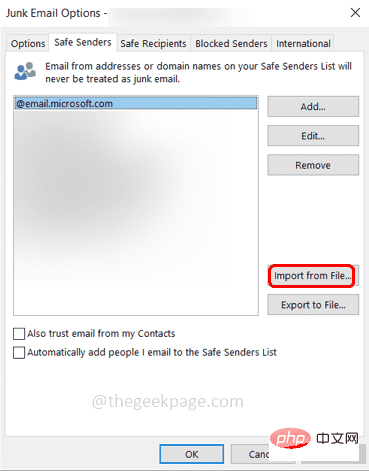
을 클릭하세요. 17단계: Outlook 연락처의 메일 ID도 추가하려면 "신뢰 확인란을 선택하세요.
"내 연락처의 이메일" 옆에 18단계: "내가 보낸 사람을 안전 발신자 목록에 자동으로 추가 "라는 또 다른 옵션이 있습니다. 즉, 메일을 보내는 사람은 누구나 안전한 발신자로 간주됩니다. 그러나 이것이 항상 사실이 아닐 수도 있습니다. 누군가에게 이메일 전송을 중단하라고 경고하는 상황이 있을 수 있습니다. 따라서 체크박스를 선택할 때 주의하세요.
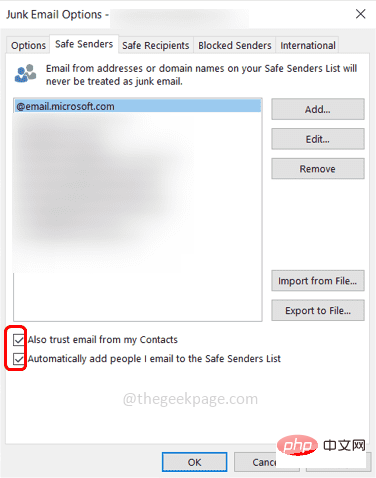
19단계: 다음 탭은 안전한 수신자입니다. 즉, 메일링 목록이나 배포 목록에 속해 있으면 이러한 ID를 안전한 수신자 목록에 추가할 수 있습니다. 일반적으로 수신자 주소입니다. 여기에 이러한 ID를 지정하면 스팸으로 처리되지 않습니다.
20단계: 주소 목록을 가져오거나 추가 버튼을 클릭하여 이메일 주소를 추가할 수 있습니다.
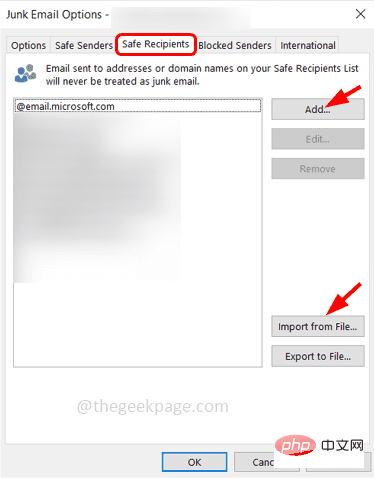
21단계: 다음 옵션은 발신자 차단입니다. 스팸이라고 생각되는 이메일 ID가 여기에 표시됩니다. 즉, 스팸 폴더의 주소가 여기에 반영됩니다. 또한 안전한 발신자와 동일한 기능이 있습니다. 즉, 추가, 편집, 삭제, 파일에서 가져오기, 파일로 내보내기
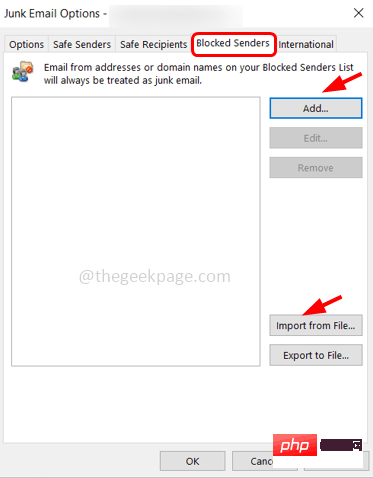
참고: 안전한 발신자 및 차단 발신자 목록에 동일한 이메일 ID를 추가하면 안전한 발신자가 됩니다. 목록은 우선순위로 간주되며 해당 특정 보낸 사람이 보낸 이메일은 받은편지함에 보관됩니다.
22단계: 마지막 탭은 International입니다. 여기에서는 다른 국가의 이메일 주소는 물론 익숙하지 않은 언어로 된 이메일도 차단할 수 있습니다.
23단계: “차단된 최상위 도메인 목록” 버튼을 클릭하세요.
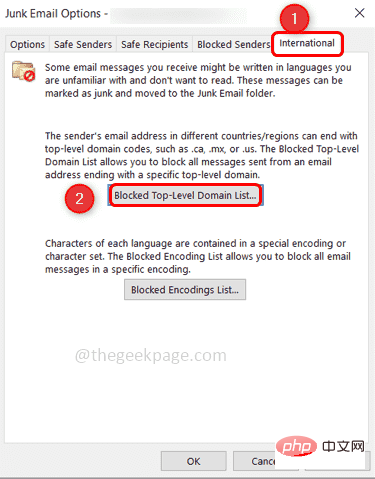
24단계: 다른 국가 이름이 표시된 창이 나타납니다. 예를 들어, AL(앵귈라)에서 보낸 이메일을 차단하고 싶다면 옆에 있는 확인란 을 선택하고 확인을 클릭하세요.
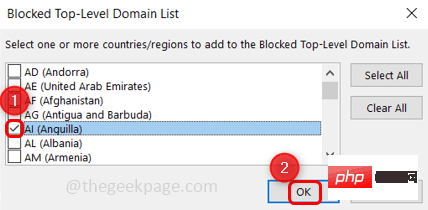
25단계: 이메일 인코딩을 차단하려면 "차단된 인코딩 목록" 버튼을 클릭하세요.
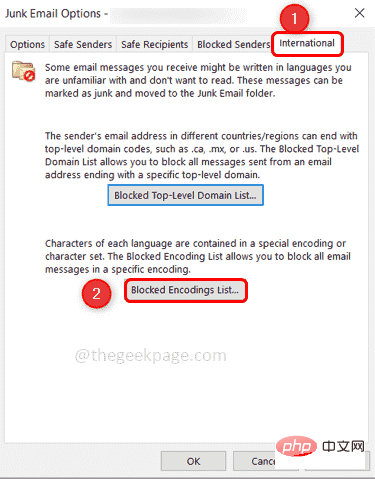
26단계: 옆에 있는 확인란을 클릭하고 확인을 클릭하여 인코딩을 선택할 수 있는 창이 나타납니다. 예를 들어 아랍어 및 발트어 인코딩을 선택하여 다음번에는 이 두 인코딩을 사용하는 이메일이 받은편지함에 표시되지 않도록 합니다.
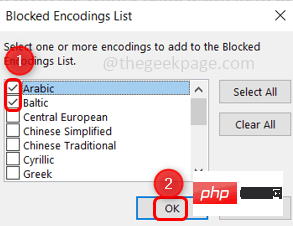
27단계: 모든 조건이 지정되면 적용을 클릭합니다. 변경 사항을 저장하고 확인을 클릭합니다. 이제 끝났습니다. 이제 받은편지함에서 스팸이 있는지 확인하는 데 시간을 소비할 필요가 없습니다.
위 내용은 Microsoft Outlook에서 정크 메일을 관리하는 방법의 상세 내용입니다. 자세한 내용은 PHP 중국어 웹사이트의 기타 관련 기사를 참조하세요!

