Windows 11/10에서 빈 페이지를 한눈에 확인하여 Windows 보안을 수정하는 방법
- WBOYWBOYWBOYWBOYWBOYWBOYWBOYWBOYWBOYWBOYWBOYWBOYWB앞으로
- 2023-04-29 15:46:066718검색
Windows 보안 센터는 시스템과 문서를 안전하게 유지하는 데 도움이 되는 Windows PC용 기본 보호 기능을 제공합니다. 그러나 많은 사용자가 Windows 보안 앱을 열 때 응답하지 않거나 한눈에 빈 보안이 표시된다는 보고를 받았습니다. 시스템에 타사 바이러스 백신 소프트웨어가 있으면 Windows 보안 센터의 작동에 영향을 미칠 수 있습니다. 또한 손상된 시스템 파일이나 비활성화된 Windows 보안 서비스로 인해 이 문제가 발생할 수 있습니다.
Windows 11/10 PC에서 Windows 보안 센터 앱을 시작할 때 이 문제가 발생하고 빈 페이지가 표시되는 경우 이 문서를 계속 읽으세요. 여기서는 이 문제를 해결하는 데 도움이 될 수 있는 몇 가지 문제 해결 방법을 찾을 수 있습니다. 복구를 진행하기 전에 타사 바이러스 백신 소프트웨어를 사용하는 경우 해당 소프트웨어를 PC에서 제거하고 완전히 삭제해야 합니다.
수정 1 – 명령 프롬프트에서 일부 DLL 파일을 다시 등록
1단계. Windows + R을 눌러 “Run” 대화 상자를 엽니다.
2단계. cmd를 입력하고 Ctrl + Shift + Enter를 눌러 관리자로 명령 프롬프트를 실행하세요.
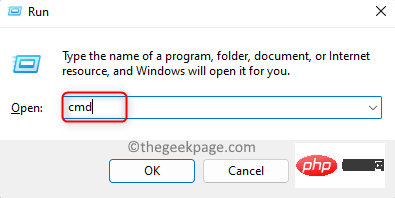
3단계. 프롬프트 명령에서 명령을 차례로 입력하고 각 명령 다음에 Enter를 눌러 실행합니다.
regsvr32 jscriptregsvr32 vbscript
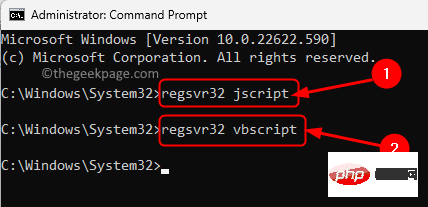
4단계. 명령 프롬프트를 닫습니다.
컴퓨터를 다시 시작하세요.
실행 후 Windows 보안 센터에서 보안 개요 화면이 비어 있는 문제가 해결되었는지 확인하세요.
수정 2 – Windows 업데이트 문제 해결사 사용
1단계. 작업 표시줄에서 Windows 버튼을 클릭하고 Windows 검색 창에 Troubleshooting Settings를 입력합니다.
2단계. 표시되는 검색 결과에서 '문제 해결 설정'을 클릭하세요.
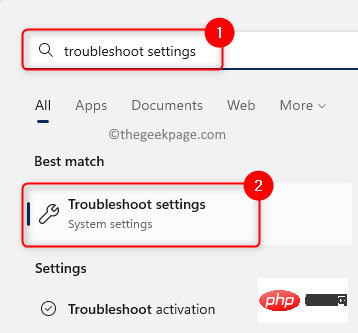
3단계. 이 페이지에서 추가 문제 해결을 클릭하세요.
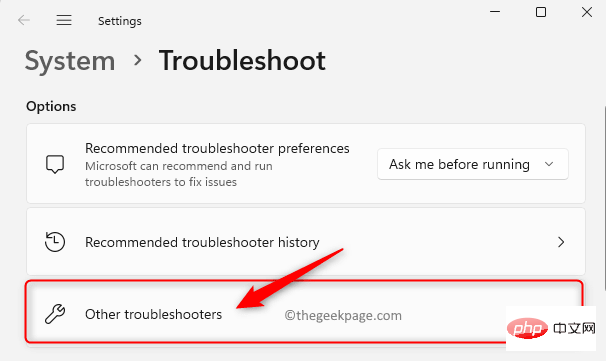
4단계. "추가 문제 해결사" 페이지가 열리고 모든 문제 해결사 목록을 볼 수 있습니다.
여기에서 Windows Update 옆에 있는 "실행 " 버튼을 클릭하여 문제 해결사를 엽니다.
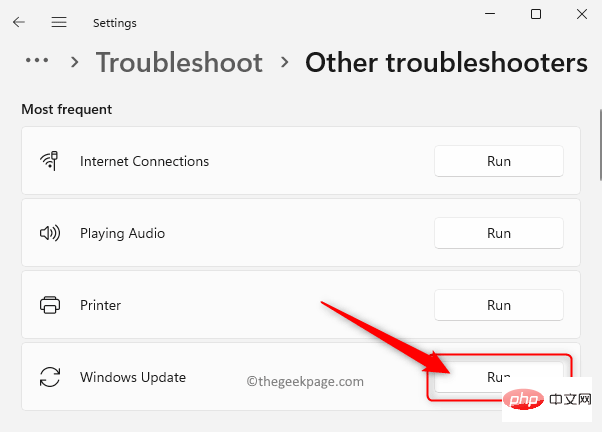
5단계. 문제 해결사가 실행되어 발견된 문제를 감지하고 수정할 때까지 기다립니다.
문제 해결 프로세스가 완료된 후 Windows 업데이트를 확인하세요.
Windows를 업데이트한 후 Windows 보안 센터에서 문제가 해결되었는지 확인하세요.
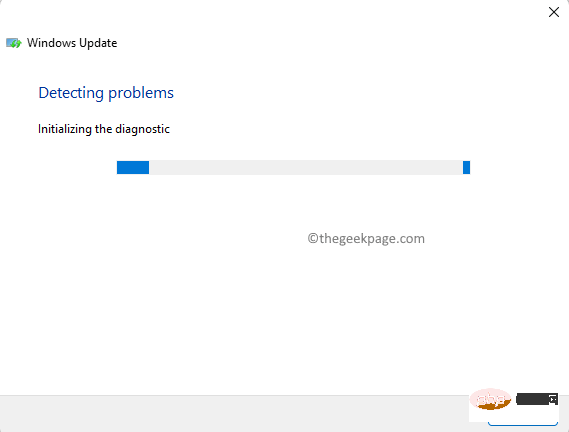
수정 3 – 시스템 파일 검사기(SFC) 검사 수행
단계 1. 작업 표시줄에서 Windows시작 버튼을 클릭하고 검색 상자에 명령 프롬프트를 입력합니다.
2단계. 검색 결과에서 명령 프롬프트가 강조 표시된 상태에서 오른쪽 패널에서 "관리자 권한으로 실행"을 클릭하세요.
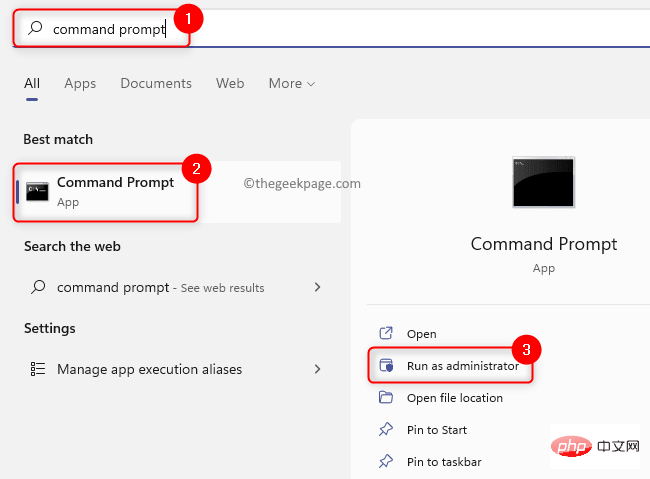
3단계. 다음 명령을 입력하고 Enter를 눌러 실행합니다.
sfc /scannow
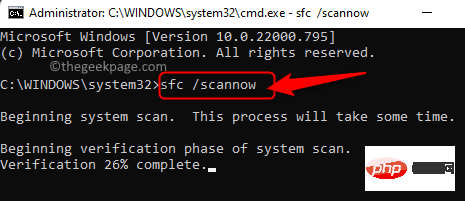
4단계. SFC 도구가 실행될 때까지 기다렸다가 손상이 있는지 확인하십시오.
손상이 발견되면 시스템을 다시 시작할 때 수정됩니다.
5단계. 시스템이 다시 시작된 후 보안 개요 페이지에서 빈 화면 문제가 해결되었는지 확인하세요.
수정 4 – Windows 보안 앱 복구 및 재설정
단계 1. 키보드에서 Windows 키를 클릭하고 검색 상자에 설치된 앱을 입력합니다.
2단계. 가장 일치하는 검색 결과에서 설치된 앱을 클릭하세요.
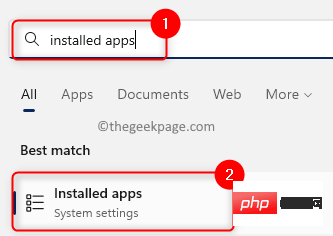
第3步.在“已安装的应用”的“设置”页上,使用搜索框搜索 Windows 安全中心应用。
第 4 步。现在,单击与Windows安全中心关联的三点菜单,然后选择高级选项。
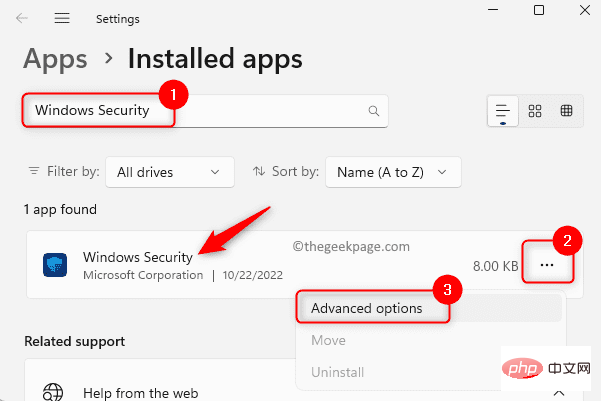
第5步。在“高级选项”页上,向下滚动到“重置”部分。
在这里,点击 修复 按钮在不影响其数据的情况下修复应用程序。
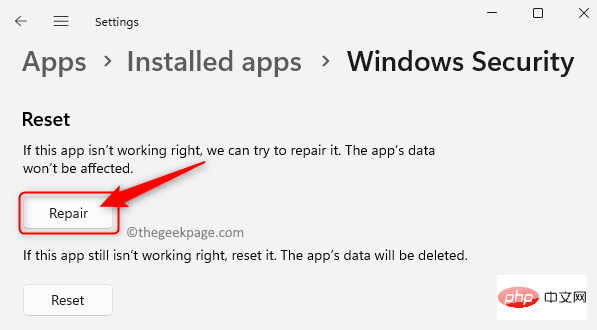
第 6 步。修复应用程序后检查问题是否已解决。
步骤 7.如果修复后问题仍然存在,请返回到上述 Windows 安全中心的“高级选项”页。
现在,单击“重置”按钮以重置应用程序。
在弹出的确认提示下,再次单击重置进行确认。
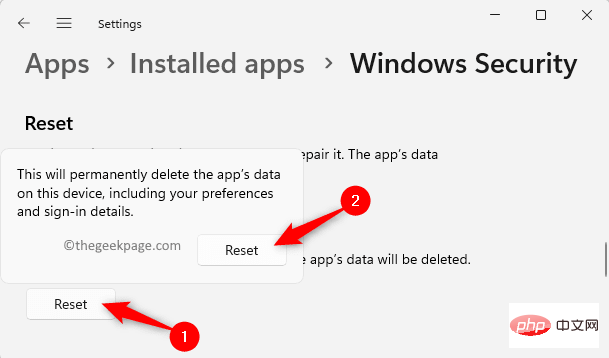
第8步。重置后,重新启动您的 PC。
现在,检查Windows安全性中“安全概览”页面中遇到的问题是否已解决。
修复 5 – 重新启动 Windows 安全服务
步骤 1.使用 Windows 和 R 组合键打开“运行”框。
第 2 步。键入 services.msc 并按 Enter 打开服务应用程序。
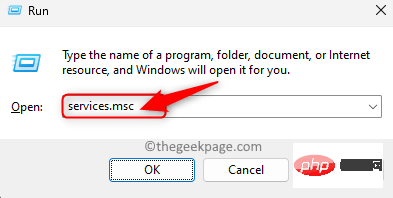
第3步.向下滚动并在服务列表中找到 Windows 安全服务。
第 4 步。双击 Windows 安全服务以打开“属性”窗口。
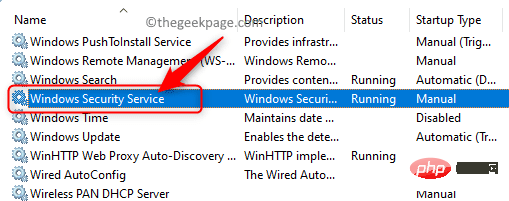
第5步。在“属性”窗口中,确保服务处于“正在运行”状态。
第 6 步。如果未启动,请单击“启动”以启动服务。
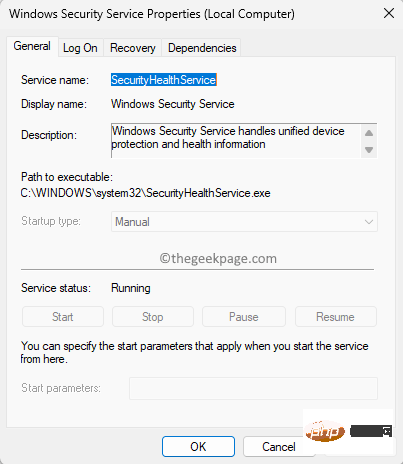
步骤 7.退出“服务”应用并检查问题是否已解决。
修复6 –修改注册表
步骤 1.点击键盘上的Windows键,然后在搜索框中键入注册表编辑器。
第 2 步。单击搜索结果中的注册表编辑器。
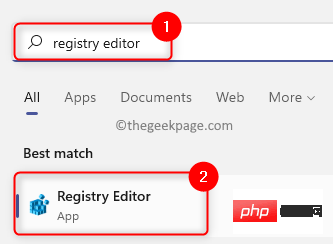
第3步.使用左窗格中的文件夹导航到下面的位置,或将路径复制粘贴到导航栏中。
HKEY_LOCAL_MACHINE\SYSTEM\CurrentControlSet\Services\SecurityHealthService
第 4 步。选择安全运行状况服务项后,移动到右侧并查找“启动 DWORD”。
第5步。双击“开始”以更改其值。
第 6 步。在编辑窗口中,将数值数据字段更改为 1 或 2。
然后,单击确定。
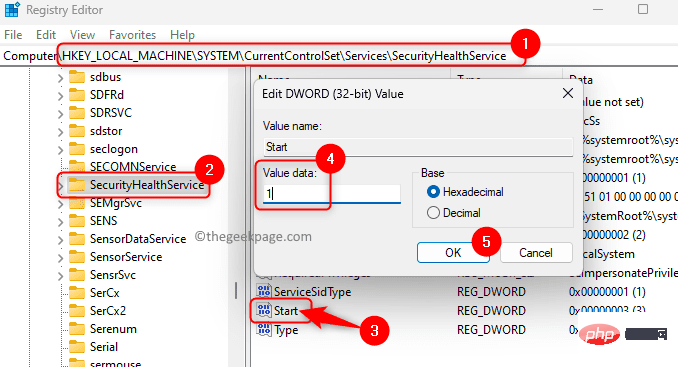
步骤 7.关闭注册表编辑器。
重新启动系统。
系统启动后,尝试访问 Windows 安全性以查看问题是否已解决。
修复7 –检查挂起的Windows更新
步骤 1.同时按 Windows 和 R 键以打开“运行”。
第 2 步。键入ms-settings:windowsupdate并按Enter键。
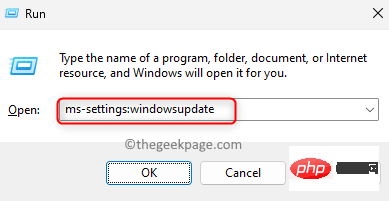
第3步.在“Windows 更新”页上的“设置”应用中,单击“检查更新”按钮。
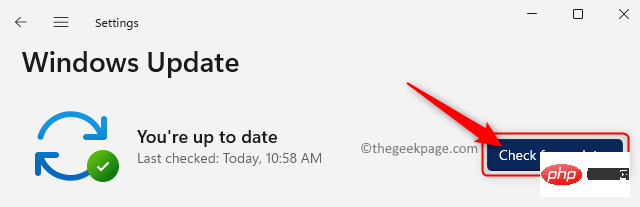
第 4 步。Windows 将检查您的 PC 上安装的 Windows 版本是否有任何更新。
第5步。如果有任何可用的累积更新,请单击“下载和安装”按钮开始更新。
第 6 步。更新完成后重新启动系统。
检查Windows安全中心的问题是否已解决。
修复8 –通过终端重新安装Windows安全应用程序
步骤 1.按 Windows + X 打开“开始”按钮菜单。
第 2 步。在菜单中,单击终端(管理员)。
当“用户帐户控制”提示时,单击“是”。
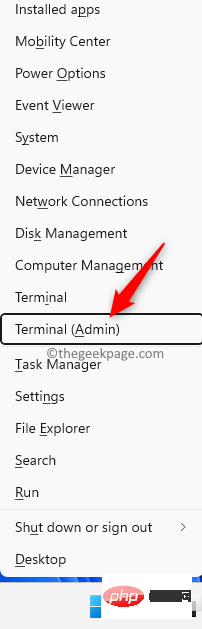
第3步.键入命令并按回车键。
Get-AppxPackage Microsoft.SecHealthUI -AllUsers | Reset-AppxPackage
第 4 步。检查重新安装安全应用后问题是否已修复。
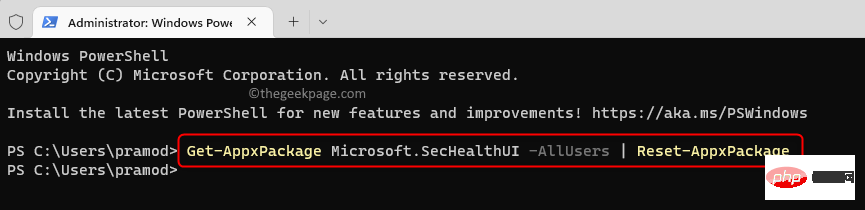
修复9 - 通过Powershell重新部署所有Windows应用程序
步骤 1.按 Windows + X 打开“开始”菜单。
在这里,单击终端(管理员)以管理员身份打开PowerShell。
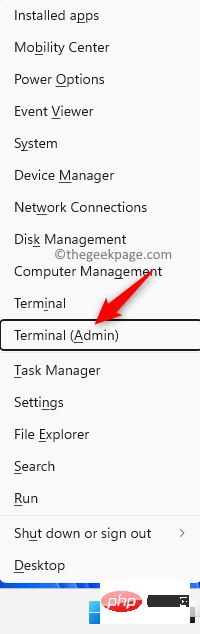
第 2 步。依次键入以下命令,然后按 Enter 键。
Set-ExecutionPolicy UnrestrictedGet-AppXPackage -AllUsers | Foreach {Add-AppxPackage -DisableDevelopmentMode -Register "$($_.InstallLocation)\AppXManifest.xml"}第 3 步。命令执行后,检查是否能够打开 Windows 安全中心应用,而无需空白的“安全概览”页面。
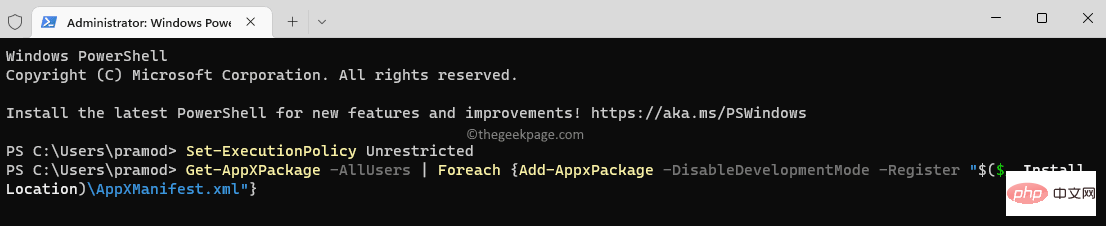
修复10 –使用重置此PC
第 1 步。按 Windows + R 打开“运行”。
第 2 步。键入 ms-settings:recovery以打开“恢复设置”页。
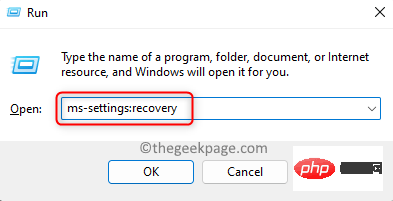
第 3 步。在“恢复选项”部分中,单击与“重置此PC”关联的“重置PC”按钮。
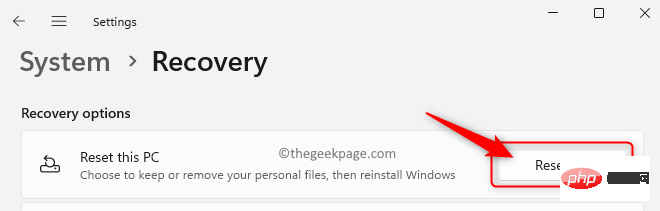
第 4 步。现在,单击在打开的窗口中保留我的文件。
使用此选项将删除所有系统应用程序和设置,但将保持您的个人数据完好无损。
如果要删除所有个人数据,设置和应用程序,则可以选择“删除所有内容”选项。
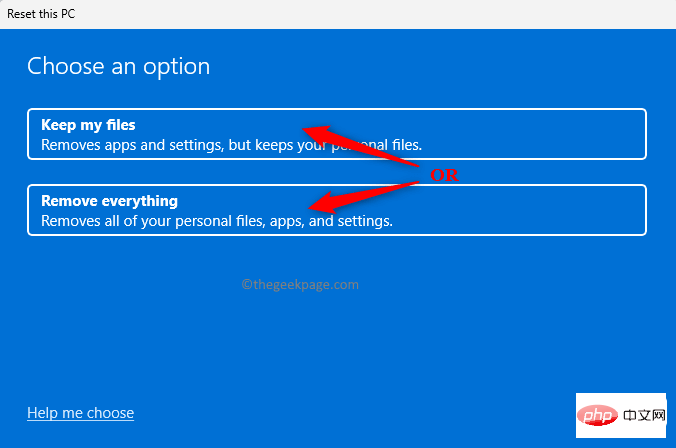
第5步.接下来,单击选项 本地重新安装 继续。
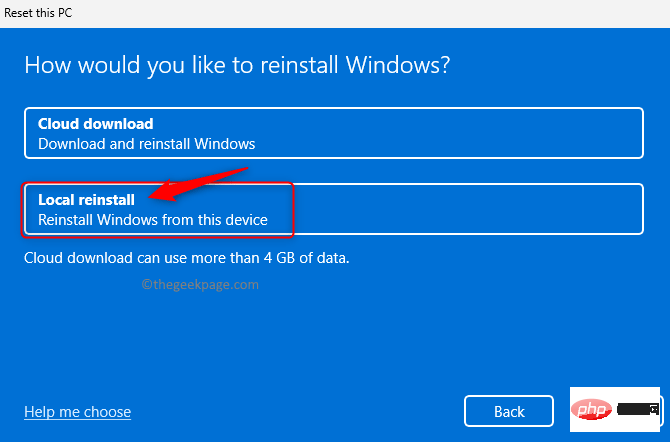
第 6 步。单击“其他设置”窗口中的“下一步”。
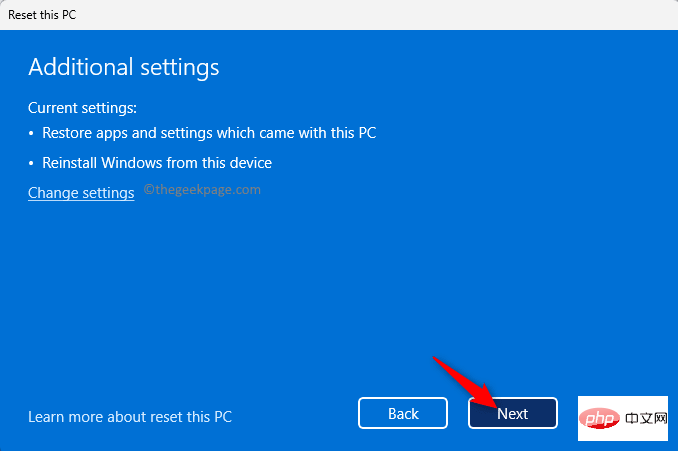
步骤 7.最后,单击“重置”按钮开始重置过程。
等待重置完成。
系统重新启动后,检查 Windows 安全中心中的空白屏幕问题是否已解决。
修复 11 – 使用下载的 ISO 重新安装 Windows 11
第 1 步。单击此处转到微软网站下载 Windows 11 ISO。
第 2 步。在此页面上,向下滚动并从下载Windows 11磁盘映像(ISO)部分下方的下拉列表中选择下载版本。
然后,单击“下载”按钮。
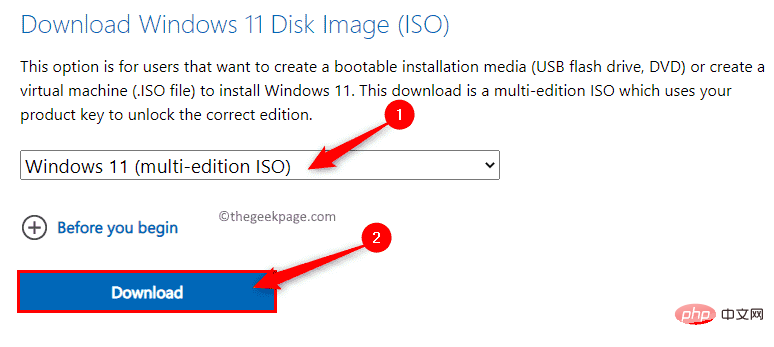
第 3 步。确认下载后,选择产品语言并单击确认。
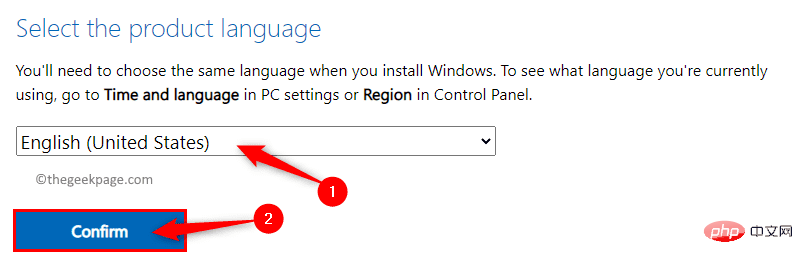
4단계. 마지막으로 64비트다운로드 버튼을 클릭하여 Windows 11 ISO 다운로드를 시작합니다.
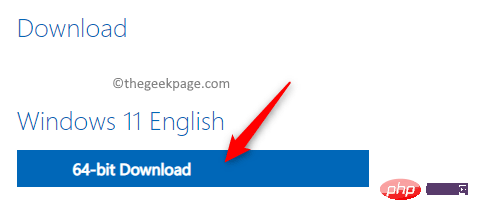
5단계. ISO를 다운로드한 폴더로 이동합니다.
이제 ISO를 두 번 클릭하여 마운트하세요.
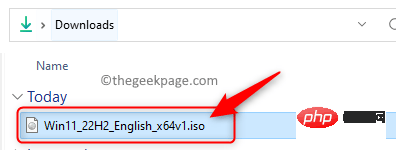
6단계. 이렇게 하면 다운로드한 ISO에 대한 새 드라이브 문자(이 경우 F)가 생성됩니다.
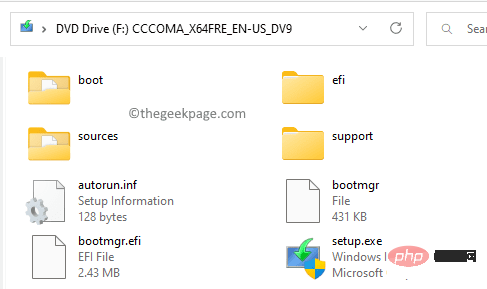
이제 원하는 위치나 데스크탑에 새 폴더를 만드세요. 바탕 화면을 마우스 오른쪽 버튼으로 클릭하고 새로 만들기 –> 폴더를 선택합니다. 이 폴더의 이름을 Win11로 지정합니다.
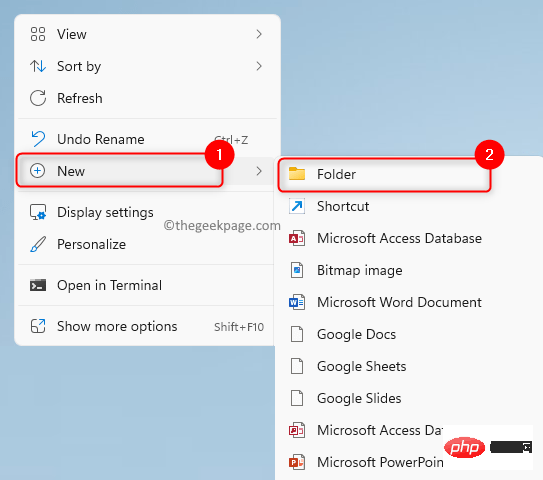
새로 생성된 DVD 드라이브의 파일을 모두 선택(Ctrl + A) 하고 상단의 복사 아이콘을 클릭하세요.
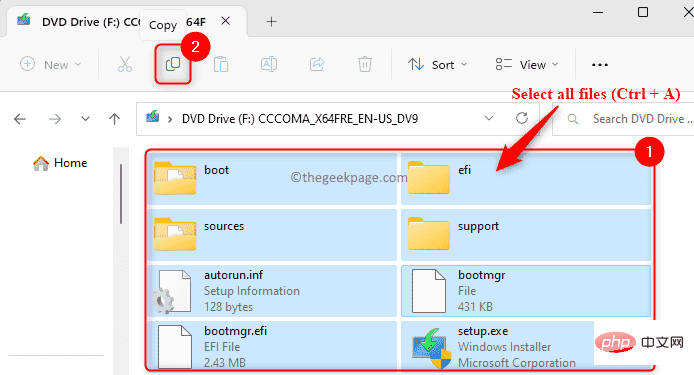
새 폴더 Win11에 붙여넣습니다(Ctrl + V) .
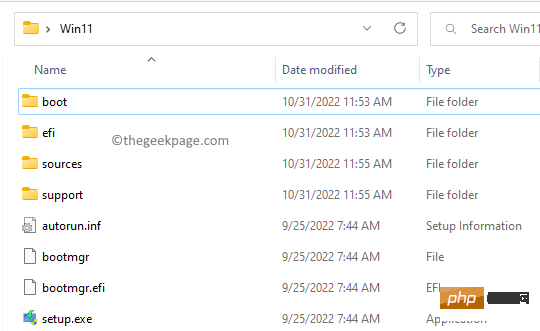
7단계. 드라이브 문자를 마우스 오른쪽 버튼으로 클릭하고 "Eject"를 선택하여 ISO를 마운트 해제합니다.
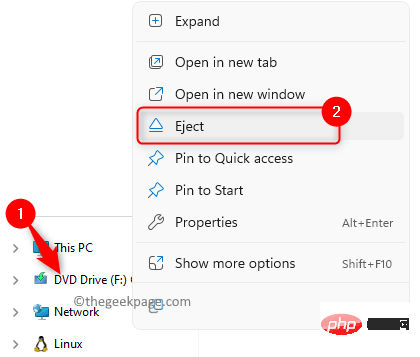
참고: 지원되지 않는 CPU와 같은 지원되지 않는 하드웨어에서 Windows 11을 실행하는 경우 TPM 또는 보안 부팅이 없습니다.
이렇게 하려면 이전 버전의 appraiser.dll을 다운로드하세요. 다운로드한 zip 파일을 열고 거기에서복사(Ctrl + C) eval.dll.dll하세요.
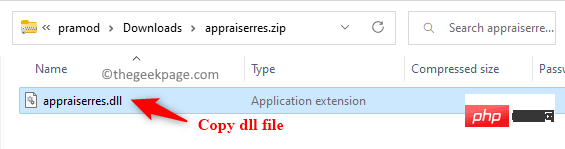 이전에 생성된
이전에 생성된
폴더로 이동하여 그 안에 있는 Sources 폴더를 엽니다. 상단의 붙여넣기 아이콘을 클릭하고
source폴더에 복사된 dll을 붙여넣습니다. 파일을 덮어쓰라는 메시지가 나타나면 File in Target 바꾸기를 클릭하세요.
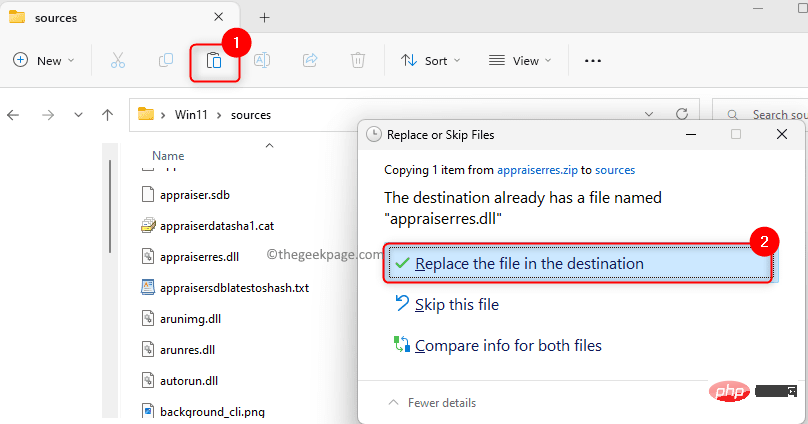 8단계.
8단계.
폴더로 이동하여 Installer.exe 파일을 두 번 클릭하여 현재와 동일한 버전의 Windows 11용 설치 프로그램을 실행합니다.
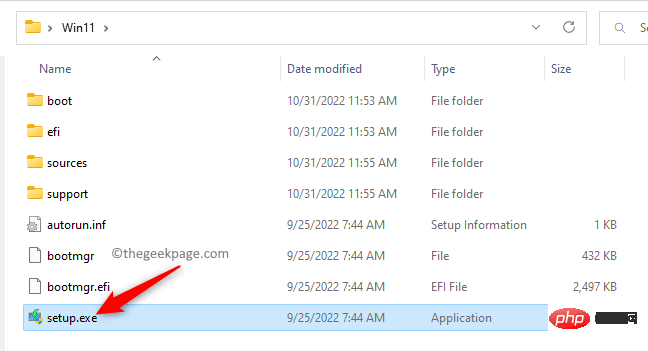 9단계. 첫 번째 화면에서
9단계. 첫 번째 화면에서
”을 클릭하세요.
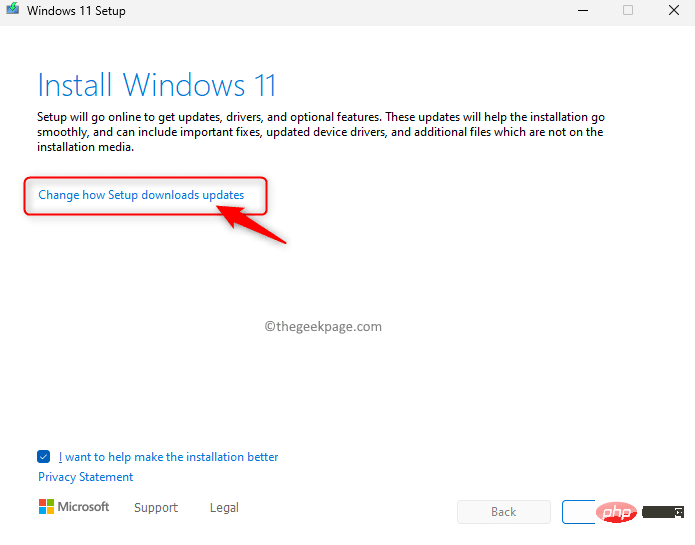 그런 다음
그런 다음
옵션을 선택하고 다음을 클릭하세요.
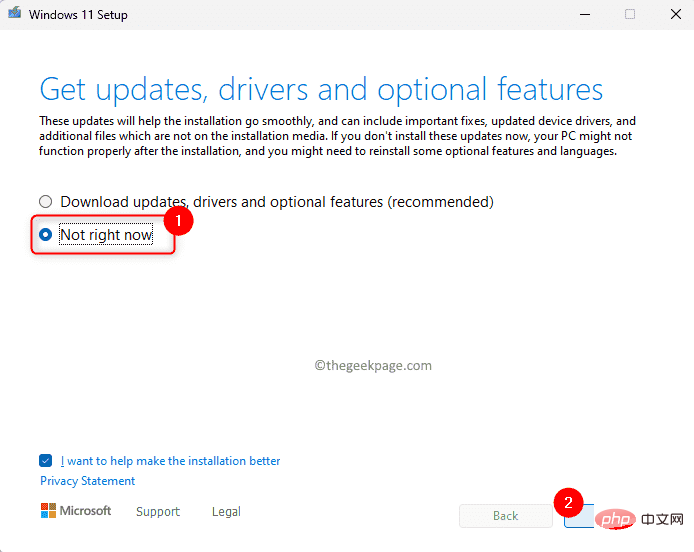 10단계. 다음 화면에서 라이센스를
10단계. 다음 화면에서 라이센스를
하려면 동의를 클릭하세요.
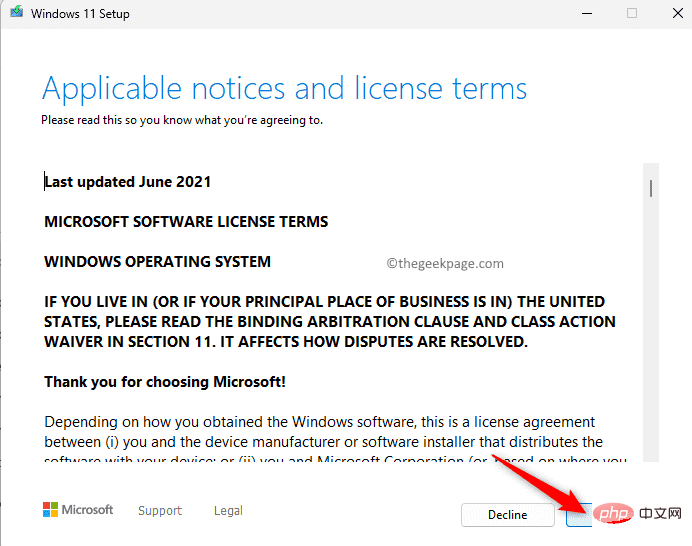 그런 다음
그런 다음
11단계. 블루 스크린이 표시되고 설치를 완료하는 데 약간의 시간이 걸리며 그 사이에 몇 번의 재부팅이 필요합니다.
12단계. 로그인하여 데스크톱을 다시 사용할 수 있습니다.
Windows 보안 앱을 열어 문제가 해결되었는지 확인하세요.
위 내용은 Windows 11/10에서 빈 페이지를 한눈에 확인하여 Windows 보안을 수정하는 방법의 상세 내용입니다. 자세한 내용은 PHP 중국어 웹사이트의 기타 관련 기사를 참조하세요!

