Windows 11에서 비밀번호를 제거하는 방법
- 王林앞으로
- 2023-04-29 15:01:062448검색
Windows 11에서 비밀번호를 제거하는 방법
Windows 11 PC에서 비밀번호를 제거하는 것은 쉽습니다. 그러나 설정을 찾아보고 일부 조정이 필요합니다.
경고: 비밀번호를 제거하면 Windows 데이터뿐만 아니라 누구나 귀하의 데이터에 액세스할 수 있습니다. 그들은 귀하의 검색 기록, 비밀번호, 앱, 문서 등에 접근할 수 있습니다. 그러나 PC가 안전하다고 확신하는 경우 비밀번호를 제거하여 로그인 시간을 절약할 수 있습니다. 예를 들어 Windows 11을 액세스 권한을 부여한 항목만 잠그는 키오스크로 사용할 수 있습니다.
Windows 11에서 비밀번호를 제거하려면:
- 로컬 Windows 계정에 로그인하세요. Microsoft 계정의 암호는 삭제할 수 없습니다. Microsoft 계정의 경우 자동 로그인 방법을 대신 사용하세요.
- 시작 버튼을 클릭하거나 Windows 키를 누르고 설정을 엽니다.
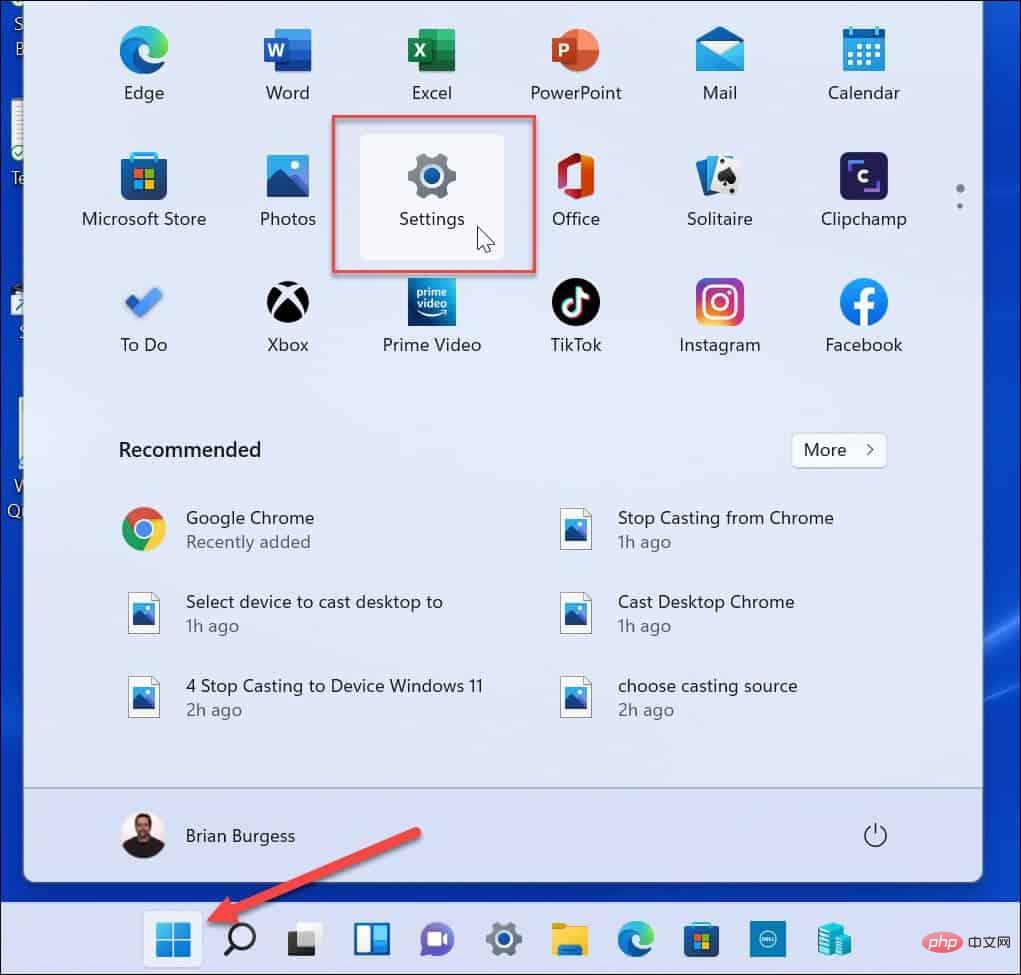
- 왼쪽에서 계정을 클릭하고 오른쪽 목록에서 로그인 옵션을 선택하세요.
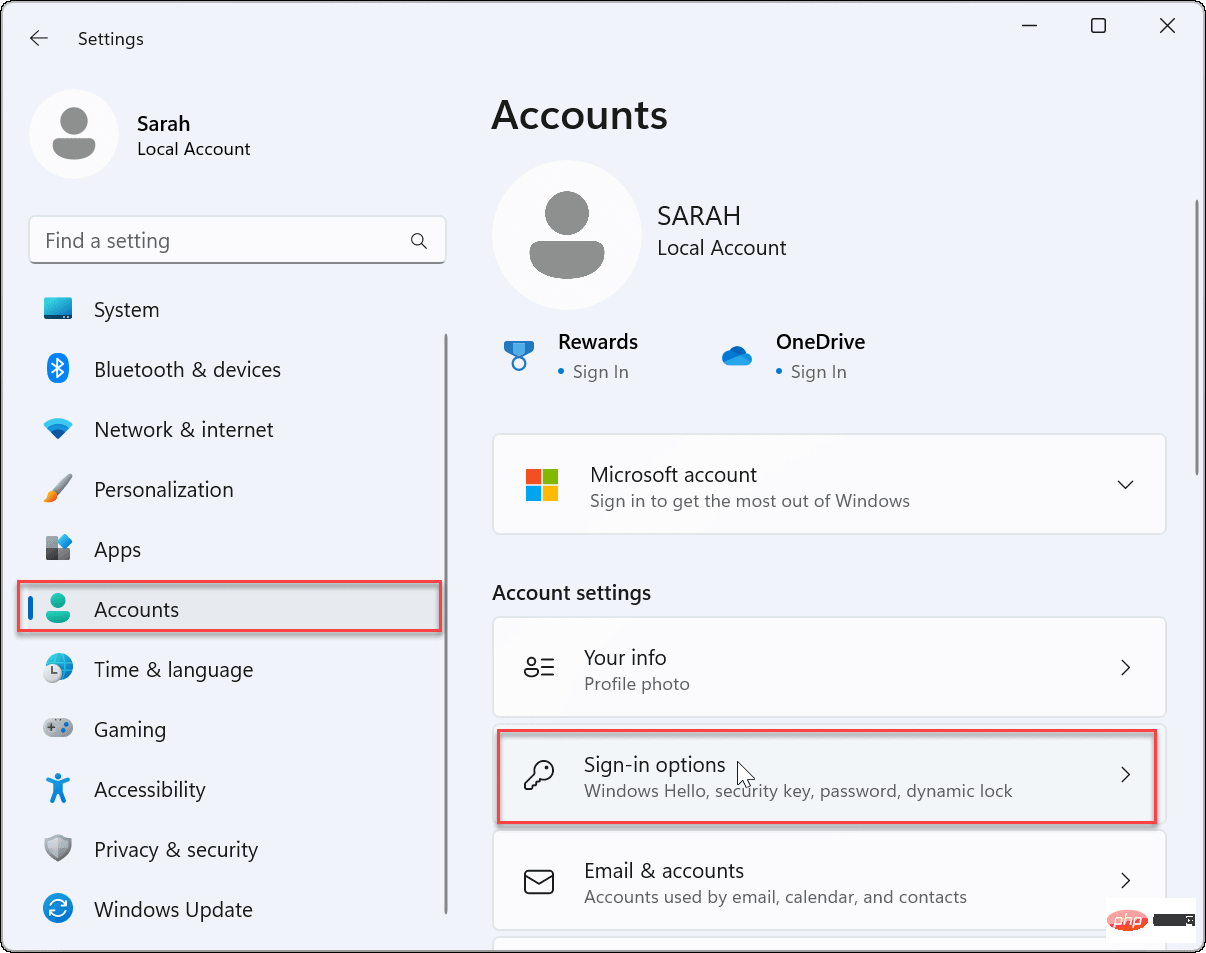
- 로그인 옵션 섹션을 아래로 스크롤하여 비밀번호를 선택한 다음 변경 버튼을 클릭하세요.
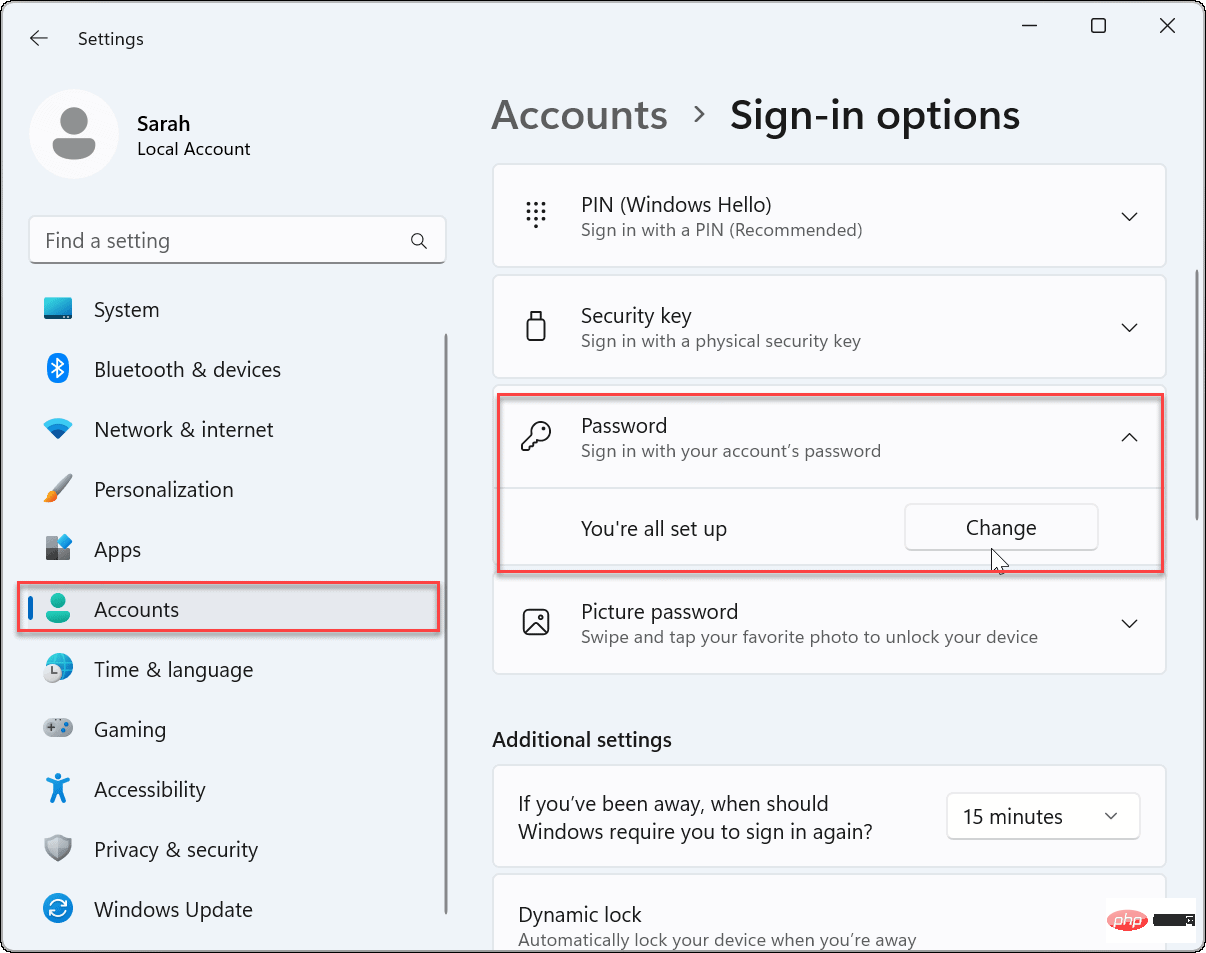
-
비밀번호 변경 화면이 나타나면 현재 로그인에 사용하는 비밀번호를 입력하고 다음을 클릭하세요.
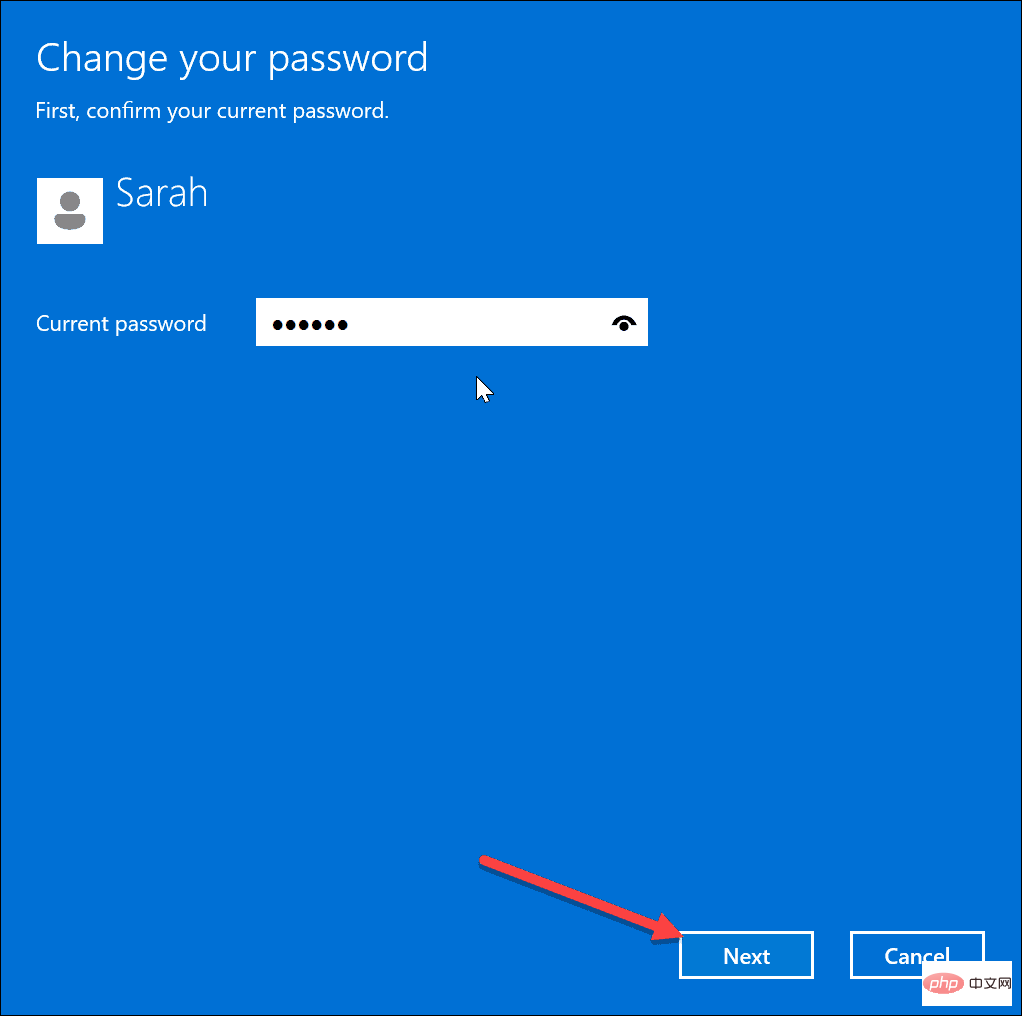
- 새 비밀번호를 입력하는 옵션이 나타나면 모든 필드를 완전히 비워두고 다음을 클릭하세요.
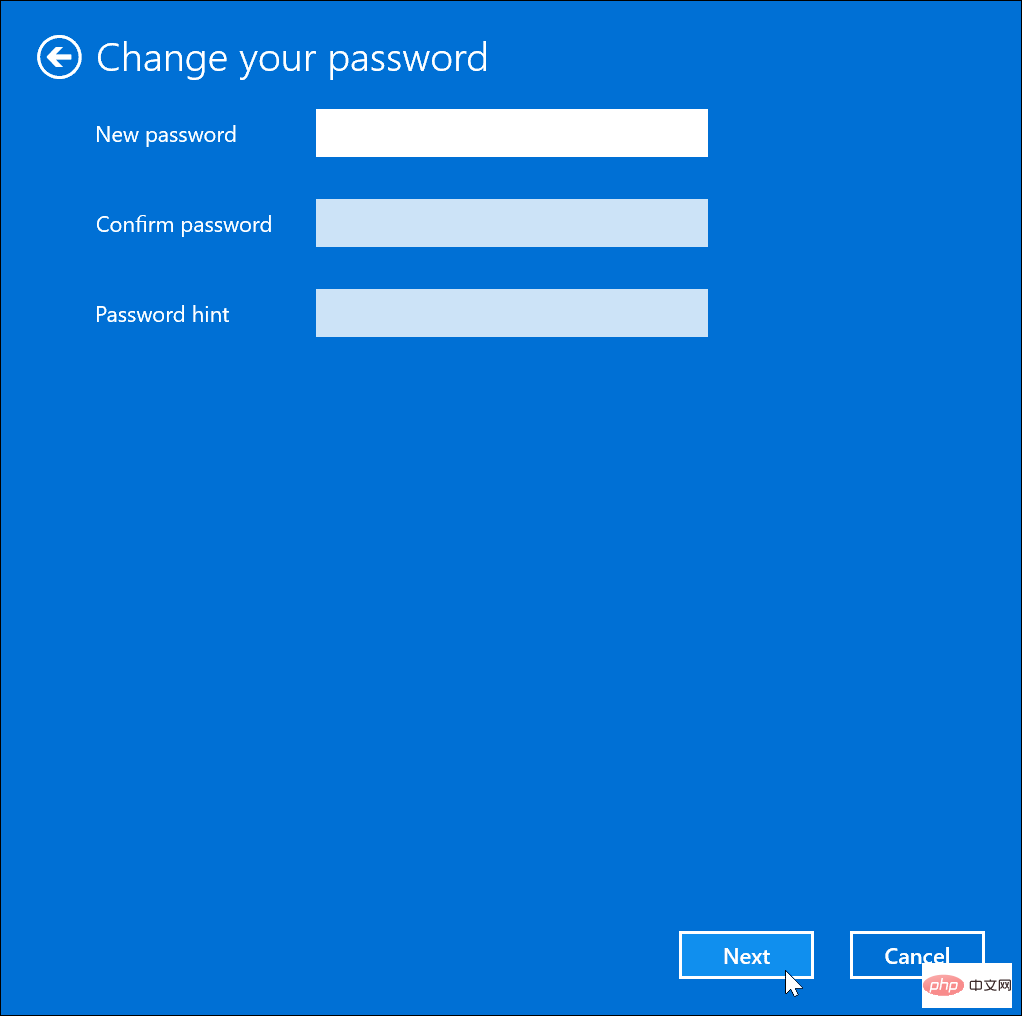
- 귀하의 비밀번호가 공백으로 성공적으로 변경되었습니다. "완료" 버튼을 클릭하기만 하면 됩니다.
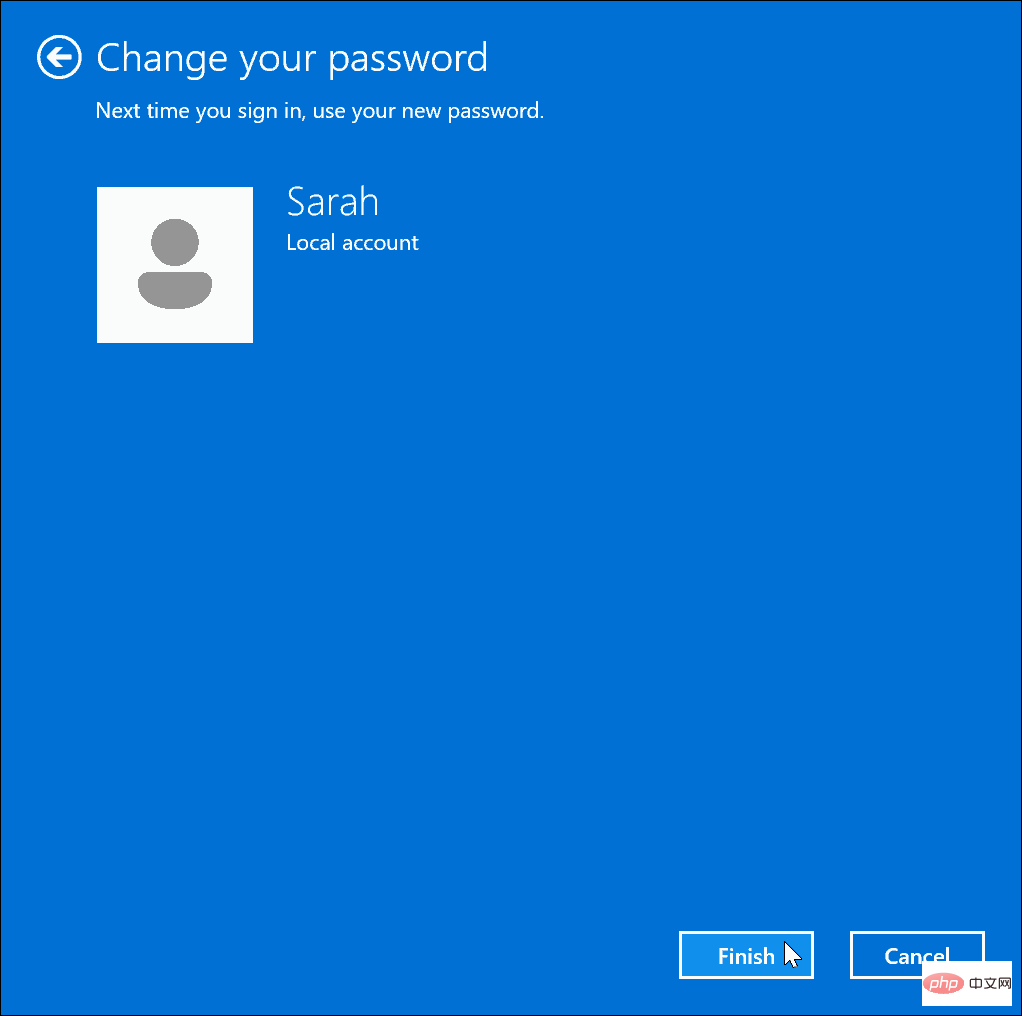
- 계정에서 로그아웃하거나 Windows 11을 다시 시작하세요.
- PC를 다시 시작한 후 로그인 화면에서 로컬 계정을 선택하면 비밀번호가 필요하지 않습니다.
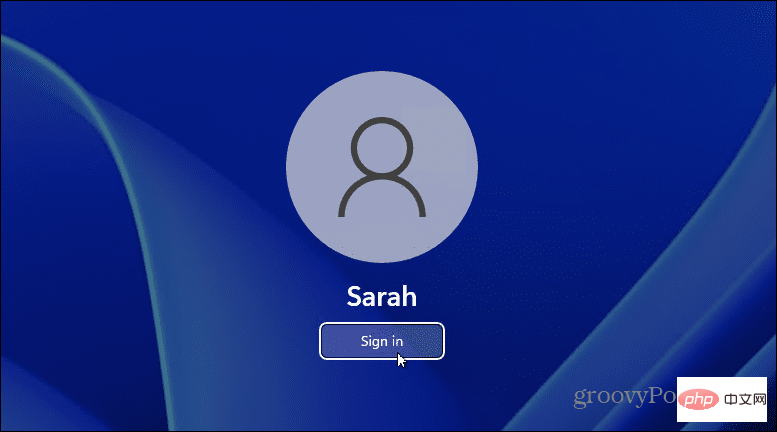
Windows 11 PC 관리
중요한 데이터가 포함되어 있지 않은 Windows 11 PC에 빠르게 액세스하려면 Windows 11에서 비밀번호를 제거해야 할 수도 있습니다. 그러나 실수로 컴퓨터에 액세스할 가능성이 있는 경우 비밀번호를 활성화된 상태로 유지하세요.
이 단계는 로컬 계정에만 적용되지만 Windows 11에서는 다른 계정 유형을 만들 수 있습니다. 예를 들어 새 Microsoft 계정을 추가하는 방법이나 로컬 계정을 추가하는 방법을 알아보세요. 또한 게스트 계정을 생성하고 계정 이름을 변경할 수 있습니다.
위 내용은 Windows 11에서 비밀번호를 제거하는 방법의 상세 내용입니다. 자세한 내용은 PHP 중국어 웹사이트의 기타 관련 기사를 참조하세요!
성명:
이 기사는 yundongfang.com에서 복제됩니다. 침해가 있는 경우 admin@php.cn으로 문의하시기 바랍니다. 삭제

