Windows 11 파일 시스템 오류를 해결하는 방법은 다음과 같습니다.
- WBOYWBOYWBOYWBOYWBOYWBOYWBOYWBOYWBOYWBOYWBOYWBOYWB앞으로
- 2023-04-29 13:16:063246검색
Windows 11 파일 시스템 오류는 Windows 사용자에게 일반적인 문제입니다. 때때로 이는 PC를 다시 시작하거나 페이지를 새로 고칠 때 저절로 해결되는 일시적인 문제입니다. 때로는 브라우저, 운영 체제 또는 컴퓨터에 더 심각한 문제가 있을 수도 있습니다.
파일 시스템은 하드 드라이브 및 광 디스크와 같은 저장 매체의 파일 및 디렉터리를 구성하는 역할을 담당합니다. 파일 시스템이 없으면 컴퓨터는 저장 매체에서 데이터를 읽을 수 없습니다.
또한 운영 체제가 이러한 파일에 쉽게 액세스할 수 있도록 하드 드라이브의 여유 공간과 여기에 저장된 파일을 관리합니다.
파일 시스템 오류는 Windows에서 매우 일반적입니다. 이러한 오류는 시스템 파일 손상, 바이러스 감염, 디스크 공간 부족 등 다양한 이유로 발생할 수 있습니다.
이러한 오류는 (-2147219196)과 같은 오류 코드 형태로 나타나며, 이로 인해 파일에 액세스하지 못할 수 있습니다.
이러한 유형의 오류가 발생하면 파일 열기 또는 저장과 같은 기본적인 컴퓨터 작업을 완료할 수 없는 경우가 있습니다. 이는 운영 체제가 하드 드라이브의 데이터를 성공적으로 읽을 수 없기 때문입니다.
Windows 11 파일 시스템 오류가 발생하는 이유는 무엇입니까?
파일 시스템 오류는 흔히 발생하지만 대부분은 쉽게 고칠 수 있습니다.
- 손상된 파일 – 파일 시스템은 다양한 요인으로 인해 손상될 수 있습니다. 일반적으로 이는 예기치 않은 종료 또는 정전으로 인해 파일 시스템이 손상되고 데이터를 올바르게 구성하는 기능을 상실한 경우에 발생합니다.
- Malware – 파일 시스템 손상의 또 다른 주요 원인은 맬웨어의 동작입니다. 맬웨어는 파일 시스템에 저장된 실제 파일을 변경하거나 손상시켜 효과적으로 작동하는 능력을 상실하도록 설계될 수 있습니다. 또한 일부 맬웨어는 파일 시스템 자체를 손상시키려고 시도할 수 있으며, 이로 인해 복구가 더 어려울 수 있습니다.
- 하드웨어 문제- 경우에 따라 하드웨어 문제로 인해 Windows 11 파일 시스템 오류가 발생할 수도 있습니다. 따라서 시스템에서 이 오류가 발생하면 하드 드라이브를 새 드라이브로 교체한 다음 문제가 지속되는지 확인해야 합니다.
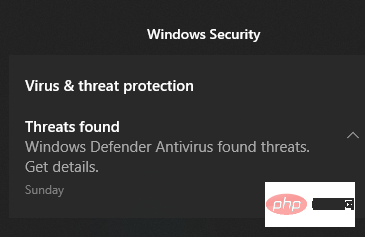
- 잘못된 레지스트리 키 – 레지스트리 오류는 파일 시스템 오류의 주요 원인 중 하나입니다. 귀하의 컴퓨터에는 많은 수의 레지스트리 파일이 있을 수 있으며 이러한 파일 중 하나는 맬웨어 감염, 전력 급증, 잘못된 제거 등과 같은 다양한 이유로 손상될 수 있습니다. 레지스트리 파일이 손상되면 컴퓨터에서 해당 파일에 액세스할 수 없습니다.
이전에 이 오류가 발생했다면 이 오류가 화면에 나타나는 것이 얼마나 실망스러운지 이해하게 될 것입니다.
이 문제로 인해 귀중한 데이터가 손실되었을 수도 있으며, 더 이상의 피해를 방지하고 데이터를 복구할 수 있도록 꼭 고쳐야 합니다. 그렇다면 아래 해결 방법을 계속 진행하세요.
Windows 11 파일 시스템 오류를 수정하는 방법은 무엇입니까?
1. 타사 도구 사용
PC의 다양한 오류를 안전하고 안정적으로 수정할 수 있는 고급 최적화 도구를 찾고 있다면 Restoro가 최선의 선택입니다. 전체 컴퓨터나 노트북은 물론 찾을 수 있는 모든 응용 프로그램을 검사하여 손상된 파일을 찾아 교체할 수 있는 강력하고 독특한 데스크톱 도구입니다.
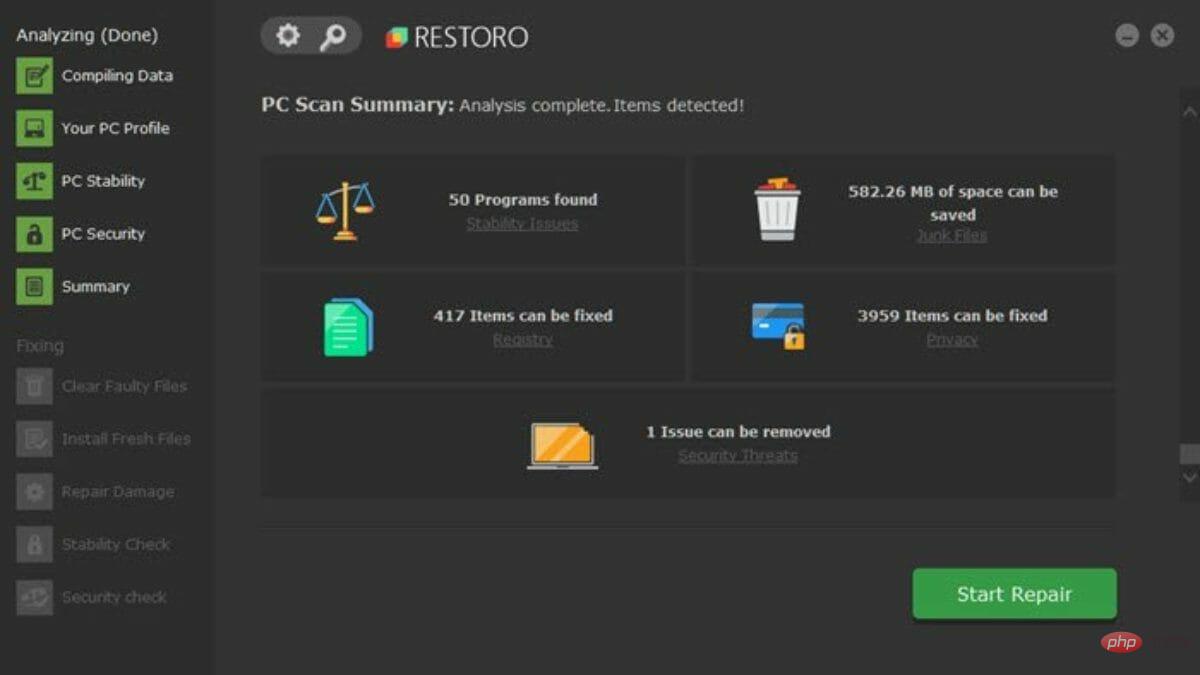
스캔을 시작하면 프로그램이 가장 먼저 수행하는 작업은 Windows 레지스트리에 문제가 있는지 확인하는 것입니다. 블루 스크린 및 DLL 오류부터 레지스트리 문제, 파일 손상 등에 이르기까지 광범위한 문제를 해결할 수 있습니다.
제거할 수 있는 손상된 항목이나 불필요한 키가 있는 경우 이를 삭제하여 시스템에 더 많은 공간을 남기고 오류를 줄입니다.
⇒ 복구
2. 바이러스 확인
- Windows 키를 누르고 Windows 보안을 검색한 후 클릭하여 엽니다.
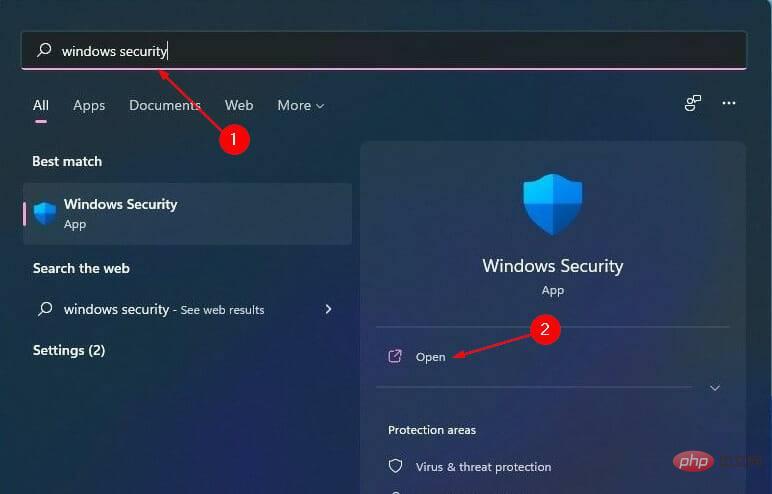
- 바이러스 및 위협 방지를 선택하세요.
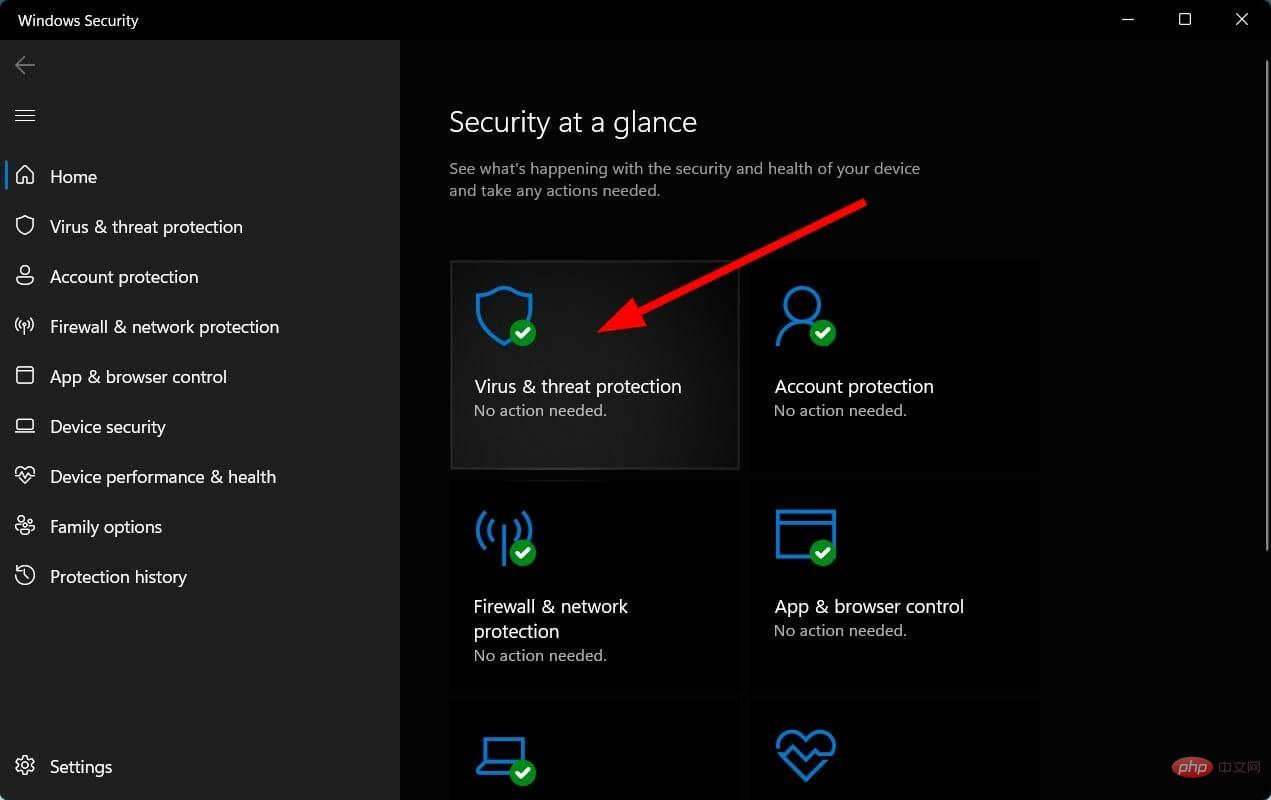
- 다음으로 현재 위협에서 빠른 검색을 누르세요.
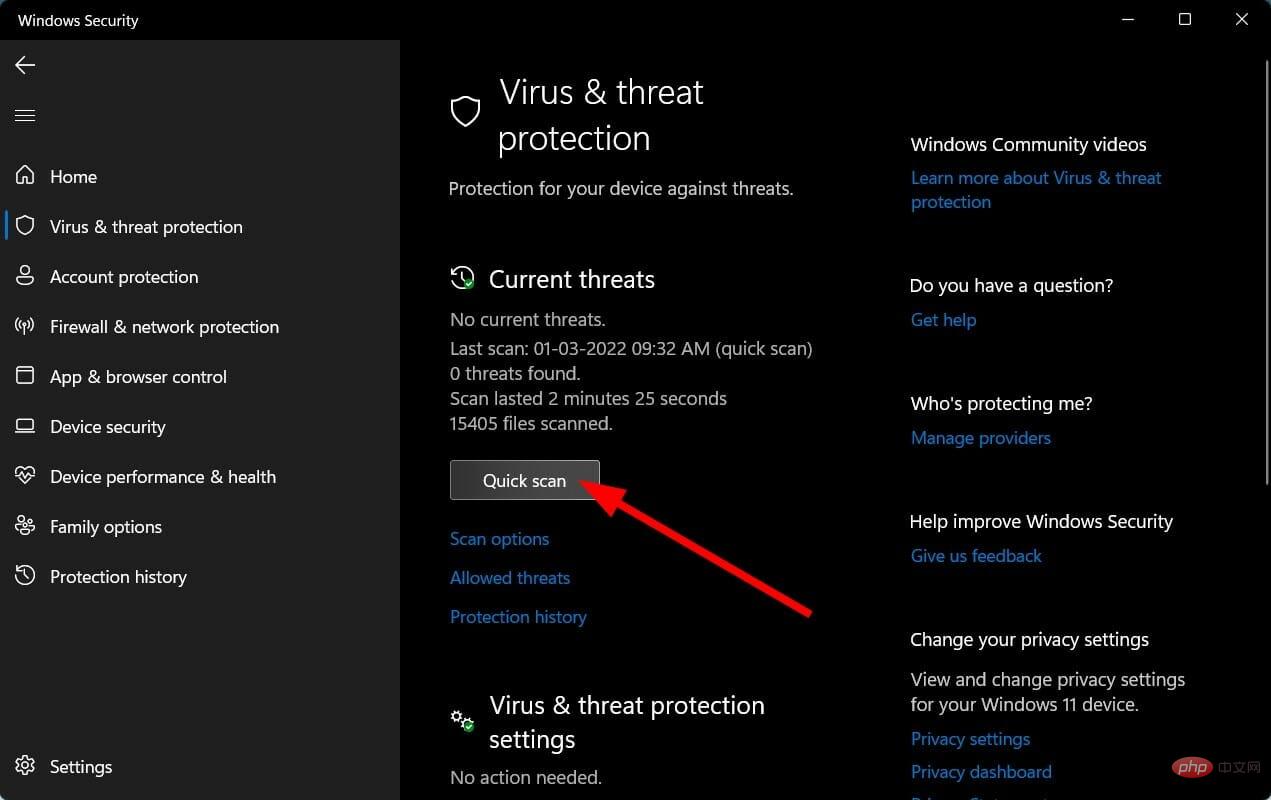
- 프로세스가 완료될 때까지 기다렸다가 시스템을 다시 시작하세요.
3. Windows 업데이트 확인
- Windows 키를 누르고 업데이트 확인을 검색한 다음 열기를 클릭합니다.
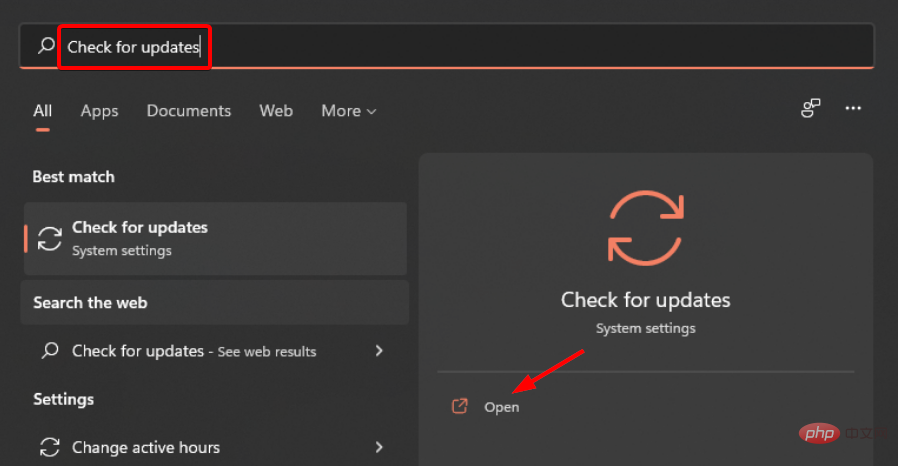
- 업데이트를 확인하려면 클릭하세요.
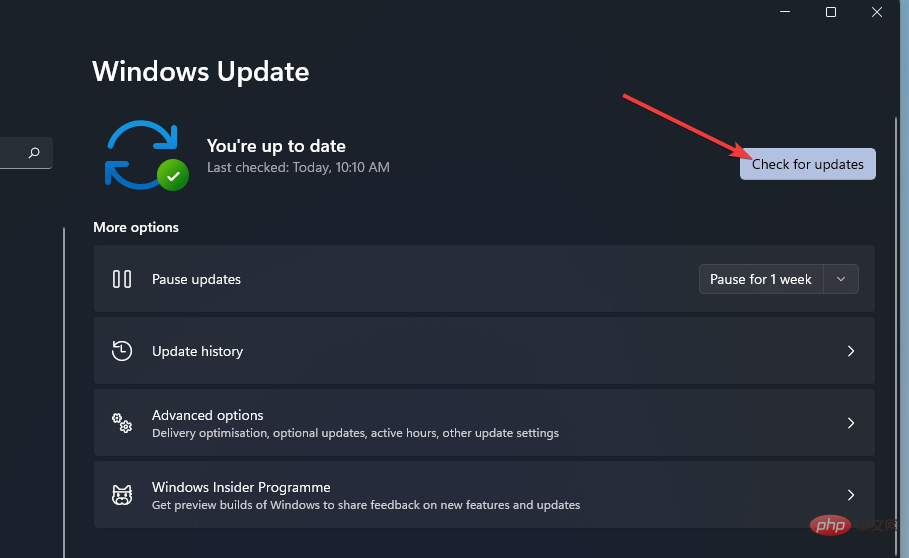
- 보류 중인 업데이트가 있는 경우 다운로드 및 설치를 진행한 다음 시스템을 다시 시작하세요.
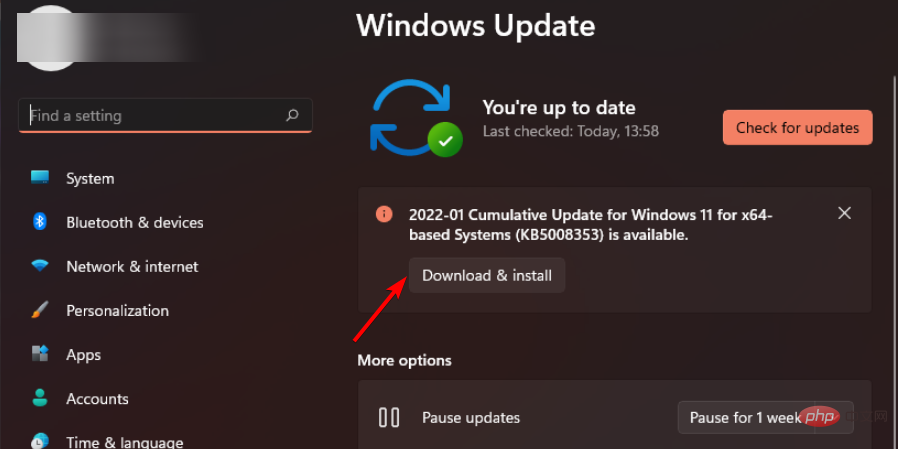
4. 최근 Windows 업데이트 제거
- Windows+I 키를 동시에 눌러 설정을 엽니다.

- Windows 업데이트로 이동하여 업데이트 기록으로 이동하세요.
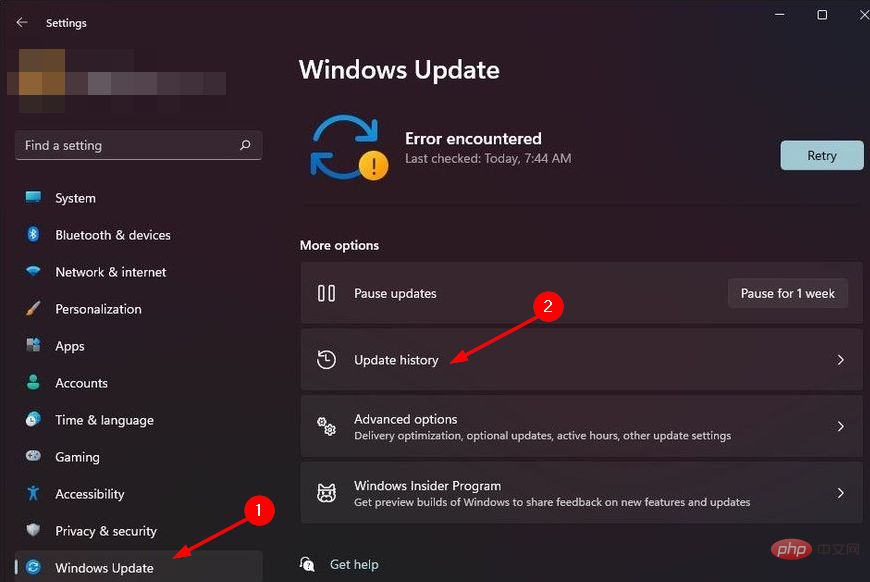
- 업데이트를 제거하려면 를 클릭하세요.
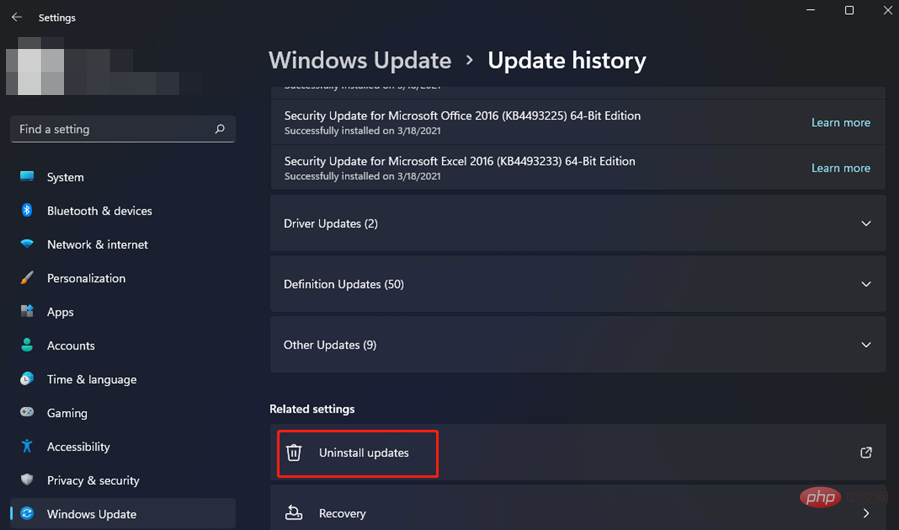
- 최신 업데이트를 선택하고 제거를 클릭하세요.
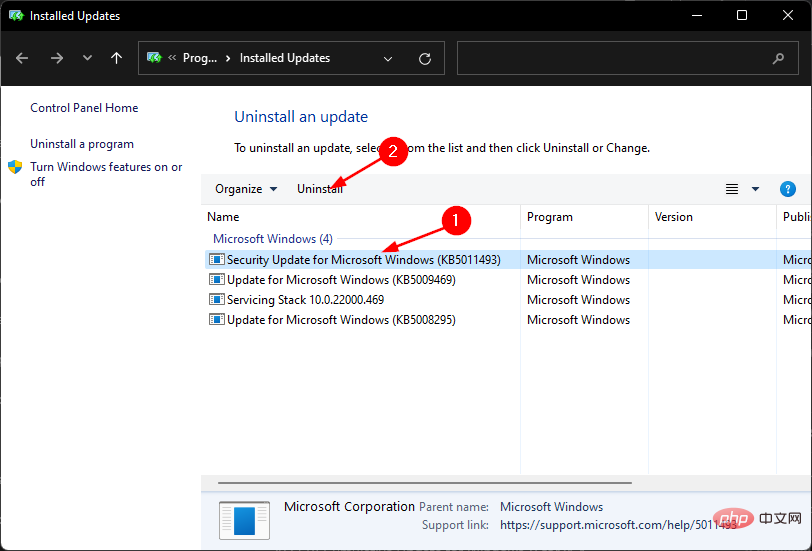
5. DISM을 실행하려면
- Windows 키를 누르고 검색창에 cmd를 입력한 후 관리자 권한으로 실행을 클릭하세요.
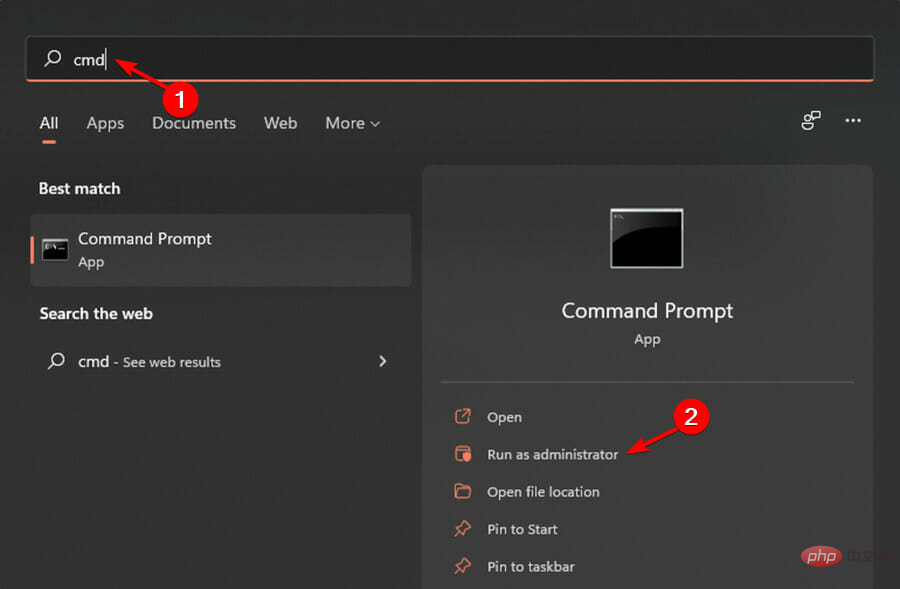
- 다음 명령을 입력하고 Enter를 누르세요:
<code><strong>DISM /online /cleanup-image /scanhealth</strong>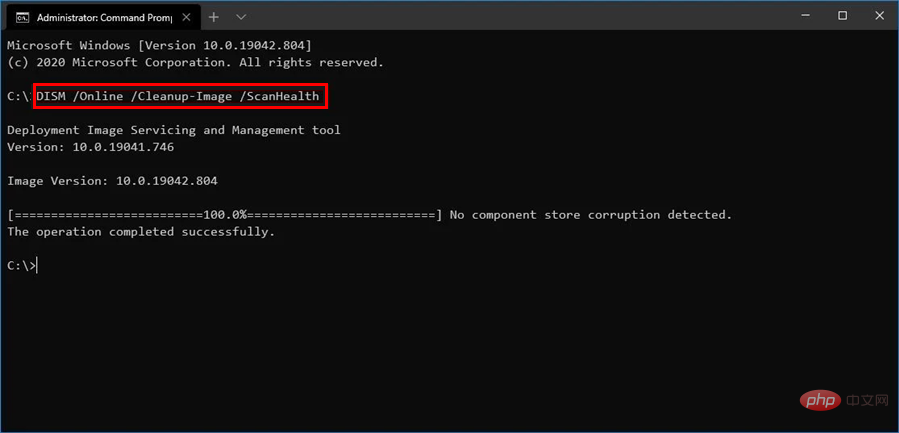
- 重新启动您的 PC 以使更改生效。
6.运行CHKDSK
- 按Windows键,在搜索栏中输入cmd,然后单击以管理员身份运行。
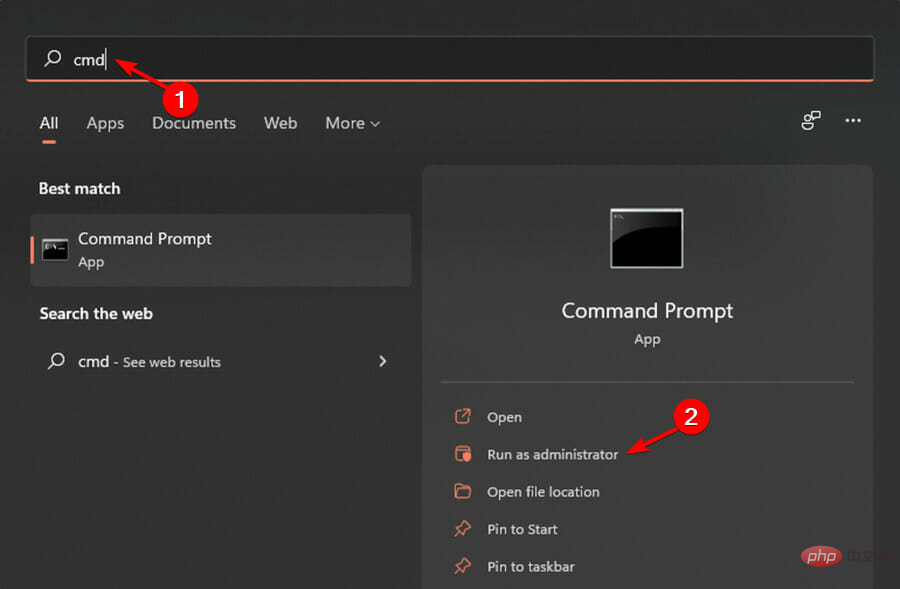
- 键入以下命令,然后按Enter:
<strong>chkdsk:/f</strong>DISM /online /cleanup-image /scanhealth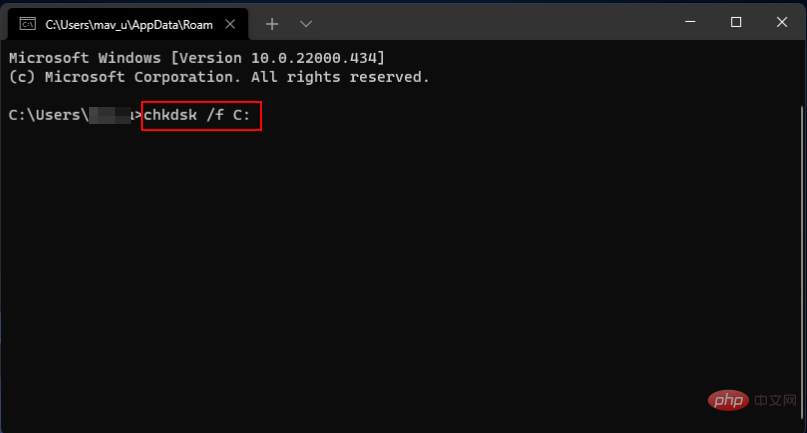

6. CHKDSK
실행- Windows
- 키를 누르고 검색창에 cmd를 입력한 후 관리자 권한으로 실행을 클릭하세요. 다음 명령을 입력하고 Enter
 를 누르세요. chkdsk:/f
를 누르세요. chkdsk:/f -
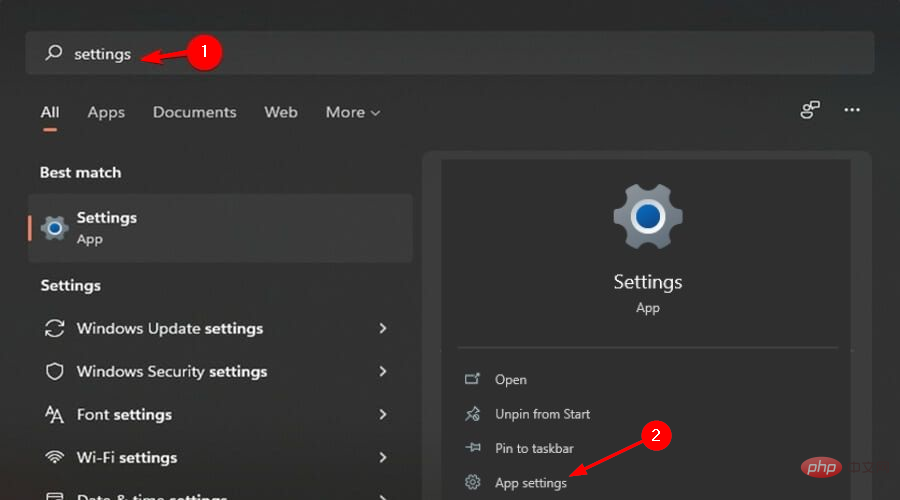
-
Windows 11에서 ms-settings 파일 시스템 오류가 발생하면 어떻게 해야 합니까?
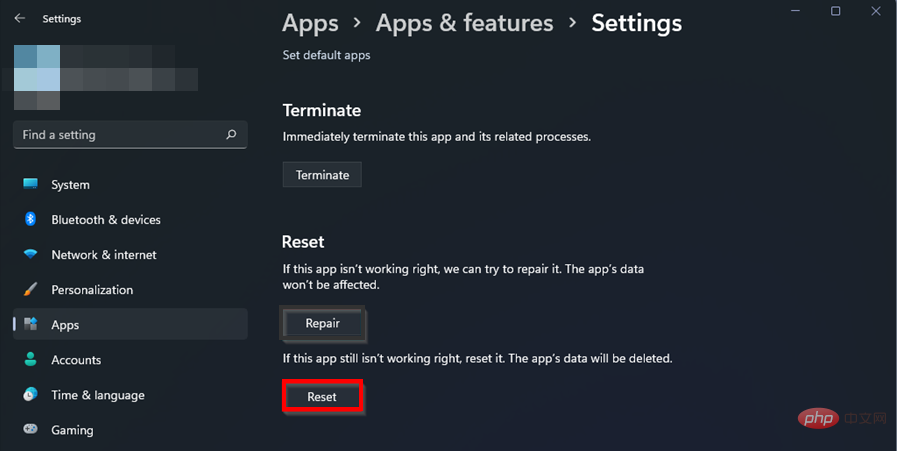 ms-settings 파일 시스템 오류는 사용자가 시작 메뉴에서 설정을 열려고 할 때 발생합니다. 이는 작업 표시줄이나 알림 센터에서 설정을 열려고 할 때도 발생합니다.
ms-settings 파일 시스템 오류는 사용자가 시작 메뉴에서 설정을 열려고 할 때 발생합니다. 이는 작업 표시줄이나 알림 센터에서 설정을 열려고 할 때도 발생합니다.
Windows
+
I키를 눌러
Settings🎜 앱을 엽니다. 🎜🎜🎜애플리케이션 설정을 선택하세요. 🎜🎜🎜아래로 스크롤하여 🎜재설정을 선택하세요. 🎜🎜🎜🎜🎜Windows 11 NTFS 파일 시스템 오류를 수정하는 방법은 무엇입니까? 🎜🎜Windows는 NTFS 파일 시스템을 사용하여 하드 드라이브에 파일을 저장하고 검색합니다. 파일 시스템 오류의 두 가지 주요 원인은 불량 섹터 또는 갑작스러운 정전과 같은 하드웨어 문제와 디스크 청소 소프트웨어가 제대로 작동하지 않는 등의 소프트웨어 문제입니다. 🎜🎜또 다른 가능성은 이 위치에 대한 액세스를 차단하는 NTFS 권한이 있다는 것입니다. 이 경우 불행하게도 귀하의 선택은 매우 제한될 것입니다. 🎜🎜운영 체제 파일 및 폴더에 대한 권한 변경을 올바르게 수행하지 않거나 나중에 복원하지 않으면 큰 문제가 발생할 수 있기 때문입니다. 🎜부팅 복구를 시도하고 상황을 바로잡을 수 있습니다. 시동 복구를 수행하려면 다음 단계를 따르십시오.
- Windows+I 키를 동시에 눌러 설정을 엽니다.

- 시스템 탭에서 복구 옵션을 선택하세요.
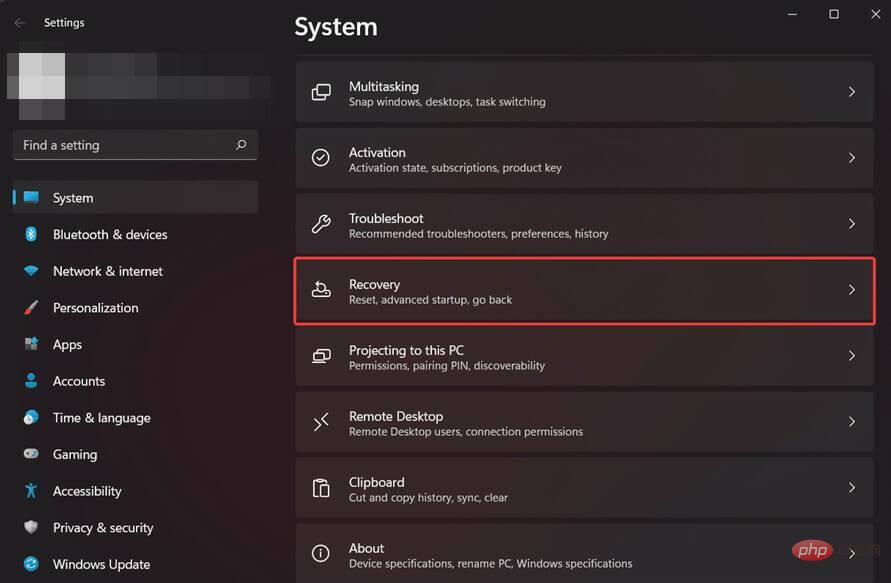
- "지금 다시 시작"을 클릭하여 "고급 시작" 옵션을 얻으세요.
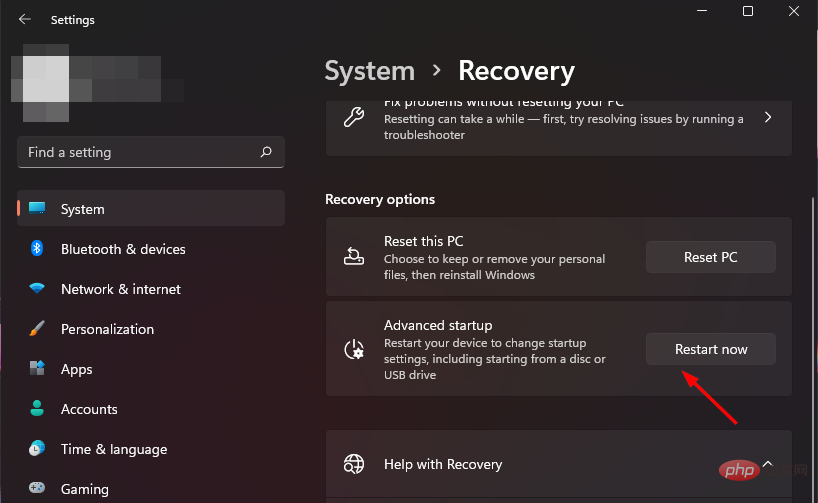
-
문제 해결사 옵션을 선택하세요.
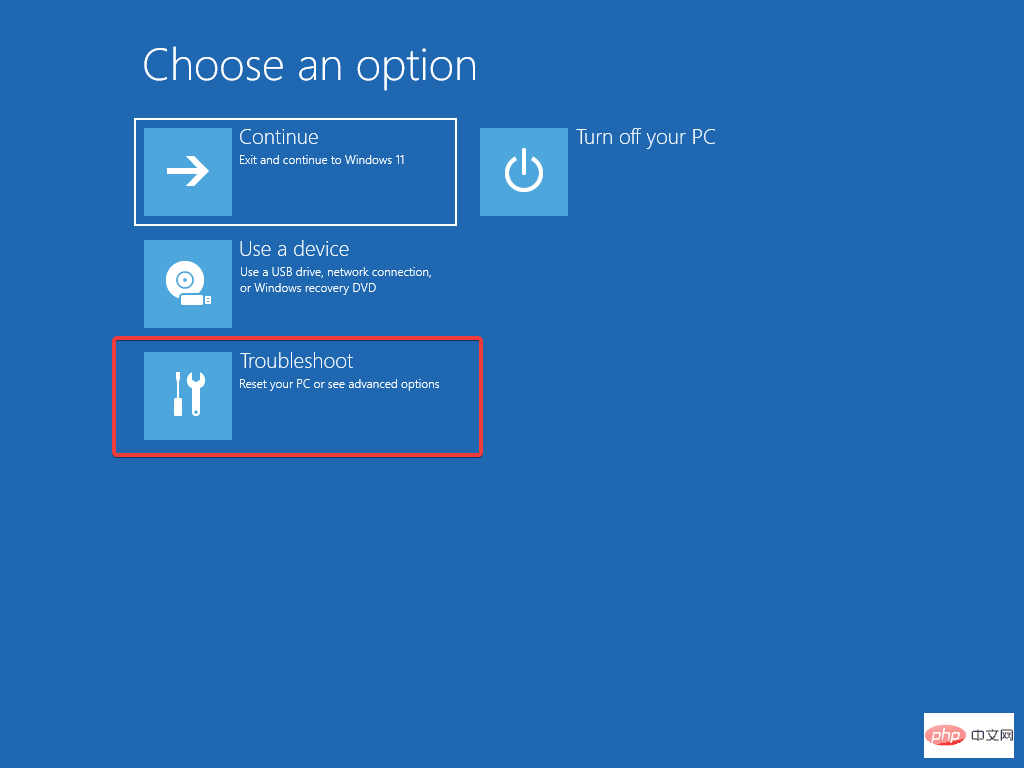
- 다음으로 고급 옵션을 선택하세요.
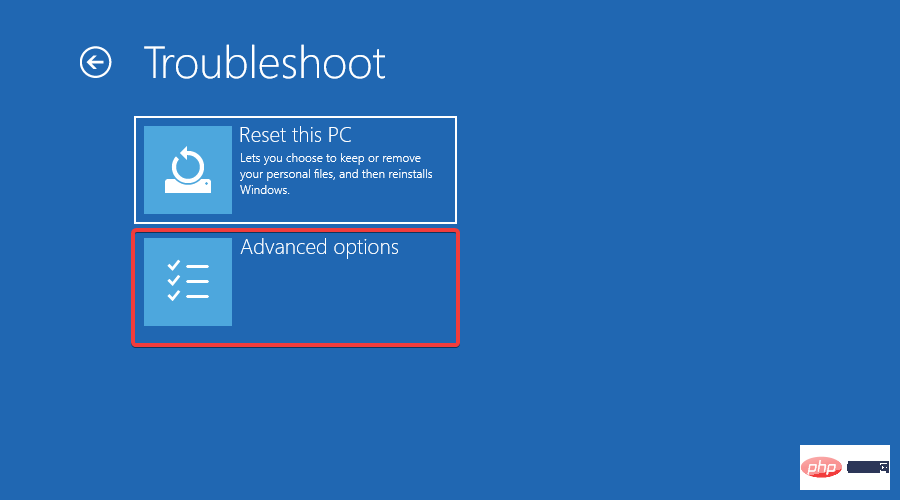
- 시동 복구 옵션을 선택하세요.
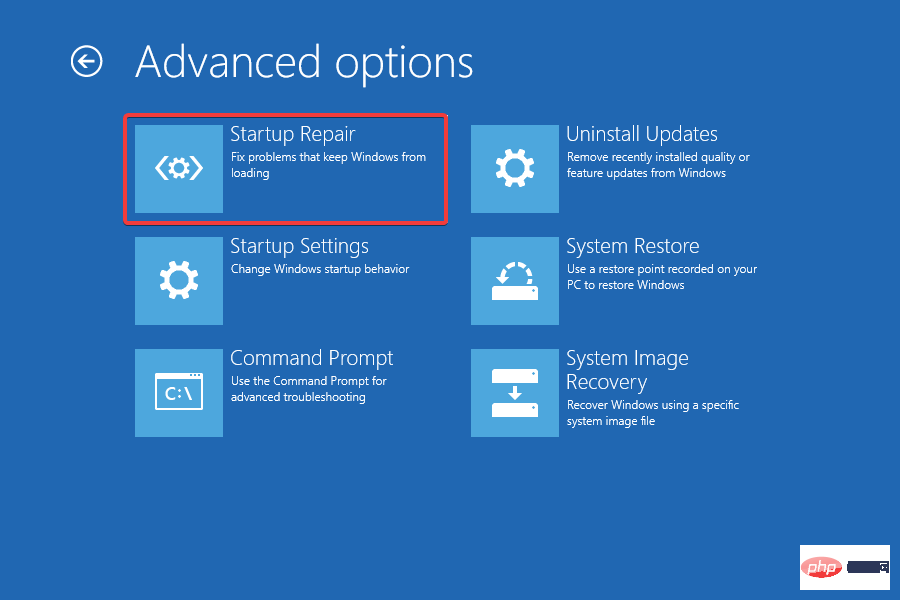
파일 시스템 오류가 발생하는 경우 하나 이상의 솔루션을 사용하여 상황을 저장할 수 있었기를 바랍니다. 또한 향후 오류를 방지하기 위해 손상된 파일을 복구하는 방법을 알아보려면 언제든지 튜토리얼을 방문하세요.
시스템은 맬웨어 및 바이러스에 취약하여 파일 시스템 오류가 자주 발생하므로 바이러스 백신 솔루션으로 장치를 보호하는 것을 잊지 마십시오.
위 내용은 Windows 11 파일 시스템 오류를 해결하는 방법은 다음과 같습니다.의 상세 내용입니다. 자세한 내용은 PHP 중국어 웹사이트의 기타 관련 기사를 참조하세요!

