Windows 11에서 DPC_Watchdog_Violation 오류를 수정하는 방법
- 王林앞으로
- 2023-04-29 12:13:067433검색
DPC_Watchdog_Violation 오류는 또 다른 끔찍한 BSOD 문제입니다. 일부 사용자가 Windows 11에서 발생하는 오류에 대해 문의해 왔습니다.
이 운영 체제에서 Watchdog_Violation 오류는 블루 스크린 문제와 마찬가지로 죽음의 검은 화면입니다. Windows 11에서 DPC_Watchdog_Violation 오류가 발생하면 0x00000133 중지 코드와 함께 검은 화면이 나타납니다.
이 오류는 매우 무작위로 또는 사용자가 특정 소프트웨어를 사용할 때 발생할 수 있습니다. BSOD 오류와 마찬가지로 오류가 발생하면 PC가 강제로 재부팅됩니다. 이것이 바로 Windows 10 사용자가 DPC_Watchdog_Violation 오류가 발생했을 때 주장하는 내용입니다.
Windows 11에서 이 오류를 해결해야 하는 경우 아래의 잠재적 해결 방법이 문제를 해결하는 데 도움이 될 수 있습니다.
DPC_Watchdog_Violation 오류의 원인은 무엇인가요?
이 오류는 DPC(지연 프로시저 호출)를 실행하는 데 예상보다 오래 걸릴 때 발생합니다. 그런 다음 감시 오류 검사기는 DPC_Watchdog_Violation BSOD 오류를 트리거하는 DPC 응답을 받기까지 너무 오래 기다려야 합니다.
이 문제는 SSD 저장 장치가 있는 PC에서 자주 발생합니다. 이 오류는 SSD 드라이브 제조업체가 최신 운영 체제에 대해 업데이트된 드라이버나 펌웨어를 출시해야 했기 때문에 Microsoft가 Windows 10을 처음 출시했을 때 흔히 발생했습니다. 따라서 이제 Windows 11에서 동일한 문제가 발생하는 것은 놀라운 일이 아닙니다.
그러나 이 오류는 솔리드 스테이트 드라이브 스토리지가 있는 컴퓨터에서만 발생하는 것이 아닙니다. 이는 손상된 시스템 파일, 호환되지 않는 외부 하드웨어 및 소프트웨어 충돌과 관련될 수 있습니다.
Windows 11에서 DPC_Watchdog_Violation 오류를 수정하는 방법은 무엇입니까?
1. 외부 하드웨어 장치 분리

먼저 프린터, 게임 컨트롤러, 외부 USB 저장 장치 등 필수적이지 않은 외부 하드웨어를 PC에 연결해 보세요. 마우스와 키보드는 계속 연결해 두고 나머지는 모두 뽑아 두세요.
외부 하드웨어를 분리한 후에도 오류가 계속 발생하나요? 그렇지 않은 경우 이전에 연결한 주변 장치 중 하나가 PC와 호환되지 않을 수 있습니다.
한 번에 하나의 장치를 다시 연결하여 호환되지 않는 장치를 찾아보세요. 외부 장치의 드라이버를 업데이트하면 컴퓨터와의 호환성이 수정될 수 있습니다.
2. 시스템 파일 검사기 검사
- 를 실행하여 편리한 Windows 키 + S 단축키가 있는 검색 상자를 불러옵니다.
- 명령 프롬프트를 찾으려면 검색 상자에 cmd를 입력하세요.
- 명령 프롬프트검색 결과를 마우스 오른쪽 버튼으로 클릭하여 관리자 권한으로 실행컨텍스트 메뉴 옵션을 선택하세요.
- 이 명령을 입력하고 Enter를 누르세요:
<code><strong>DISM.exe /Online /Cleanup-image /Restorehealth</strong> - 要运行文件扫描,请输入此 SFC 命令并按Return:
<strong>sfc /scannow</strong>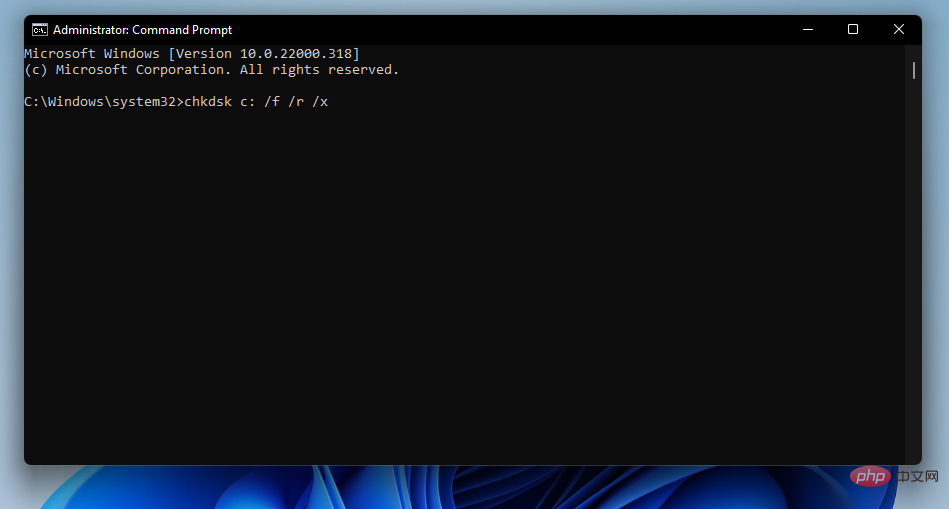
- 按Y和Enter确认。
- 此后,在 Windows 11 的“开始”菜单上选择“电源”和“重新启动”选项。
4.更换SATA AHCI设备的驱动文件
- 首先,右键单击开始菜单任务栏图标并选择设备管理器的快捷方式。
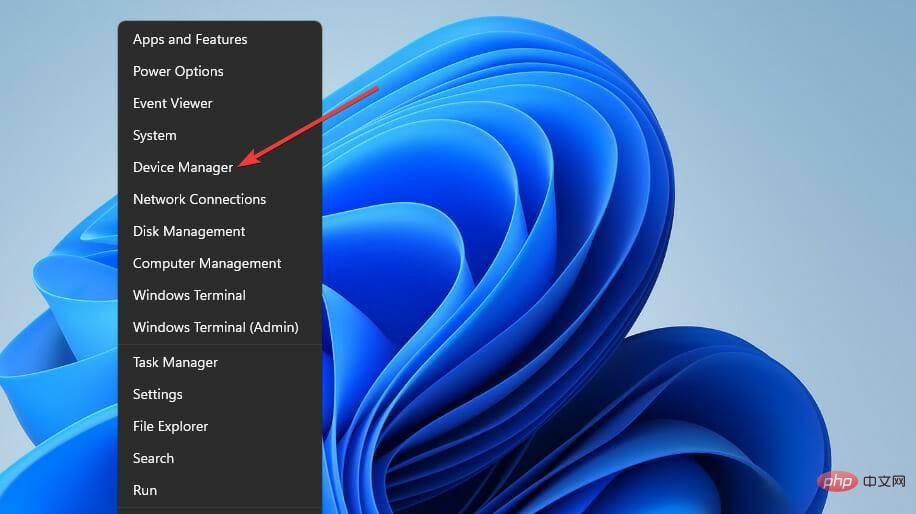
- 双击IDE ATA/ATAPI控制器以扩展该类别。
- 然后双击标准 SATA AHCI控制器,然后单击窗口的驱动程序选项卡。
- 按驱动程序详细信息按钮。
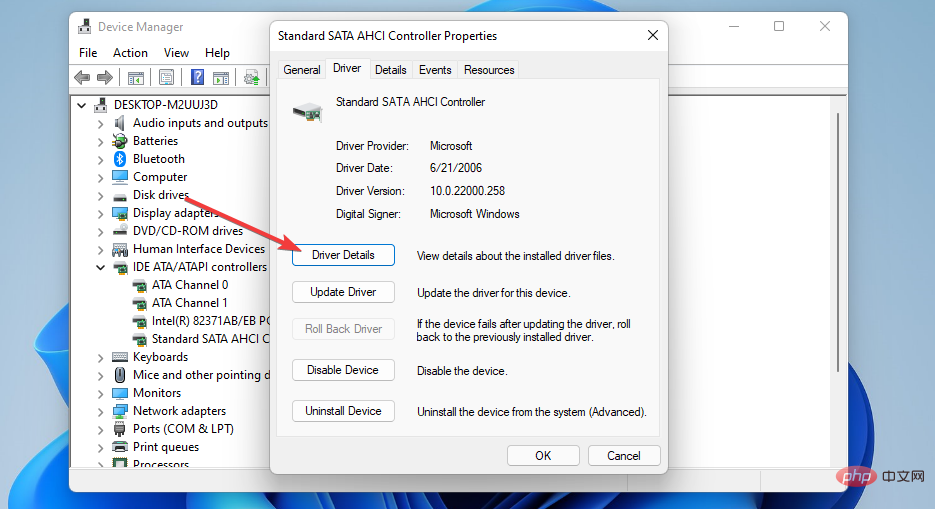
- 如果驱动程序文件详细信息窗口显示设备具有iaStorA.sys文件,则您需要更改为 Storahci.Sys 文件。单击确定关闭窗口。
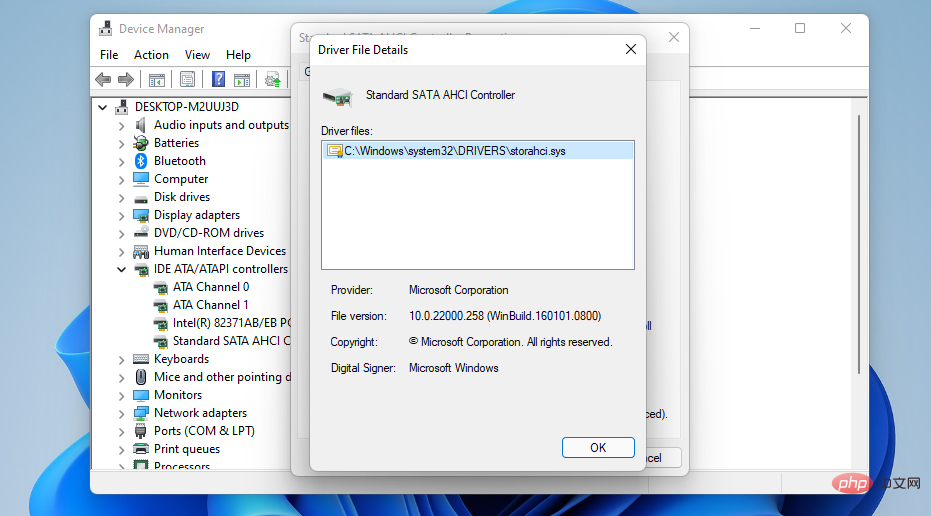
- 按驱动程序选项卡上的更新驱动程序按钮。
- 单击浏览我的计算机以查找驱动程序选项。
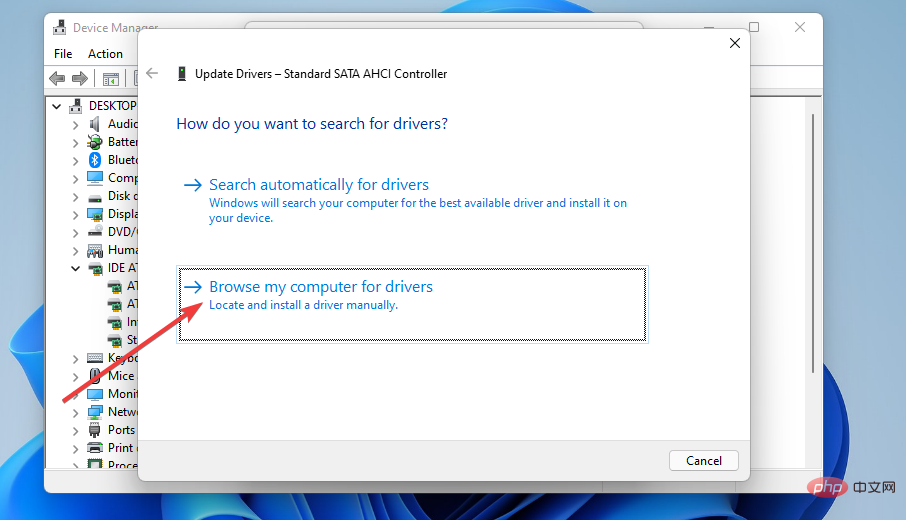
- 选择让我从可用驱动程序列表中选择选项。
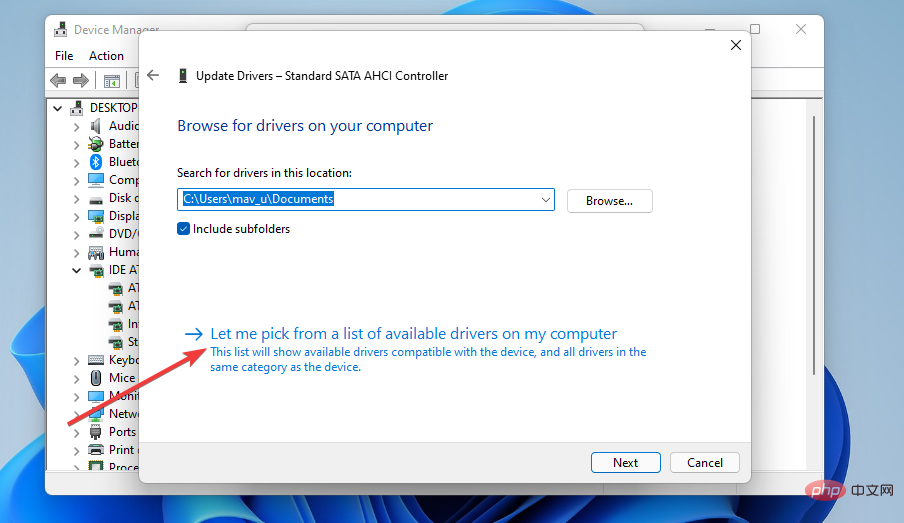
- 然后在选择框中选择标准 SATA AHCI控制器,然后单击下一步按钮。
- 此后,重新启动您的台式机或笔记本电脑。
5. 更新 PC SSD 的固件
如果您的 PC 有固态驱动器,请尝试更新其固件。为此,请打开固态驱动器的制造商网站。然后从该网站的驱动程序和固件下载部分为您的驱动器下载最新固件。
要查找 SSD 驱动器的型号详细信息,只需在设备管理器中打开磁盘驱动器类别。您的 PC 的 SSD 驱动器将在此处列出其完整型号。在制造商网站上的搜索框中输入 SSD 的型号名称以在其中找到它。
或者,您可以使用第三方驱动程序更新软件来更新 SDD 的驱动程序,例如DriverFix。驱动程序更新程序将扫描您的 PC 设备,以向您显示哪些驱动程序已过时。然后,您可以通过单击相应的选项下载并安装新的驱动程序。
6.选择合适的还原点
- 右键单击开始以选择运行附件快捷方式。
-
在Run的Open框中输入以下文本:
<strong>rstrui</strong>DISM.exe /Online /Cleanup-image /Restorehealth - 파일 검사를 실행하려면 이 SFC 명령을 입력하고 Return을 누르세요.sfc /scannow
-
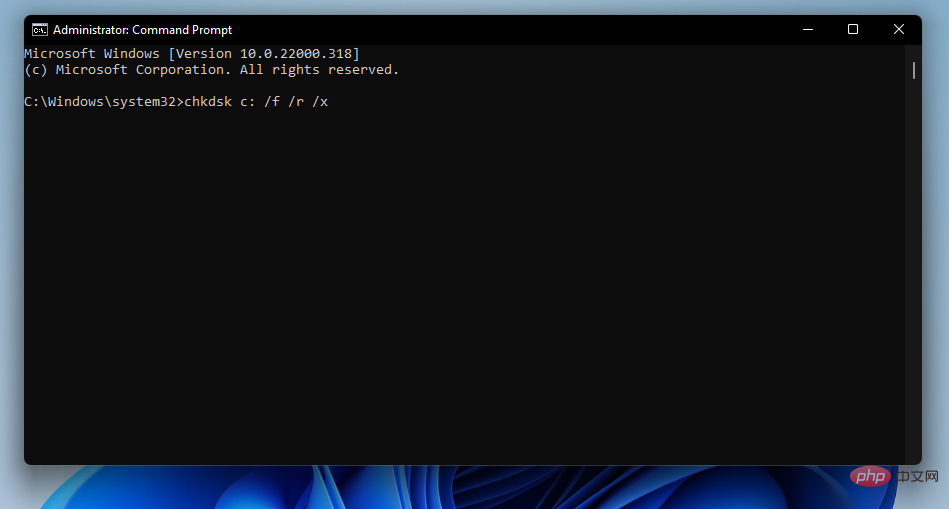 Y
Y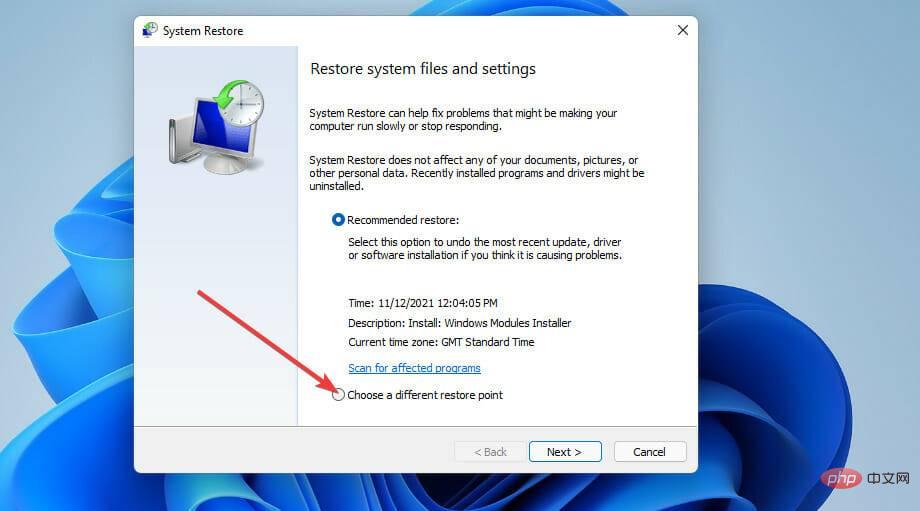 를 누르고 Enter
를 누르고 Enter - 를 눌러 확인하세요. 그런 다음 Windows 11의 " Start
- " 메뉴에서 "
Power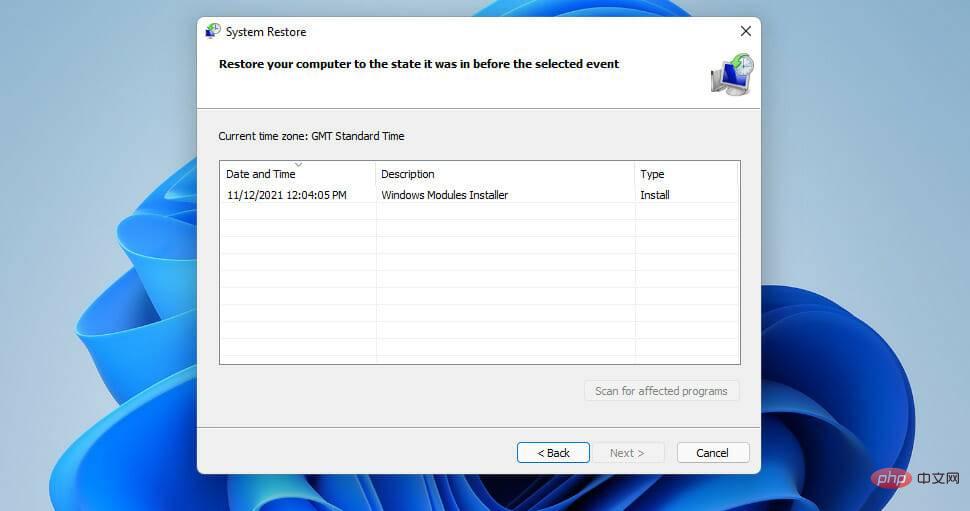 " 및 " Restart" 옵션을 선택하세요.
" 및 " Restart" 옵션을 선택하세요. - 4 SATA AHCI 장치의 드라이버 파일을 교체합니다.
시작
메뉴 작업 표시줄 아이콘을 마우스 오른쪽 버튼으로 클릭하고 🎜장치 관리자의 🎜바로가기를 선택합니다. 🎜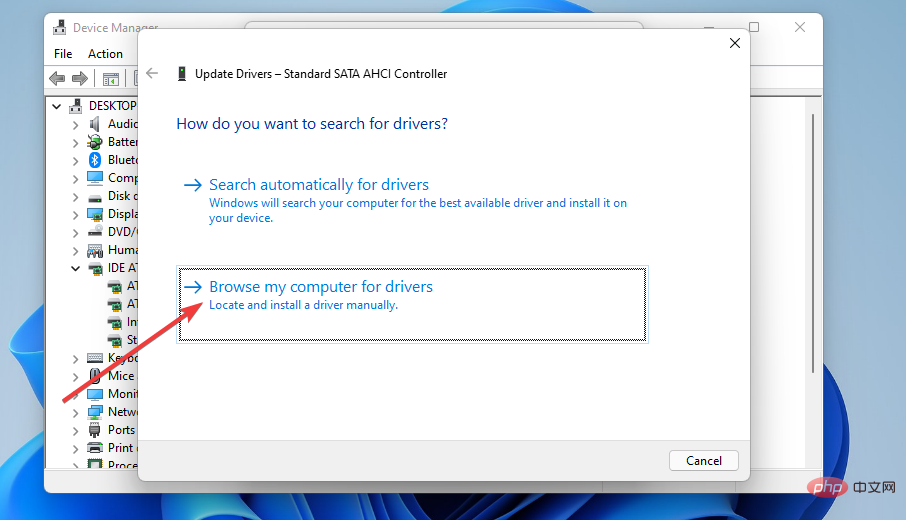 🎜🎜Select🎜Let me 사용 가능한 드라이버 목록에서 🎜 옵션을 선택하세요. 🎜
🎜🎜Select🎜Let me 사용 가능한 드라이버 목록에서 🎜 옵션을 선택하세요. 🎜🎜rstrui🎜🎜🎜🎜OK🎜를 클릭하여 🎜System Restore🎜을 불러옵니다. 🎜🎜 🎜다른 복원 지점 선택🎜 옵션을 선택하고 🎜다음🎜을 클릭하여 계속하세요. 🎜🎜🎜🎜사용 가능한 🎜더 많은 복원 지점 표시 확인란🎜이 있는 경우 해당 옵션을 선택하세요. 🎜🎜Windows 11을 컴퓨터에 DPC_Watchdog_Violation 오류가 나타나기 전 날짜로 복원하려면 복원 지점을 선택하세요. 또는 사용 가능한 가장 빠른 복원 지점 날짜를 선택하세요. 🎜🎜🎜🎜Windows 11을 선택한 복원 지점으로 롤백하려면 🎜Next🎜 및 🎜Finish🎜를 선택하세요. 🎜🎜🎜Windows 11을 롤백하면 선택한 날짜 이후에 설치된 소프트웨어가 제거됩니다. 이 시스템 복구에서 제거된 소프트웨어로 인해 DPC_Watchdog_Violation 오류가 발생했을 수 있습니다. 🎜시스템 복원의 영향을 받는 프로그램 검색 버튼을 클릭하면 어떤 소프트웨어가 제거되었는지 확인할 수 있습니다. 아직 시스템 복원을 활성화하지 않은 경우 프로그램 및 기능을 통해 최근에 설치된 일부 소프트웨어를 수동으로 제거해 보세요.
7. Windows 11 재설정
Windows 11을 재설정하면 PC가 기본 설정으로 복원되고 사전 설치되지 않은 모든 타사 소프트웨어가 제거됩니다. 나중에 소프트웨어를 다시 설치해야 하므로 최후의 수단으로 시스템 재설정을 권장합니다.- 먼저 시작을 클릭하여 메뉴를 엽니다.
- 고정된 설정 바로가기를 선택하세요.
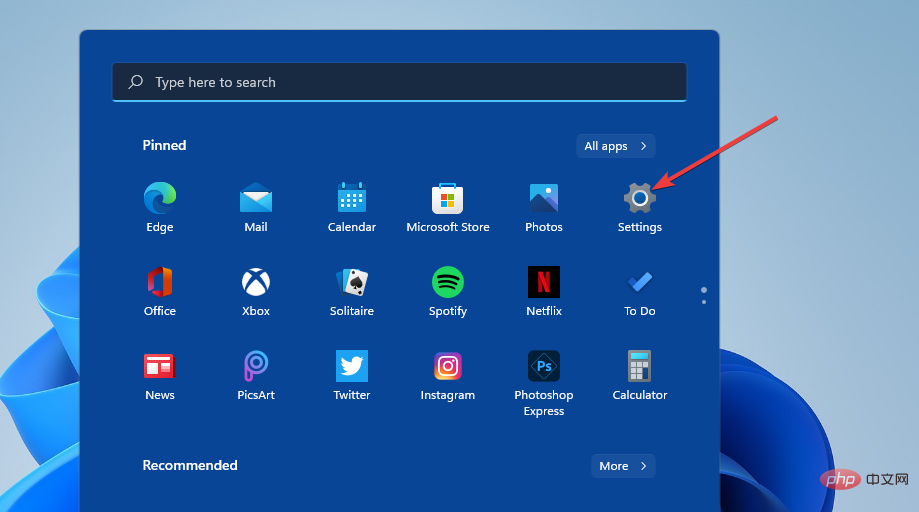
- 탐색 옵션을 복원클릭하세요.
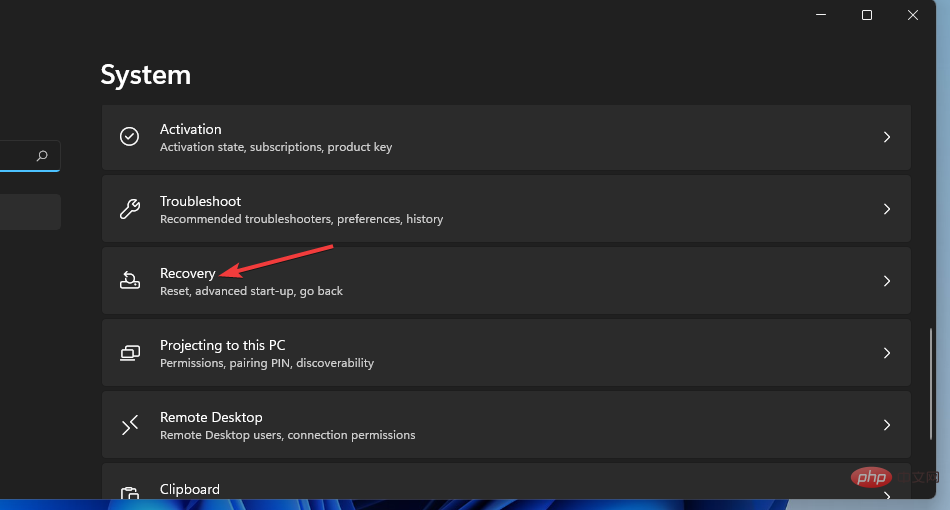
- PC 재설정 버튼을 눌러 유틸리티를 엽니다.
- 다음으로, 사용자 파일을 유지하려면 Keep My Files 옵션을 선택하세요.
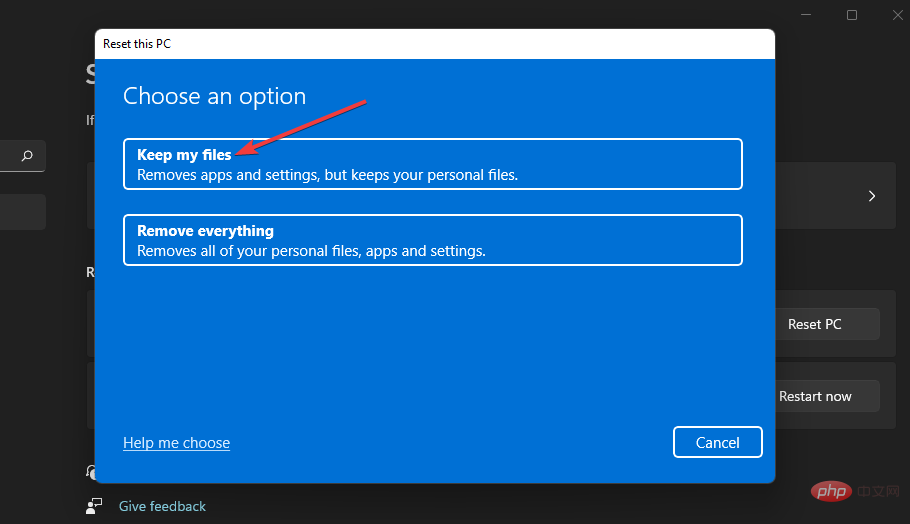
- 클라우드 다운로드 또는 로컬 재설치 옵션을 선택하세요.
- Next 버튼을 누르고 Reset을 클릭하여 확인하세요.
안전 모드에서 BSOD 오류를 수정하는 방법은 무엇입니까?
DPC_Watchdog_Violation 오류로 인해 Windows 11에 로그인할 수 없는 경우 안전 모드에서 위 해결 방법을 적용해 보세요. 이는 최소한의 기본 드라이버 및 시스템 서비스만 활성화하는 특수 Windows 문제 해결 모드입니다.
먼저 WindowsRE(복구 환경)에 진입하려면 시스템 시작 중에 PC를 3번 연속 하드 부팅해야 합니다.
Windows 로고에 있는 Power 버튼을 5~10초 동안 길게 눌러 하드 재부팅하세요. 그런 다음 Windows RE에서 다음과 같이 안전 모드를 활성화할 수 있습니다.
- 먼저 문제 해결에 키보드 사용 Enter을 선택하고 키를 누릅니다.
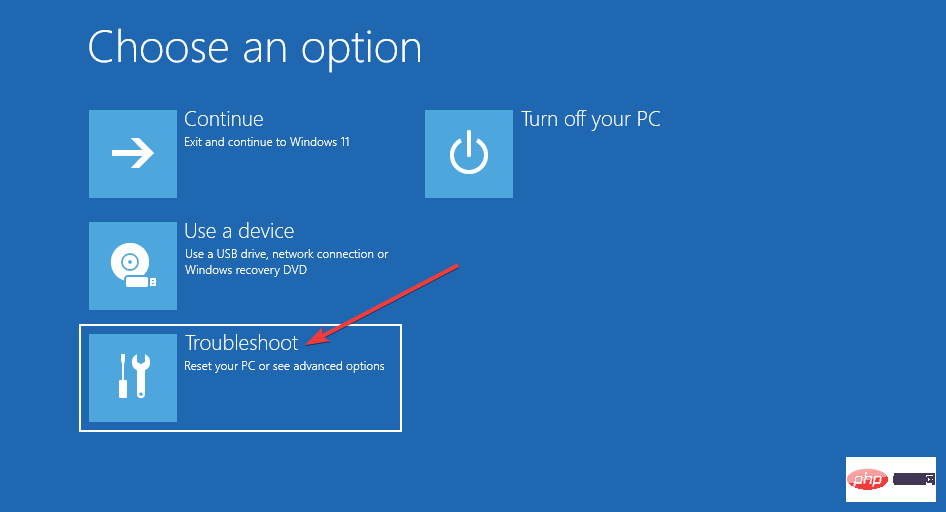
- 이 메뉴를 표시하려면 고급 옵션을 선택하세요.
- 그런 다음 고급 옵션 메뉴에서 시동 복구를 선택하세요.
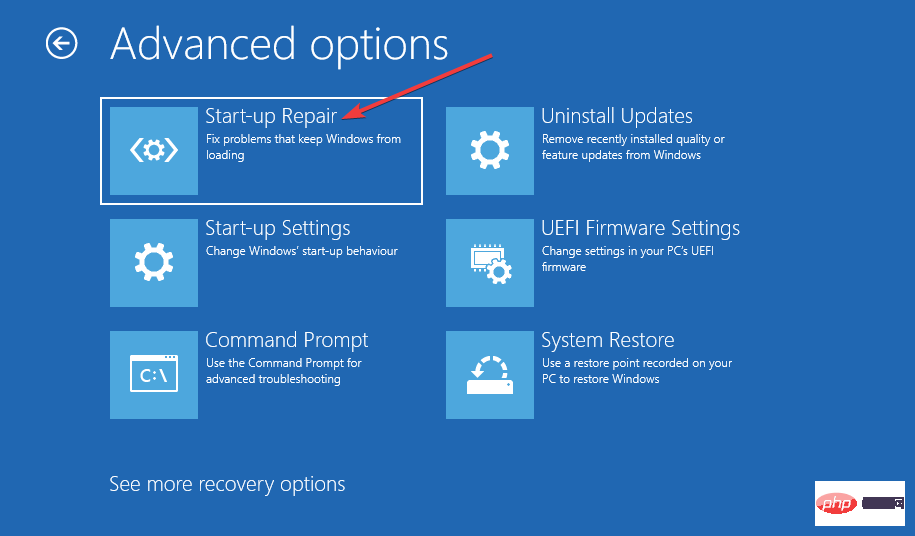
- 다시 시작하려면 Reset 버튼을 누르세요.
- 다시 시작 옵션을 선택하세요.
- 그런 다음 F5 키를 눌러 네트워크 연결이 있는 안전 모드를 선택하세요.
DPC_Watchdog_Violation 오류는 Windows에서 가장 일반적으로 보고되는 BSOD 오류 중 하나입니다. 그러나 많은 사용자는 위에서 언급한 잠재적인 솔루션을 적용하여 문제를 해결할 수 있었습니다.
위 내용은 Windows 11에서 DPC_Watchdog_Violation 오류를 수정하는 방법의 상세 내용입니다. 자세한 내용은 PHP 중국어 웹사이트의 기타 관련 기사를 참조하세요!

