Excel을 사용하여 한 번에 여러 폴더를 만드는 방법
- PHPz앞으로
- 2023-04-29 11:04:067687검색
몇 개의 폴더를 수동으로 생성하는 것은 쉬울 수 있지만 40, 50개 등과 같은 더 많은 폴더를 생성하고 각 폴더에 하위 폴더를 생성하려는 경우 수동으로 생성하는 것은 확실히 시간이 많이 걸리는 작업입니다. 배치 파일을 만들고 몇 분 안에 동일한 작업을 수행해 보는 것은 어떨까요? 필요할 때 배치 파일을 재사용할 수도 있습니다. 이 기사에서는 한 번에 여러 폴더를 만드는 것이 얼마나 쉬운지 살펴보겠습니다. 이를 위해서는 메모장과 Excel 스프레드시트만 있으면 됩니다. Excel 데스크톱 응용 프로그램, 온라인 Excel 또는 Google 시트와 같은 모든 형태의 Excel 시트를 사용할 수 있습니다.
Excel을 사용하여 한 번에 여러 폴더 만들기
1단계: Microsoft Excel 열기
2단계: 새 스프레드시트에서 두 번째 열에는 폴더 이름이 포함됩니다. 따라서 두 번째 열 B에 폴더 이름을 입력하세요. C열
에는 하위 폴더  의 이름이 포함되므로 C열에
의 이름이 포함되므로 C열에
를 입력하세요. 예를 들어 하위 폴더 이름이 Folder1인 경우 C
열에 Folder1을 입력해야 합니다. 5단계: D 열에는 하위 폴더의 이름도 포함됩니다. 즉, Folder1의 폴더가 됩니다. 따라서  접두사로
접두사로
1
으로 지정했습니다. 참고:하위 폴더(즉, C열 다음)는 선택 사항입니다. 하위 폴더를 생성하려는 경우에만 이를 추가하세요. 그렇지 않으면 A열과 B열만 유지할 수 있습니다. 
참고: E, F 등의 열을 추가하여 하위 폴더를 늘리거나 C, D 열을 삭제하여 하위 폴더를 줄일 수 있습니다.
예를 들어 다음과 같이 하위 폴더를 더 추가합니다. 표시 
모두 삭제 하위 폴더
 7단계: 마찬가지로 더 많은 기본 폴더를 생성하려면 줄 수를 늘리거나 파일 수를 줄이려면 Clip이 행 수를 줄이거나 삭제합니다.
7단계: 마찬가지로 더 많은 기본 폴더를 생성하려면 줄 수를 늘리거나 파일 수를 줄이려면 Clip이 행 수를 줄이거나 삭제합니다.
예를 들어 폴더를 더 추가하세요
폴더 줄이기
마우스 오른쪽 버튼을 클릭  한 다음
한 다음
 9단계: 목록에서
9단계: 목록에서
텍스트 문서가 생성됩니다

10단계: Excel 워크시트로 전환하고 Excel의 모든 내용을 새로 생성된 메모장에 복사하여 붙여넣습니다.
11단계: B열과 열 사이의 공백을 삭제해야 합니다. 씨. 따라서 메모장에서 B열의 공백을 C열에 나타나는
에 복사하세요. 12단계: Edit
를 클릭하고Replace
을 선택하세요.
13단계: 나타나는 대화 상자에서 복사한 내용을 찾을 내용 필드에 붙여넣고 다음으로 바꾸기 필드 type
에서 바꿉니다. 14단계: 모두 바꾸기 버튼을 클릭합니다.
 15단계: 대화 상자를 닫으면 차이점을 확인할 수 있습니다.
15단계: 대화 상자를 닫으면 차이점을 확인할 수 있습니다.
 16단계: 메모장을 저장합니다. 이렇게 하려면
16단계: 메모장을 저장합니다. 이렇게 하려면
을 클릭하고 다른 이름으로 저장
 을 선택하세요. 17단계: 파일을 저장할 경로를 선택하세요. 확장자가
을 선택하세요. 17단계: 파일을 저장할 경로를 선택하세요. 확장자가
filename을 제공하고 모든 파일 형식으로 저장을 선택합니다. 예를 들어 여기에서는 이름을 Folders.bat로 지정했습니다.18단계:
Save버튼
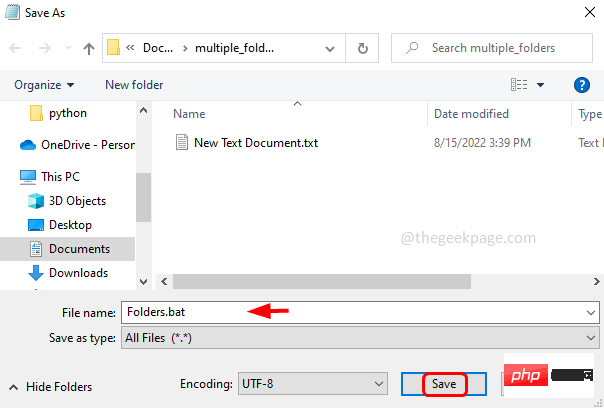 을 클릭합니다. 19단계: 여러 폴더를 한 번에 만들려는 위치에 .bat 파일을 복사하여 붙여넣습니다. .
을 클릭합니다. 19단계: 여러 폴더를 한 번에 만들려는 위치에 .bat 파일을 복사하여 붙여넣습니다. .
.bat 파일
 을 두 번 클릭하세요. 20단계: 폴더를 만드는 데 몇 초가 걸립니다. 폴더를 만든 후의 모습은 다음과 같습니다.
을 두 번 클릭하세요. 20단계: 폴더를 만드는 데 몇 초가 걸립니다. 폴더를 만든 후의 모습은 다음과 같습니다.
 각 폴더에는 두 개의 하위 폴더가 있습니다
각 폴더에는 두 개의 하위 폴더가 있습니다
 이와 같이 Excel 및 배치 파일을 사용하여 한 번에 여러 폴더를 생성하여 시간을 절약할 수 있습니다. 이 글이 도움이 되고 이해하기 쉽기를 바랍니다.
이와 같이 Excel 및 배치 파일을 사용하여 한 번에 여러 폴더를 생성하여 시간을 절약할 수 있습니다. 이 글이 도움이 되고 이해하기 쉽기를 바랍니다.
위 내용은 Excel을 사용하여 한 번에 여러 폴더를 만드는 방법의 상세 내용입니다. 자세한 내용은 PHP 중국어 웹사이트의 기타 관련 기사를 참조하세요!

