수정: Windows 11/10에서 복구 환경을 찾을 수 없습니다.
- WBOYWBOYWBOYWBOYWBOYWBOYWBOYWBOYWBOYWBOYWBOYWBOYWB앞으로
- 2023-04-28 16:25:065799검색
복구 환경은 Windows의 필수 부분이며 일반적으로 PC에 문제가 발생할 때 열립니다. 이제 시스템이 복구 환경으로 부팅하지 못하고 “복구 환경을 찾을 수 없음” 오류 메시지가 표시되면 어떻게 될까요? 시스템을 재설정하거나 복구할 수도 없기 때문에 이는 매우 심각한 문제가 될 수 있습니다.
수정 1 – 시스템을 RE로 강제 부팅
Windows 복구 환경으로 부팅할 수 없는 경우 시스템을 RE로 강제 부팅할 수 있습니다.
1. 컴퓨터를 종료하세요.
2. 기기가 완전히 꺼졌는지 확인한 후 전원 버튼을 한 번 탭하여 기기를 시작하세요. 제조업체 로고 화면이 나타나면 전원 버튼을 다시 길게 눌러 장치를 완전히 종료하세요.
3. 강제 부팅-종료 단계를 2번 더 반복합니다.
4. 세 번째로 시스템을 정상적으로 부팅합니다. 시스템이 시작되면 자동 복구 화면이 켜집니다.
5. 이제 “고급 옵션” 옵션을 클릭하세요.
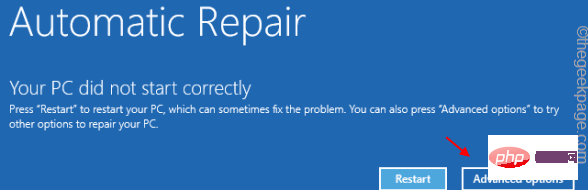
이제 여기에서 Windows 복구 환경의 모든 설정과 옵션을 확인할 수 있습니다. 원하는 경우 재설정/복구를 수행하고 시스템을 안전 모드로 부팅할 수도 있습니다. 이는 Windows RE에 액세스하는 빠르고 쉬운 대안입니다.
수정 2 – Windows 11 MCT 생성 및 사용
부팅 가능한 Windows 11 부팅 가능 드라이브를 생성 및 사용하여 Windows 복구 환경에 액세스할 수 있습니다.
부팅 가능한 드라이브를 만들려면 USB 드라이브가 필요합니다. 이 과정에서 USB 드라이브가 포맷되고 드라이브에 저장된 모든 데이터가 삭제됩니다. 따라서 USB 장치에 저장된 데이터의 로컬 백업을 생성하고 USB 장치를 연결된 상태로 유지한 후 MCT 생성을 시작하십시오.
1단계 – WINDOWS 11 MCT 다운로드 및 생성
Windows 11 부팅 가능한 USB 드라이브를 다운로드하고 생성합니다.
1 먼저 Microsoft 소프트웨어 다운로드 섹션으로 들어갑니다.
2. 이제 "Windows 11 설치 미디어 만들기" 섹션까지 아래로 스크롤하세요.
3. 도구를 다운로드하려면 "지금 다운로드"를 클릭하세요.
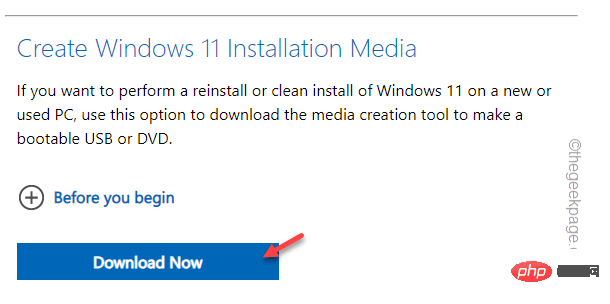
4. 이제 MCT 생성 도구를 저장할 위치를 선택하세요.
5. 그런 다음 "Save"를 클릭하여 MCT 파일을 저장하세요.
다운로드가 완료되면 브라우저를 닫으세요.
이제 부팅 가능한 드라이브를 만드는 과정이 시작됩니다.
1. 파일 탐색기를 열고 MCT 생성 도구가 포함된 디렉터리로 이동합니다.
2. 디렉터리에 들어가면 "MediaCreationToolW11" 파일을 두 번 클릭하세요.
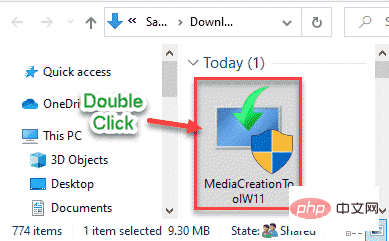
3. 이용약관을 명시해야 합니다. "수락"을 클릭하세요.
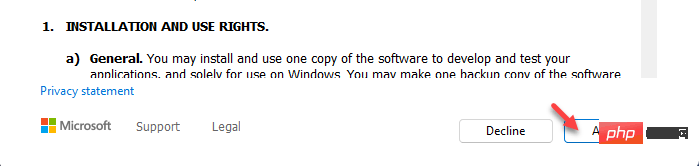
4. 다음 단계에서는 운영 체제 언어와 Windows 버전을 선택할 수 있습니다.
5 이렇게 하려면 "이 PC에 권장 옵션 사용 " 옵션을 선택 취소 해야 합니다.
6. 계속하려면 "다음"을 클릭하세요.
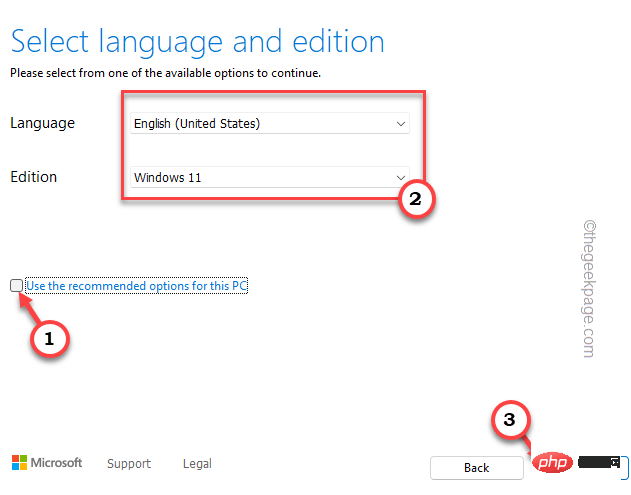
7. 이제 이 단계가 매우 중요합니다. "USB 플래시 드라이브"를 선택하세요.
8. 그런 다음 "다음"을 클릭하세요.
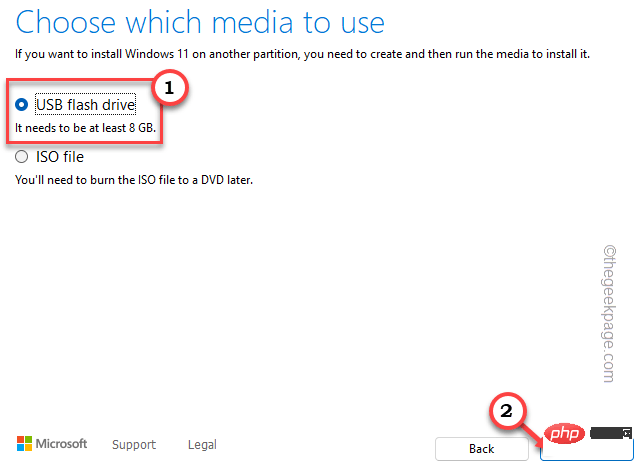
9. 다음 단계에서는 시스템의 모든 드라이버를 볼 수 있습니다.
10. 사용하려는 USB 드라이브를 선택하고 "다음"을 클릭하여 계속하세요.
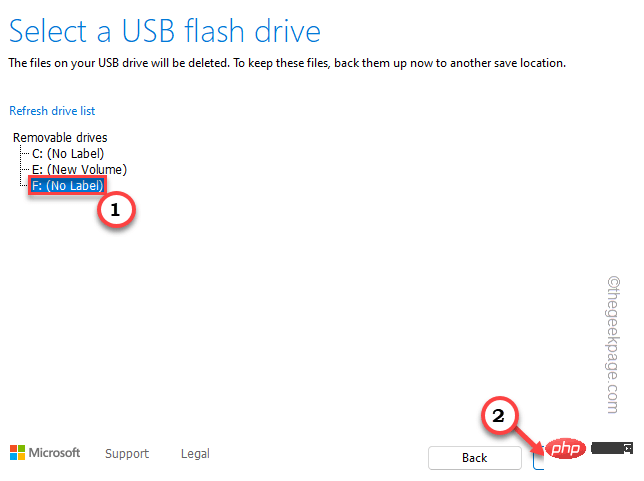
이제 USB 드라이브에 Windows 11 미디어가 다운로드되어 생성됩니다.
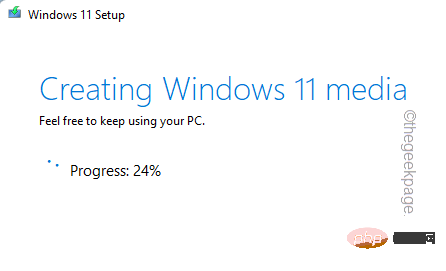
전체 프로세스가 완료될 때까지 기다리기만 하면 됩니다.
11. 완료되면 "완료"을 클릭하여 프로세스를 완료하세요.
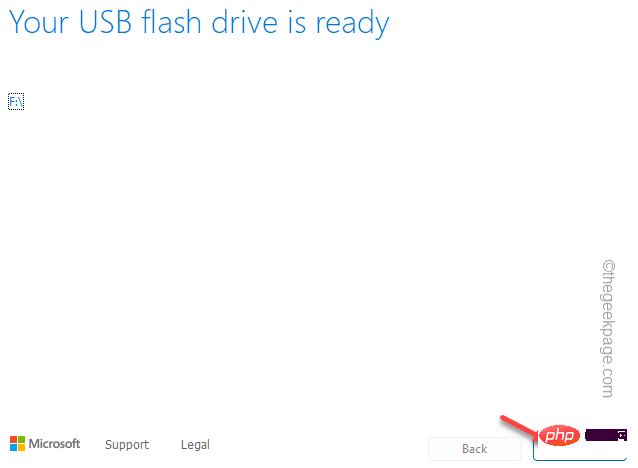
2단계 – 이를 사용하여 WINDOWS RE에 액세스
완료되면 모든 것을 닫고 컴퓨터를 다시 시작하세요.
1. 시스템이 다시 시작되면 해당 부팅 키를 길게 눌러 부팅 메뉴에 액세스하세요.
제조업체 실제로 부팅 설정을 여는 열쇠는 제조업체마다 다릅니다. 그러므로 시스템에 할당된 키에 주의를 기울이십시오.
F2, Del, F12, F1, F9, F2, Esc

2 키 중 하나일 수 있습니다. 부팅 메뉴가 열리면 "Boot" 탭으로 이동하세요.
3. 부팅 옵션 목록과 우선순위가 표시됩니다. 화살표 키를 사용하여 USB 드라이브를 선택하고 Enter를 눌러 드라이브로 부팅합니다.
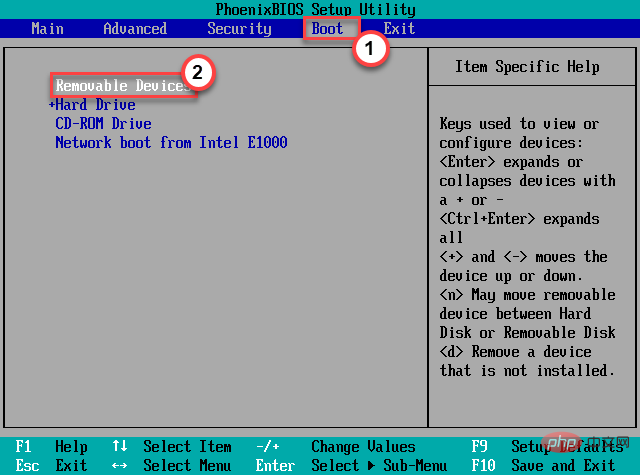
이렇게 하면 USB 드라이브를 사용하여 시스템이 재부팅됩니다 .
5. USB 드라이브에서 컴퓨터가 부팅되면 "컴퓨터 복구"를 클릭하세요.
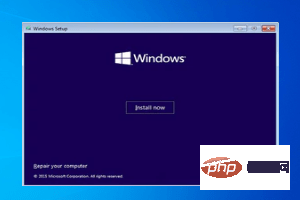
이렇게 하면 복구 환경이 열립니다.
수정 3 – 복구 에이전트 활성화
시스템에서 복구 에이전트가 비활성화된 경우 Windows RE에 액세스할 수 없습니다.
1. 가운데 작업 표시줄에 있는 Windows 아이콘을 클릭하세요. 검색창이 나타납니다.
2. 여기에 "cmd"를 입력하세요. 검색 결과에 "명령 프롬프트"가 나타나면 마우스 오른쪽 버튼을 클릭하고 "관리자 권한으로 실행"을 클릭하세요.
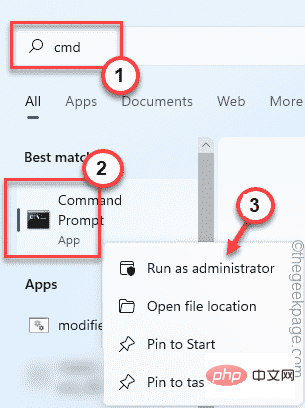
이렇게 하면 관리자 권한으로 명령 프롬프트를 열 수 있습니다.
3. 이제 CMD 화면에 이 명령을 붙여넣으면 복구 에이전트의 현재 상태를 알 수 있습니다.
试剂c /信息
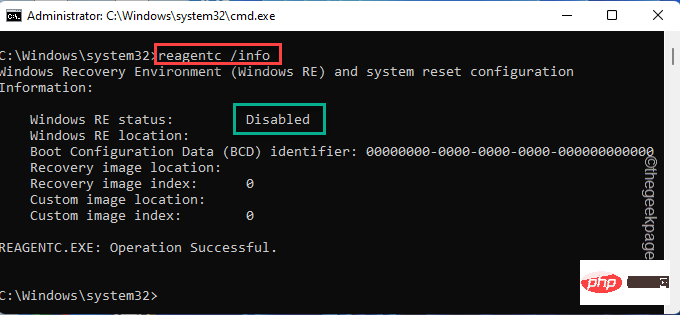
4. 복구 에이전트가 비활성화된 경우 명령을 사용하여 쉽게 활성화할 수 있습니다.
试剂c /启用
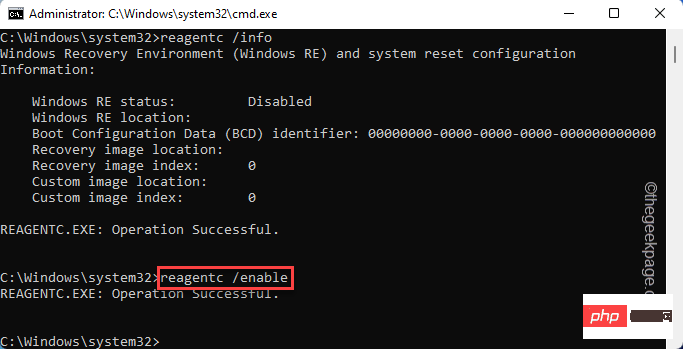
복구 에이전트를 활성화한 후 명령 프롬프트 창을 닫으세요.
Restart 시스템을 다시 시작하고 복구 환경을 다시 열어보세요. 이것이 작동하는지 테스트하십시오.
수정 4 – Diskpart 사용
다른 문제가 없으면 diskpart를 사용하여 파티션을 삭제할 수 있습니다.
1. 화면 하단으로 이동하여 Windows 아이콘을 마우스 오른쪽 버튼으로 클릭하고 "Run"을 클릭합니다.
2. 여기에 "diskpart"를 입력하고 "OK"을 클릭하여 Diskpart
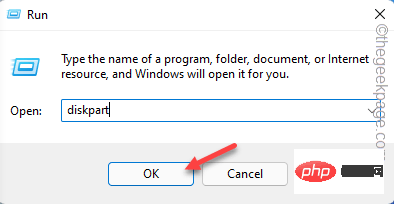
3을 열면 다음 단어를 입력하고 Enter를 누르면 모든 디스크 목록이 표시됩니다.
列出磁盘
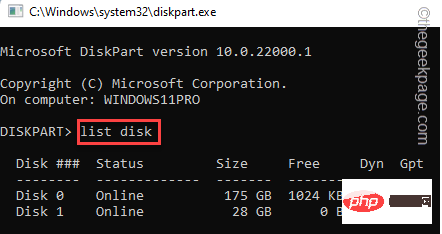
4. 꽤 많은 디스크를 가질 수 있습니다. 복구 파티션이 있는 시스템의 디스크를 신중하게 선택하십시오.
[
드라이브에서 복구 파티션이 어디에 있는지 모르는 경우 디스크 관리를 사용할 수 있습니다.
유일무이한 제품입니다. Windows 키 + X 키를 동시에 누르기만 하면 됩니다.
베이. 그런 다음 "디스크 관리"를 클릭하여 액세스하세요.
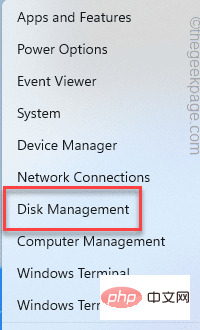
C. 여기서는 어떤 디스크에 "복구 드라이브"가 있는지 주의 깊게 살펴보세요.
보통은 Drive 0입니다.
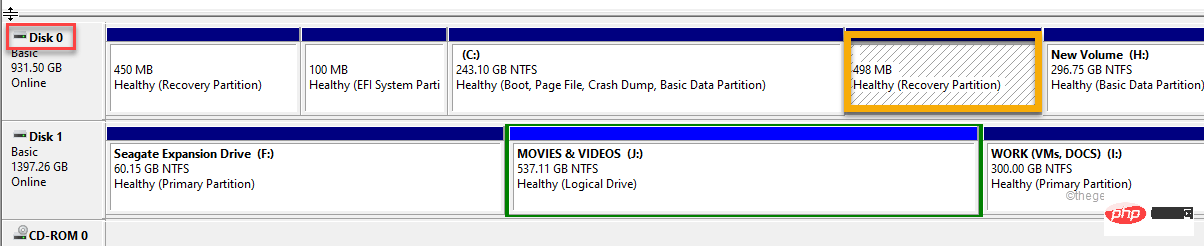
]
5. 이제 이 코드를 실행하여 특정 디스크를 선택하세요.
选择磁盘驱动器号
"드라이브 번호"를 앞서 적어둔 번호로 바꾸세요. 우리의 경우에는 "0"입니다.
选择磁盘0
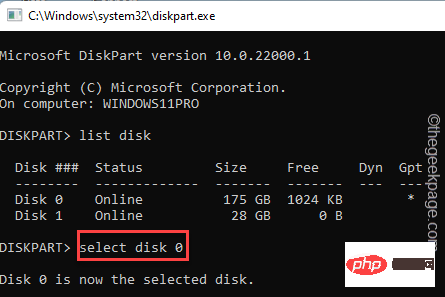
6. 디스크를 선택한 후 파티션 목록을 볼 수 있습니다. 이 명령을 실행하십시오.
列表分区
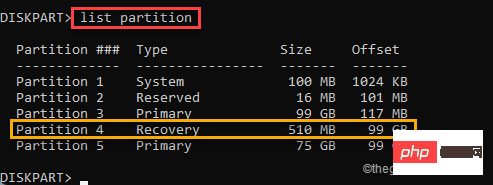
7. 특히 "복구 파티션"이라고 표시된 파티션을 주의 깊게 살펴보세요.
8. 파티션을 선택해야 합니다. 명령을 붙여넣고 파티션 번호로 수정합니다.
파티션 선택 파티션 번호
"파티션 번호"를 시스템의 파티션 번호로 바꾸세요. 우리의 경우에는 "4"입니다.
选择分区 4
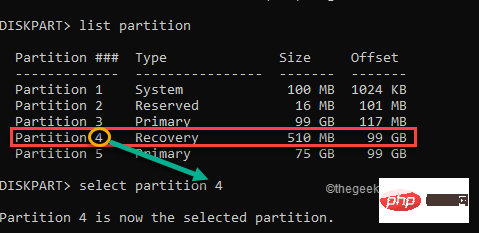
9. 最后,您可以从系统中删除这个损坏的分区。为此,只需输入这些单词并按Enter键。
删除分区覆盖
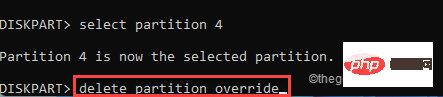
这样,您可以删除损坏的分区并解决问题。
完成此操作后重新启动计算机。恢复环境应该再次工作。
위 내용은 수정: Windows 11/10에서 복구 환경을 찾을 수 없습니다.의 상세 내용입니다. 자세한 내용은 PHP 중국어 웹사이트의 기타 관련 기사를 참조하세요!

