수정: Windows 11에서 Notes 작동이 중지되었습니다.
- PHPz앞으로
- 2023-04-28 14:22:063322검색
프로젝트나 다른 작업을 할 때 메모를 편리하게 보관해 두는 것은 매우 유용합니다. 그래서 Microsoft는 범용 비밀번호, 사용자 이름, 모든 URL 등을 기억할 수 있는 매우 유용한 소프트웨어인 Sticky Notes를 출시했습니다.
많은 Windows 사용자가 최근 Windows 11 시스템의 스티커 메모 앱이 작동을 멈추고 시스템을 몇 번이나 다시 시작해도 앞으로 나아갈 수 없다고 보고했습니다.
애플리케이션 설정이 일부 변경되었거나, Windows 시스템이 업데이트되지 않았거나, Insights 기능이 활성화되었기 때문일 수 있습니다. 따라서 아래에는 사용자가 이 문제를 해결하는 데 도움이 될 수 있는 몇 가지 솔루션이 이 문서에서 간단한 단계로 설명되어 있습니다.
해결 방법 – Windows 시스템 업데이트를 시도하고 완료되면 시스템을 다시 시작하여 작동하는지 확인하세요.
그렇지 않다면 아래에 제시된 다른 더 나은 솔루션을 시도해 보세요.
Fix 1 – 시스템에 Sticky Notes 앱을 다시 설치하세요
때때로 불안정한 네트워크나 강제 종료 등의 이유로 설치 프로세스가 중간에 중단될 수 있습니다. 이로 인해 모든 응용 프로그램에서 이러한 문제가 발생할 수 있으므로 스티커 메모 앱을 제거한 후 다시 설치하여 문제가 해결되는지 확인하는 것이 좋습니다. 먼저 PowerShell을 사용하여 Sticky Notes 애플리케이션을 제거해 보겠습니다.
PowerShell을 사용하여 Notes 제거
1단계: 키보드 에서 Windows 및 R 키를 동시에 눌러 Run 명령 상자를 엽니다.
2단계: 실행 상자가 나타나면 powershell을 입력하고 키보드의 CTRL + SHIFT + ENTER 키를 동시에 누릅니다.
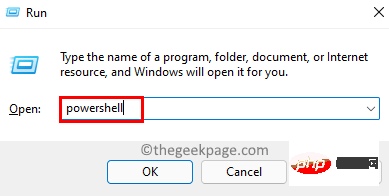
3단계: 화면에 UAC 메시지가 표시되며, “예”를 클릭하여 수락해야 합니다.
4단계: 이제 PowerShell응용 프로그램 창이 관리자로 실행됩니다.
5단계: PowerShell 애플리케이션에서 아래 명령을 복사하여 붙여넣고 Enter 키를 눌러 실행하여 시스템에서 Sticky Notes 애플리케이션을 제거/제거합니다.
获取-AppxPackage Microsoft.MicrosoftStickyNotes | 删除-AppxPackage

6단계: 명령이 실행된 후 PowerShell 창을 닫고 시스템을 한 번 다시 시작합니다.
시스템이 시작된 후 Microsoft Store 앱을 사용하여 Sticky Notes 앱을 설치하세요.
Microsoft Store 앱을 사용하여 Notes 앱 설치
1단계: Windows 키를 누르고 Microsoft Store를 입력하여 시스템에서 Microsoft Store 앱을 엽니다.
2단계: 그런 다음 아래와 같이 검색 결과에서 Microsoft Store 앱을 선택합니다.
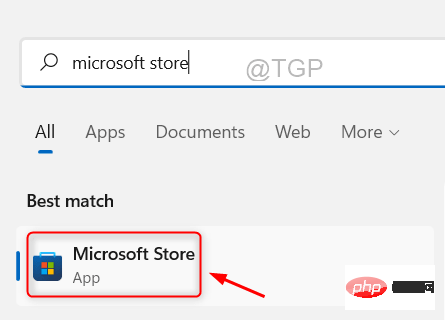
3단계: Microsoft Store 창이 시작되면 창 상단 표시줄에 있는 검색 표시줄에 Notes를 입력하세요.
4단계: 검색 결과에서 Microsoft Sticky Notes를 클릭하여 아래 이미지에 표시된 앱으로 이동합니다.
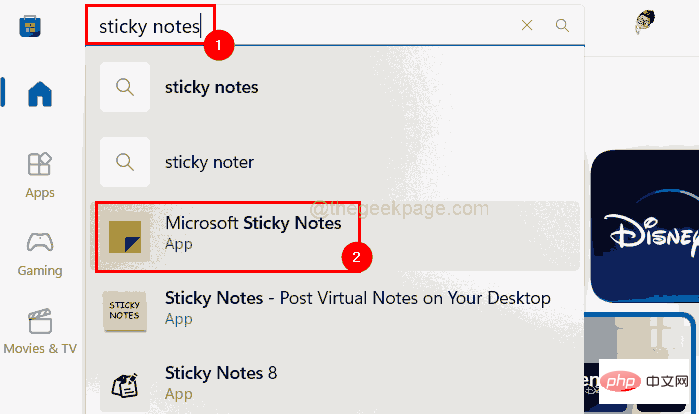
5단계: Microsoft Sticky Notes 앱의 Install 버튼을 클릭하여 시스템에 설치를 시작합니다.
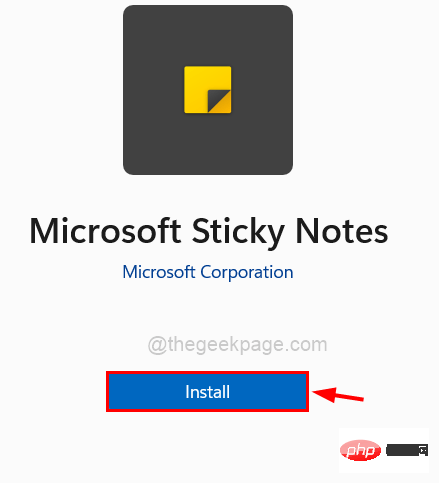
6단계: 앱 다운로드가 시작된 다음 설치됩니다. 그러니 끝날 때까지 기다리세요. 시간이 많이 걸리지 않습니다.
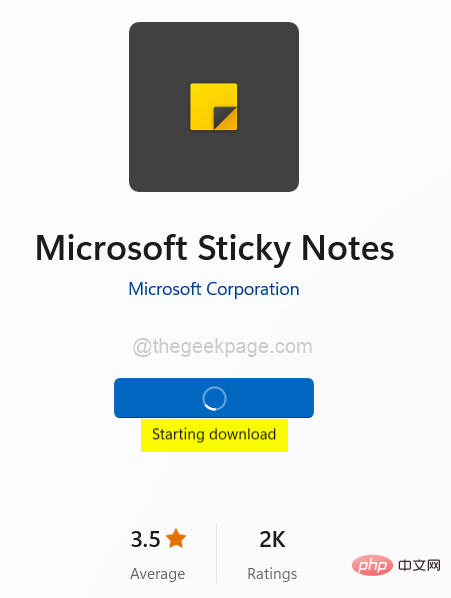
7단계: 설치 후 "Open"을 클릭하여 Sticky Notes 앱이 열리고 제대로 작동하는지 확인하세요.
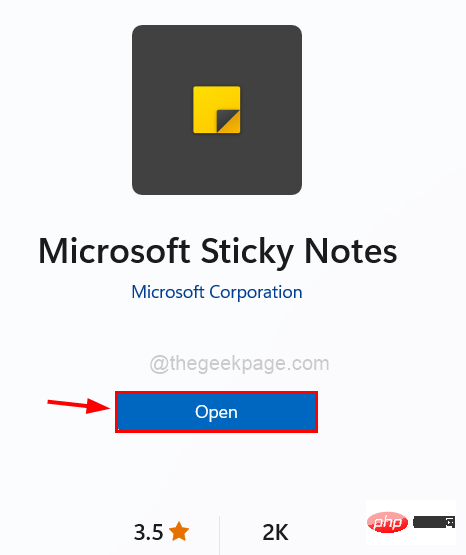
수정 2 – PowerShell을 사용하여 Notes 앱을 다시 등록합니다.
1단계: Windows 키를 누르고 powershell을 입력합니다.
2단계: 그런 다음 검색 결과에서 아래 표시된 대로 Windows Powershell 응용 프로그램을 마우스 오른쪽 버튼으로 클릭합니다.
3단계: 아래와 같이 상황에 맞는 메뉴에서 관리자 권한으로 실행 을 선택합니다.
4단계: 예를 클릭하여 UAC 프롬프트를 수락하고 계속하세요.
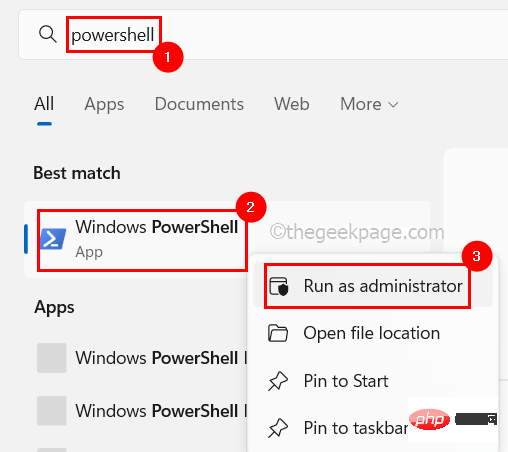
5단계: PowerShell 창이 열리면 다음 줄을 입력하고 Enter 키를 눌러 시스템에 Sticky Notes 응용 프로그램을 재등록합니다.
Get-AppXPackage -AllUsers -Name Microsoft.MicrosoftStickyNotes | Foreach {Add-AppxPackage -DisableDevelopmentMode -Register "$($_.InstallLocation)\AppXManifest.xml" -Verbose}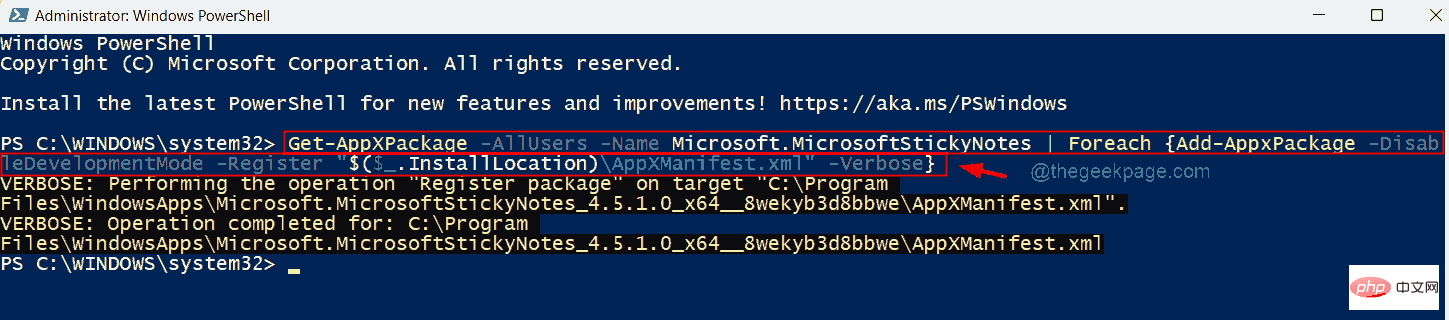
第 6 步:完成后,关闭 Powershell 窗口,然后尝试打开系统上的 Sticky Notes 应用程序,看看它现在是否正常工作。
修复 3 – 禁用便笺应用的洞察功能
如果在便笺应用程序上启用洞察功能,洞察功能实际上非常出色且高效,可让 Cortana 和 bing 使用笔记,以便用户在拨打电话或设置提醒时方便使用。
这有时会导致应用程序出现问题,因为它正在与所有 Windows 设备同步。因此,让我们看看如何通过以下步骤禁用此功能。
第 1 步:在您的系统上打开 Microsoft 便笺应用程序。
第2步:打开后,转到窗口右上角的“设置”图标(齿轮形) 。
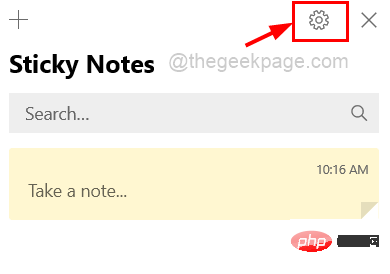
第 3 步:单击启用洞察力的切换按钮将其关闭,如下面的屏幕截图所示。
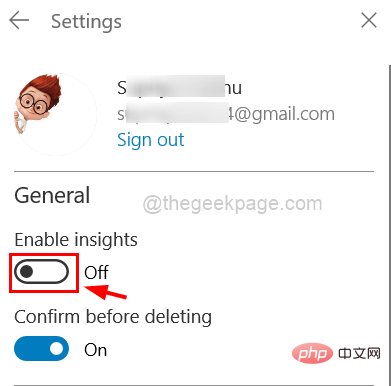
第 4 步:完成后,重新启动便笺应用程序并检查它是否工作正常或仍然相同。
修复 4 – 执行 Windows 应用商店应用程序疑难解答
步骤 1:同时按下键盘上的Windows和R键打开运行框。
第 2 步:在其中键入control.exe /name Microsoft.Troubleshooting,然后按Enter键。
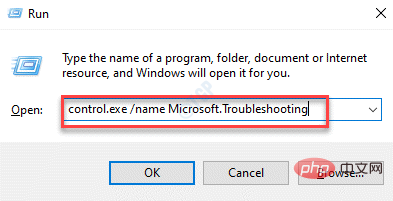
第 3 步:现在“疑难解答”页面打开,然后单击“其他疑难解答”选项,如下所示。
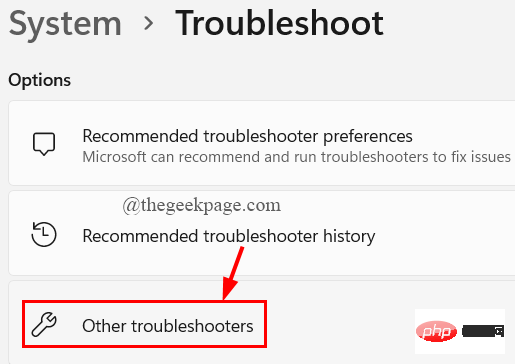
第 4 步:向下滚动到底部并选择Windows Store Apps选项,然后单击其运行按钮。
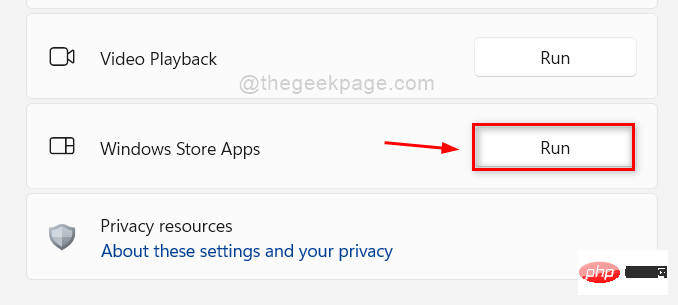
第 5 步:按照屏幕上的说明完成故障排除过程。
第 6 步:完成后,关闭“疑难解答”页面。
修复 5 – 重置便笺应用
第 1 步:按键盘上的Windows键并键入已安装的应用程序。
第 2 步:从搜索结果中选择已安装的应用程序系统设置,如下所示。
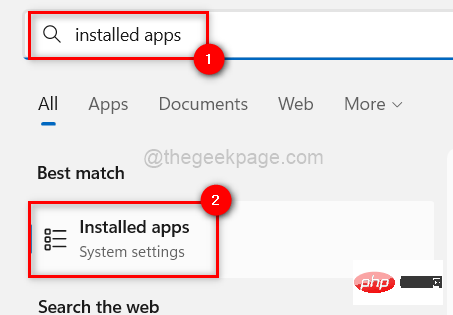
第 3 步:接下来,通过在顶部的搜索栏中键入sticky来搜索便笺应用程序,如图所示。
第 4 步:然后,单击三个水平点(显示更多选项图标)以查看选项列表,如下所示。
第 5 步:接下来,单击列表中的高级选项。
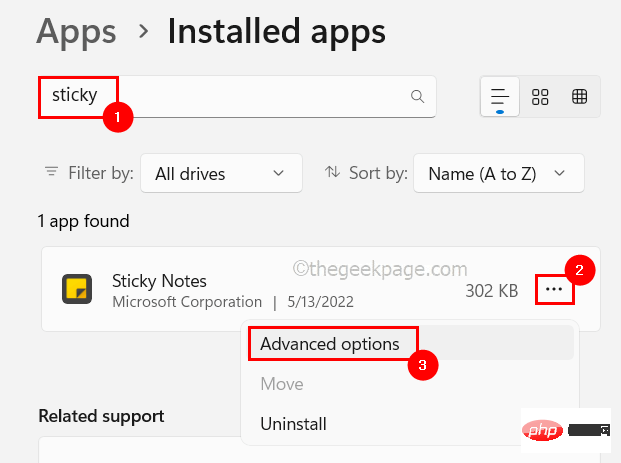
第 6 步:稍后,将高级选项页面向下滚动到“重置”部分,然后单击“重置”按钮,如下面的屏幕截图所示。
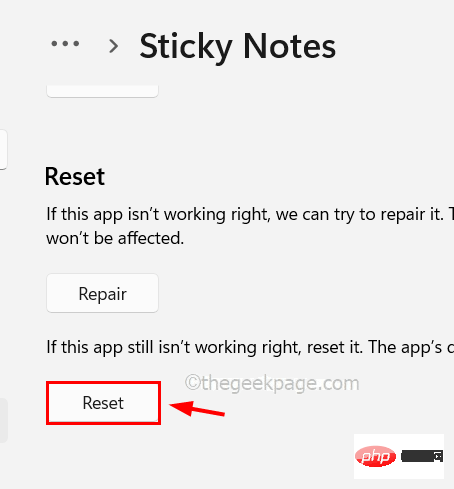
完成后,关闭高级选项页面并检查便笺应用程序是否正常工作!
修复 6 – 使用系统还原来还原系统
如果没有任何效果,则将您的系统恢复到上次保存的点,其中所有设置和系统上安装的所有应用程序都可以正常工作。为此,您应该使用系统上的系统还原功能,本文介绍了如何执行此操作的步骤。
위 내용은 수정: Windows 11에서 Notes 작동이 중지되었습니다.의 상세 내용입니다. 자세한 내용은 PHP 중국어 웹사이트의 기타 관련 기사를 참조하세요!

