Windows 11/10에서 클라우드 저장소 데이터 동기화의 원본 오류 수정
- PHPz앞으로
- 2023-04-28 13:19:061826검색
Origin 또는 Ea Play는 게임 프로필과 저장된 포인트를 해당 서버에 저장합니다. 그러나 한동안 오프라인으로 플레이한 후 다음에 온라인 모드로 실행하면 오프라인 또는 온라인 저장 데이터를 로드하도록 선택됩니다. 때로는 영향을 받는 사용자 중 하나인 경우 Origin이 서버에서 저장된 데이터를 동기화하지 못해 궁극적으로 게이머를 어느 정도 짜증나게 할 수 있습니다.
간편한 수정 –
1. 어떤 작업을 하기 전에 Origin을 종료하고 컴퓨터를 다시 시작하세요. 시스템을 다시 시작하면 문제를 해결하는 데 도움이 됩니다.
2. Origin을 종료하면 평소와 같이 게임도 자동으로 종료됩니다. 이제 다음에 게임을 시작할 때 Origin이 온라인 캐시 데이터를 자동으로 로드합니다.
3. 라우터 + 모뎀을 다시 시작하면 여러 사용자가 작동했습니다. 이렇게 하면 문제를 쉽게 해결하는 데 도움이 됩니다.
수정 1 – Origin 캐시 지우기
이 문제를 해결하는 가장 좋은 방법은 컴퓨터에서 Origin 캐시를 지우는 것입니다.
1단계 – Origin 닫기
Origin 캐시를 지우려면 먼저 Origin.exe의 모든 스레드를 닫고 종료해야 합니다.
1단계 – 소스 애플리케이션을 닫습니다.
2단계 – Origin은 여전히 백그라운드에서 계속 실행됩니다. 따라서 작업 표시줄의 화살표 버튼을 클릭하고 "Origin" 로고를 찾으세요.
3단계 - 앱을 마우스 오른쪽 버튼으로 클릭하고 "Exit Origin"을 클릭하세요.

이제 작업 관리자로 이동하여 Origin 프로세스가 여전히 실행되고 있는지 확인해야 합니다.
4단계 – Win 키 + X 키를 함께 사용하여 작업 관리자를 열고 "작업 관리자"를 클릭하세요.
5단계 –이제 찾을 수 있는 원본 프로세스를 찾아보세요. 해당 프로세스를 찾으면 해당 프로세스를 마우스 오른쪽 버튼으로 클릭하고 "작업 끝내기"를 클릭하세요.
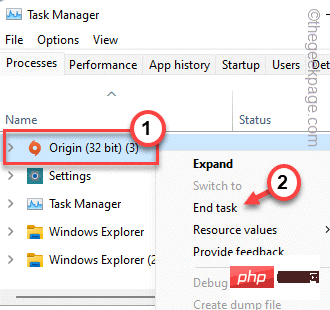
모든 프로세스를 아래로 스크롤하여 다른 소스 프로세스가 실행되고 있지 않은지 확인하세요.
작업 관리자를 닫을 수 있습니다.
2단계 – "소스" 폴더 지우기
이제 Origin을 종료할 때 로컬 컴퓨터에 저장된 Origin 캐시를 지워 이 문제를 해결할 수 있습니다.
1단계 – Windows 키 + R 키 를 동시에 사용하여 실행 상자를 호출합니다.
2단계 – 그런 다음 상자에 붙여넣고 “OK”을 클릭하세요.
%ProgramData%/Origin

Origin은 모든 로컬 데이터를 여기에 저장합니다.
3단계 – 이제 "LocalContent" 폴더를 제외한 모든 모든 폴더 를 한 번에 선택하고 키보드의 Delete 키를 사용하여 해당 폴더를 삭제하세요.

"LocalContent" 폴더를 제외한 모든 폴더가 시스템에서 삭제됩니다.
4단계 – 이제 Win 키 + R 키를 다시 함께 사용하여 실행 상자를 호출합니다.
5단계 – 이렇게 작성하고 “OK”을 클릭하여 엽니다.
%appdata%

6단계 - 도착하면 주소 표시줄의 "Appdata" 폴더로 돌아갑니다.
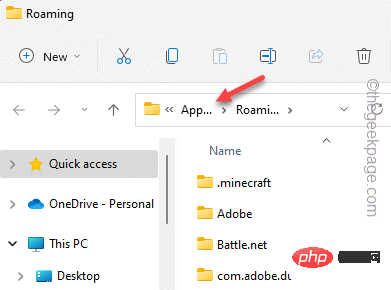
7단계 –"Local" 폴더를 열어 엽니다.
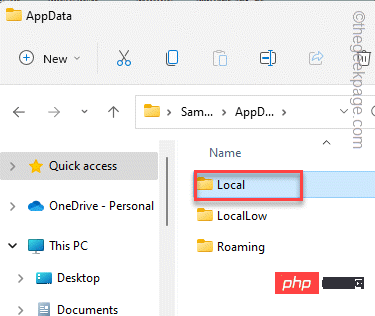
8단계 - 여기에서 "Source" 폴더를 선택하고 "삭제" 아이콘을 클릭하여 컴퓨터에서 이 폴더를 완전히 삭제하세요.

이 폴더를 지운 후에는 파일 탐색기를 닫고 컴퓨터를 한 번 다시 시작해야 합니다.
当设备重新启动时,请确保它已连接到互联网。因此,打开起源并再次启动游戏。这次它将与保存的云数据同步,您将再次从保存的点开始。
修复2 –尝试以系统管理员身份运行Origin。
第二种解决方案是使用管理权限运行 Origin 应用程序。这将清除错误和偶尔与权限相关的崩溃。
步骤 1 –使用 Windows 搜索栏,搜索“原产地”。
步骤 2 – 然后,右键单击“Origin”应用程序,然后从上下文菜单中点击“以管理员身份运行”。
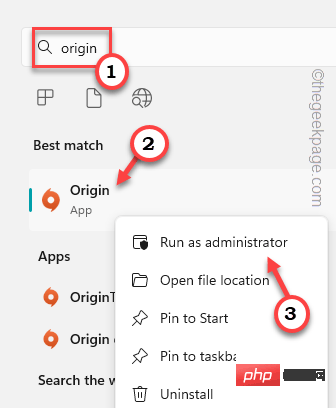
[如果您的桌面上有 Origin 应用程序图标,您也可以使用它执行此操作。
现在,运行游戏并自己测试。如果这有效,则应确保修改设置,以便 Origin 仅在管理模式下启动。
步骤 1 –找到桌面上的原点图标。
步骤 2 –完成此操作后,右键单击“原点”,然后单击“属性”。
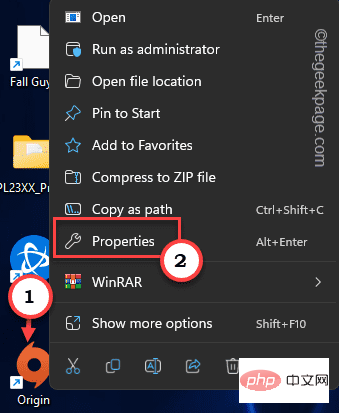
第 3 步 –现在,前往“兼容性”选项卡。
第 4 步 –然后,只需选中“以管理员身份运行”框以确保以管理权限运行Origin。

步骤 5 –最后,单击“应用”和“确定”以保存应用程序的此更改。
这应该已经解决了问题。
修复3 –将源切换为离线和在线
Origin 将离线缓存存储在您的本地驱动器上,在在线模式下,它会在云中创建保存的文件。脱机,然后联机以解决问题。
步骤 1 –打开源应用。
步骤 2 – 在源客户端中,单击菜单栏中的“源”。在下拉选项中,单击“离线”以离线模式启动Origin。

稍等片刻。源将以离线模式加载。
步骤3 –关闭原始应用程序。
第 4 步 – 现在,启动起源。
步骤 5 – 现在,单击“原点”,然后点击“上线”再次上线。
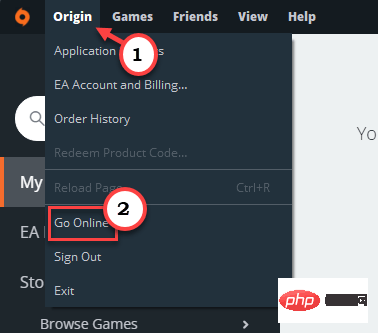
这样,您就可以对游戏进行故障排除。
修复4 –允许源.exe通过防火墙
您必须通过防火墙设置允许源。
步骤 1 –同时使用 Win 键 + R 键打开“运行”框。
步骤 2 –然后,在框中键入此内容,然后单击“确定”以打开“运行”框。
firewall.cpl
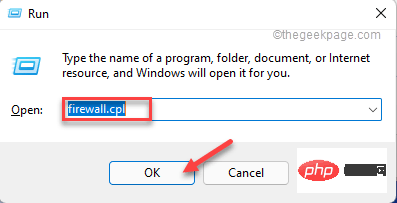
第 3 步 – 在最左侧窗格中,单击“允许应用或功能通过 Windows Defender 防火墙”以打开该功能。
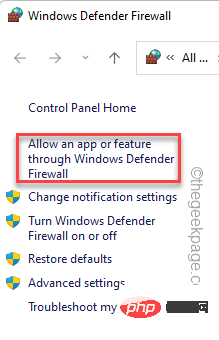
第 4 步 – 您无法使用管理权限重置设置。因此,单击“更改设置”以更改设置。

步骤 5 –现在,在“允许的应用和功能:”组中,检查是否可以在列表中找到“源.exe。
步骤 6 –现在,确保选中“公共”和“专用”网络框。
这样,您就可以通过您连接的任何和所有网络允许Origin。
步骤 7 –最后,单击“确定”以保存此更改。

完成后,关闭并重新启动原点。现在,下次启动游戏时,请检查这是否可以解决问题。
修复5 –将源添加到排除列表
可以将 Origin.exe 添加到 Windows 安全中心的排除列表中。
步骤 1 –首先,在搜索栏中键入“窗口安全性”。
步骤 2 –接下来,单击“Windows安全”将其打开。
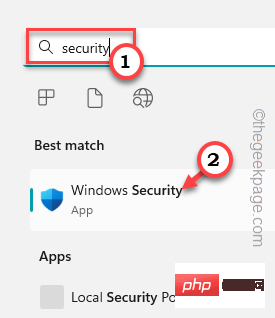
第 3 步 –在Windows安全实用工具页面上,单击“病毒和威胁防护”设置以将其打开。
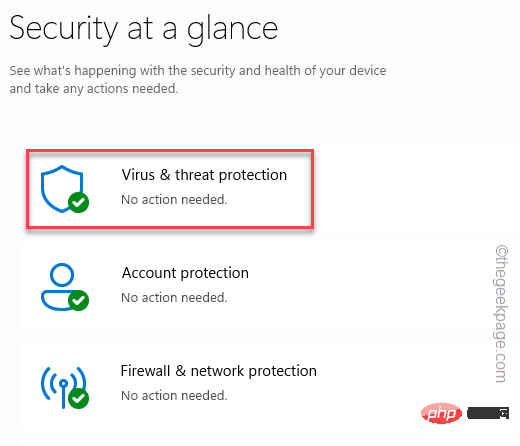
第 4 步 –在病毒和威胁防护设置下,单击“管理设置”。

步骤 5 –现在,您可以查看所有与保护相关的设置。将“实时保护”设置切换为“关闭”。
步骤 6 – 然后,将“云提供的保护”也设置为“关闭”模式。
在这两种情况下,您都必须在 UAC 中给予行政同意。
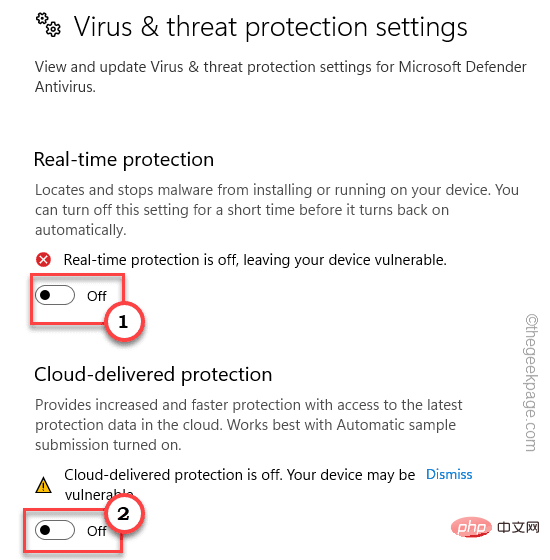
步骤 7 – 禁用这两个设置后,向下浏览页面,直到到达“排除项”。
步骤 8 – 在这里,单击“添加或删除排除项”。

步骤 9 – 在“排除项”页面中,点击“添加排除项”,然后单击“文件”以开始该过程。
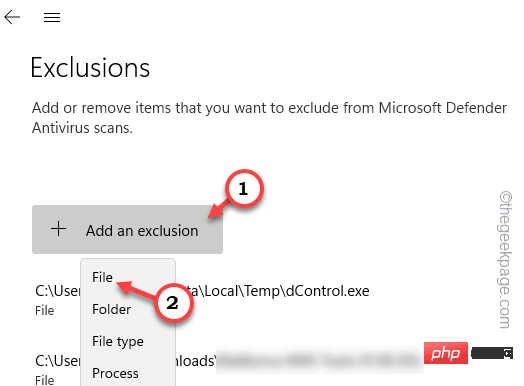
步骤 10 – 现在,必须导航到源安装目录。通常,它安装在这个位置 -
C:\Program Files (x86)\Origin
步骤 11 –然后,向下滚动并从文件列表中选择“源”应用程序。
步骤 12 –最后,单击“打开”以选择文件并将其添加到排除列表中。

最后,关闭Windows安全中心并重新启动系统一次。
重新启动系统后,在 Origin 中加载游戏并检查问题是否仍然存在。
修复6 –清除DNS缓存
这是您可以尝试解决Origin同步错误的另一种技巧。
步骤 1 – 在搜索栏中写“cmd”。
步骤 2 –然后,右键单击“命令提示符”并单击“以管理员身份运行”以管理员身份打开CMD终端。
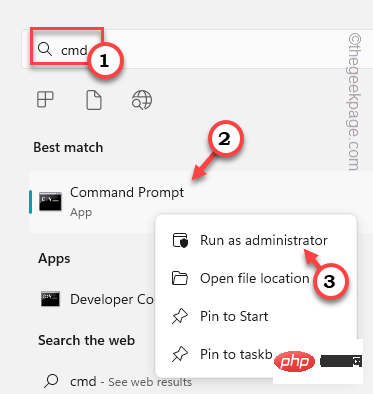
第 3 步 – 终端出现后,输入并按 输入.
ipconfig /flushdns
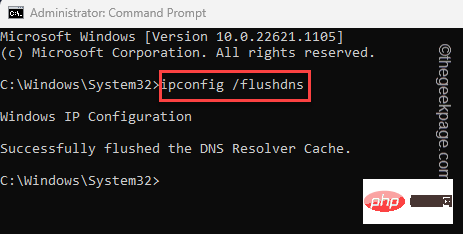
刷新 IP 配置时,将显示此语句 –
Successfully flushed the DNS Resolver Cache.
第 4 步 –运行刷新 DNS 缓存命令后。因此,一次编写一个这两个命令,然后按 Enter 以释放和续订 DNS 缓存。
ipconfig /release ipconfig /renew
现在,您可以关闭CMD提示符。检查这是否解决了问题。
修复7 –将源添加到受信任的站点列表
您可以将源添加到受信任站点列表中。
步骤 1 –您可以直接打开互联网属性。因此,只需打开一个“运行”框。
步骤 2 – 在那里,输入此内容并单击“确定”。
inetcpl.cpl
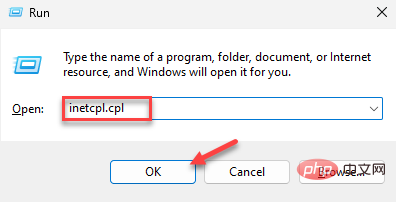
第 3 步 –在“互联网属性”页面上,转到“安全性”部分。
第 4 步 –接下来,选择“受信任的站点”选项。
步骤 5 –之后,点击“网站”。
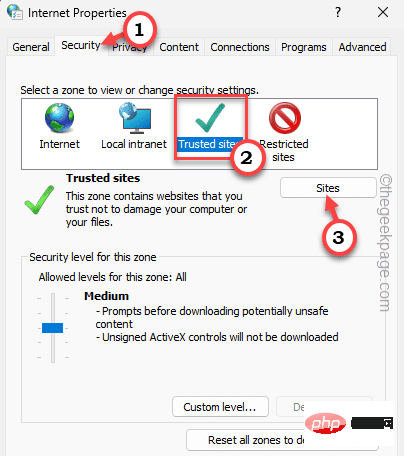
步骤 6 –现在,在“将此网站添加到区域:”框中键入“原点”。选择出现在下拉列表中的网址。
步骤 7 –然后,单击“添加”将其添加到受信任列表中。
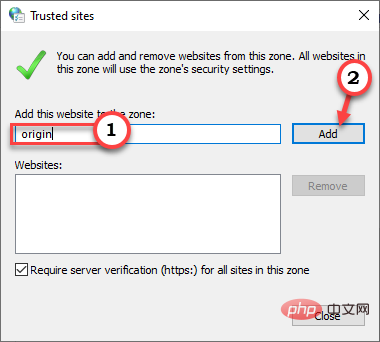
步骤8 –最后,单击“应用”和“确定”以保存更改。
之后,关闭“互联网属性”页。打开起源并运行游戏进行测试。
修复8 –使用另一个网络
如果其他修复程序均未解决您的问题,您可以使用其他网络(例如智能手机热点)。
步骤 1 – 退出原点。
步骤 2 –然后,打开智能手机或任何带有热点的设备上的WiFi热点。
步骤 2 –然后,将您的系统连接到该 WiFi 网络。
第 3 步 – 接下来,再次启动原点。
现在,启动游戏并选择加载云保存。等待Origin加载云存档并开始游戏。
修复9 –使用EA应用程序
我们在列表中的最终解决方案是使用全新的 EA 应用程序。这是Origin的改进版本,您的所有设置,所有游戏的保存点都将在此处显示。
不用担心。它不会与现有的 Origin 缓存或已安装的游戏相矛盾。
步骤 1 – 打开 EA 应用。
步骤 2 – 到达那里“下载EA应用程序”以下载安装程序后。
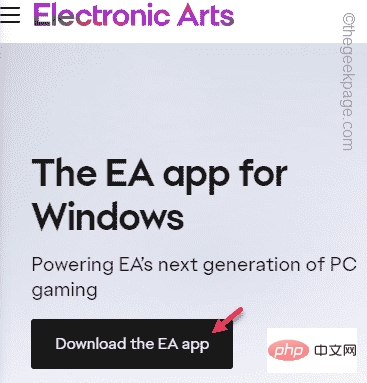
第 3 步 – 然后,运行“EAappinstaller”以在您的计算机上启动安装程序。
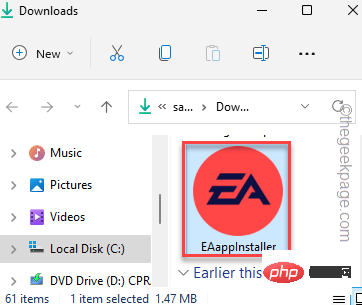
现在,只需屏幕上的步骤即可安装 EA 应用程序。
安装后,应自动启动。但是,如果不是,请启动 EA 应用程序。
第 4 步 –在这里,输入您在 Origin 中使用的相同凭据,然后单击“登录”以进入 EA 应用程序。
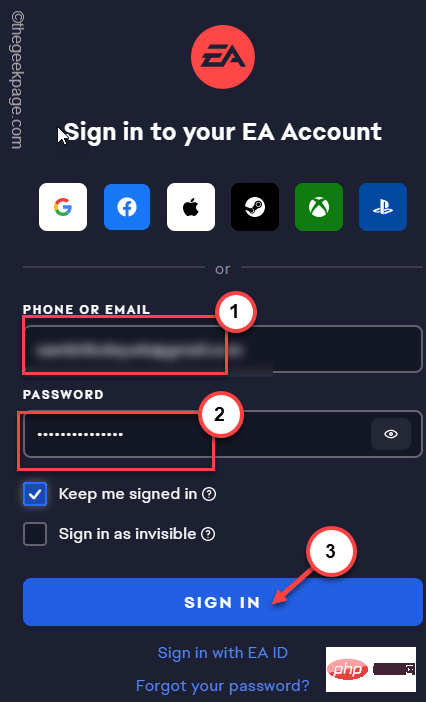
위 내용은 Windows 11/10에서 클라우드 저장소 데이터 동기화의 원본 오류 수정의 상세 내용입니다. 자세한 내용은 PHP 중국어 웹사이트의 기타 관련 기사를 참조하세요!

