Apple Watch에서 운동을 어떻게 수정할 수 있나요?
Apple Watch의 운동 앱을 사용하면 새로운 운동을 생성하고 편집하여 소모하려는 칼로리 양과 달성하려는 거리에 대한 기간과 목표를 수정할 수 있습니다. 또한 이 앱을 사용하면 운동 중 회복 및 활동을 위한 워밍업 및 쿨다운 시간과 간격을 추가할 수 있습니다. 선호하는 목표, 주기, 간격으로 기존 운동을 맞춤화하고 사용하고 싶지 않은 운동의 특정 부분을 제거할 수 있습니다.
요약하자면, Apple Watch의 운동 앱에서 모든 운동/활동을 다음과 같이 수정할 수 있습니다.
- 칼로리 목표 변경
- 운동 중에 달성하려는 거리 변경
- 운동 시간 변경 운동
- 작업 및 회복 간격 추가 및 편집
- 준비 기간 추가 및 편집
- 휴식 기간 추가 및 편집
- 운동 이름 바꾸기
- 간격, 사이클 또는 운동 삭제
- 운동 중에 표시되는 활동 알림 및 방법 구성
Apple Watch에서 작업 목표를 편집하는 방법
직업에 대한 운동 목표를 수정하려면 iPhone이 아닌 Apple Watch에서만 수행할 수 있습니다. 먼저 Apple Watch 오른쪽에 있는 Digital Crown을 누르고 화면에 표시된 앱 목록/그리드에서 Fitness 앱을 선택하세요.

운동 앱이 열리면 Digital Crown을 사용하여 편집하려는 운동으로 스크롤하세요.

원하는 운동을 찾을 수 없다면, 맨 아래로 스크롤하고 운동 추가를 클릭하여 목록에 추가할 수 있습니다.

표시되는 운동 목록에서 원하는 옵션을 선택하세요.

이제 선택한 운동이 운동 앱에서 선택한 운동 목록에 추가됩니다.
운동을 편집하려면 선택한 운동 오른쪽 상단에 있는 점 3개 아이콘을 클릭하세요.

이렇게 하면 다음 화면에서 선택한 운동이 열립니다. 여기에서 아래로 스크롤하여 운동 만들기를 클릭하세요.

다음 화면에는 Calories, Distance 또는 Time을 수정하는 옵션이 표시됩니다.

선택한 운동 중에 달성하려는 칼로리 목표를 편집하려면 Calories 또는 Kcals를 탭하세요.

다음 화면에는 현재 칼로리 목표가 표시됩니다. 이 값을 변경하려면 Digital Crown에 원하는 값을 설정한 다음 하단의 를 클릭하여 완료하세요.

마찬가지로 "운동 만들기" 화면에서 "Distance" 타일을 클릭하여 선택한 운동 중에 달성하고 싶은 거리를 맞춤 설정할 수 있습니다.

이제 두 개의 상자가 표시됩니다. 왼쪽 상자는 전체 킬로미터를 대상에 할당하고 오른쪽 상자는 십진수 값을 킬로미터로 설정하는 데 사용할 수 있습니다. 이 화면에서 상자를 선택하고 Digital Crown을 원하는 값으로 설정한 다음 다른 상자에도 반복합니다. 거리 목표 설정을 완료한 후 하단의 를 클릭하면 완료됩니다.

기존 운동 기간을 조정하려면 "시간" 타일을 클릭하세요.

다음 화면에는 시간과 분에 해당하는 두 개의 상자가 표시됩니다. 시간을 구성하려면 화면에서 Hours 또는 분 상자를 탭하고 Digital Crown을 원하는 값으로 설정하세요. 다른 상자에도 값을 설정하려면 이 단계를 반복하세요. 변경 후 하단의 완료를 클릭하세요.

이제 Apple Watch의 운동 앱에서 선택한 작업에 대해 새로 추가된 목표가 표시됩니다.

운동에 준비 시간을 추가하는 방법
운동에 대한 새로운 목표를 설정하는 것 외에도 준비 시간을 추가하여 실제 활동 전에 운동을 준비하고 근육을 스트레칭할 수도 있습니다. . 운동 세션을 추가하려면 먼저 Apple Watch에서 구성하려는 운동을 찾아야 합니다. 이렇게 하려면 Apple Watch 오른쪽에 있는 Digital Crown을 누르고 화면에 나타나는 앱 목록/그리드에서 운동 앱을 선택하세요.

운동 앱이 열리면 Digital Crown을 사용하여 편집하려는 운동으로 스크롤하세요. 운동을 편집하려면 선택한 운동의 오른쪽 상단에 있는 점 3개 아이콘을 탭하세요.

이렇게 하면 다음 화면에서 선택한 운동이 열립니다. 여기에서 Digital Crown을 사용하여 아래로 스크롤하고 운동 만들기를 클릭하세요.

다음 화면에서 Customize를 탭하세요.

이 운동을 위해 이전에 생성된 기존 작업이 있는 경우 선택한 운동에서 사용자 정의 상자를 찾으세요. 찾은 후에는 작업 루틴 오른쪽 상단에 있는 연필 아이콘을 클릭하여 구성할 수 있습니다.

다음 화면에서 Warm Up을 탭하세요.

준비 화면에서 준비 계획에 설정하려는 목표 유형을 선택하세요. 아래 옵션에서는 하나의 목표 유형만 선택할 수 있습니다.

Time: 이 옵션을 선택하여 워밍업에 특정 기간을 할당할 수 있습니다. 그 이후에는 시계가 운동을 시작합니다.

선택한 후에는 이 화면에서 아래로 스크롤하고 시간을 탭하여 예열 시간을 구성할 수 있습니다.

다음 화면에서 Digital Crown을 적절하게 전환하여 "Hours", "Minutes" 및 "Seconds" 상자에 원하는 시간 값을 설정할 수 있습니다. 원하는 예열 시간을 설정한 후 하단의 완료를 클릭하여 변경 사항을 저장하세요.

Distance: 좀 더 목표 지향적인 워밍업 루틴을 설정하고 싶다면 이 옵션을 선택해 먼저 일정 거리를 걷거나 달리면서 운동을 준비할 수 있습니다.

이 옵션을 선택한 후 화면을 아래로 스크롤하고 거리를 탭하여 실제 운동이 시작되기 전에 걷기/달리기 거리를 구성하세요.

표시되는 거리 목표 화면에는 거리 측정 값과 현재 측정 단위를 수정할 수 있는 상자가 표시됩니다.

이 단위를 클릭한 후 다음 화면에서 원하는 단위를 선택하여 변경할 수 있습니다.

이제 Digital Crown을 사용하여 워밍업 중에 달성하려는 거리에 대해 원하는 값을 설정할 수 있습니다. 구성이 완료되면 하단의 완료를 클릭하여 변경 사항을 저장하세요.

Open: 운동 전 워밍업 시 달성하고 싶은 정확한 시간이나 목표가 없는 경우 이 옵션을 선택할 수 있습니다. 이 옵션을 선택한 후에는 실제 운동 루틴을 시작하기 전에 준비 시간을 수동으로 중지해야 합니다.

SKIP: 운동에 워밍업 일정을 설정하고 싶지 않은 경우 이 옵션을 선택할 수 있습니다. 즉, 귀하의 운동 앱에서 운동을 선택하자마자 운동이 시작됩니다. 시계 시작.

건너뛰지 않는 한 위에서 선택한 옵션에 관계없이 워밍업 중에 심박수 알림을 추가할 수 있습니다. 새 사용자 정의 작업에 대한 워밍업 기간을 생성한 후 다음 섹션으로 계속 진행하여 작업/복구 간격을 추가할 수 있습니다. 그렇지 않으면 새 워밍업 세트를 저장할 수 없습니다. 기존 작업의 경우 업데이트된 준비 기간은 선택하자마자 저장됩니다.
운동에 작업 및 회복 간격을 추가하는 방법
준비 기간과 마찬가지로, 다른 작업 루틴 사이를 이동할 때 충분한 시간과 에너지를 제공하기 위해 다양한 간격 또는 작업 및 회복으로 운동을 구성할 수 있습니다. 이를 돕기 위해 운동에 다양한 작업 간격과 회복 간격을 추가할 수 있습니다. 이렇게 하려면 Apple Watch 오른쪽에 있는 Digital Crown을 누르고 화면에 나타나는 앱 목록/그리드에서 운동 앱을 선택하세요.

운동 앱이 열리면 Digital Crown을 사용하여 편집하려는 운동으로 스크롤하세요. 운동을 편집하려면 선택한 운동의 오른쪽 상단에 있는 점 3개 아이콘을 탭하세요.

이렇게 하면 다음 화면에서 선택한 운동이 열립니다. 여기에서 Digital Crown을 사용하여 아래로 스크롤하고 운동 만들기를 클릭하세요.

다음 화면에서 Customize를 탭하세요.

이 운동을 위해 이전에 생성된 기존 작업이 있는 경우 선택한 운동에서 사용자 정의 상자를 찾으세요. 찾은 후에는 작업 루틴 오른쪽 상단에 있는 연필 아이콘을 클릭하여 구성할 수 있습니다.

다음 화면에서 워밍업 아래 추가를 클릭하세요.

다음으로 예약하려는 시간 간격에 따라 Work 또는 Resume을 선택하세요.

어떤 간격을 선택하든 작업 또는 회복 간격을 완료하려는 방법에 따라 간격에 할당할 Time, Distance 또는 Open Time을 선택하세요.

시간이나 거리를 선택한 경우 다음 화면에 나타나는 상자에서 원하는 값을 선택하고 하단의 를 눌러 완료하세요.

위 단계를 반복하여 운동에 대한 여러 작업 및 회복 간격을 만들 수 있습니다.

여러 간격이 예약되어 있는 경우 맞춤 운동의 재주문 옵션을 사용하여 원하는 대로 간격 일정을 변경할 수 있습니다.

다음 화면에서 공백 옆에 있는 3행 아이콘을 누른 채 위나 아래로 드래그하세요.

이 작업을 반복하여 운동을 위해 생성한 다른 간격을 다시 예약할 수 있습니다. 재정렬이 완료되면 왼쪽 상단에 있는 완료를 클릭하여 변경 사항을 저장하세요.

작업 및 회복 간격을 설정한 후 이 문서의 튜토리얼을 사용하여 운동 준비 시간과 정리 시간을 구성할 수 있습니다.
운동에 필요한 모든 사항을 변경한 후 화면을 아래로 스크롤하고 하단의 운동 만들기를 탭하세요.

운동에 휴지 기간을 추가하는 방법
준비 기간과 마찬가지로 운동에 휴지 기간을 추가하여 더 느린 속도로 활동을 수행하거나 다음과 같은 활동을 수행할 수 있습니다. 실제 운동의 일부가 아닙니다. 운동에 쿨다운을 추가하려면 Apple Watch 오른쪽에 있는 Digital Crown을 누르고 화면에 표시된 앱 목록/그리드에서 운동 앱을 선택하세요.

운동 앱이 열리면 Digital Crown을 사용하여 편집하려는 운동으로 스크롤하세요. 운동을 편집하려면 선택한 운동의 오른쪽 상단에 있는 점 3개 아이콘을 탭하세요.

이렇게 하면 다음 화면에서 선택한 운동이 열립니다. 여기에서 Digital Crown을 사용하여 아래로 스크롤하고 운동 만들기를 클릭하세요.

다음 화면에서 Customize를 탭하세요.

이 운동을 위해 이전에 생성된 기존 작업이 있는 경우 선택한 운동에서 사용자 정의 상자를 찾으세요. 찾은 후에는 작업 루틴 오른쪽 상단에 있는 연필 아이콘을 클릭하여 구성할 수 있습니다.

다음 화면에서 Cooldown을 탭하세요.

쿨다운 화면에서 쿨다운 일정 내에서 설정하려는 목표 유형을 선택하세요. 워밍업과 마찬가지로 이러한 옵션을 선택하고 쿨다운(Time, Distance 및 OpenTime)을 기준으로 구성할 수 있습니다.
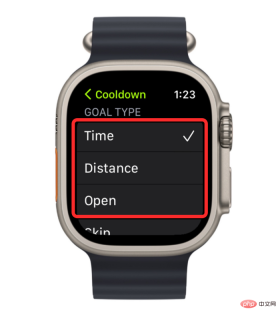
시간이나 거리를 선택하는 경우 쿨다운 화면 하단에 있는 시간 또는 거리 옵션을 사용하여 구성해야 합니다.

다음 화면에서 Digital Crown을 뒤집고 완료를 눌러 원하는 시간 또는 거리 값을 설정할 수 있습니다.

원하는 목표 유형을 선택하고 구성한 후 쿨다운에 심박수 알림을 추가하도록 선택할 수 있습니다.
Apple Watch에서 맞춤 운동 이름을 바꾸는 방법
Apple Watch의 기존 운동에 맞춤 운동 목표 및 간격을 추가한 경우 운동 앱에 "제목 없음"으로 표시됩니다. 따라서 Apple Watch에서 운동 앱을 열어 맞춤 운동의 이름을 바꿀 수 있습니다.

운동 앱이 열리면 Digital Crown을 사용하여 편집하려는 운동으로 스크롤하세요. 운동을 편집하려면 선택한 운동의 오른쪽 상단에 있는 점 3개 아이콘을 클릭하세요.

기존 직업이 있다면, 선택한 운동에서 맞춤박스를 찾아보세요. 찾은 후에는 작업 루틴 오른쪽 상단에 있는 연필 아이콘을 클릭하여 구성할 수 있습니다.

다음 화면에서 아래로 스크롤하여 맞춤 타일 아래에서 제목 없음을 클릭하세요.

이렇게 하면 다음 화면에 운동 이름을 입력하는 데 사용할 수 있는 키보드가 열립니다. 원하는 운동 이름을 입력한 후 오른쪽 상단에 있는 완료를 클릭하세요.

이제 선택한 운동의 사용자 정의 섹션에 새 이름이 표시됩니다.

Apple Watch에서 운동 알림을 추가하고 편집하는 방법
Apple Watch의 화면에는 운동 중에 많은 측정 항목이 표시되지만 실제로 보려면 손목을 올려야 합니다. 귀하의 편의를 위해 심박수가 지정된 범위 아래로 떨어질 때마다 알림을 보내도록 운동 앱을 구성할 수 있습니다. 이러한 알림은 워밍업이나 정리 시간 등 운동의 어느 부분에나 추가할 수 있으며, 작업이나 회복 간격 중에도 추가할 수 있습니다.
기존 운동에 심박수 알림을 추가하려면 Apple Watch에서 운동 앱을 엽니다.

운동에서 Digital Crown을 사용하여 편집하려는 운동으로 스크롤하세요. 운동을 편집하려면 선택한 운동의 오른쪽 상단에 있는 점 3개 아이콘을 탭하세요.

이렇게 하면 다음 화면에서 선택한 운동이 열립니다. 여기에서 선택한 운동에서 사용자 정의 상자를 찾아 오른쪽 상단에 있는 연필 아이콘을 탭하세요.

이제 다음 화면에 Warmup, Workout, Recovery 및 CooldownIntervals을 포함한 운동 루틴 목록이 표시됩니다. 이 목록에서 간격을 선택하여 이러한 간격에 심박수 알림을 추가할 수 있습니다.

다음 화면에 선택한 간격이 나타나면 아래로 스크롤하여 하단의 알림을 탭하세요.

다음 화면에서 심박수를 탭하여 간격 동안 심박수 알림을 활성화하세요.

활성화되면 아래로 스크롤하여 시계에서 알림을 받고 싶은 심박수 범위를 선택할 수 있습니다.

하단의 사용자 정의 범위를 클릭하여 자신만의 심박수 범위를 만들 수도 있습니다.

이 작업을 수행할 때 범위 아래의 하한 및 상한 상자에 원하는 값을 지정해야 합니다.

다음 화면에서는 디지털 크라운을 적절히 돌려 하한/상한 값을 선택할 수 있습니다. 원하는 값을 설정할 때 하단의 설정을 클릭하여 변경 사항을 저장하세요.

심박수 범위를 정의하기 위해 또 다른 제한을 설정하려면 이 단계를 반복해야 합니다.

심박수 범위를 맞춤 설정하거나 선택하면 시계는 일정 기간 내에 해당 범위 내에서 심박수를 기록할 때 알림을 보냅니다.
Apple Watch에서 목표, 워밍업, 간격 또는 운동을 삭제하는 방법
운동 앱을 사용하면 준비/냉각 시간 및 작업/회복 간격을 설정할 수 있을 뿐만 아니라 기존 설정을 편집하거나 더 이상 사용하지 않는 설정을 삭제할 수도 있습니다. 따라가고 싶어. 이 섹션에서는 Apple Watch의 운동 앱에서 목표, 워밍업, 인터벌 트레이닝 또는 운동을 삭제하는 방법을 설명합니다.
운동에서 편집된 목표 제거
Apple Watch의 기존 운동에 새 목표를 추가한 경우 운동 앱에서 완전히 제거할 수 있습니다. 그렇게 하면 사용자 정의 목표, 작업, 주기 또는 간격 없이 선택한 운동이 원래 상태로 돌아갑니다. Apple Watch에서 편집된 목표를 쉽게 제거하려면 시계에서 운동 앱을 여세요.

운동에서 Digital Crown을 사용하거나 화면을 스와이프하여 삭제하려는 작업으로 스크롤하세요. 해당 운동을 찾으면 운동 오른쪽 상단에 있는 점 3개 아이콘을 클릭하세요.

다음 화면에서 디지털 크라운을 원하는 대상으로 돌려 화면에서 편집한 대상으로 스크롤하세요. 이 목표를 찾으면 선택한 목표의 오른쪽 상단에 있는 연필 아이콘을 클릭하세요.

선택한 목표 내에서 아래로 스크롤하여 운동 삭제를 클릭하세요.

시스템에서 작업 확인을 요청합니다. 계속하려면 이 화면에서 삭제를 탭하세요.

이전에 운동에 추가한 목표는 이제 제거됩니다. 이 단계를 반복하여 특정 운동에서 더 많은 목표를 제거할 수 있습니다.
운동에서 워밍업 또는 쿨다운 시간 제거
이전에 운동에 대한 워밍업/쿨다운 시간을 구성했지만 더 이상 운동에 사용하고 싶지 않은 경우 언제든지 삭제할 수 있습니다. 시간. 워밍업/쿨다운 기간을 삭제하려면 Apple Watch 오른쪽에 있는 Digital Crown을 누르고 화면에 표시된 앱 목록/그리드에서 운동 앱을 선택하세요.

운동 앱이 열리면 Digital Crown을 사용하여 편집하려는 운동으로 스크롤하세요. 운동을 편집하려면 선택한 운동의 오른쪽 상단에 있는 점 3개 아이콘을 탭하세요.

이렇게 하면 다음 화면에서 선택한 운동이 열립니다. 여기서 워밍업이나 쿨다운을 제거하려는 작업을 찾아 오른쪽 상단에 있는 연필 아이콘을 탭하세요.

다음 화면에서 삭제하려는 항목에 따라 Warmup 또는 Cooldown을 클릭하세요.

다음 화면에서 SKIP을 선택하세요.

이렇게 하면 운동의 워밍업 또는 쿨다운 기간이 비활성화됩니다.
운동에서 간격 제거
언제든지 운동에서 작업 및 회복 간격을 제거하여 이에 따라 루틴을 변경할 수 있습니다. 운동 간격을 제거하려면 Apple Watch 오른쪽에 있는 Digital Crown을 누르고 화면에 나타나는 앱 목록/그리드에서 운동 앱을 선택하세요.

운동 앱이 열리면 Digital Crown을 사용하여 편집하려는 운동으로 스크롤하세요. 운동을 편집하려면 선택한 운동의 오른쪽 상단에 있는 점 3개 아이콘을 탭하세요.

이렇게 하면 다음 화면에서 선택한 운동이 열립니다. 여기에서 워밍업을 제거하려는 부분을 찾아 오른쪽 상단에 있는 연필 아이콘을 클릭하세요.

다음 화면에서 삭제하려는 간격(Work 또는 복원)을 선택하세요.

선택한 간격이 다음 화면에 나타나면 아래로 스크롤하여 하단의 를 눌러 간격을 삭제하세요.

이 작업을 반복하여 운동에서 제거하려는 간격을 더 많이 제거할 수 있습니다.
전체 운동 삭제
개별적으로 추가된 여러 사용자 정의 목표 및 간격으로 기존 운동을 사용자 정의했지만 더 이상 사용하고 싶지 않은 경우 시계에서 전체 운동을 삭제할 수 있습니다. 운동. 운동을 삭제하려면 Apple Watch 오른쪽에 있는 Digital Crown을 누르고 화면에 나타나는 앱 목록/그리드에서 운동 앱을 선택하세요.

운동 앱이 열리면 Digital Crown을 사용하여 편집하려는 운동으로 스크롤하세요. 이전에 맞춤설정한 운동을 삭제하려면 왼쪽으로 스와이프하세요.

이제 선택한 운동 오른쪽에 있는 빨간색 X 아이콘을 클릭하여 삭제하세요.

선택한 맞춤 운동이 이제 운동 앱에서 제거됩니다.
위 내용은 Apple Watch에서 운동을 편집하는 방법의 상세 내용입니다. 자세한 내용은 PHP 중국어 웹사이트의 기타 관련 기사를 참조하세요!

핫 AI 도구

Undresser.AI Undress
사실적인 누드 사진을 만들기 위한 AI 기반 앱

AI Clothes Remover
사진에서 옷을 제거하는 온라인 AI 도구입니다.

Undress AI Tool
무료로 이미지를 벗다

Clothoff.io
AI 옷 제거제

Video Face Swap
완전히 무료인 AI 얼굴 교환 도구를 사용하여 모든 비디오의 얼굴을 쉽게 바꾸세요!

인기 기사

뜨거운 도구

메모장++7.3.1
사용하기 쉬운 무료 코드 편집기

SublimeText3 Linux 새 버전
SublimeText3 Linux 최신 버전

WebStorm Mac 버전
유용한 JavaScript 개발 도구

MinGW - Windows용 미니멀리스트 GNU
이 프로젝트는 osdn.net/projects/mingw로 마이그레이션되는 중입니다. 계속해서 그곳에서 우리를 팔로우할 수 있습니다. MinGW: GCC(GNU Compiler Collection)의 기본 Windows 포트로, 기본 Windows 애플리케이션을 구축하기 위한 무료 배포 가능 가져오기 라이브러리 및 헤더 파일로 C99 기능을 지원하는 MSVC 런타임에 대한 확장이 포함되어 있습니다. 모든 MinGW 소프트웨어는 64비트 Windows 플랫폼에서 실행될 수 있습니다.

PhpStorm 맥 버전
최신(2018.2.1) 전문 PHP 통합 개발 도구






