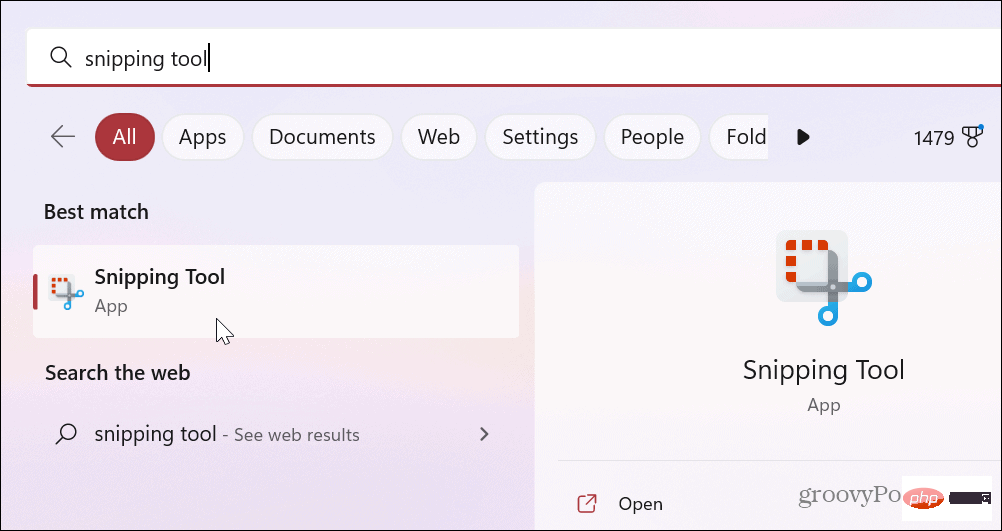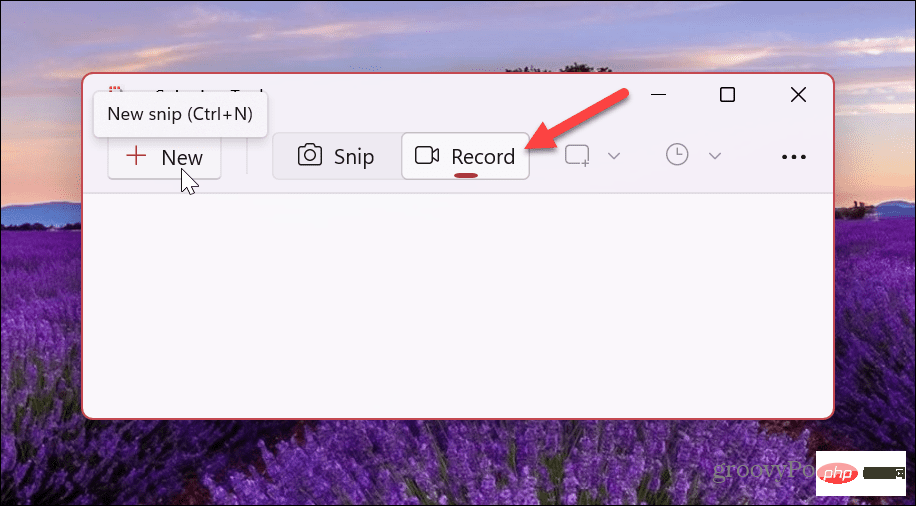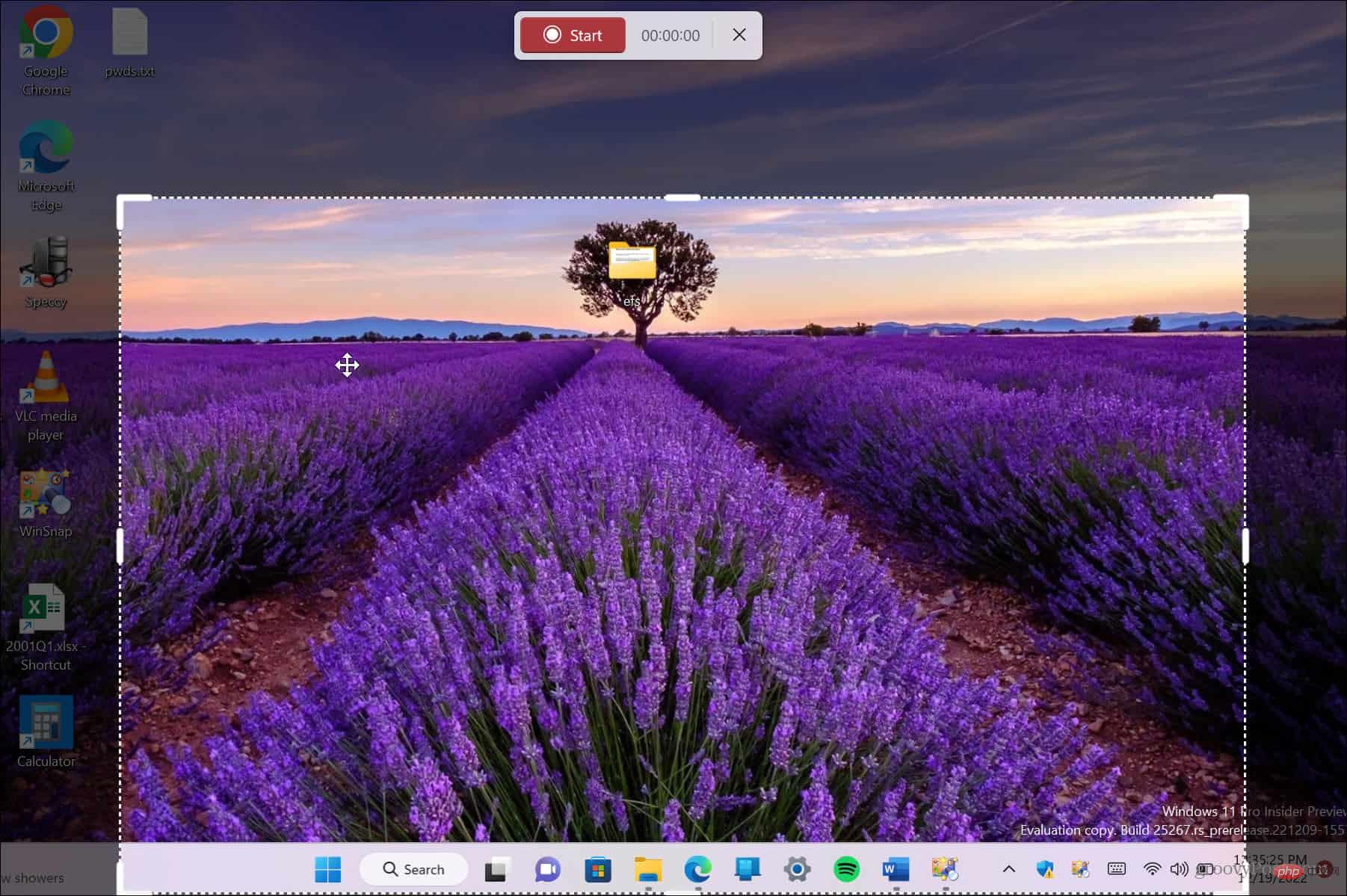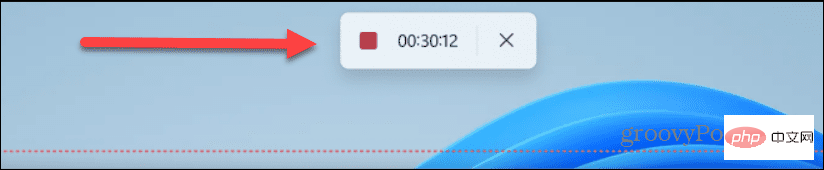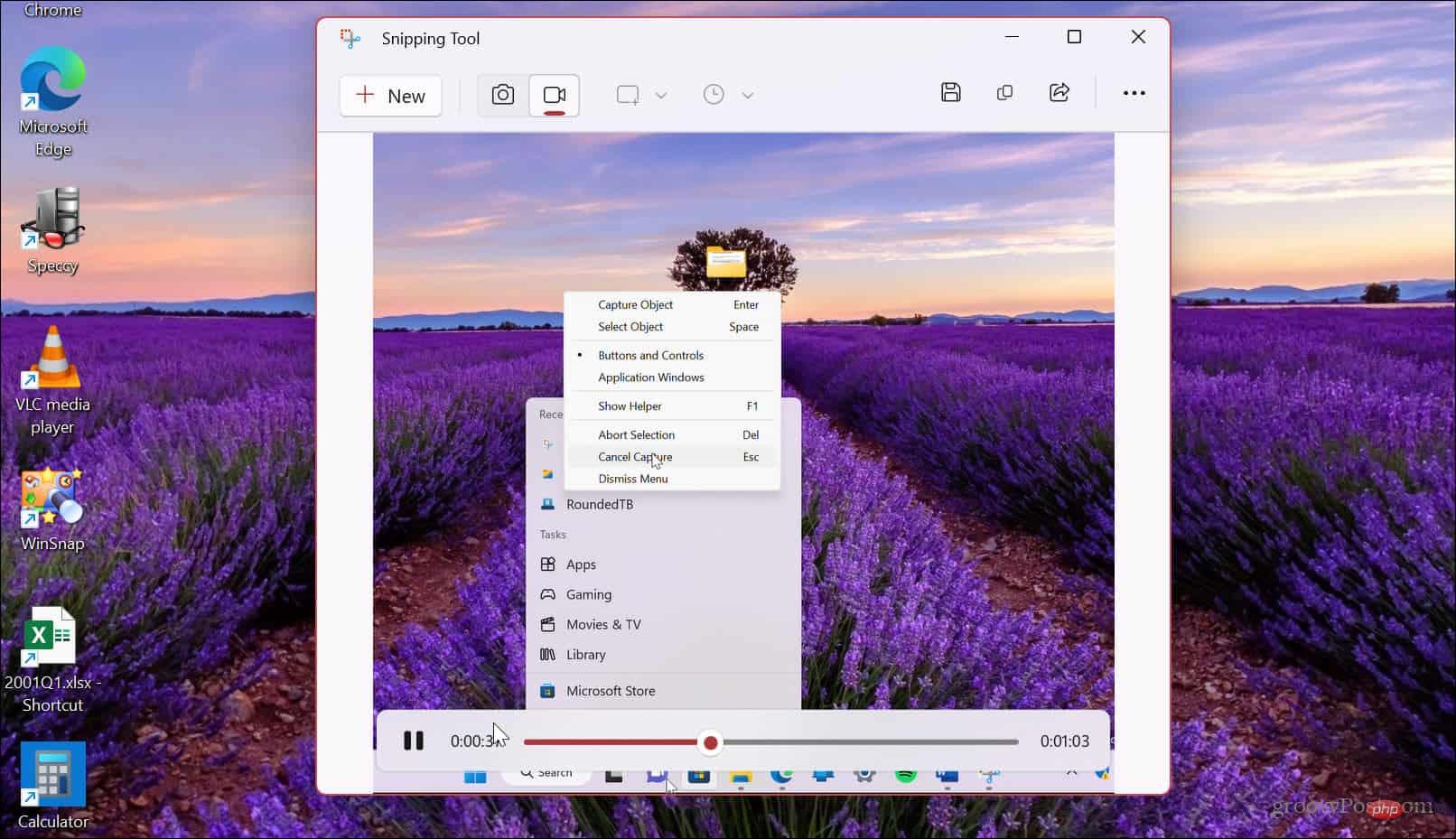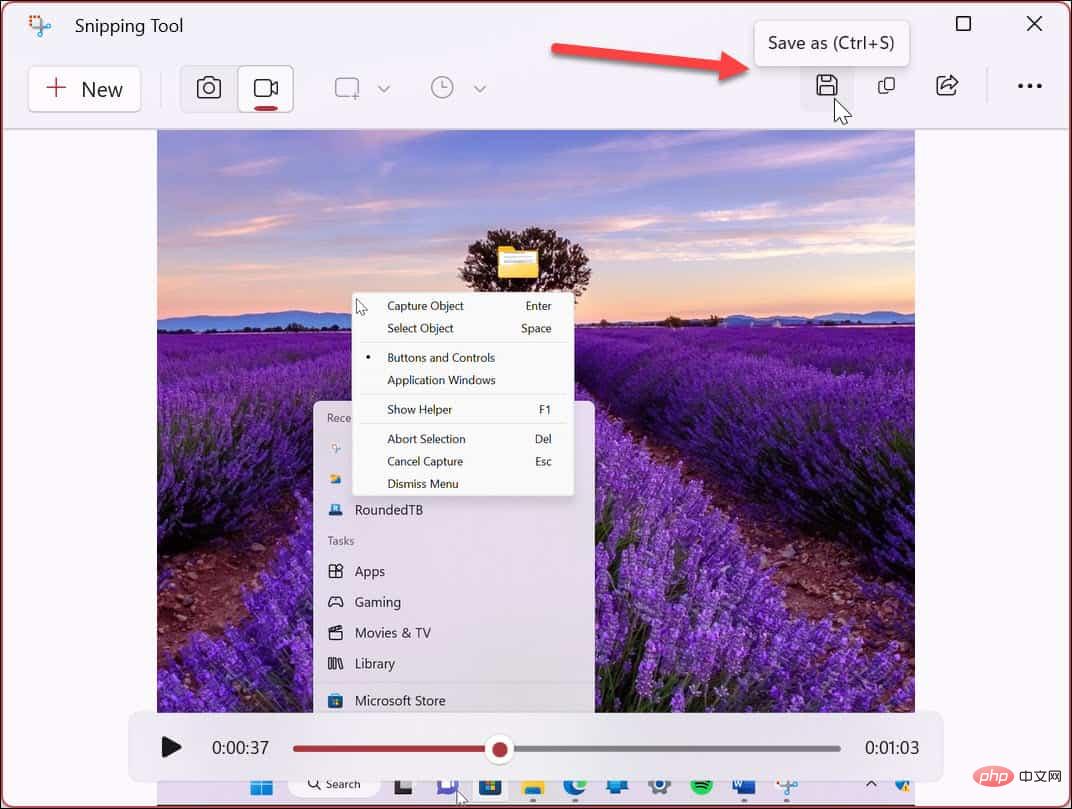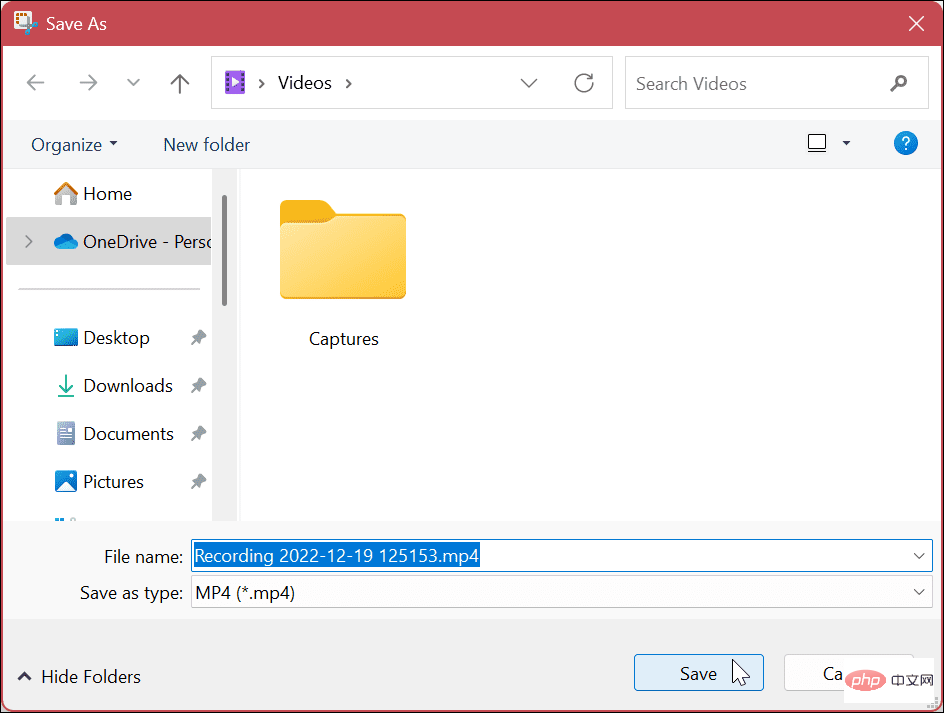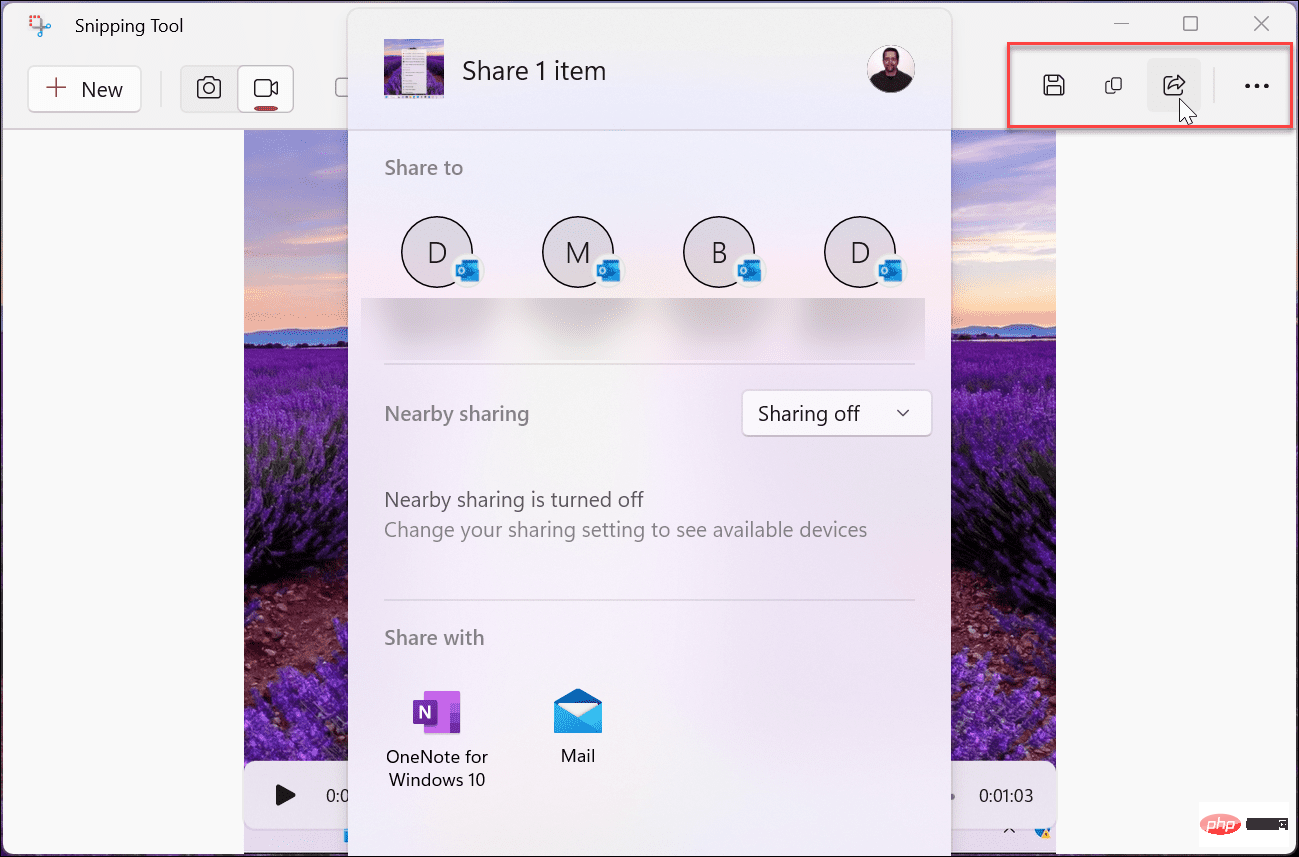Windows 11에서 캡처 도구를 사용하여 화면 녹화하는 방법
- WBOYWBOYWBOYWBOYWBOYWBOYWBOYWBOYWBOYWBOYWBOYWBOYWB앞으로
- 2023-04-28 11:13:063309검색
Windows 11에서 캡처 도구를 사용하여 화면을 녹화하는 방법
필요한 경우 캡처 도구를 사용하여 선택한 응용 프로그램이나 화면의 일부 또는 전체 데스크톱을 녹화할 수 있습니다. 녹음이 완료되면 미리보기, 저장 또는 다른 사람과 공유할 수 있습니다. 녹음 기능이 오디오를 지원하지 않는다는 점도 주목할 가치가 있습니다.
Windows 11에서 캡처 도구를 사용한 화면 녹화:
- 시작 메뉴를 엽니다.
- Snipping Tool을 입력하고 Best match 섹션에서 Snipping Tool 앱을 클릭하세요.

- 캡처 도구가 시작되면 녹화 버튼을 선택하고 새로 만들기 버튼을 클릭하세요.

- 윤곽선을 드래그하여 녹음하려는 영역을 선택하세요.

- 녹음하고 싶은 부분을 선택한 후 '시작' 버튼을 클릭하세요.
- 캡처 도구는 3부터 카운트다운되며 단계를 기록하려는 항목을 클릭할 수 있습니다. 상단에서 녹화 시간을 확인할 수 있습니다.

- 녹화 미리보기는 캡처 도구에서 사용할 수 있습니다. 하단의 기본 재생 컨트롤을 사용하여 가지고 있는 내용을 확인할 수 있습니다.

- 화면 녹화에 만족하셨다면 오른쪽 상단에 있는 저장 버튼을 클릭하세요.

- 화면 녹화를 저장하려는 위치로 이동한 후 "Save"를 클릭하세요.

- 동영상은 MP4 형식으로 저장되며 호환되는 모든 동영상 플레이어로 시청할 수 있습니다. 표준 형식으로 저장하면 캡처 도구가 설치되어 있지 않은 사람들과도 공유할 수 있습니다. Mac 사용자에게 보낼 수도 있습니다.

녹음을 저장하고 싶지 않다면 복사하여 그림판과 같은 다른 애플리케이션에 붙여넣을 수 있습니다. 오른쪽 상단의 '저장' 버튼 옆에 있는 '공유' 버튼을 클릭하여 앱에서 직접 공유할 수도 있습니다.
Windows 11에서 PC 녹화
Windows 11의 화면 녹화 기능은 다양한 상황에서 유용할 수 있습니다. 사용자가 작업을 완료하는 데 필요한 단계가 포함된 비디오를 공유해야 하거나 IT 부서와 공유해야 할 수도 있습니다. 이유가 무엇이든 Windows 11에는 캡처 도구가 내장되어 있으며 무엇보다도 무료입니다.
SnagIt이나 전문 스크린 레코더 Camtasia에서 제공하는 화려한 기능은 없지만 친구나 동료에게 단계를 설명하는 간단한 방법입니다.
Snipping Tool은 "간단한" 화면 캡처 솔루션입니다. 그러나 항상 예상대로 작동하는 것은 아닙니다. 문제가 있는 경우 캡처 도구가 작동하지 않는 문제를 해결하는 방법을 알아보세요. 또한 키보드 단축키 Windows + Shift + S가 작동하지 않는 문제를 해결하는 데 관심이 있을 수도 있습니다.
녹음할 수 있는 것은 PC뿐만이 아닙니다. 예를 들어 Android에서 화면 녹화 또는 Chromebook에서 화면을 녹화하는 방법을 확인하세요. Apple도 언급하지 않았다면 우리는 태만했을 것입니다. Mac에서 스크린샷을 찍는 방법이나 iPhone 또는 iPad에서 스크린샷을 찍는 방법을 알아보세요.
위 내용은 Windows 11에서 캡처 도구를 사용하여 화면 녹화하는 방법의 상세 내용입니다. 자세한 내용은 PHP 중국어 웹사이트의 기타 관련 기사를 참조하세요!