Windows Spotlight는 잠금 화면에 처음 도입되었으며 나중에 Windows 11의 바탕 화면에 추가되었습니다. 그러나 이 기능은 인터넷에서 데이터를 얻기 때문에 때로는 예상대로 작동하지 않을 수 있습니다. Windows Spotlight를 사용하는 동안 동일한 문제가 발생하는 경우 PC에서 문제를 해결할 수 있습니다.
Windows 11에서 Spotlight가 작동하지 않는 이유는 무엇입니까?
Windows 11에서 Spotlight가 예상대로 작동하지 않는 데에는 여러 가지 이유가 있을 수 있습니다. 다음은 문제에 익숙해지는 데 도움이 될 수 있는 몇 가지 중요한 원인입니다.
- 인터넷 연결 문제
- 방화벽 충돌
- DNS 충돌
- 깨진 백그라운드 앱 및 서비스
- 캐시 및 자산 손상
- Windows 백그라운드 서비스의 기타 문제
이러한 모든 문제로 인해 Windows Spotlight가 나타날 수 있습니다. 최악의 경우, 그것을 완전히 훼손하는 것입니다.
Windows 11에서 Spotlight를 수정하는 방법
PC에서 Windows Spotlight를 수정하는 방법은 다음과 같습니다. 먼저 PC에서 모든 것이 예상대로 설정되어 있는지 확인하는 것이 좋습니다. 그런 다음 아래 나열된 수정 사항을 시도하여 PC에서 Spotlight가 다시 작동하도록 할 수 있습니다.
1단계: 이러한 검사를 수행하여 모든 것이 예상대로 설정되었는지 확인합니다.
먼저 시스템에서 몇 가지 검사를 수행해 보겠습니다. 이러한 검사에 실패하면 후속 자습서를 사용하여 문제를 해결할 수 있습니다. 이는 예상대로 PC에서 Windows Spotlight에 액세스하지 못하게 하는 Windows 11의 명목상의 이유일 수 있습니다. 시작하자.
확인 1: 시스템이 올바른 날짜와 시간을 사용하고 있는지 확인하세요.
먼저 시스템 날짜와 시간이 PC에 올바르게 설정되어 있는지 확인하세요. 모바일 장치의 시간을 사용하여 간단히 확인하거나 아래 링크 중 하나를 사용하여 해당 지역의 현재 시간을 확인하세요.
- Google | 현재 시간
- Timeanddate.com | 현재 시간
- Time.is | 시스템 시계가 동기화되지 않은 경우 아래 단계를 따르세요. 반면, PC의 시간이 올바르게 설정되어 있으면 이 목록의 다른 검사로 이동할 수 있습니다.
- 를 누르고 시간 및 언어 를 클릭하세요.
Windows + i날짜 및 시간을 클릭하세요.

상단의 토글스위치를 켜주세요시간이 자동으로 설정됩니다.

시간대 드롭다운 메뉴 를 클릭하고 올바른 시간대를 선택하세요.

기타 설정에서
지금 동기화를 클릭하세요. 
이제 시계가 Microsoft 서버와 동기화되며 PC의 정확한 시간을 반영해야 합니다.
 확인 2: 인터넷에 연결되어 있는지 확인하세요
확인 2: 인터넷에 연결되어 있는지 확인하세요
Spotlight를 사용하여 일상적인 이미지와 클라우드의 위젯 데이터를 확인하려면 인터넷이 필요합니다. Spotlight가 전용 서버에 액세스할 수 없다면 예상대로 작동하지 않는 것일 수 있습니다.
먼저 브라우저에서 웹사이트를 방문하여 인터넷을 확인해 보세요. PC에 연결되어 있지 않은 경우 모바일 장치에서 동일한 네트워크를 사용하여 현재 연결되어 있지 않은지 확인하세요. 
-
잠깐만 기다리세요. 대부분의 경우 문제는 PC가 아닌 Wi-Fi 제공업체에서 발생합니다. 네트워크의 모든 장치가 인터넷에 액세스할 수 없는 경우 문제가 자체적으로 해결될 때까지 잠시 기다리는 것이 좋습니다. 또한 인터넷 제공업체에 문의하여 문제를 추가로 해결할 수도 있습니다.
-
DNS 설정 확인: 맞춤형 DNS를 사용하는 경우 DNS 설정을 확인하고 그에 따라 수정하는 것이 좋습니다. 일치하지 않는 DNS 설정이나 손상된 DNS 서버로 인해 필요에 따라 인터넷에 액세스하지 못할 수도 있습니다.
-
Windows 문제 해결사 사용: Windows 문제 해결사는 처음 출시된 이후 많은 발전을 이루었습니다. 문제 해결사는 이제 클라우드의 데이터를 사용하여 문제를 찾을 수 있으며 마찬가지로 사용자 정의 스크립트 및 수정 사항을 사용하여 문제를 해결할 수 있습니다. 설정 > 시스템 > 문제 해결 > 추가 문제 해결사로 이동하여 시스템에서 인터넷 문제 해결사 를 실행하는 것이 좋습니다.
-
다른 연결 사용: 이 시점에서는 현재 네트워크 문제가 해결될 때까지 네트워크를 전환해 보는 것이 좋습니다. 모바일 장치에서 일시적으로 핫스팟을 사용하거나 완전히 다른 Wi-Fi 또는 이더넷 연결을 선택할 수 있습니다.
확인 3: 데이터 통신 연결을 사용하고 있지 않은지 확인하세요.
데이터 측정 연결은 Windows 앱 및 서비스에서 사용하는 데이터를 최소화하기 위해 장치의 데이터 사용량을 제한합니다. 또한 백그라운드에서 소비되는 데이터를 최소화하며 이러한 제한은 Windows Spotlight에도 적용됩니다. 따라서 Spotlight를 예상대로 사용하지 않거나 업데이트되지 않는 경우에는 데이터 통신 연결을 사용하고 있을 가능성이 높습니다. 다른 연결로 전환하여 현재 네트워크에서 데이터 사용량을 최소로 유지하거나 현재 네트워크를 무제한으로 표시하도록 선택할 수 있습니다. Windows 11에서 수행하는 방법은 다음과 같습니다.
Windows + A를 누르고 Wi-Fi 옆에 있는 Windows + A并单击Wi-Fi 旁边 的> 图标以查看所有网络。

单击当前网络的信息( i ) 图标。

现在关闭屏幕上计量连接的切换。
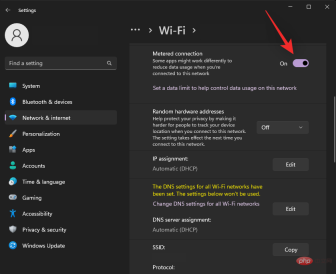
当前网络现在将被标记为不按流量计费,并且 Windows Spotlight 现在应该能够根据需要访问 Microsoft 服务器。
第 2 步:修复 Windows 11 上的 Spotlight
现在我们已经确保您的系统上的所有设置都正确,让我们开始在您的系统上修复 Spotlight。我们建议您从第一个修复开始,逐步完成列表,直到您设法在系统上修复 Spotlight。让我们开始吧。
修复 1:重新启动 Windows Spotlight
让我们从重新启动 Windows Spotlight 开始。使用以下步骤来帮助您完成该过程。
按下Windows + i> 아이콘을 클릭하면 모든 네트워크를 볼 수 있습니다.

 현재 네트워크에 대한
현재 네트워크에 대한
(i) 아이콘을 클릭하세요.


종료 연결 토글을 끄세요.
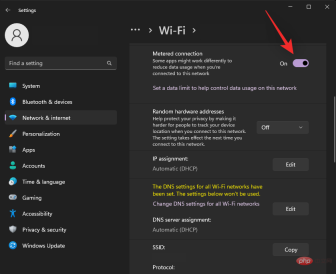
 이제 현재 네트워크는 무제한으로 표시되며 이제 Windows Spotlight는 필요에 따라 Microsoft 서버에 액세스할 수 있습니다.
이제 현재 네트워크는 무제한으로 표시되며 이제 Windows Spotlight는 필요에 따라 Microsoft 서버에 액세스할 수 있습니다.
2단계: Windows 11에서 Spotlight 수정
이제 시스템의 모든 설정이 올바른지 확인했으므로 시스템에서 Spotlight 수정을 시작하겠습니다. 첫 번째 수정 사항부터 시작하여 시스템에서 Spotlight를 수정할 수 있을 때까지 목록을 진행하는 것이 좋습니다. 시작하자.
수정 1: Windows Spotlight 다시 시작
Windows + i를 누르고 개인 설정

배경
을 클릭하세요.
맞춤 배경을 보려면 드롭다운 메뉴를 클릭하세요 .

이제 설정 앱을 닫고 PC를 다시 시작하세요.
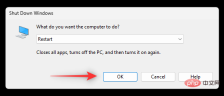
인터넷에 연결되어 있는지 확인하고 Windows Spotlight를 바탕 화면 및 잠금 화면 배경으로 설정하세요. 배경이 최신 이미지로 업데이트되면 이제 Windows 추천이 시스템에 고정됩니다.
수정 2: Spotlight 자산 삭제
Spotlight를 다시 시작해도 문제가 해결되지 않으면 자산 캐시를 재구축해 볼 수 있습니다. 이 프로세스에 도움이 되도록 다음 방법 중 하나를 사용하십시오.
방법 1: CMD
를 사용하여 Windows + R을 눌러 실행을 시작하세요. Windows + R启动运行。

输入以下内容,然后按Ctrl + Shift + Enter键盘上的。
cmd

现在输入以下命令并按Enter一次完成。
DEL /F /S /Q /A "%USERPROFILE%/AppDataLocalPackagesMicrosoft.Windows.ContentDeliveryManager_cw5n1h2txyewyLocalStateAssets

这将从您的 PC 中删除所有 Spotlight 资产。如果需要,在您的桌面或锁定屏幕上启用聚光灯并重新启动您的 PC。如果损坏的资产缓存是您的问题的原因,那么现在应该在您的系统上修复 Windows Spotlight。
方法 2:手动删除 Spotlight 资产
如果 CMD 方法由于某种原因不起作用,或者您更喜欢从系统中手动删除资产,那么您可以这样做。
按Windows + R启动运行。

现在粘贴到以下路径并按Enter。您也可以单击 确定。%USERPROFILE%/AppDataLocalPackagesMicrosoft.Windows.ContentDeliveryManager_cw5n1h2txyewyLocalStateAssets

使用 选择文件夹中的所有文件Ctrl + A,然后按Shift + Del永久删除它们。

单击是确认您的选择 。

删除所有文件后,重新启动 PC 并将 Windows 聚光灯设置为桌面和锁定屏幕背景。如果资产冲突是您的问题的原因,那么现在应该在您的系统上修复它。
修复 3:重置 Spotlight 设置
我们现在将首先重置您的 Windows Spotlight 设置。使用以下任一方法来帮助您入门。
方法一:使用 CMD
按Windows + R启动运行。

现在输入以下内容并按Ctrl + Shift + Enter。
cmd

CMD 现在将在您的屏幕上打开。输入以下命令并按下Enter键盘。
DEL /F /S /Q /A "%USERPROFILE%/AppDataLocalPackagesMicrosoft.Windows.ContentDeliveryManager_cw5n1h2txyewySettings

Windows Spotlight 的设置现在将从您的系统中删除。重新启动您的 PC 并再次将 Windows Spotlight 设置为您的背景。如果后台设置冲突是您的问题的原因,那么现在应该在您的系统上修复它。
方法 2:手动重置 Spotlight 设置
您还可以选择使用以下步骤手动重置 Spotlight 设置。
按Windows + R
 🎜🎜다음을 입력하고 키보드에서
🎜🎜다음을 입력하고 키보드에서 Ctrl + Shift + Enter를 누르세요. 🎜🎜cmd🎜 🎜🎜이제 다음 명령을 입력하고
🎜🎜이제 다음 명령을 입력하고 Enter를 한 번 눌러 완료합니다. 🎜🎜DEL /F /S /Q /A "%USERPROFILE%/AppDataLocalPackagesMicrosoft.Windows.ContentDeliveryManager_cw5n1h2txyewyLocalStateAssets🎜🎜 🎜🎜이렇게 하면 PC에서 모든 Spotlight 자산이 제거됩니다. 필요한 경우 데스크탑 또는 잠금 화면에서 Spotlight를 활성화하고 PC를 다시 시작하십시오. 자산이 손상된 경우 캐싱이 문제의 원인입니다. , 그러면 이제 Windows Spotlight가 시스템에서 수정되어야 합니다. 🎜🎜방법 2: Spotlight 자산을 수동으로 제거 🎜🎜어떤 이유로 CMD 방법이 작동하지 않거나 시스템에서 수동으로 제거하려는 경우 자산을 삭제하려면 다음을 수행하십시오.
🎜🎜이렇게 하면 PC에서 모든 Spotlight 자산이 제거됩니다. 필요한 경우 데스크탑 또는 잠금 화면에서 Spotlight를 활성화하고 PC를 다시 시작하십시오. 자산이 손상된 경우 캐싱이 문제의 원인입니다. , 그러면 이제 Windows Spotlight가 시스템에서 수정되어야 합니다. 🎜🎜방법 2: Spotlight 자산을 수동으로 제거 🎜🎜어떤 이유로 CMD 방법이 작동하지 않거나 시스템에서 수동으로 제거하려는 경우 자산을 삭제하려면 다음을 수행하십시오. Windows + R을 눌러 실행을 시작하세요. 🎜🎜 🎜🎜이제 다음 경로에 붙여넣고
🎜🎜이제 다음 경로에 붙여넣고 Enter를 누르세요. 확인을 클릭할 수도 있습니다. %USERPROFILE% /AppDataLocalPackagesMicrosoft .Windows.ContentDeliveryManager_cw5n1h2txyewyLocalStateAssets🎜🎜 🎜
🎜
Ctrl + A를 사용하여 폴더에 있는 모든 파일을 선택하고 Shift + Del을 누르세요. 영구적으로 삭제하세요 🎜🎜 🎜🎜예를 클릭하여 선택을 확인합니다. 🎜🎜
🎜🎜예를 클릭하여 선택을 확인합니다. 🎜🎜 🎜🎜모든 파일을 삭제한 후 PC를 다시 시작하고 Windows 추천을 바탕 화면 및 잠금 화면 배경으로 설정하세요. 자산 충돌이 문제의 원인인 경우 이제 Fix it에 표시되어야 합니다. 🎜🎜수정 3: Spotlight 설정 재설정 🎜🎜이제 시작하려면 다음 방법 중 하나를 사용하여 Windows Spotlight 설정을 재설정합니다. 🎜🎜방법 1: CMD를 사용하세요🎜🎜
🎜🎜모든 파일을 삭제한 후 PC를 다시 시작하고 Windows 추천을 바탕 화면 및 잠금 화면 배경으로 설정하세요. 자산 충돌이 문제의 원인인 경우 이제 Fix it에 표시되어야 합니다. 🎜🎜수정 3: Spotlight 설정 재설정 🎜🎜이제 시작하려면 다음 방법 중 하나를 사용하여 Windows Spotlight 설정을 재설정합니다. 🎜🎜방법 1: CMD를 사용하세요🎜🎜 Windows + R시작하고 실행하세요. 🎜<p data-slot-rendered-dynamic="true"><img src="/static/imghwm/default1.png" data-src="https://img.php.cn/upload/article/000/465/014/168264151499182.png?x-oss-process=image/resize,p_40" class="lazy" alt="Windows 11 스포트라이트가 작동하지 않나요? 9가지 수정 사항과 3가지 확인 사항">🎜🎜이제 다음을 입력하고 <code>Ctrl + Shift + Enter를 누르세요. 🎜🎜cmd🎜🎜 🎜🎜CMD가 이제 화면에 열립니다. 다음 명령을 입력하고
🎜🎜CMD가 이제 화면에 열립니다. 다음 명령을 입력하고 Enter 키보드를 누르세요. 🎜🎜DEL /F /S /Q / A "%USERPROFILE%/AppDataLocalPackagesMicrosoft.Windows.ContentDeliveryManager_cw5n1h2txyewySettings🎜🎜 🎜🎜이제 Windows Spotlight 설정이 시스템에서 제거됩니다. PC를 다시 시작하고 Windows Spotlight를 배경으로 다시 설정하세요. 충돌하는 배경 설정이 문제의 원인인 경우 지금 시스템에서 문제를 해결해야 합니다. 🎜🎜방법 2: Spotlight 설정을 수동으로 재설정🎜🎜다음 단계를 사용하여 Spotlight 설정을 수동으로 재설정하도록 선택할 수도 있습니다. 🎜🎜
🎜🎜이제 Windows Spotlight 설정이 시스템에서 제거됩니다. PC를 다시 시작하고 Windows Spotlight를 배경으로 다시 설정하세요. 충돌하는 배경 설정이 문제의 원인인 경우 지금 시스템에서 문제를 해결해야 합니다. 🎜🎜방법 2: Spotlight 설정을 수동으로 재설정🎜🎜다음 단계를 사용하여 Spotlight 설정을 수동으로 재설정하도록 선택할 수도 있습니다. 🎜🎜Windows + R을 눌러 실행을 시작하세요. 🎜

실행 대화 상자에 다음 경로를 붙여넣고 Enter를 누르세요. 필요한 경우 "Enter。如果需要, 您也可以单击“ 确定 ”。
%USERPROFILE%/AppDataLocalPackagesMicrosoft.Windows.ContentDeliveryManager_cw5n1h2txyewySettings

现在将 roaming.lock和settings.dat文件重命名为以下内容。
- 漫游锁.bak
- 设置.dat.bak

现在关闭文件夹并重新启动您的 PC。
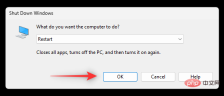
将 Windows Spotlight 设置为您的背景。如果不匹配的设置是您的问题的原因,那么它们现在应该在您的系统上得到修复。
修复 4:重新注册 Windows Spotlight
我们现在将重新注册 Windows Spotlight 以查看是否可以解决您系统上的问题。使用以下步骤来帮助您完成该过程。
按Windows + R启动运行。

键入以下内容并按Ctrl + Shift + Enter。
powershell

现在将下面的命令复制并粘贴到 PowerShell 窗口中。完成后,按Enter键盘上的。
Get-AppxPackage -allusers *ContentDeliveryManager* | foreach {Add-AppxPackage "$($_.InstallLocation)appxmanifest.xml" -DisableDevelopmentMode -register }

完成后,键入以下内容以关闭 PowerShell。
exit
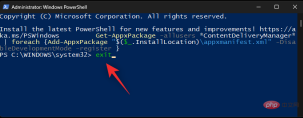
现在重新启动您的 PC 并在需要时将 Windows Spotlight 设置为您的背景。
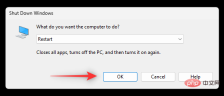
Windows Spotlight 现在应该在面临与 Windows 服务背景冲突的设备上得到修复。
修复 5:运行系统维护疑难解答
您还可以在系统上运行系统维护疑难解答来修复 Windows Spotlight。请按照以下步骤帮助您完成该过程。
按Windows + R启动运行。

键入以下内容并按Enter。如果需要,您也可以单击“ 确定”。
control panel확인"을 클릭할 수도 있습니다.

%USERPROFILE%/AppDataLocalPackagesMicrosoft.Windows.ContentDeliveryManager_cw5n1h2txyewySettings
 이제
이제
및  settings.dat
settings.dat
- roaming lock.bak

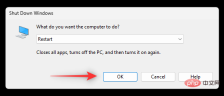
이제 폴더를 닫고 PC를 다시 시작하세요. 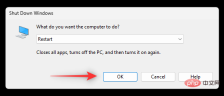
Windows Spotlight를 배경으로 설정하세요. 일치하지 않는 설정이 문제의 원인인 경우 이제 시스템에서 해당 설정을 수정해야 합니다. 
수정 4: Windows Spotlight 재등록
이제 Windows Spotlight를 재등록하여 시스템의 문제가 해결되는지 확인하겠습니다. 다음 단계를 사용하여 프로세스를 진행하는 데 도움을 받으세요.Windows + R을 눌러 실행을 시작하세요.

Ctrl + Shift + Enter를 누르세요. powershell
 🎜🎜이제 아래 명령을 복사하여 PowerShell 창에 붙여넣으세요. 완료되면 키보드에서
🎜🎜이제 아래 명령을 복사하여 PowerShell 창에 붙여넣으세요. 완료되면 키보드에서 Enter를 누르세요. 🎜🎜Get-AppxPackage -allusers *ContentDeliveryManager* | foreach {Add-AppxPackage "$($_.InstallLocation)appxmanifest.xml" -DisableDevelopmentMode -register }🎜🎜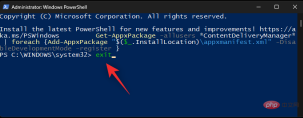 🎜🎜완료되면 다음 내용을 입력하세요. PowerShell을 닫습니다. 🎜🎜
🎜🎜완료되면 다음 내용을 입력하세요. PowerShell을 닫습니다. 🎜🎜exit🎜🎜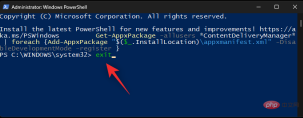 🎜🎜이제 PC를 다시 시작하고 필요한 경우 Windows Spotlight를 배경으로 설정하세요. 🎜🎜
🎜🎜이제 PC를 다시 시작하고 필요한 경우 Windows Spotlight를 배경으로 설정하세요. 🎜🎜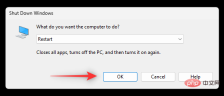 🎜🎜이제 Windows 서비스와 백그라운드 충돌이 발생하는 장치에서 Windows Spotlight가 수정되어야 합니다. 🎜
🎜🎜이제 Windows 서비스와 백그라운드 충돌이 발생하는 장치에서 Windows Spotlight가 수정되어야 합니다. 🎜수정 5: 시스템 유지 관리 문제 해결사 실행
🎜시스템에서 시스템 유지 관리 문제 해결사를 실행하여 Windows Spotlight를 수정할 수도 있습니다. 이 과정을 진행하는 데 도움이 되도록 아래 단계를 따르세요. 🎜🎜Windows + R을 눌러 실행을 시작하세요. 🎜🎜🎜🎜🎜다음을 입력하고 Enter를 누르세요. 필요한 경우 "🎜확인"을 클릭할 수도 있습니다. 🎜🎜🎜제어판🎜🎜🎜🎜🎜오른쪽 상단에 있는 드롭다운 메뉴를 클릭하고 🎜큰 아이콘🎜을 선택하세요. 🎜🎜🎜🎜🎜🎜문제 해결사🎜를 클릭하세요. 🎜🎜🎜🎜🎜 이제 🎜시스템 및 보안🎜을 클릭하세요. 🎜🎜🎜🎜🎜🎜시스템 유지 관리🎜를 클릭하세요. 🎜🎜🎜🎜🎜🎜다음🎜을 클릭하세요. 🎜
이제 문제 해결사가 작업을 수행하고 시스템에서 발견된 모든 문제를 해결합니다. 프로세스가 완료되면 PC를 다시 시작하고 Windows Spotlight를 다시 사용해 보세요.
수정 6: SFC 검사 실행
SFC 검사 또는 시스템 파일 검사기 검사는 시스템 파일 문제를 식별하고 해결하는 데 도움이 됩니다. 아래 튜토리얼을 사용하여 시스템에서 동일한 프로그램을 실행하는 데 도움을 받으세요.
Windows + R을 눌러 실행을 시작하세요. Windows + R启动运行。

键入以下内容并按Ctrl + Shift + Enter。
cmd

现在使用以下命令运行 SFC 扫描。
sfc /scannow
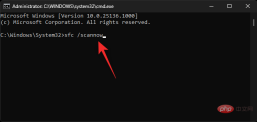
扫描完成后,键入以下内容以关闭 CMD。
exit

 다음을 입력하고
다음을 입력하고 Ctrl + Shift + Enter를 누르세요.
cmd
이제 다음 명령을 사용하여 SFC 스캔을 실행합니다. 
sfc /scannow
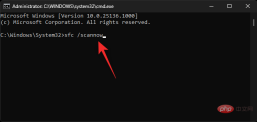
- 검사가 완료되면 다음을 입력하여 CMD를 닫습니다.
exit
PC를 다시 시작하고 Windows Spotlight를 다시 사용해 보세요. 손상된 시스템 파일이 문제의 원인이라면 지금 시스템에서 파일을 수정해야 합니다.
수정 7: 타사 대안 사용

이 시점에서 과감한 조치를 취하고 싶지 않다면 Windows Spotlight를 대체할 타사 앱을 선택해 볼 수 있습니다. 유사한 문제에 직면한 많은 사용자가 높은 평가를 받고 권장하는 유사한 동적 테마를 시도해 볼 것을 권장합니다. 아래 링크를 사용하여 PC에 동일한 것을 다운로드하십시오.
Dynamic Theme | 다운로드 링크
| 다운로드 링크
위 내용은 Windows 11 스포트라이트가 작동하지 않나요? 9개의 수정 작업과 3개의 검사 수행의 상세 내용입니다. 자세한 내용은 PHP 중국어 웹사이트의 기타 관련 기사를 참조하세요!

핫 AI 도구

Undresser.AI Undress
사실적인 누드 사진을 만들기 위한 AI 기반 앱

AI Clothes Remover
사진에서 옷을 제거하는 온라인 AI 도구입니다.

Undress AI Tool
무료로 이미지를 벗다

Clothoff.io
AI 옷 제거제

AI Hentai Generator
AI Hentai를 무료로 생성하십시오.

인기 기사

뜨거운 도구

메모장++7.3.1
사용하기 쉬운 무료 코드 편집기

SecList
SecLists는 최고의 보안 테스터의 동반자입니다. 보안 평가 시 자주 사용되는 다양한 유형의 목록을 한 곳에 모아 놓은 것입니다. SecLists는 보안 테스터에게 필요할 수 있는 모든 목록을 편리하게 제공하여 보안 테스트를 더욱 효율적이고 생산적으로 만드는 데 도움이 됩니다. 목록 유형에는 사용자 이름, 비밀번호, URL, 퍼징 페이로드, 민감한 데이터 패턴, 웹 셸 등이 포함됩니다. 테스터는 이 저장소를 새로운 테스트 시스템으로 간단히 가져올 수 있으며 필요한 모든 유형의 목록에 액세스할 수 있습니다.

PhpStorm 맥 버전
최신(2018.2.1) 전문 PHP 통합 개발 도구

Atom Editor Mac 버전 다운로드
가장 인기 있는 오픈 소스 편집기

ZendStudio 13.5.1 맥
강력한 PHP 통합 개발 환경






