Microsoft Edge에서 시스템 인쇄 대화 상자를 켜거나 끄는 방법
- WBOYWBOYWBOYWBOYWBOYWBOYWBOYWBOYWBOYWBOYWBOYWBOYWB앞으로
- 2023-04-27 15:34:153422검색
Edge 브라우저에 시스템 인쇄 대화 상자 프롬프트가 나타났습니다. 이 시스템은 개별 프린터 설정 페이지를 열지 않고도 전환할 수 있는 다양한 프린터 관련 설정이 포함된 대화 상자를 인쇄합니다. 현재 버전의 Edge에서는 빌드에서 이 기능이 생략되었습니다. 그러나 브라우저 페이지에서 이 시스템 인쇄 대화 상자를 활성화하는 방법이 있습니다.
Microsoft Edge에서 시스템 인쇄 대화 상자 페이지를 활성화 또는 비활성화하는 방법
레지스트리 편집기를 사용하여 시스템 인쇄 대화 상자 옵션을 활성화할 수 있습니다.
1. Win 키를 누르고 검색창에 "Registry"를 입력하세요.
2. 그런 다음 "Registry Editor"를 클릭하여 시스템에서 레지스트리 편집기를 엽니다.
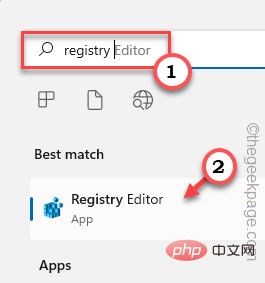
3. 특정 레지스트리 주소에 새 값을 추가합니다. 일반적으로 시스템에는 전혀 영향을 미치지 않습니다. 그러나 시스템 백업을 수행하는 것이 좋습니다.
하나. 레지스트리 편집기를 연 후 "File"을 클릭하고 "Export" 옵션을 클릭하여 레지스트리를 백업하세요.
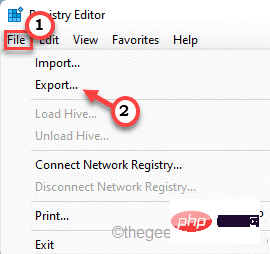
베이. 원하는 위치에 백업을 쉽게 저장할 수 있습니다.
3. 백업을 마친 후 이쪽으로 이동하세요. -
计算机\HKEY_LOCAL_MACHINE\SOFTWARE\Policies\Microsoft\
4 오른쪽에서 "Microsoft" 키를 마우스 오른쪽 버튼으로 클릭하고 "New>"를 클릭한 후 첫 번째 옵션인 "Key "를 선택하세요. "를 사용하여 새 키를 만듭니다.
5. 이 키의 이름을 "Edge"로 지정하세요.
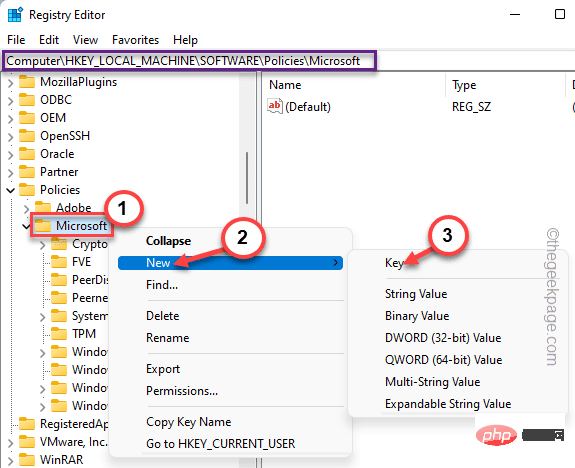
6. 그런 다음 이 새 키가 선택되었는지 확인하세요. 이제 오른쪽을 마우스 오른쪽 버튼으로 클릭하고 “New>” 및 “DWORD(32-bit) Value”을 클릭합니다.
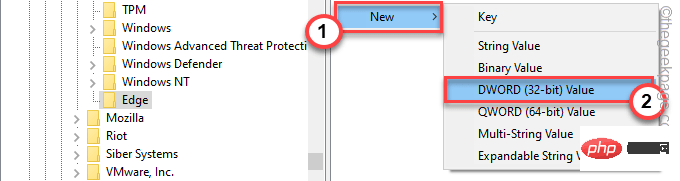
7. 새 키의 이름을 "UseSystemPrintDialog"로 지정합니다.
8. 이제 두 번 클릭하여 수정하세요.
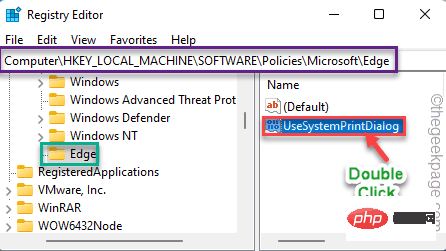
9. 새 값을 "1"으로 설정하고 "OK"을 클릭합니다.
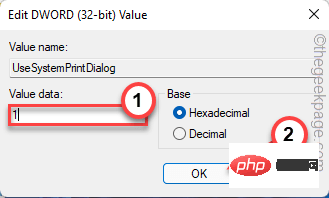
이제 모든 창을 닫고 PC/노트북을 한 번만 다시 시작하세요. 장치가 다시 시작된 후 Edge를 열고 웹 페이지를 인쇄하십시오. 이전 시스템 인쇄 대화 상자가 다시 나타납니다.
Microsoft Edge에서 시스템 인쇄 대화 상자를 제거하는 방법
현재 인쇄 대화 상자를 원하는 경우 다음과 같은 간단한 단계를 수행할 수 있습니다.
1. 레지스트리 편집기를 엽니다.
2. 연 후 이쪽으로 이동하세요. -
计算机\HKEY_LOCAL_MACHINE\SOFTWARE\Policies\Microsoft\Edge
3. 그런 다음 오른쪽 창에서 "UseSystemPrintDialog" 값을 마우스 오른쪽 버튼으로 클릭하고 "Delete"를 클릭하여 삭제하세요.
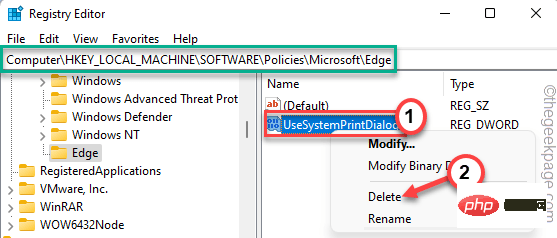
4. 경고 메시지가 표시됩니다. 삭제를 확인하려면 "예"를 클릭하세요.
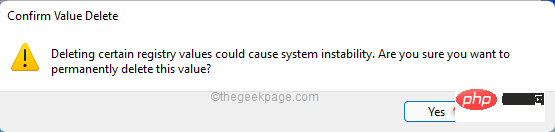
이후에는 컴퓨터를 재부팅하세요. Edge에 현재 인쇄 미리보기 페이지가 표시됩니다.
레지스트리 파일 다운로드
번거롭게 레지스트리 파일을 편집하고 싶지 않다면 저희가 이러한 레지스트리 스크립트를 만들어 드렸습니다. 필요한 것을 다운로드하고(스크립트 활성화 및 스크립트 비활성화) 시스템에서 실행하면 됩니다.
1. 시스템에서 실행할 특정 스크립트를 다운로드하세요.
2. 스크립트를 다운로드한 후 로컬 드라이브에 zip 파일의 압축을 풀어야 합니다.
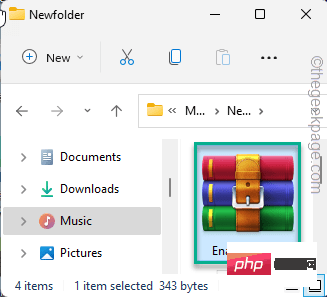
3. zip 파일의 압축을 풀면 레지스트리 스크립트를 찾을 수 있습니다.
4. "Enabler_script"을 마우스 오른쪽 버튼으로 클릭하고 마우스 오른쪽 버튼 클릭 컨텍스트 메뉴에서 "추가 옵션 표시"를 클릭하세요.
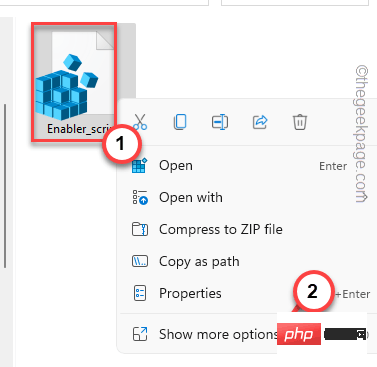
5 이제 “Merge”을 클릭하세요.
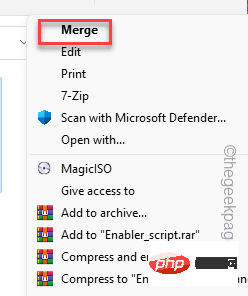
您将在系统上收到有关合并脚本风险的警告提示。
5. 只需点击“是”。
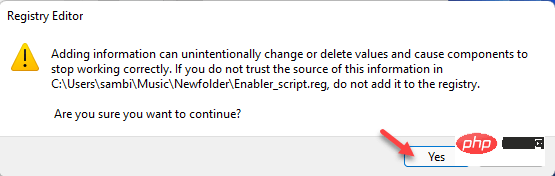
现在,只需关闭所有内容并重新启动系统。当您尝试打印某些内容时,Edge 浏览器上会出现系统打印对话框消息。
如果要禁用系统打印对话框消息,则必须合并系统上的“禁用脚本”。
修复 2 – 编辑组策略
如果您使用的是 Windows 11 Pro,则可以设置特定的组策略来启用“系统打印”对话框。
1.你必须同时按下 Win键+R 键。
2.写下这个然后按 Enter。
gpedit.msc
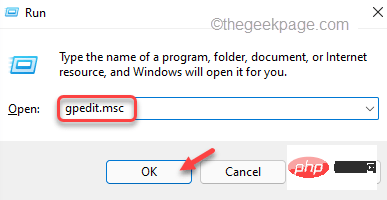
G
3.打开实用程序页面后,请按此方式进行-
计算机配置 > 管理模板 > 经典管理模板 (ADM) > Microsoft Edge > 打印
4. 现在,在右侧窗格中,您将找到“使用系统打印对话框打印”策略。
5. 因此,双击该策略以访问它。
6. 现在,将策略设置设置为“启用”状态。
7. 之后,点击“应用”和“确定”以应用并保存更改。
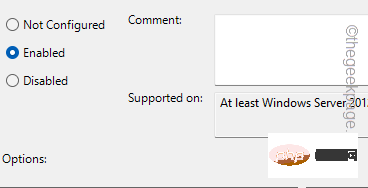
关闭本地组策略编辑器。之后,重新启动机器。现在,启动 Edge 浏览器并测试它是否有效。
위 내용은 Microsoft Edge에서 시스템 인쇄 대화 상자를 켜거나 끄는 방법의 상세 내용입니다. 자세한 내용은 PHP 중국어 웹사이트의 기타 관련 기사를 참조하세요!

