Windows 11에서 srttrail.txt BSOD 오류를 수정하는 방법은 무엇입니까?
- WBOYWBOYWBOYWBOYWBOYWBOYWBOYWBOYWBOYWBOYWBOYWBOYWB앞으로
- 2023-04-27 09:22:075524검색
- 자동 복구 창에서 고급 옵션을 선택하세요.
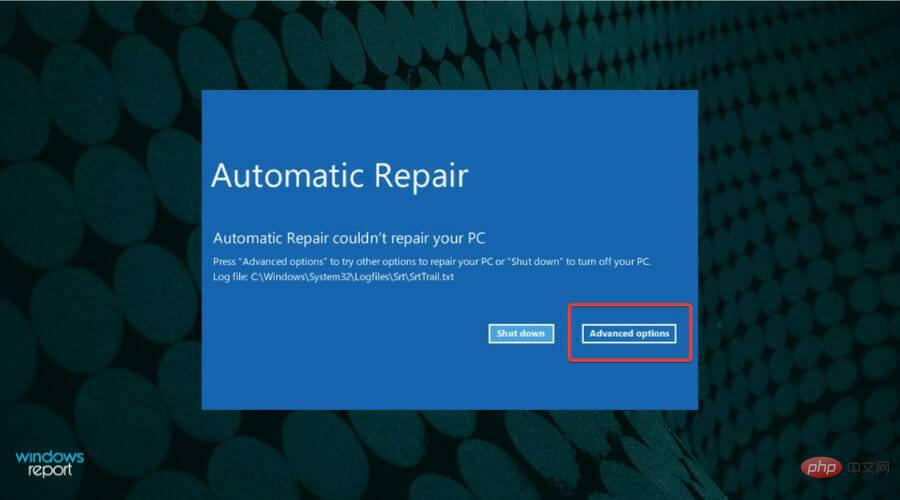
-
문제 해결사를 클릭하세요.
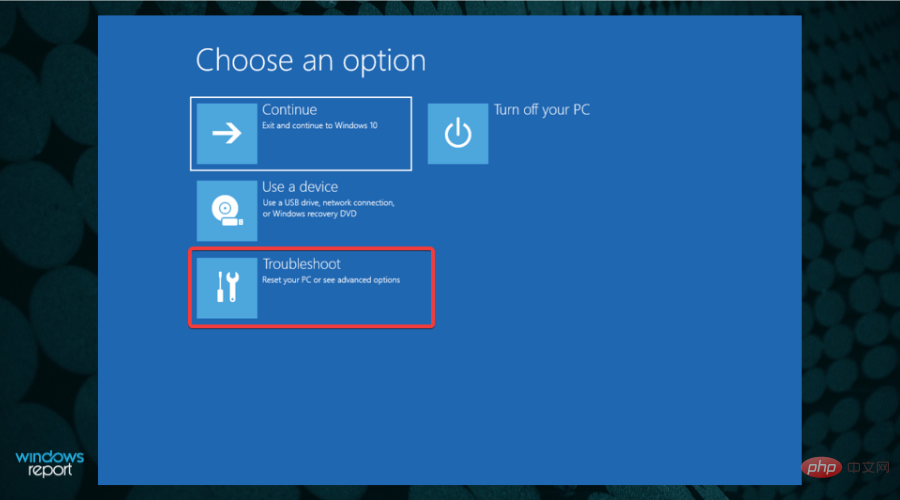
- 다음으로 여기에 나열된 두 가지 옵션 중에서 고급 옵션을 다시 선택하세요.
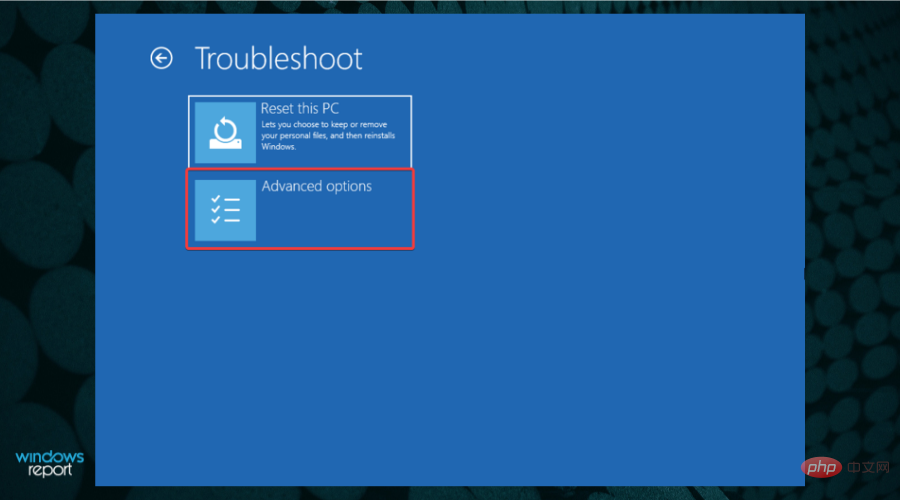
- 명령 프롬프트를 클릭하세요.
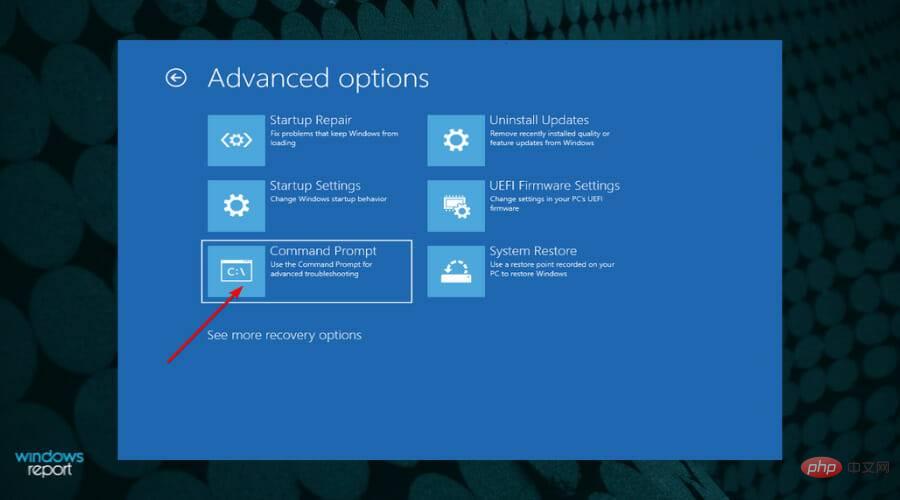 이제 다음 명령을 붙여넣고
이제 다음 명령을 붙여넣고 - Enter를 눌러 자동 복구를 비활성화하세요.
bcdedit /set {default} 복구 활성화 No<strong>bcdedit /set {default} recoveryenabled No</strong>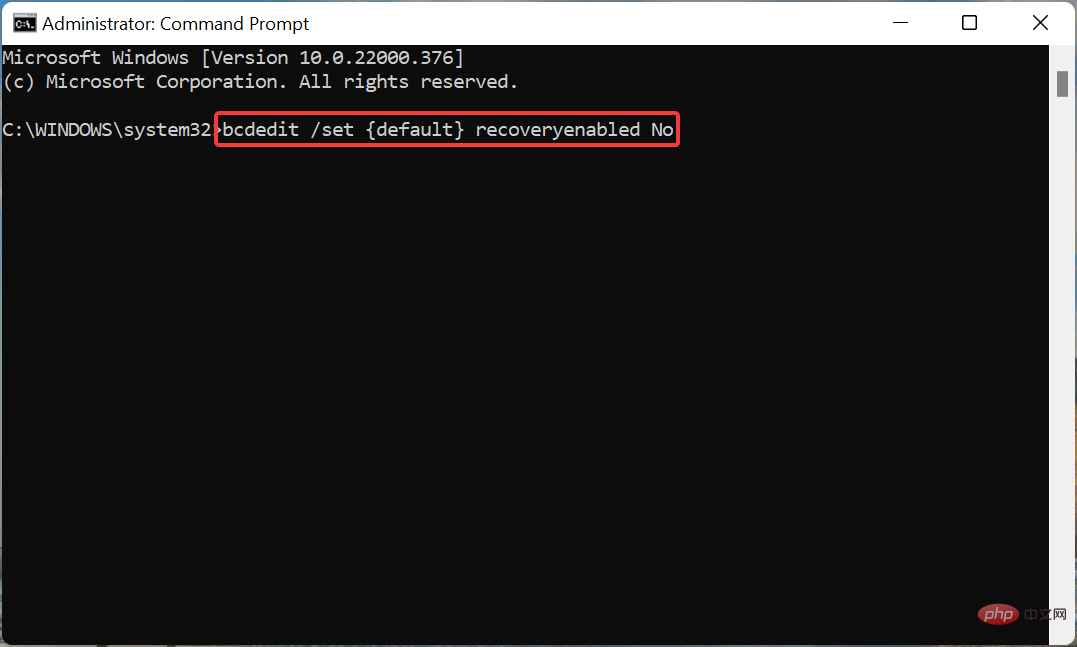
- 命令执行完毕后,重启电脑。
禁用自动修复后,检查 Windows 11 中的 srttrail.txt 错误是否消除。
3.修复主引导记录(MBR)
您现在知道如何访问高级选项,并且从现在开始的所有修复都将仅从此窗口开始。- 从高级选项启动命令提示符窗口。
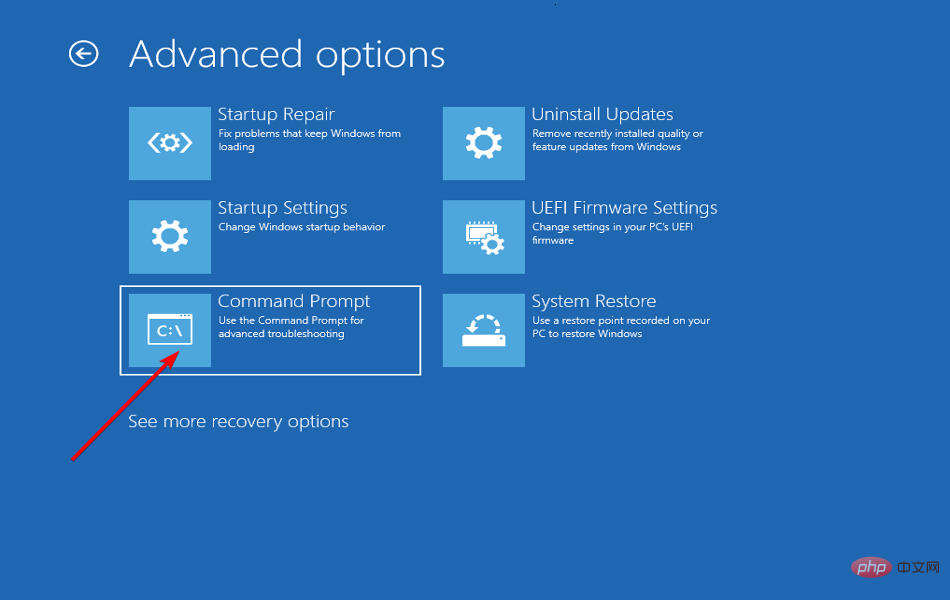
- 粘贴以下命令并点击Enter。
<strong>bootrec.exe /rebuildbcd</strong>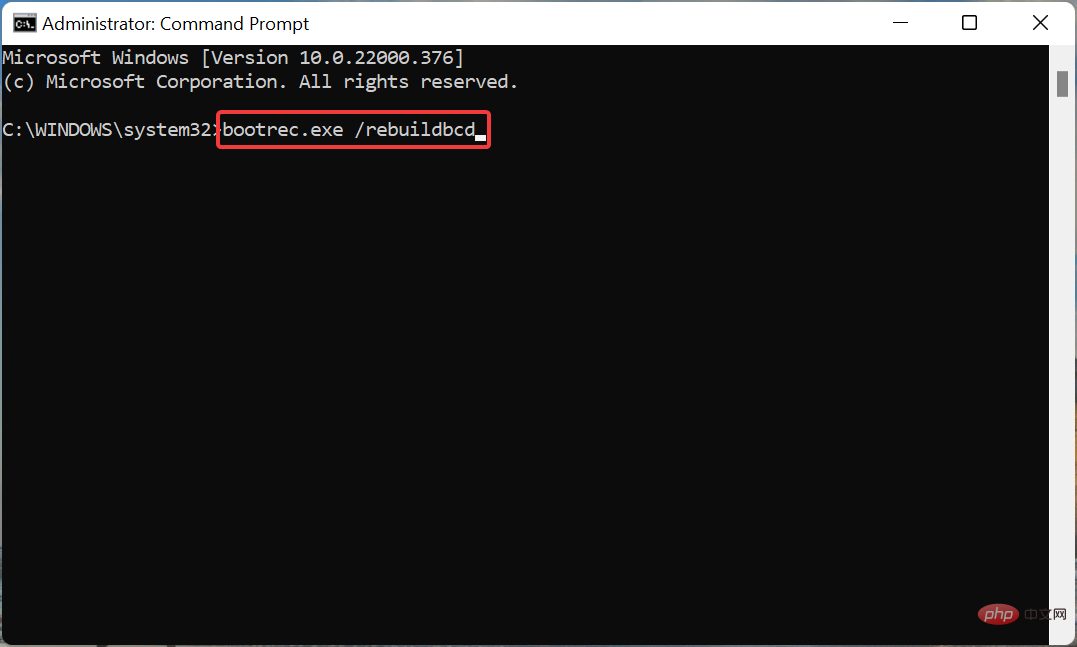
- 接下来,执行以下命令。
<strong>bootrec.exe /fixmbr</strong>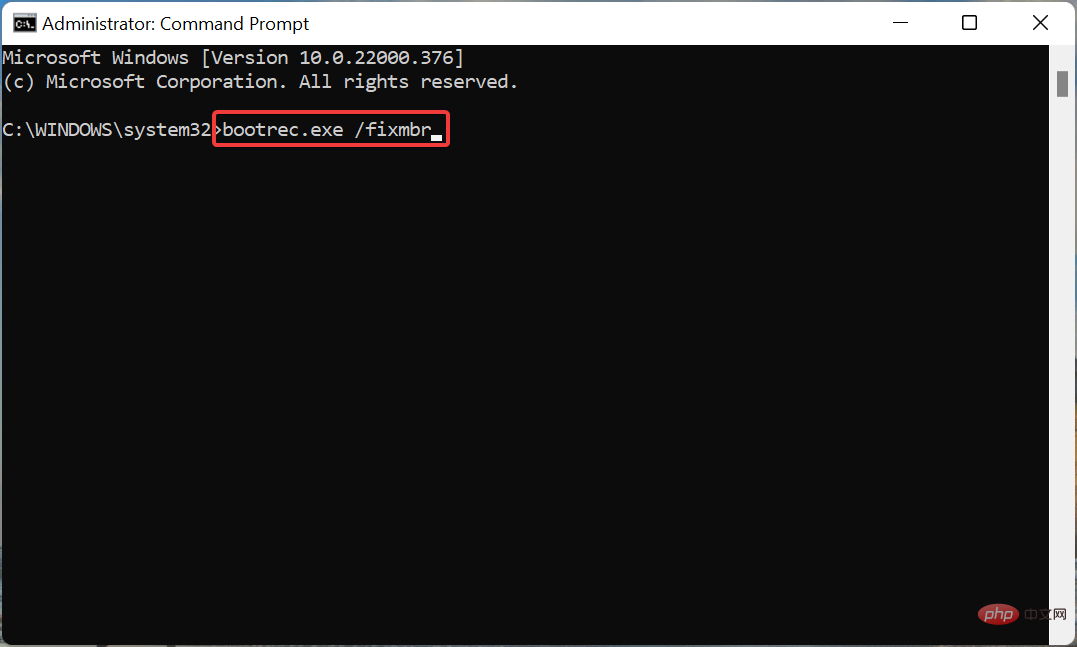
- 最后,输入/粘贴以下命令并点击Enter执行它。
<strong>bootrec.exe /fixboot</strong>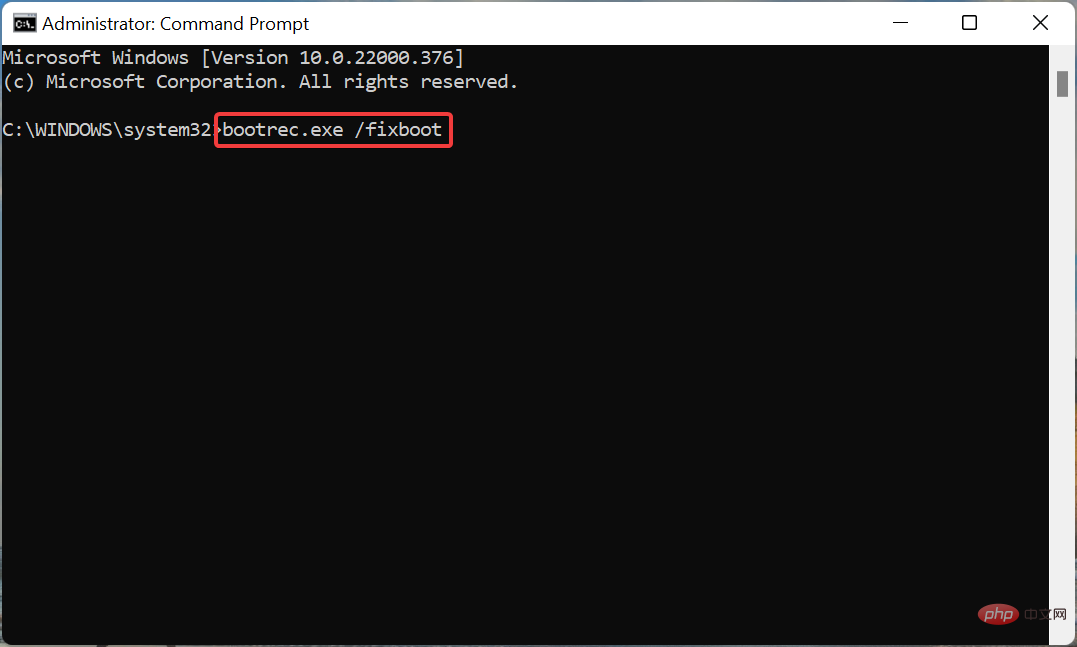
执行完三个命令后,重启电脑,查看Windows 11中的srttrail.txt错误是否修复。
主引导记录或 MBR 存储在存储驱动器的第一个扇区上,并包含系统引导所需的必要代码。如果它有问题,您很可能会遇到启动操作系统的问题。上面的命令很可能会消除这些问题。
4. 验证设备分区
- 转到高级选项窗口,然后从列出的选项中选择命令提示符。
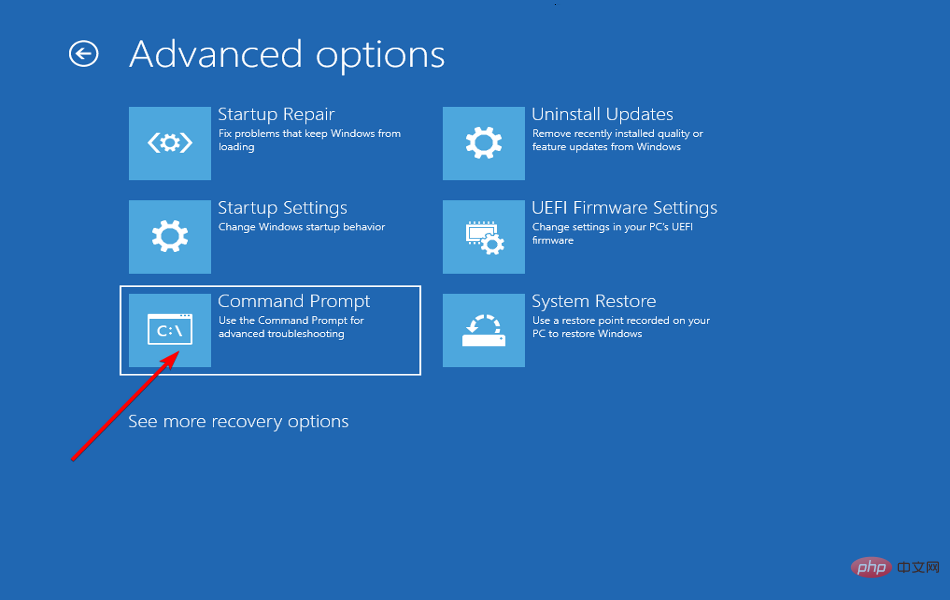
- 粘贴以下命令并点击Enter。
<strong>bcdedit</strong>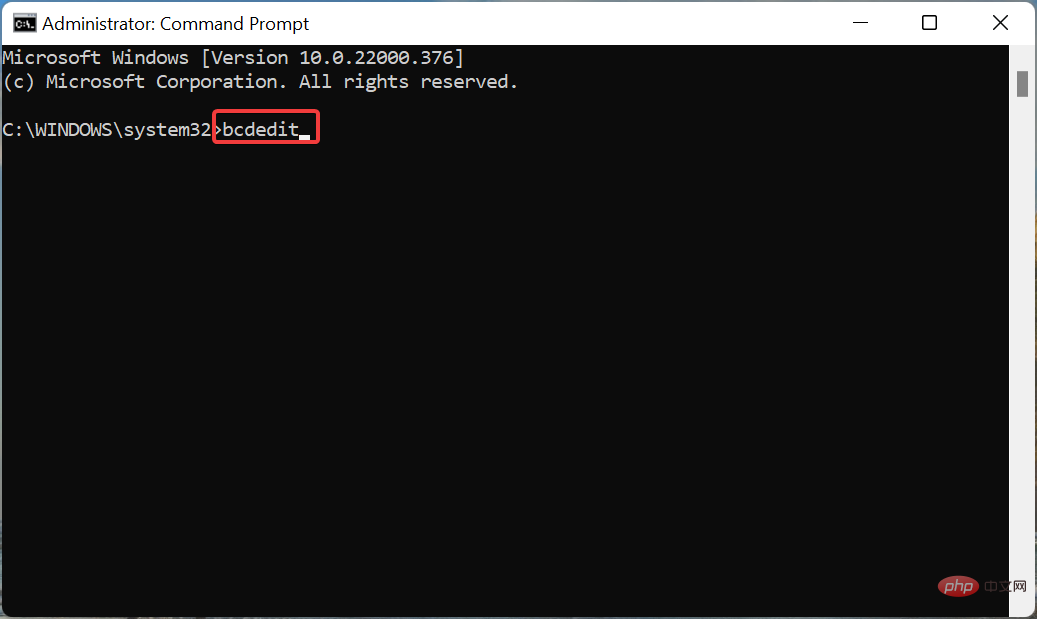
- 现在,检查partition=C : 是否列在device和osdevice 旁边。
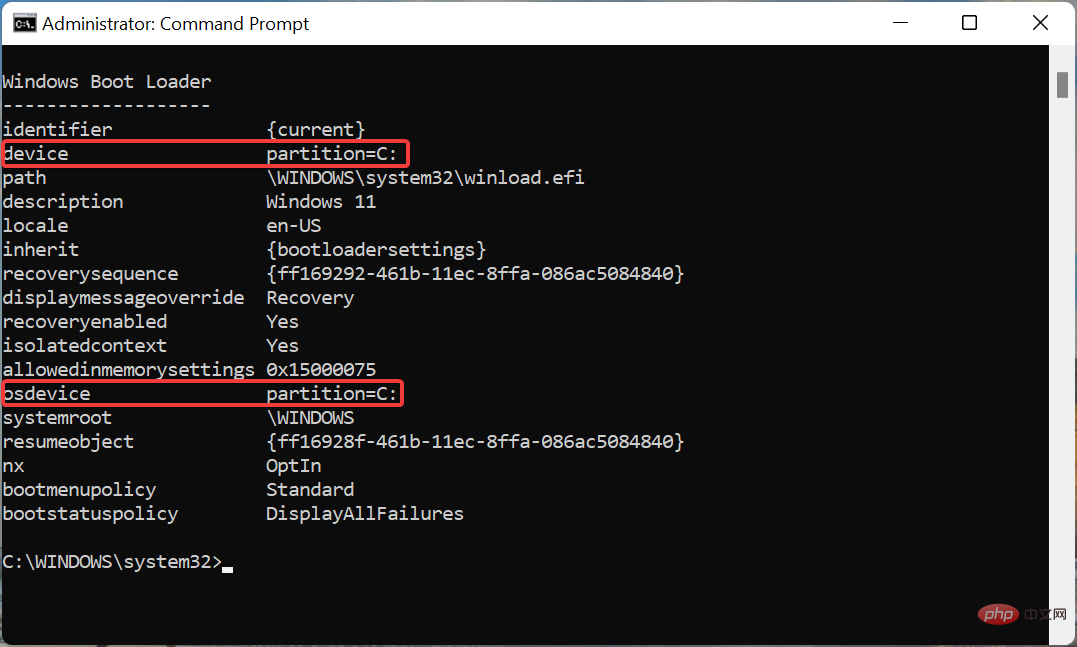
- 如果不是这种情况,请一次执行以下命令。
<strong>bcdedit /set {default} device partition=c:</strong><strong>bcdedit /set {default} osdevice partition=c:</strong>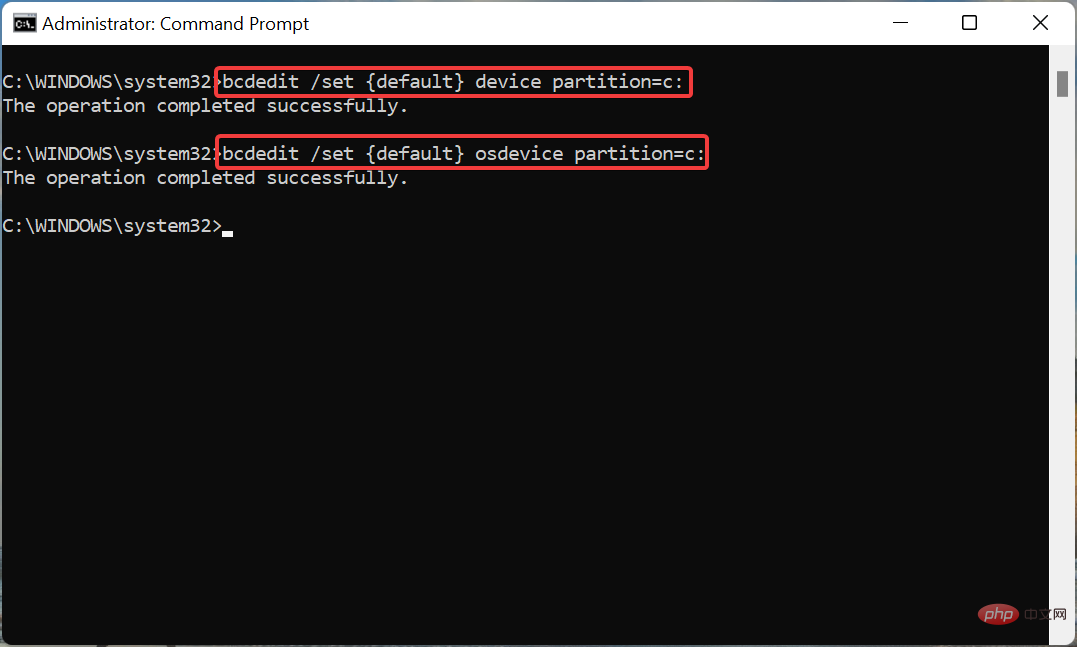
- 现在,重新启动计算机。
5. 运行 SFC 并检查磁盘扫描
- 从高级选项窗口中列出的选项中选择命令提示符。
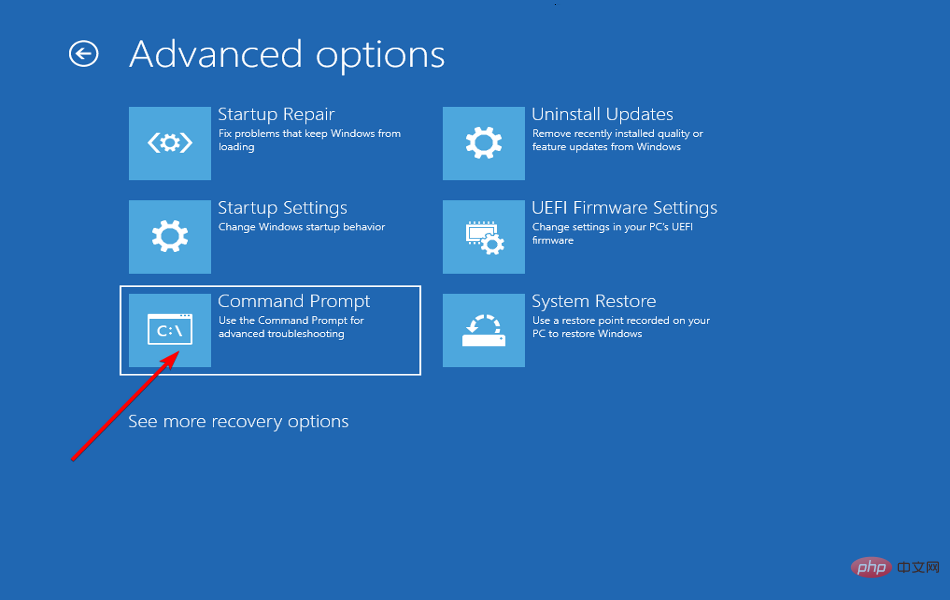
- 接下来,键入/粘贴以下命令并点击Enter运行SFC 扫描。
<strong>sfc /scannow</strong>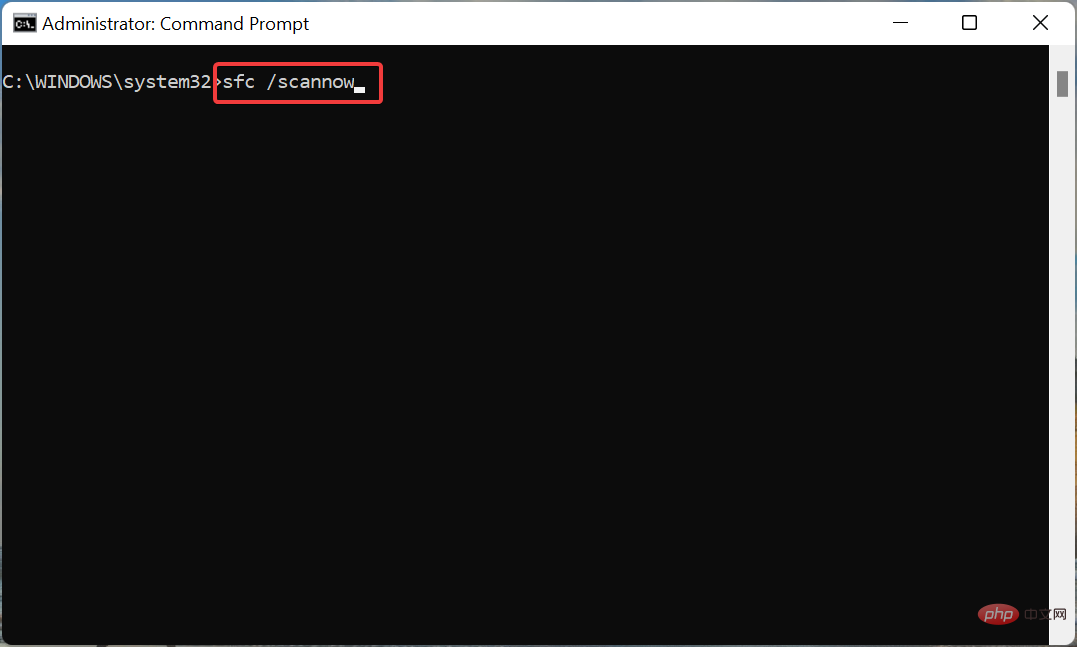
- 扫描完成后,执行以下命令以运行检查磁盘实用程序。
<strong>chkdsk /r c:</strong>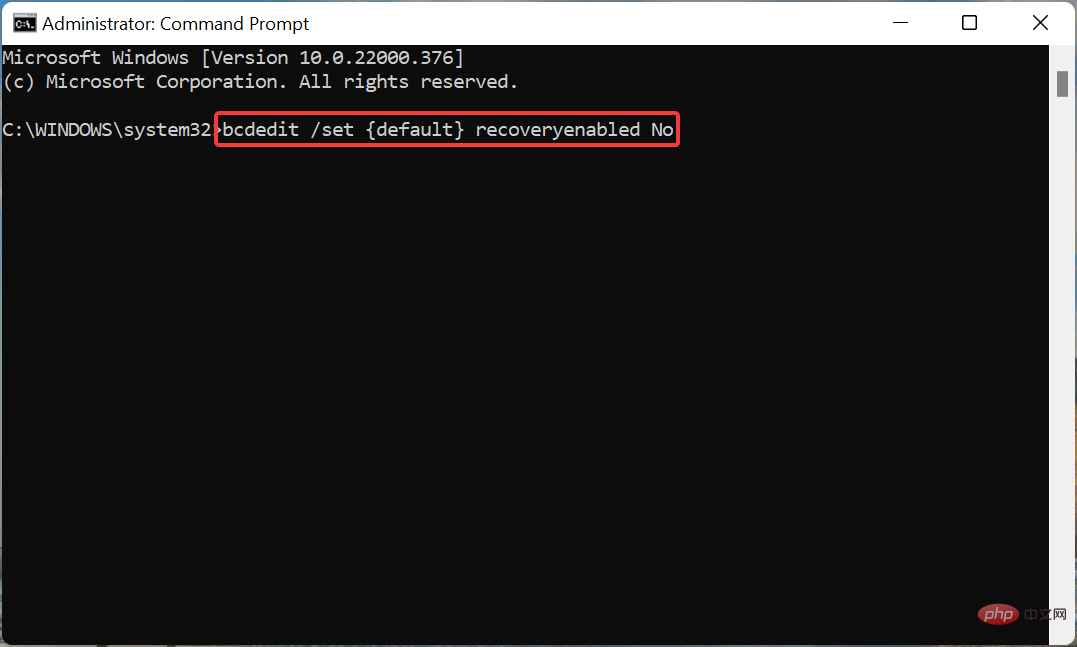
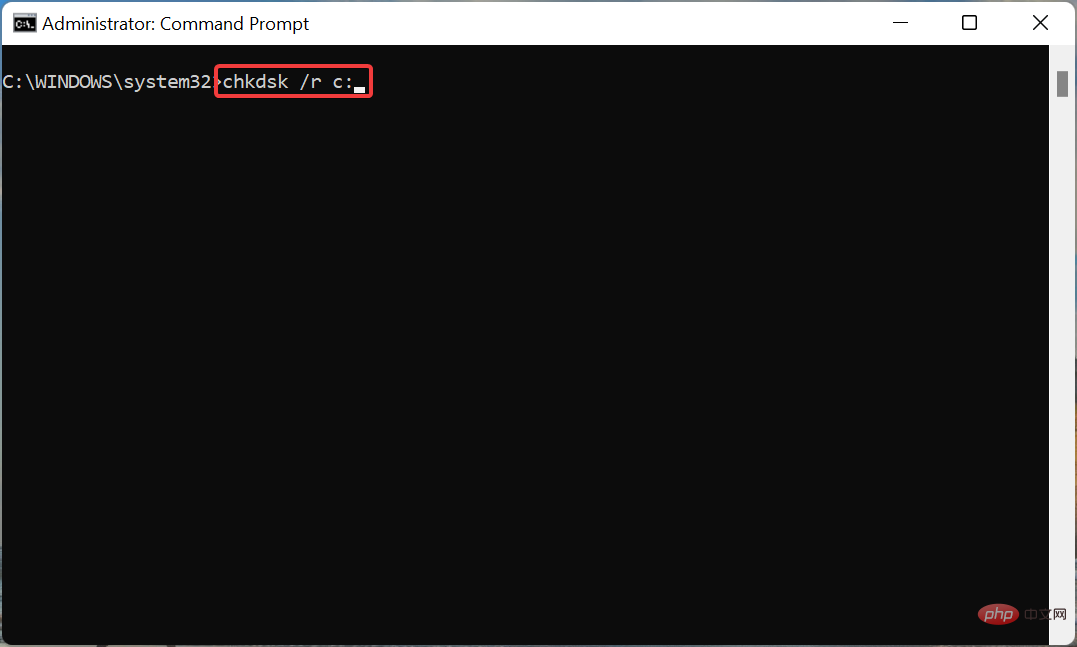 명령이 실행된 후 컴퓨터를 다시 시작하세요.
명령이 실행된 후 컴퓨터를 다시 시작하세요.
3. 마스터 부트 레코드(MBR) 복구
이제 🎜고급 옵션 🎜에 액세스하는 방법을 알게 되었으며 이제부터 모든 복구는 이 창에서만 시작됩니다. 🎜🎜고급 옵션에서 🎜명령 프롬프트🎜 창을 실행하세요.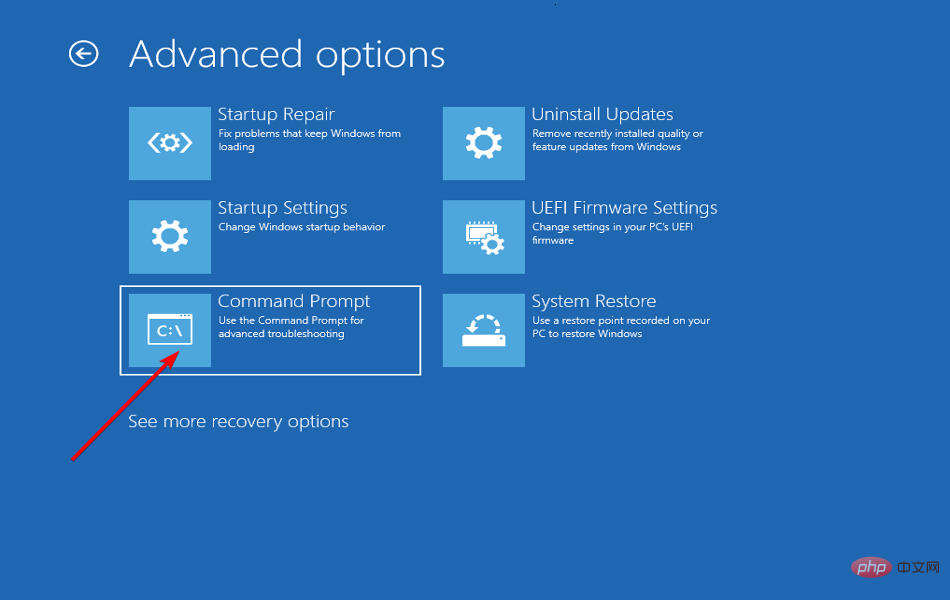 🎜🎜붙여넣기 명령을 따르고 🎜Enter🎜를 누르세요.
🎜🎜붙여넣기 명령을 따르고 🎜Enter🎜를 누르세요. 🎜bootrec.exe /rebuildbcd🎜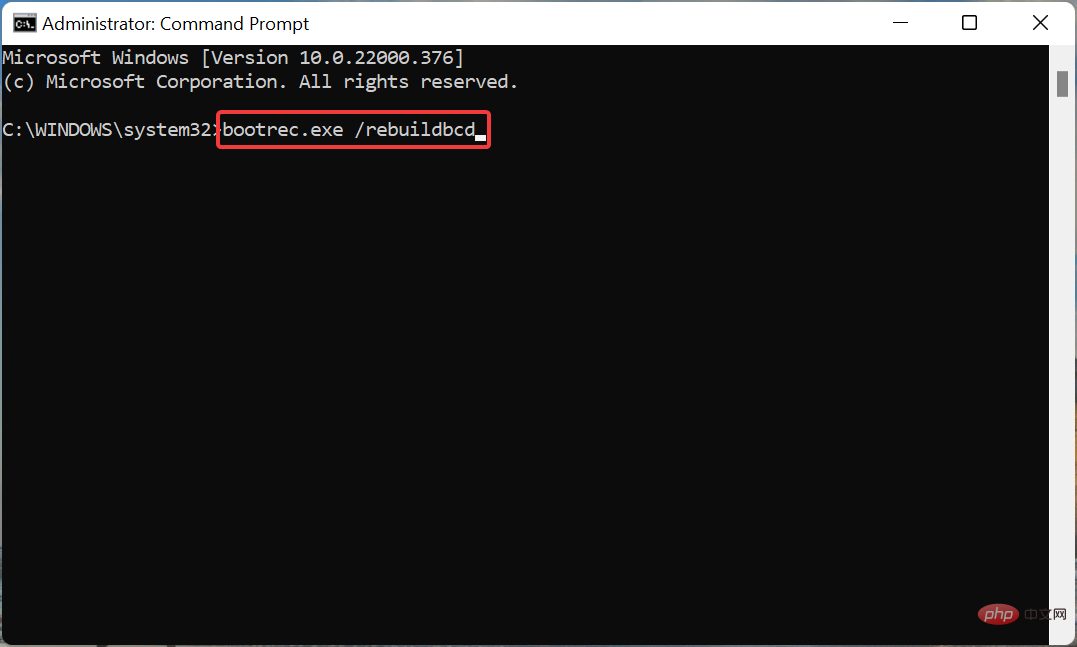 🎜🎜다음으로 다음 명령을 실행합니다.
🎜🎜다음으로 다음 명령을 실행합니다. 🎜bootrec.exe /fixmbr🎜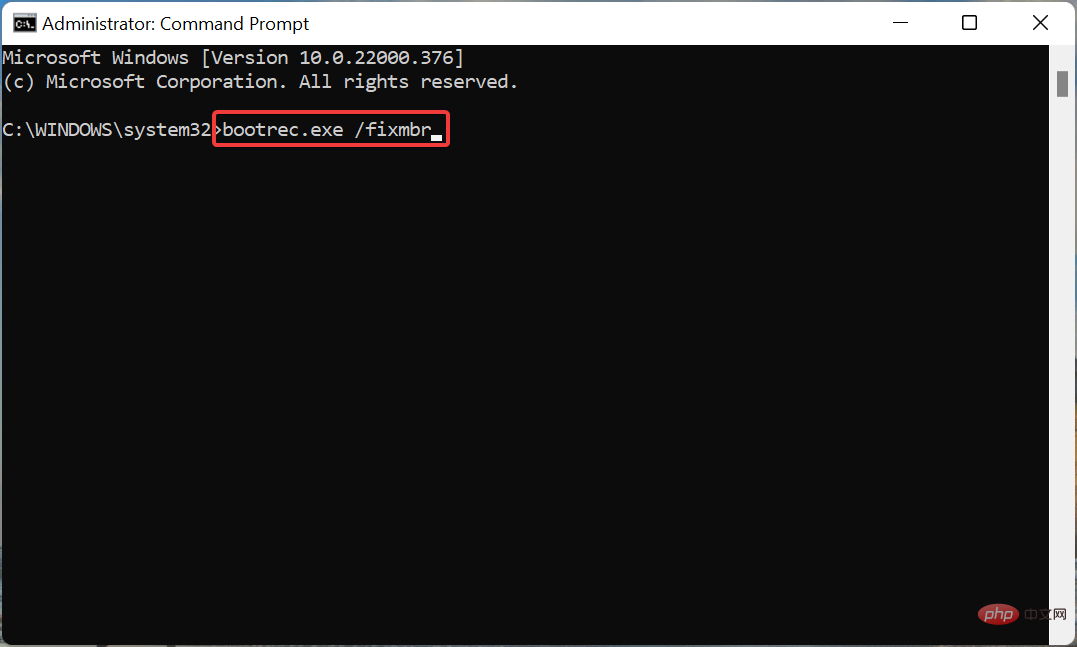 🎜🎜마지막으로 다음 명령을 입력/붙여넣고 🎜Enter🎜를 눌러 실행합니다.
🎜🎜마지막으로 다음 명령을 입력/붙여넣고 🎜Enter🎜를 눌러 실행합니다. 🎜bootrec.exe /fixboot🎜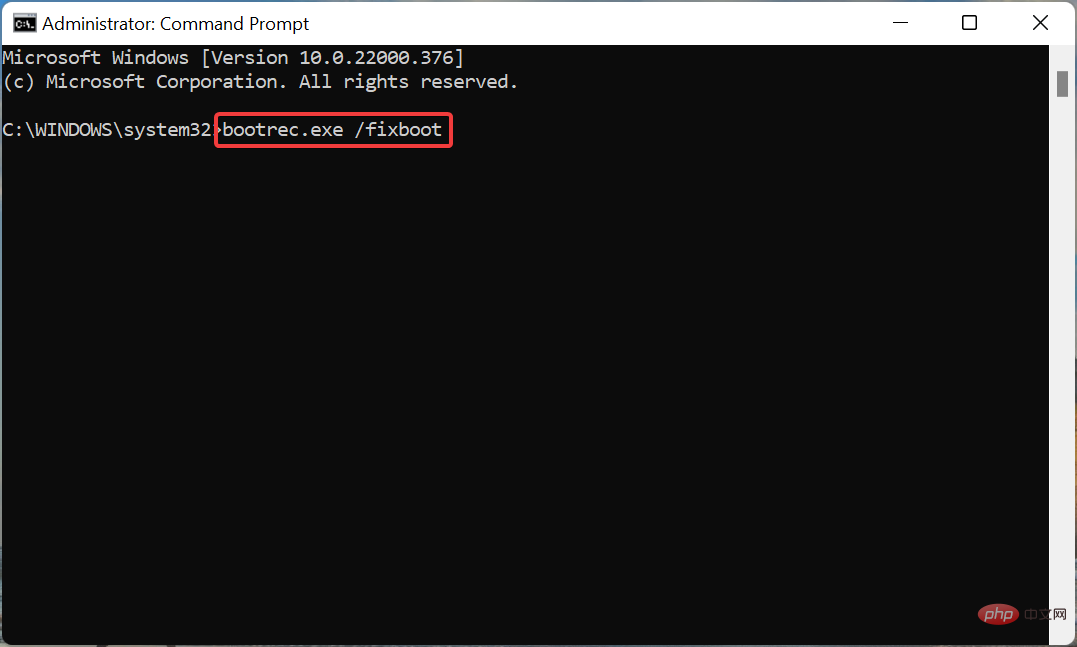 🎜🎜🎜 BSOD 오류 세 가지 명령을 실행한 후 컴퓨터를 다시 시작하여 Windows 11의 srttrail.txt 오류가 복구되었는지 확인하세요. 🎜🎜마스터 부트 레코드(MBR)는 스토리지 드라이브의 첫 번째 섹터에 저장되며 시스템 부팅에 필요한 필수 코드가 포함되어 있습니다. 문제가 있는 경우 운영 체제를 부팅하는 데 문제가 있을 가능성이 높습니다. 위 명령을 사용하면 이러한 문제가 해결될 가능성이 높습니다. 🎜
🎜🎜🎜 BSOD 오류 세 가지 명령을 실행한 후 컴퓨터를 다시 시작하여 Windows 11의 srttrail.txt 오류가 복구되었는지 확인하세요. 🎜🎜마스터 부트 레코드(MBR)는 스토리지 드라이브의 첫 번째 섹터에 저장되며 시스템 부팅에 필요한 필수 코드가 포함되어 있습니다. 문제가 있는 경우 운영 체제를 부팅하는 데 문제가 있을 가능성이 높습니다. 위 명령을 사용하면 이러한 문제가 해결될 가능성이 높습니다. 🎜4. 장치 파티션 확인
🎜🎜고급 옵션 창으로 이동하여 나열된 옵션에서 🎜명령 프롬프트🎜를 선택하세요.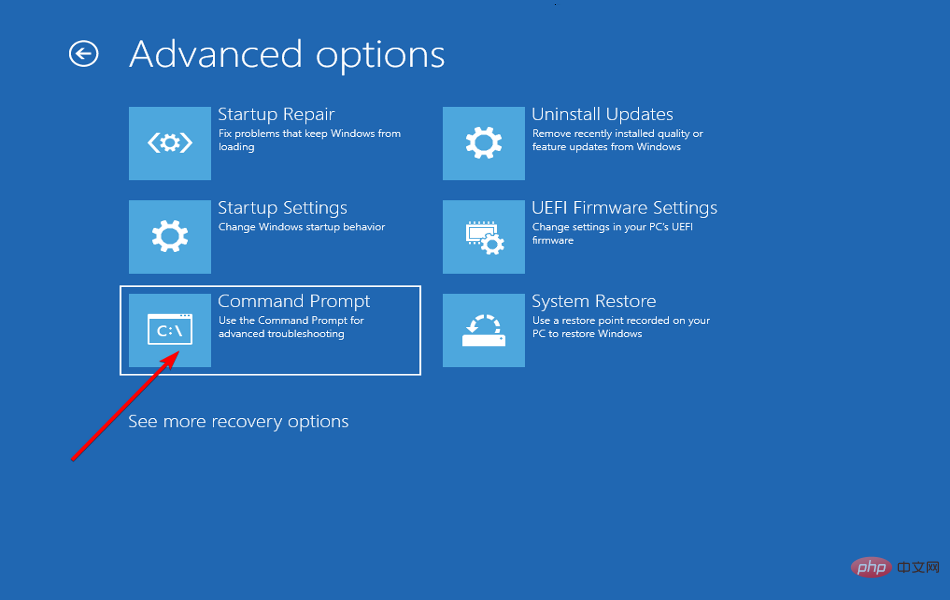 🎜🎜붙여넣기 명령을 따르고 🎜Enter🎜를 누르세요.
🎜🎜붙여넣기 명령을 따르고 🎜Enter🎜를 누르세요. 🎜bcdedit🎜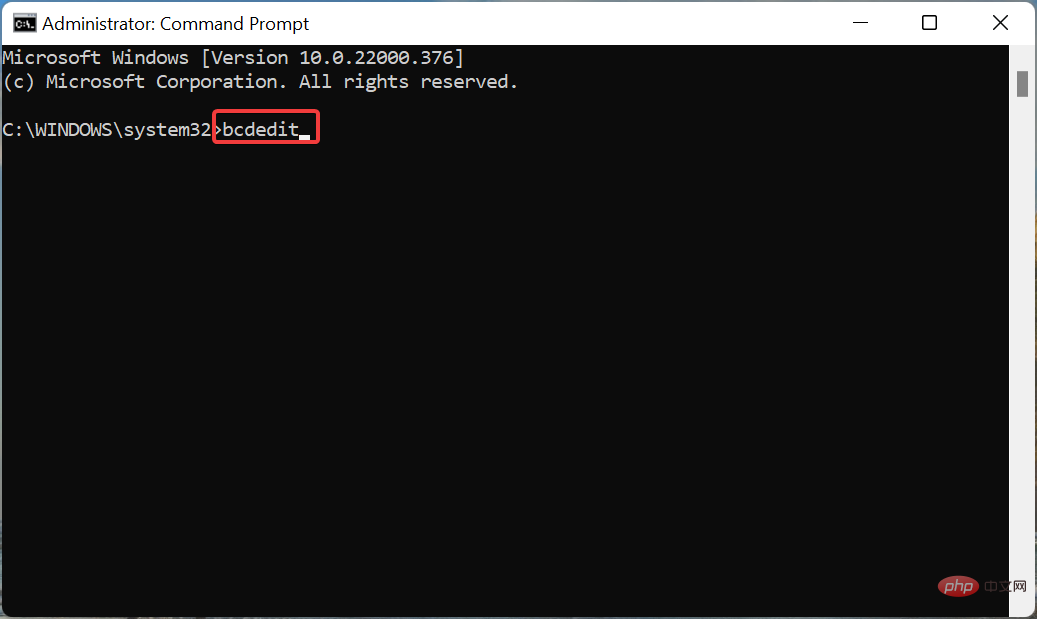 🎜🎜이제 🎜partition=C🎜 :가 device 및 🎜osdevice🎜 옆에 나열되어 있는지 확인하세요.
🎜🎜이제 🎜partition=C🎜 :가 device 및 🎜osdevice🎜 옆에 나열되어 있는지 확인하세요. 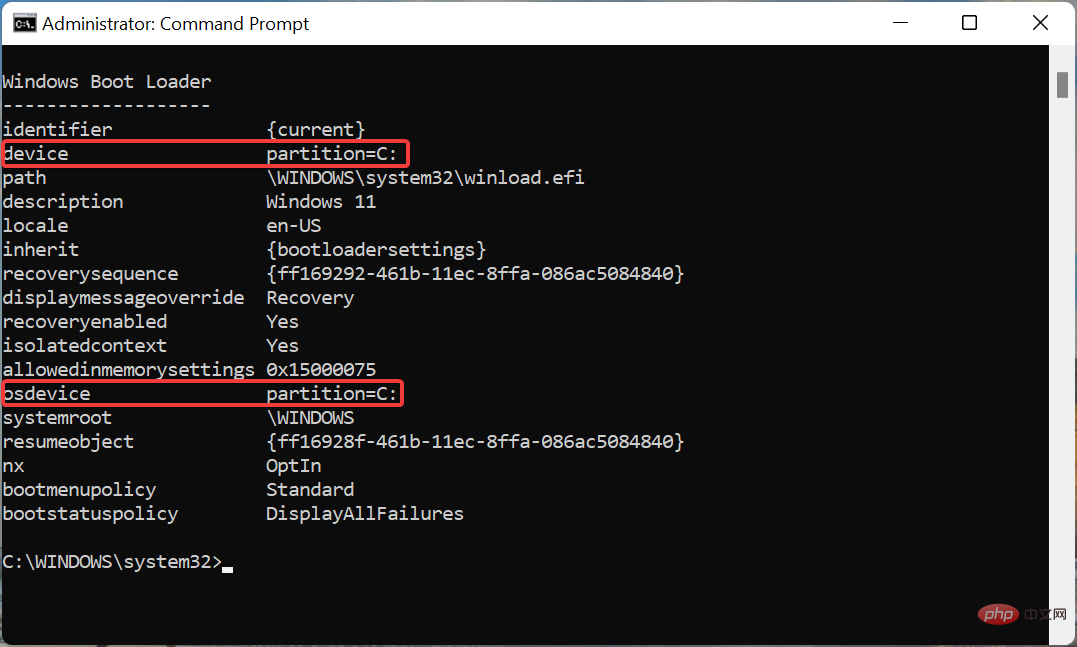 🎜🎜그렇지 않은 경우 이 경우 다음 명령을 한 번에 하나씩 실행해 보십시오.
🎜🎜그렇지 않은 경우 이 경우 다음 명령을 한 번에 하나씩 실행해 보십시오. 🎜bcdedit /set {기본값} 장치 파티션=c:🎜🎜bcdedit /set {기본값} osdevice 파티션=c:🎜 🎜🎜이제 컴퓨터를 다시 시작하세요. 🎜🎜
🎜🎜이제 컴퓨터를 다시 시작하세요. 🎜🎜5. SFC 실행 및 디스크 검사 확인
🎜🎜고급 옵션 창에 나열된 옵션에서 🎜명령 프롬프트🎜를 선택합니다.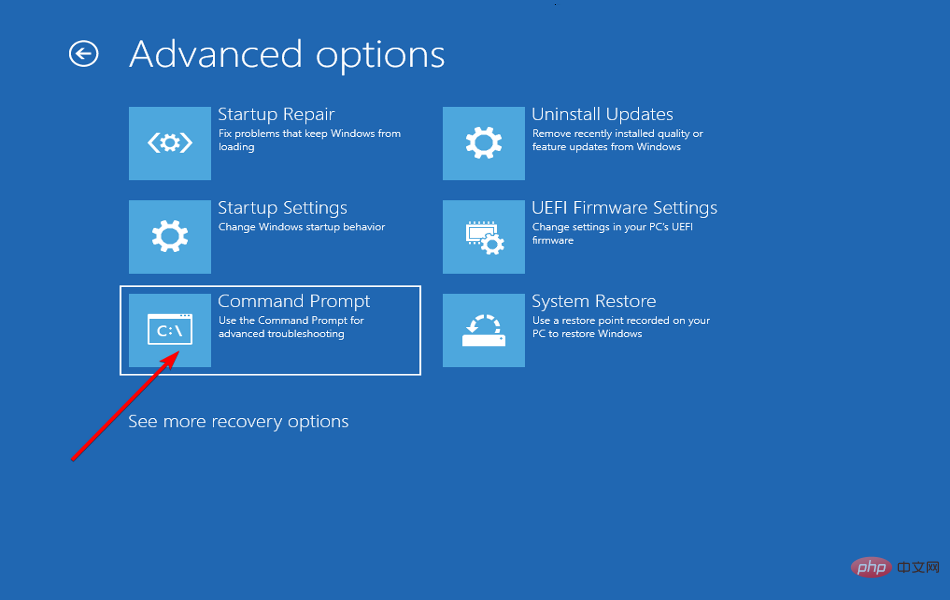 🎜🎜다음 , 다음 명령을 입력/붙여넣고 🎜Enter🎜를 눌러 🎜SFC🎜 🎜Scan🎜을 실행하세요.
🎜🎜다음 , 다음 명령을 입력/붙여넣고 🎜Enter🎜를 눌러 🎜SFC🎜 🎜Scan🎜을 실행하세요. 🎜sfc /scannow🎜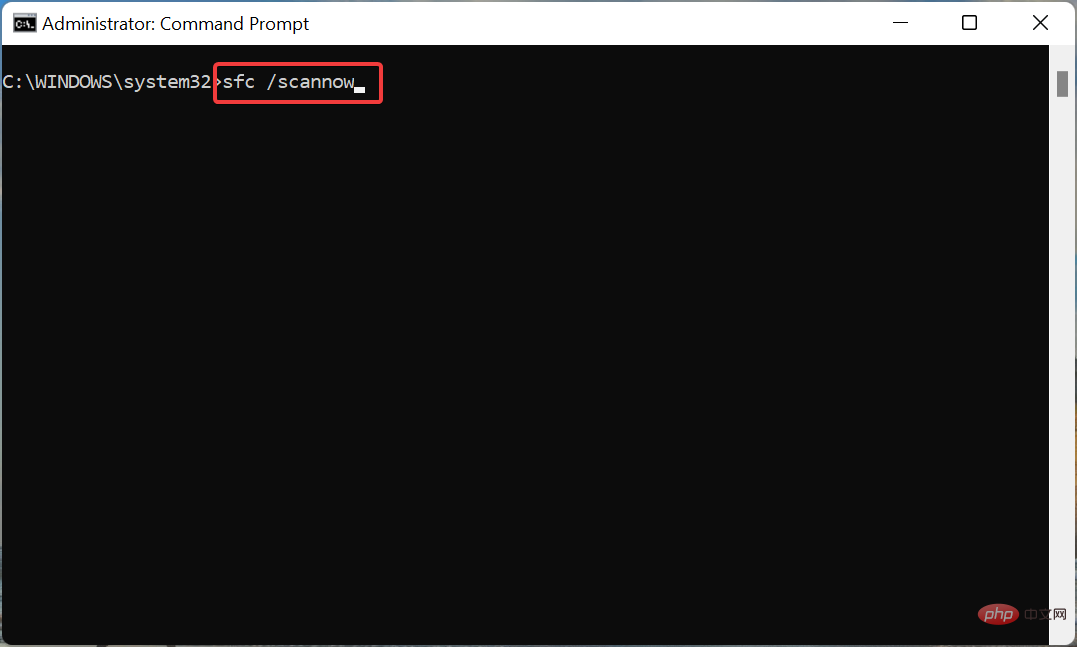 🎜🎜검사가 완료된 후 다음 명령을 실행하여 🎜디스크 검사🎜 유틸리티를 실행하세요.
🎜🎜검사가 완료된 후 다음 명령을 실행하여 🎜디스크 검사🎜 유틸리티를 실행하세요. 🎜chkdsk /r c:🎜🎜🎜🎜🎜이 두 명령을 실행한 후 컴퓨터를 다시 시작하고 Windows 11의 srttrail.txt 오류가 수정되었는지 확인하세요. 🎜SFC(시스템 파일 검사기) 검사는 손상된 시스템 파일을 식별하는 데 사용되며, 발견된 경우 해당 파일을 컴퓨터에 저장된 캐시된 복사본으로 교체합니다. 여기서 유일한 제한은 디스크 검사 유틸리티가 제공되는 시스템 파일만 검사한다는 것입니다.
디스크 유틸리티 확인은 드라이브에 손상 및 불량 섹터가 있는지 검사하고 두 가지 모두를 효과적으로 제거합니다. 이 유틸리티는 전체 드라이브를 검사하므로 SFC 검사에 비해 시간이 더 걸립니다. 따라서 먼저 SFC 스캔을 실행하고 오류가 수정되지 않으면 디스크 검사 유틸리티를 사용하는 것이 좋습니다.
6. 시스템 하드웨어를 확인하세요
위에 나열된 방법이 작동하지 않으면 하드웨어 자체에 문제가 있을 수 있습니다. 이런 경우에는 수리 또는 교체를 하셔야 합니다.
하지만 그 전에 먼저 모든 연결이 올바르게 이루어졌는지 확인하세요. 이렇게 하려면 하드 드라이브, 배터리 및 RAM을 제거했다가 다시 연결하고 이 과정에서 먼지 잔해를 닦아냅니다. 시스템이 종료되면 반드시 제거하고 다시 연결하십시오.
Windows 11에서 3개를 다시 연결해도 srttrail.txt 오류가 해결되지 않으면 하드웨어 구성 요소가 손상되었는지 확인하고 수리 또는 교체하세요.
7. Windows 11 PC 초기화
하드웨어 구성 요소가 제대로 작동하는 것 같으면 Windows 11을 공장 설정으로 초기화할 수밖에 없습니다.
이 작업을 수행하는 방법은 여러 가지가 있지만 운영 체제를 부팅할 수 없으므로 명령 프롬프트 방법을 사용하거나 문제 해결 창에서 "이 PC 초기화" 옵션을 선택하는 것이 좋습니다.
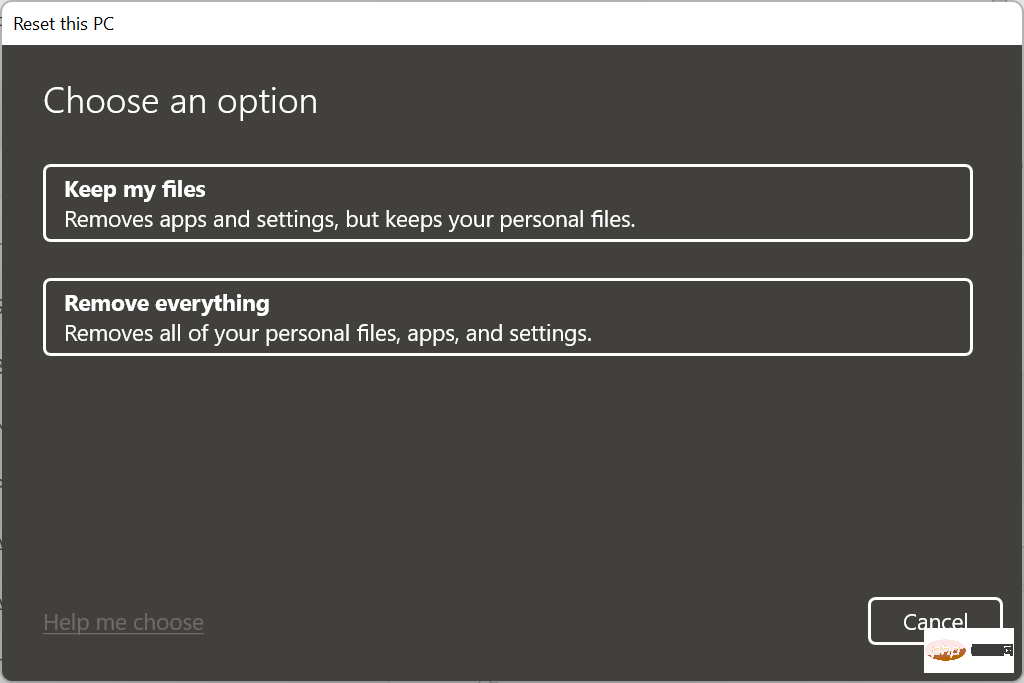
PC를 초기화하면 저장된 모든 애플리케이션과 구성된 설정이 삭제되지만 파일은 유지하도록 선택할 수 있습니다. PC를 재설정한 후에는 처음 구입했을 때와 동일하게 작동해야 하며 Windows 11의 srttrail.txt 오류가 수정됩니다.
재설정 기능이 작동하지 않으면 전용 튜토리얼을 확인하여 잠재적인 문제를 제거하세요.
Windows 11에서 BSOD 오류를 방지하는 방법은 무엇입니까?
문제 해결 시간이 길어지고 이용 가능한 정보가 부족하기 때문에 BSOD 오류는 가장 무섭고 복잡한 오류 중 하나로 간주됩니다.
오류 뒤에 있는 중지 코드는 근본 원인에 대해 많이 밝히지 않으므로 문제를 진단하고 제거하기가 더 어렵습니다.
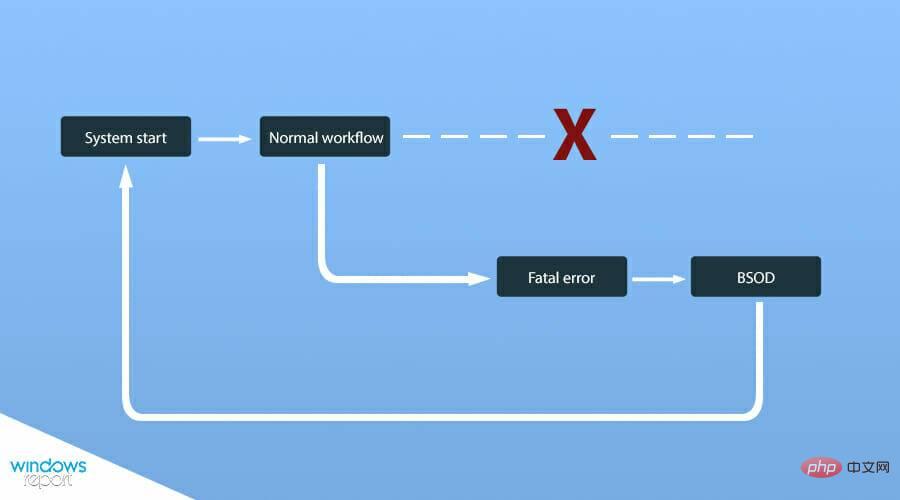
Windows 11 및 이전 버전에서 대부분의 BSOD 오류를 방지하거나 제거하는 데 몇 가지 간단한 팁과 요령이 유용합니다.
설치된 드라이버를 항상 최신 상태로 유지하고, 연결된 모든 주변 장치가 호환되는지 확인하고, 시스템에 해를 끼칠 수 있는 의심스러운 타사 응용 프로그램을 설치하지 말고, 레지스트리를 불필요하게 변경하지 마십시오.
위 내용은 Windows 11에서 srttrail.txt BSOD 오류를 수정하는 방법은 무엇입니까?의 상세 내용입니다. 자세한 내용은 PHP 중국어 웹사이트의 기타 관련 기사를 참조하세요!

