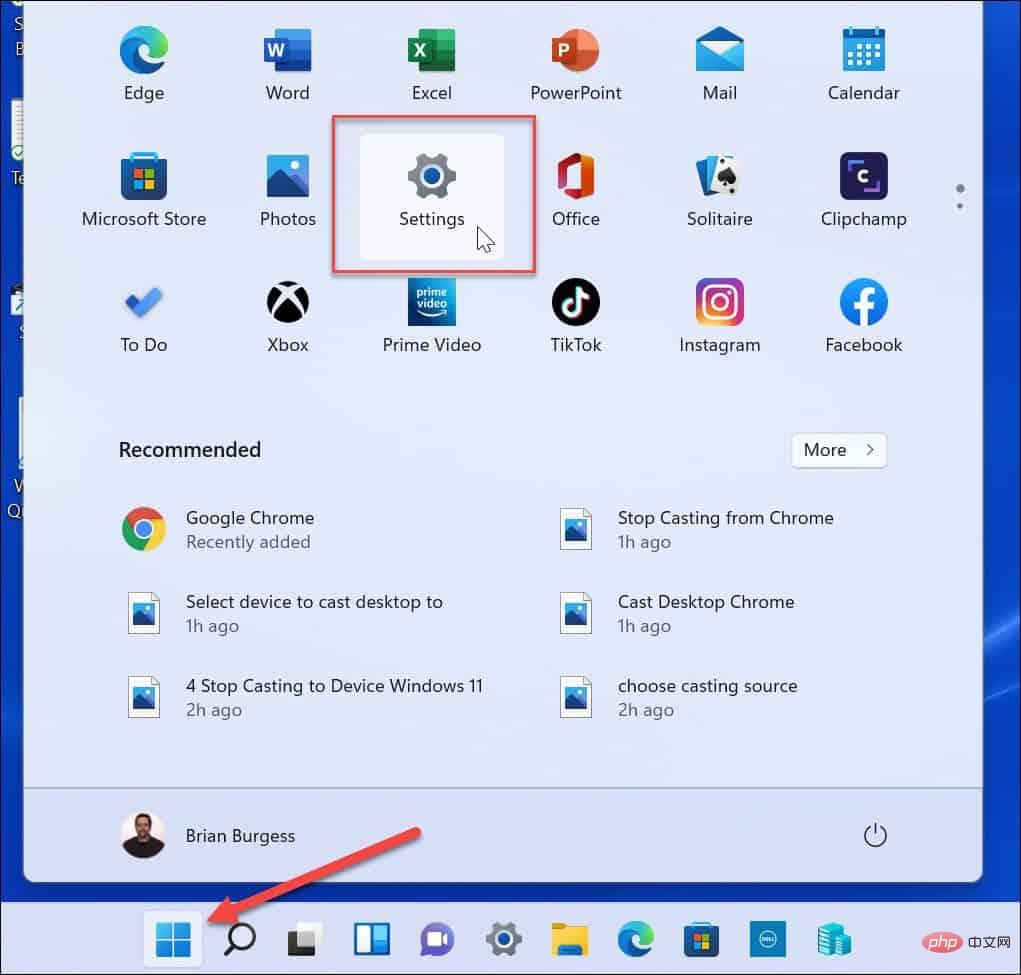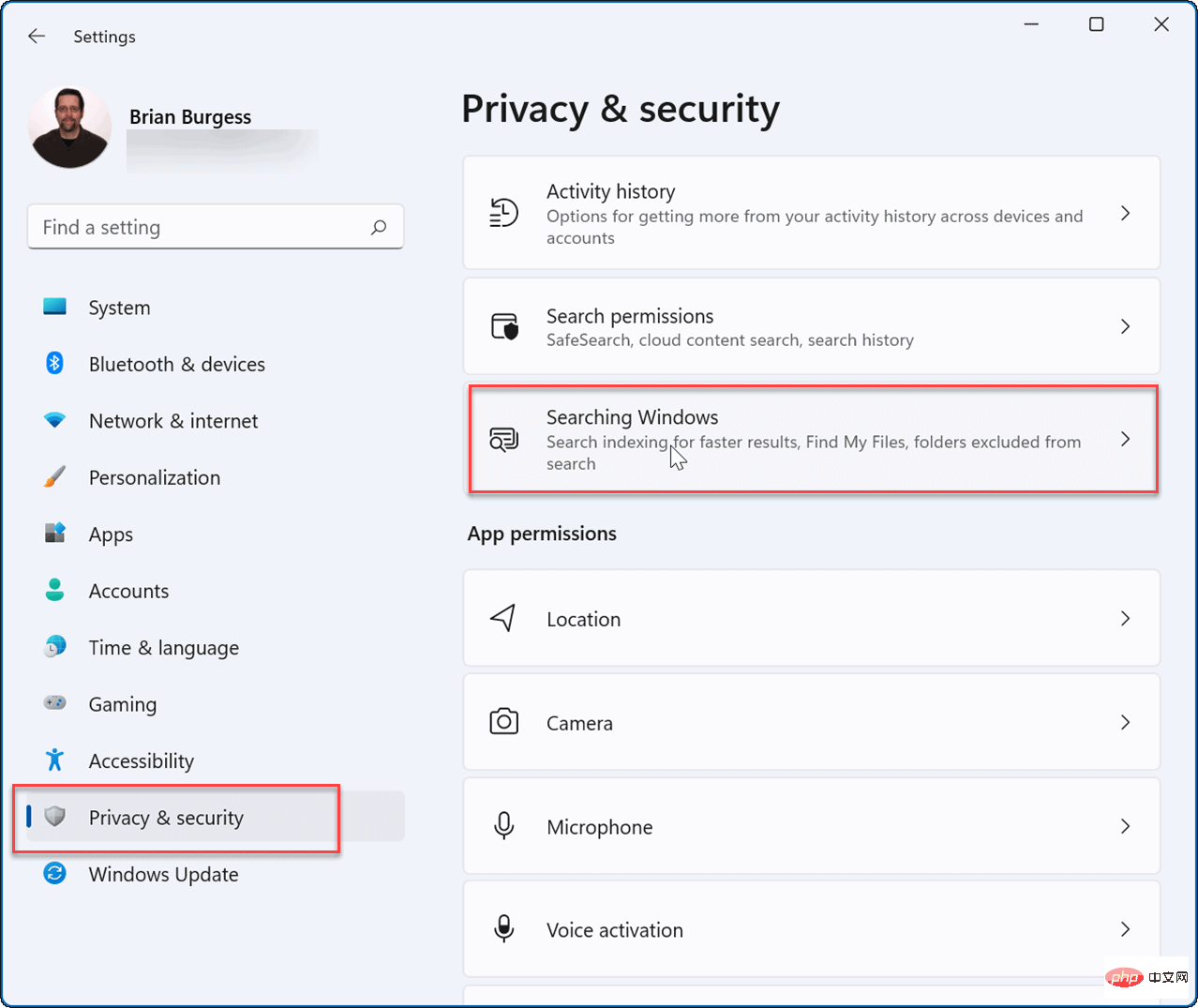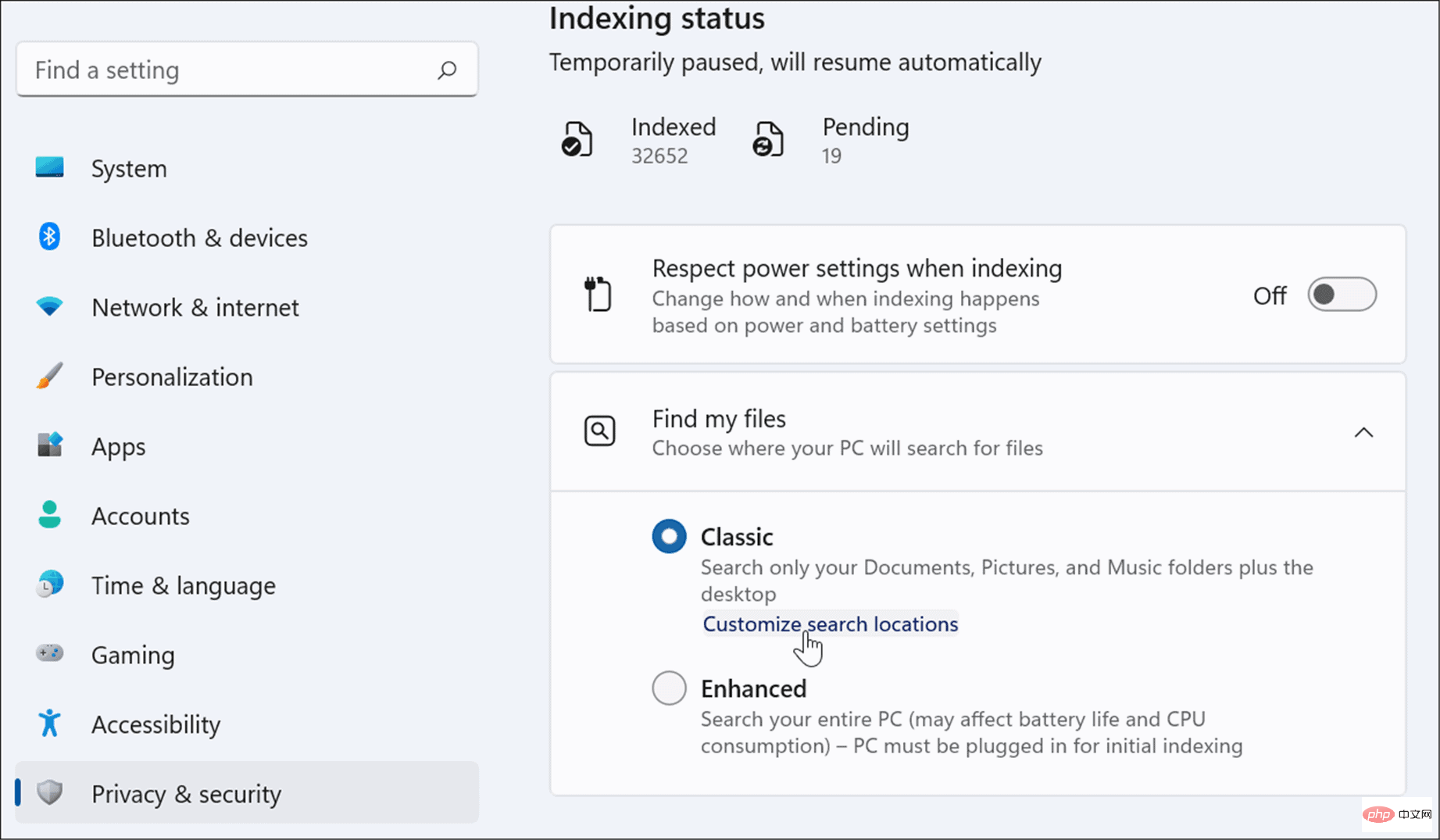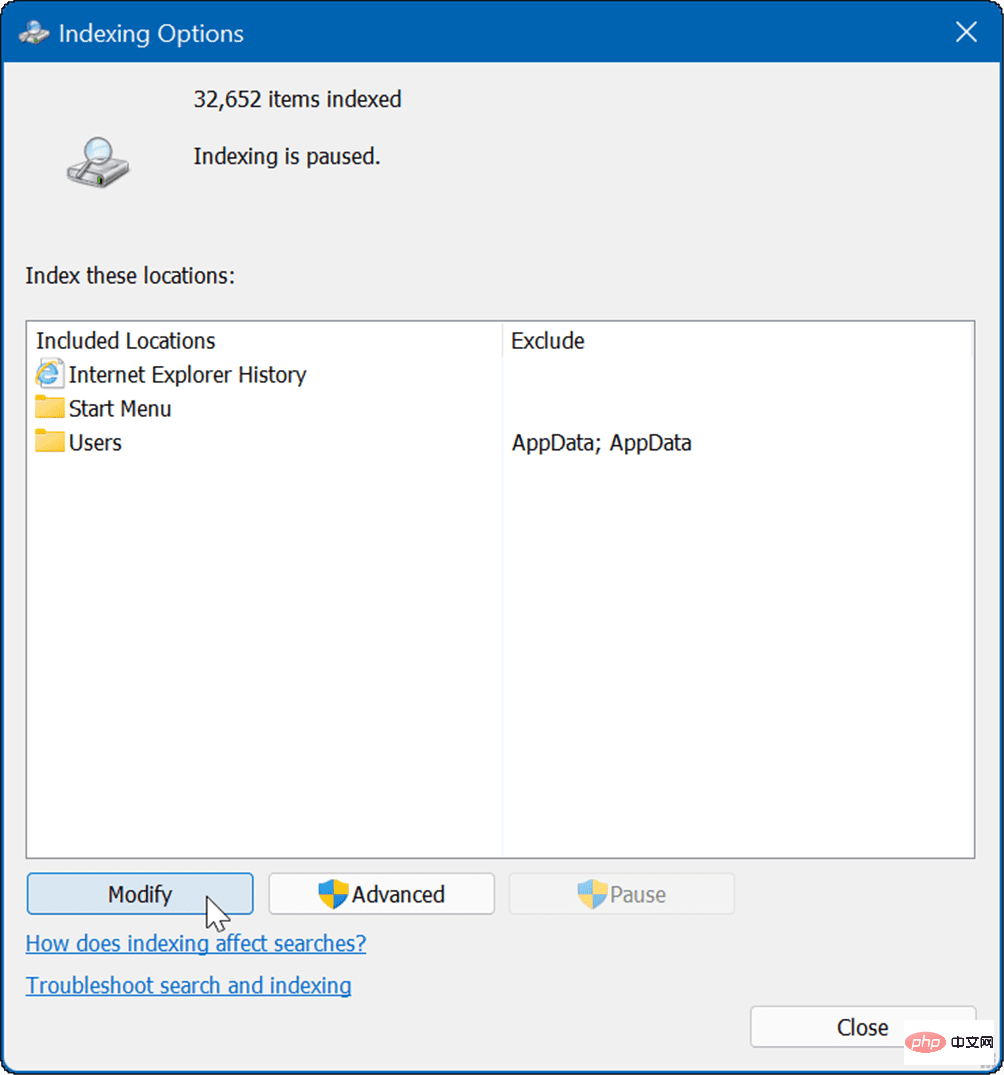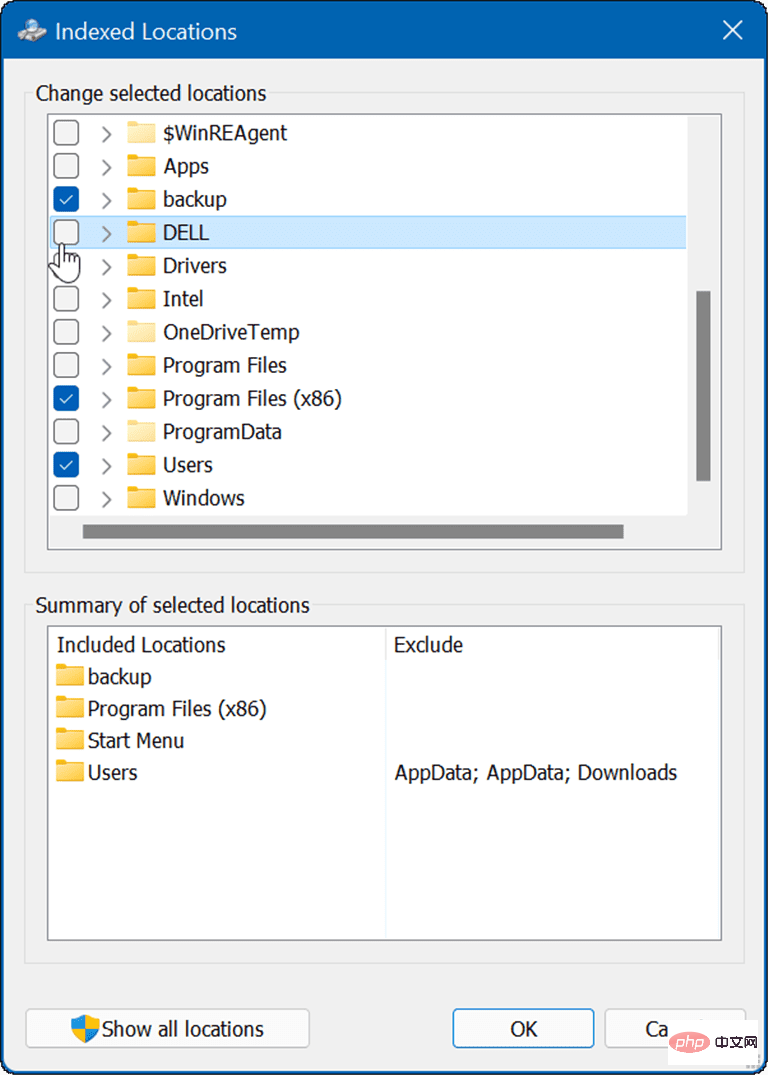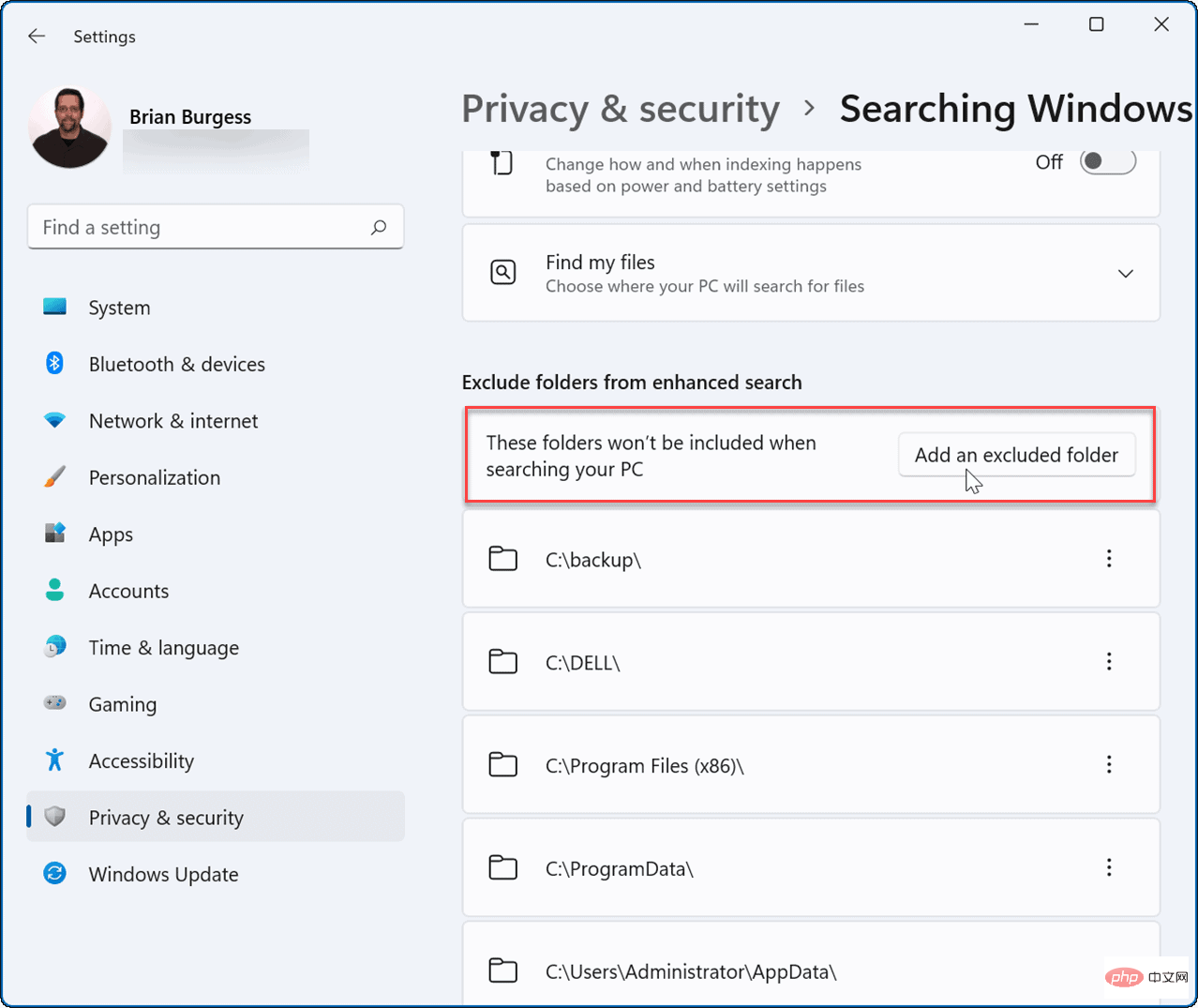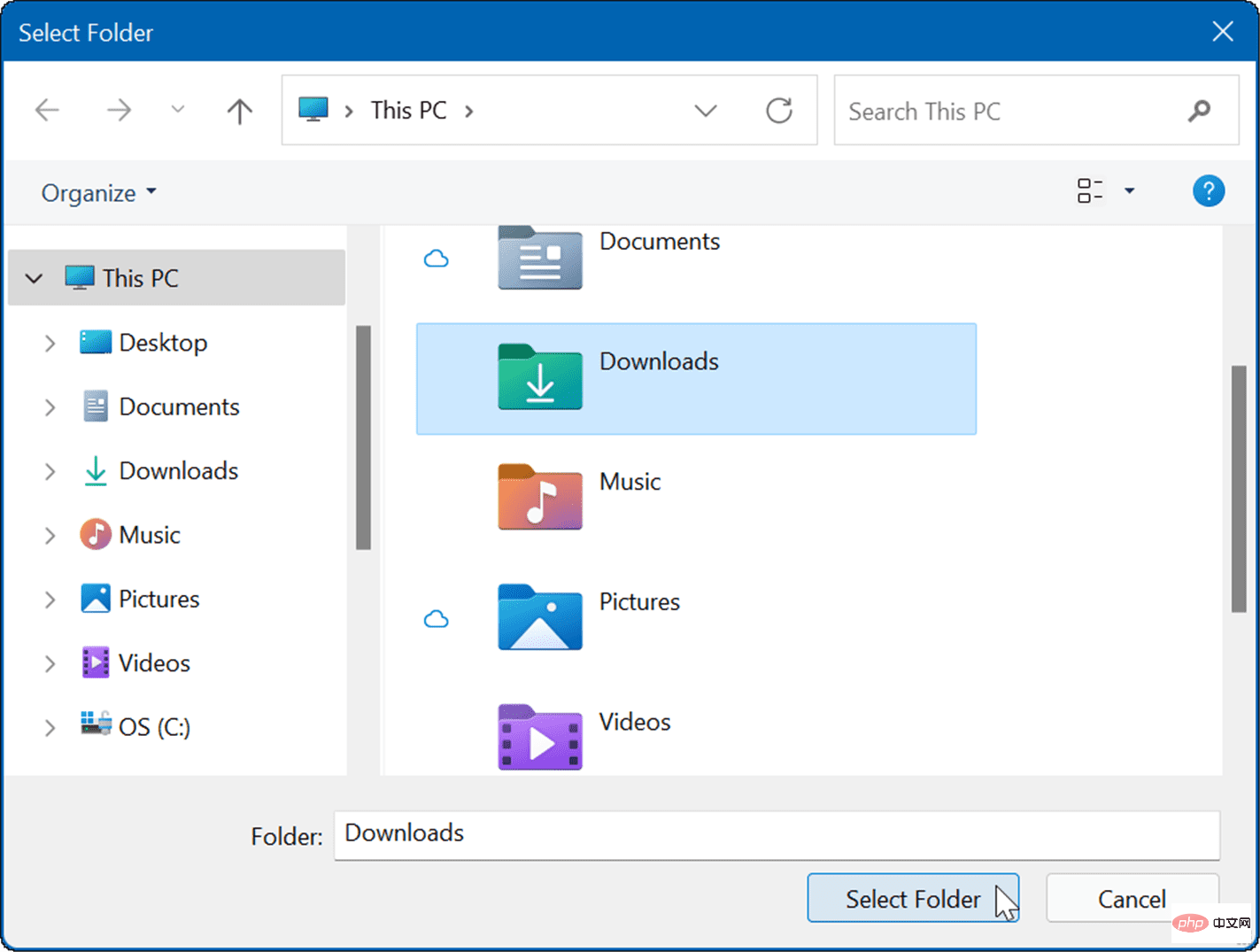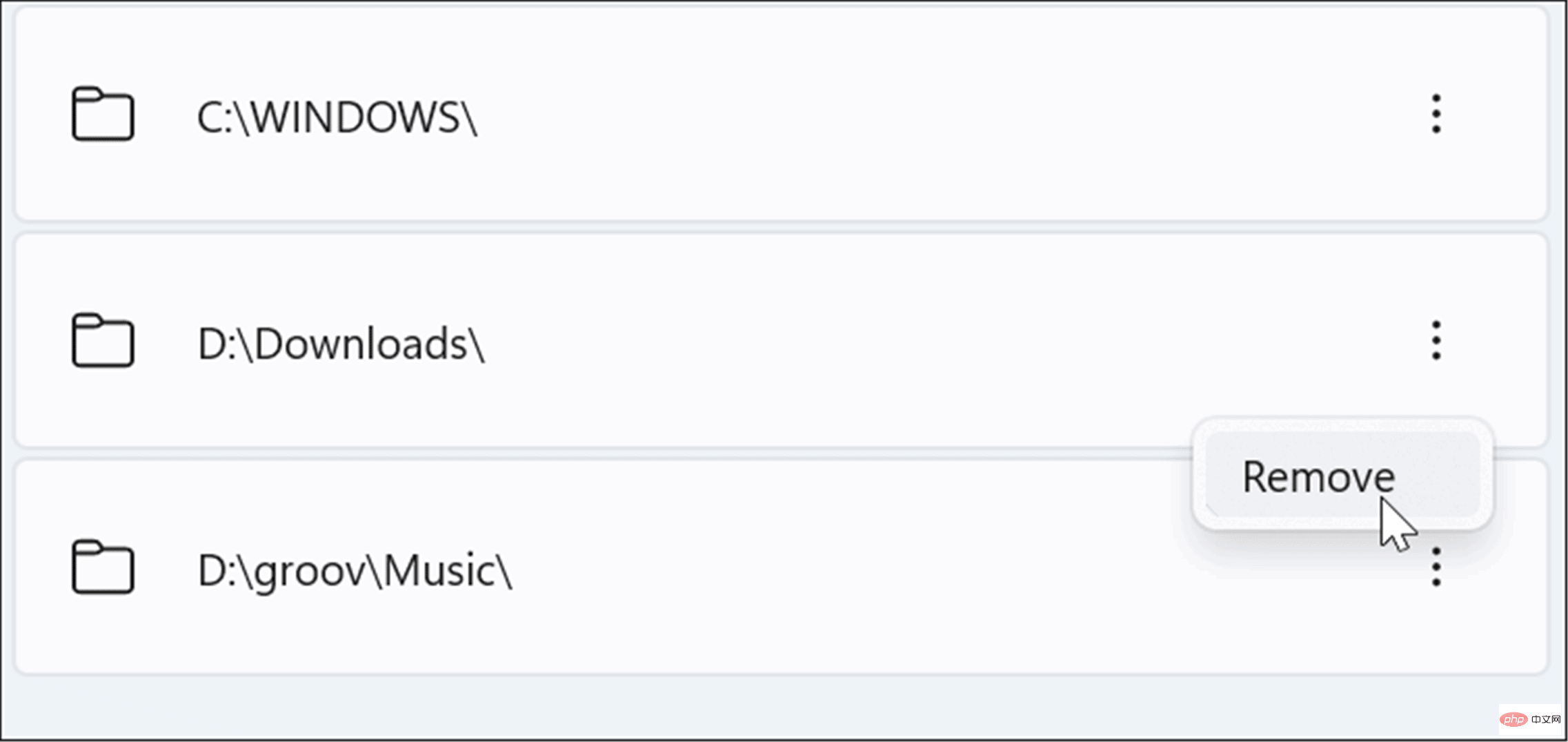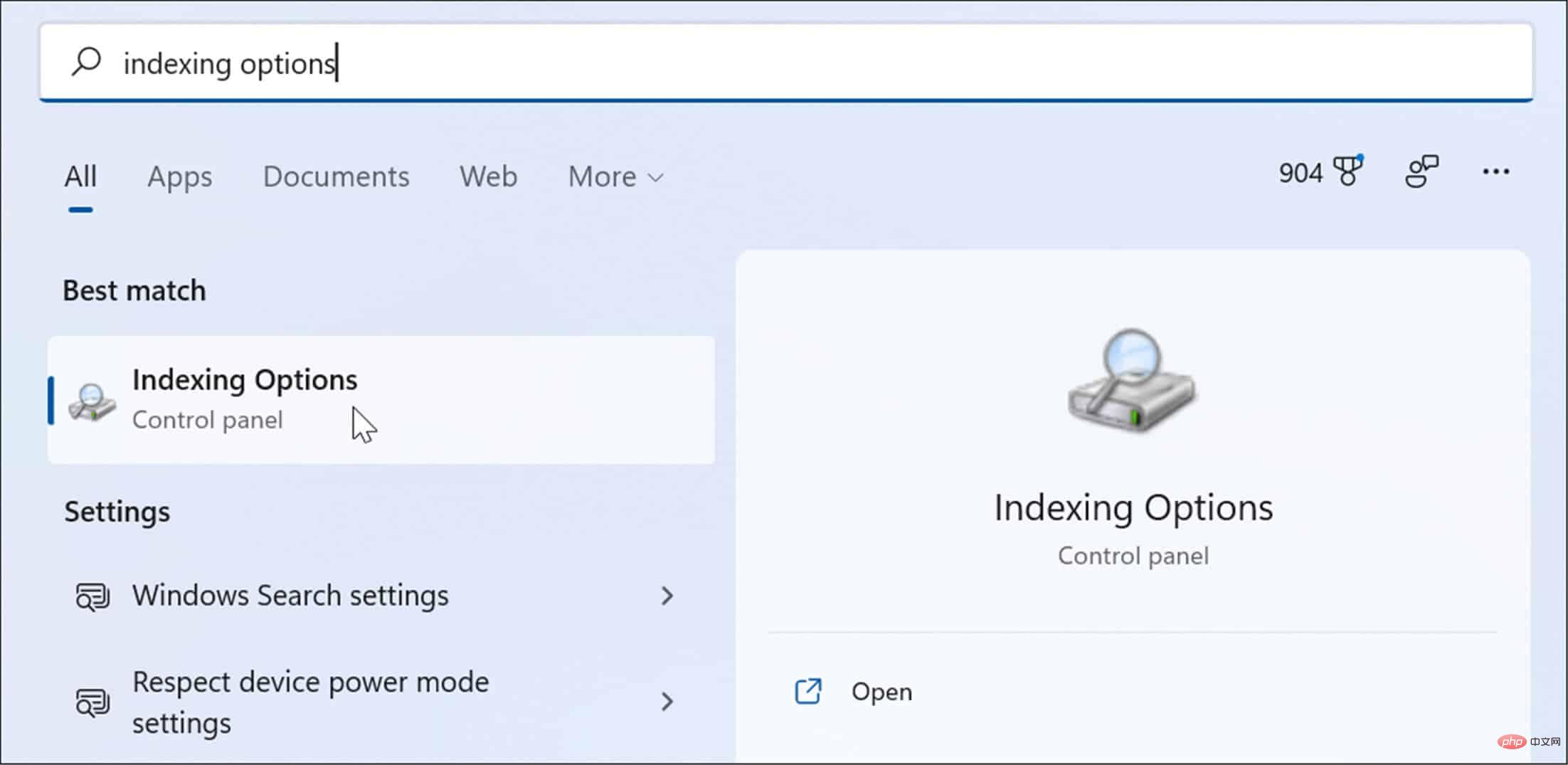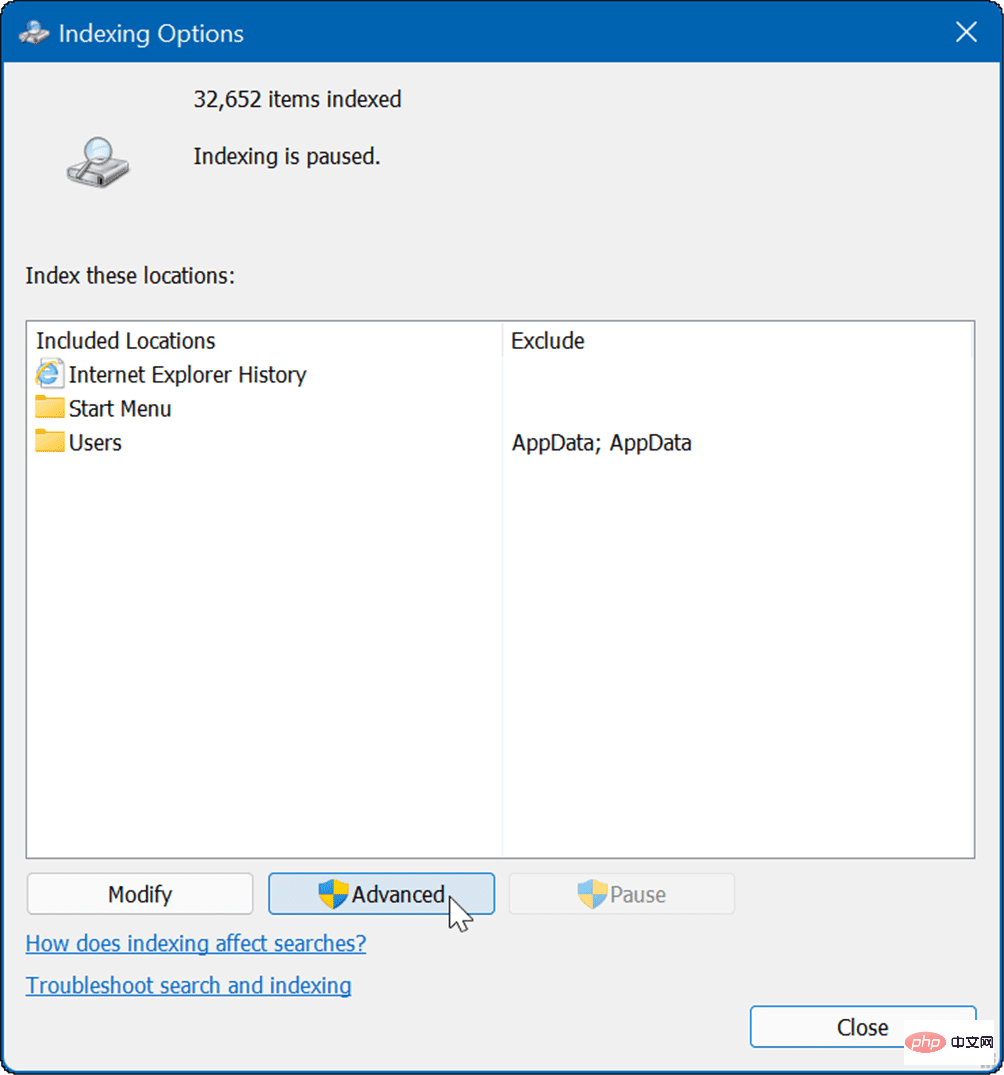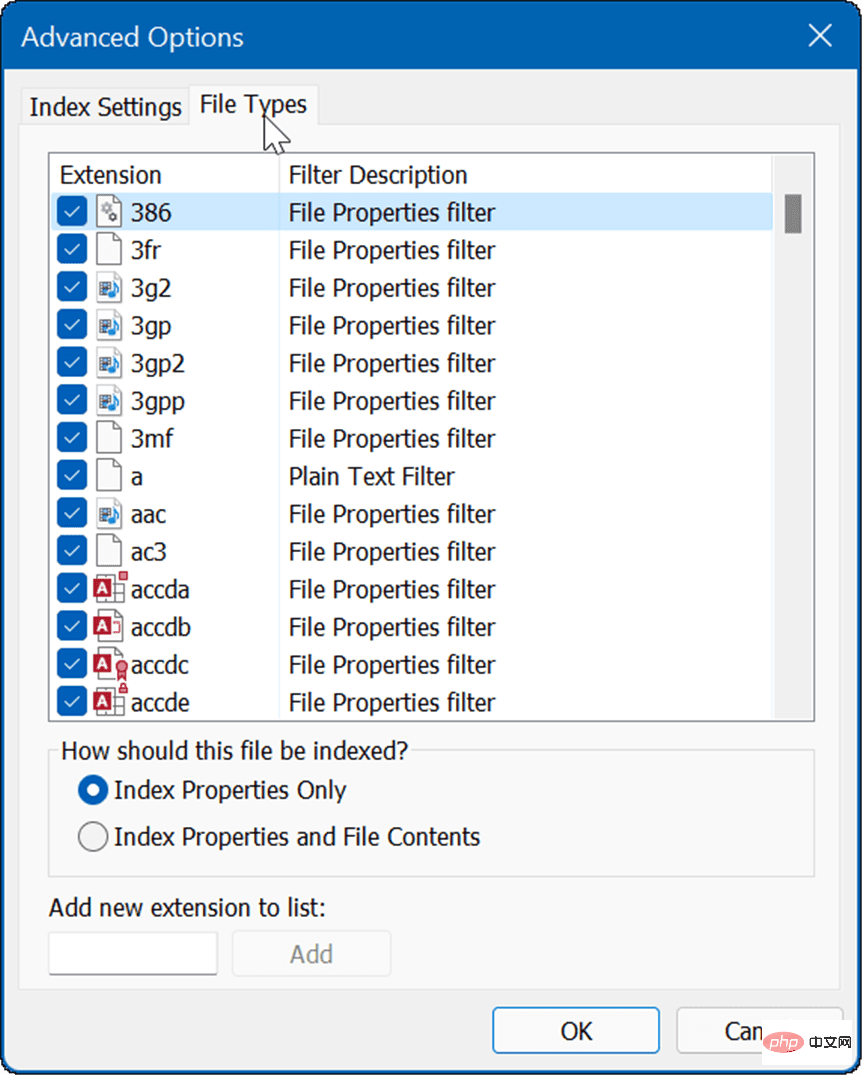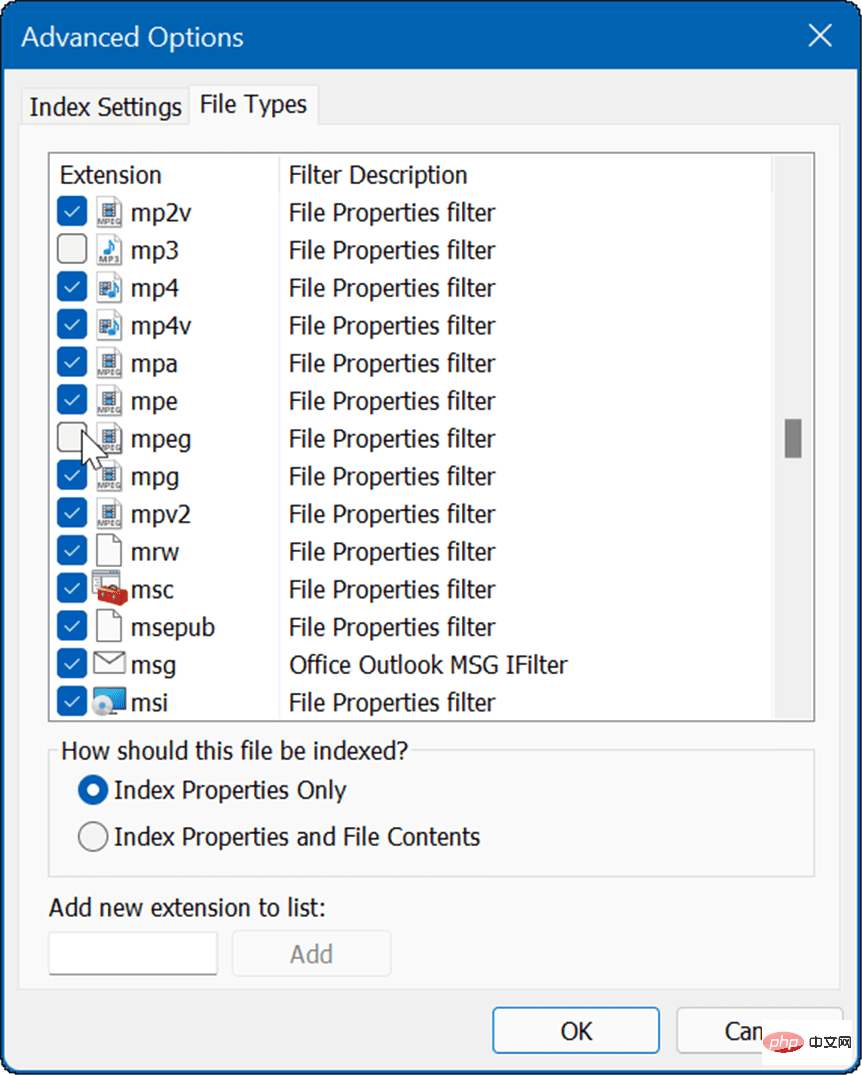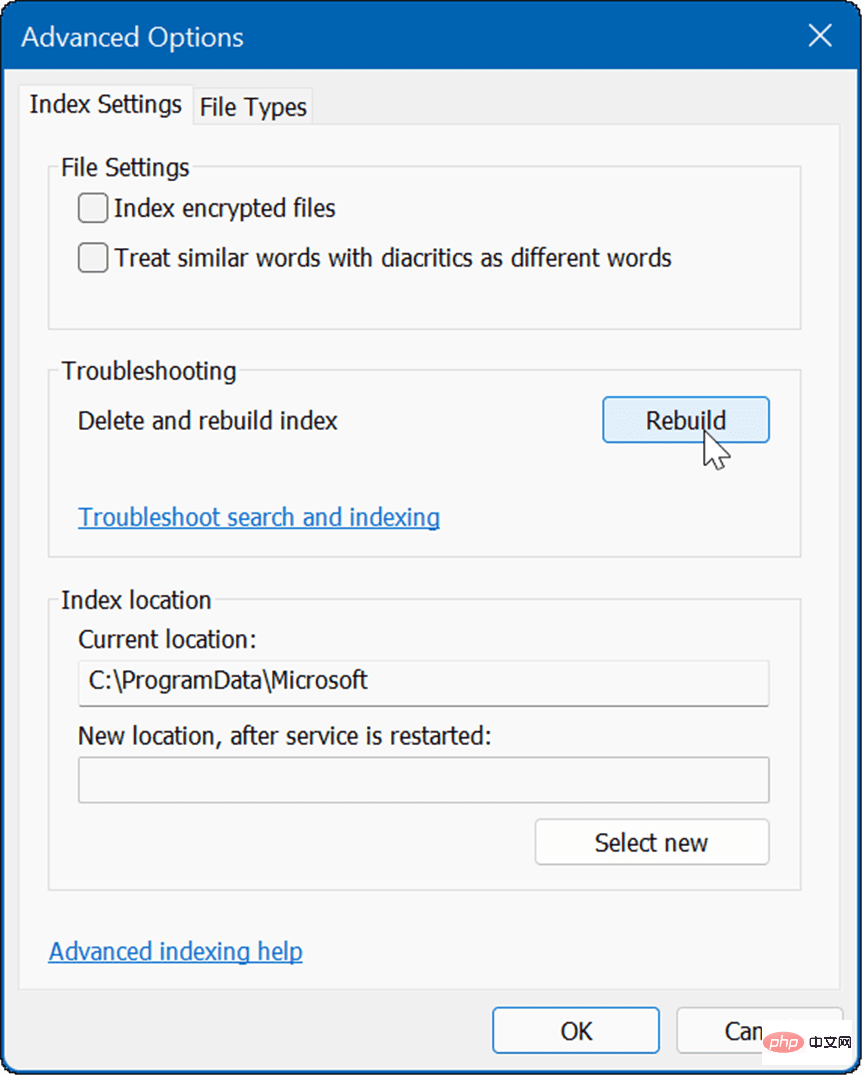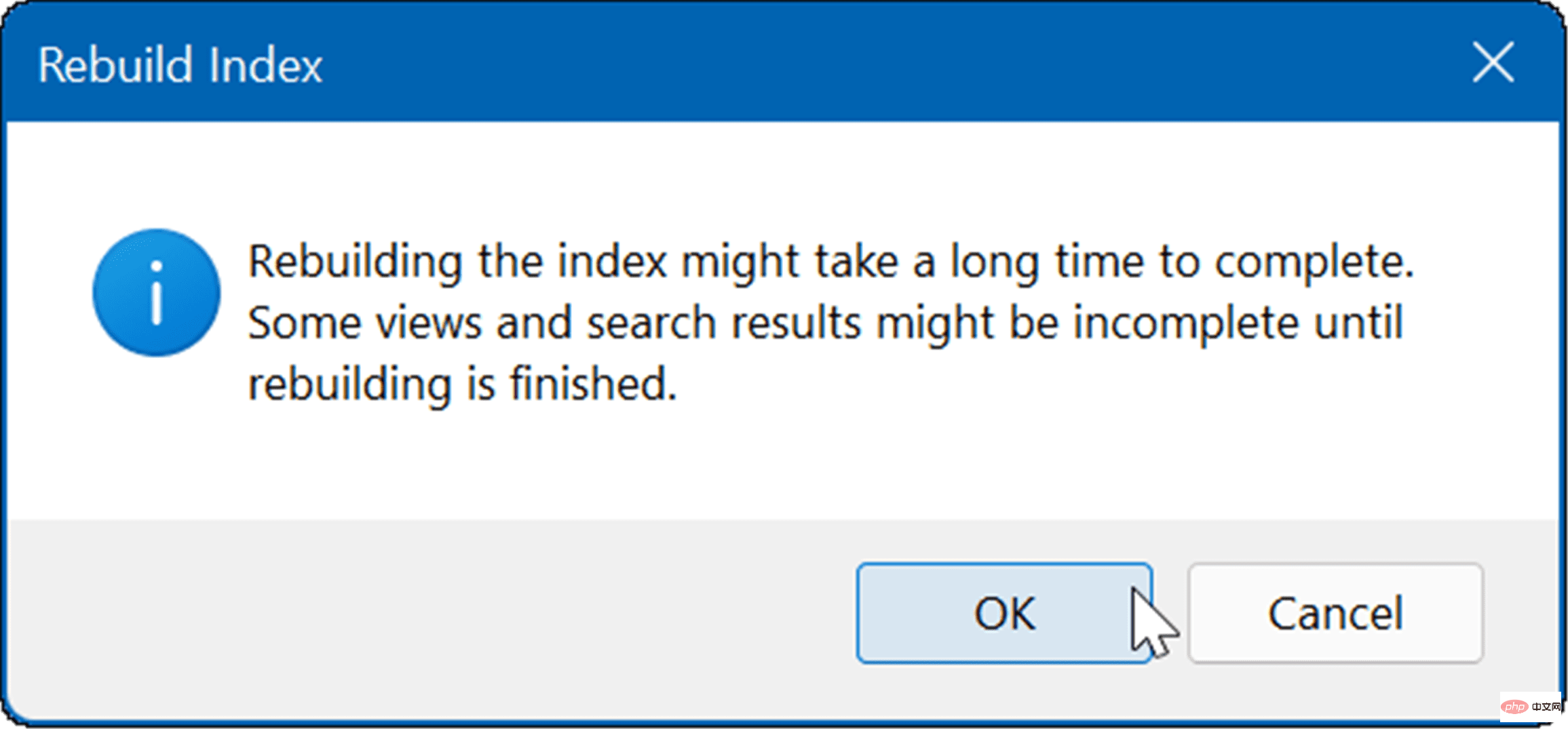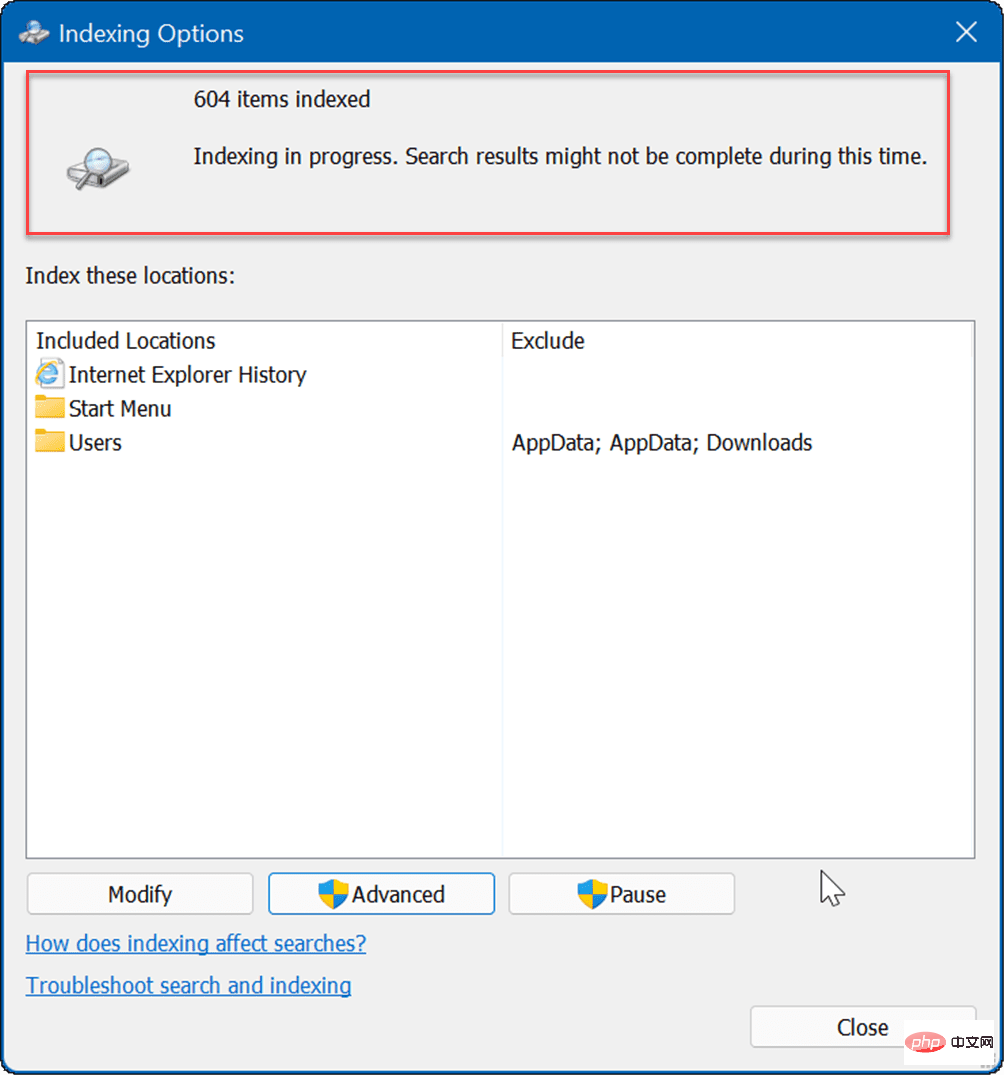Windows 11에서 파일과 폴더를 숨기고 검색에서 제거하는 방법은 무엇입니까?
- WBOYWBOYWBOYWBOYWBOYWBOYWBOYWBOYWBOYWBOYWBOYWBOYWB앞으로
- 2023-04-26 23:07:062605검색
Windows 11 검색에서 파일 및 폴더를 숨기는 방법
가장 먼저 살펴보아야 할 것은 Windows 검색 파일의 위치를 사용자 지정하는 것입니다. 이러한 특정 위치를 건너뛰면 보호하려는 파일을 숨기는 동시에 결과를 더 빨리 볼 수 있습니다.
Windows 11 검색에서 파일 및 폴더를 제외하려면 다음 단계를 따르세요.
- 시작 메뉴를 열고 설정을 선택하세요. 또는 키보드에서 Windows 키 + I를 누르세요.

- 설정이 열리면 왼쪽에서 개인정보 및 보안을 선택하세요.
-
개인 정보 보호 및 보안에서 Windows 검색 옵션을 선택하세요.

- 클릭하여 내 파일 찾기 옵션을 확장하세요.
- 내 파일 찾기 > Classic에서 검색 위치 사용자 정의 옵션을 클릭하세요.

- "색인 옵션" 창에서 하단의 "편집" 버튼을 눌러주세요.

- 다음으로 포함하려는 폴더를 선택하고 Windows 검색에서 제외하려는 폴더를 선택 취소한 후 "OK"를 클릭하여 저장하세요.

이제 Windows는 사용자가 지정한 인덱스 폴더만 검색합니다.
Windows 11 검색에서 폴더를 숨기는 방법
Windows 검색에서 특정 폴더를 숨기려면 다음 단계를 따르세요.
-
시작버튼을 클릭하여 시작 메뉴를 열고 설정을 선택하세요.

-
설정에서 "개인 정보 보호 및 보안" > "Windows 검색"을 누르세요.

- 목록을 아래로 스크롤하여 제외 폴더 추가 옵션을 선택하세요.

- 숨기려는 폴더를 선택하고 폴더 선택 버튼을 클릭하세요.

- 선택한 폴더는 더 이상 검색 결과에 포함되지 않습니다. 폴더 숨기기를 해제하려면 폴더 옆에 있는 점 3개 아이콘을 클릭한 다음 삭제를 클릭하세요.

Windows 11 검색에서 파일을 숨기는 방법
Windows 11에서는 모든 파일 형식을 선택하여 검색 결과에 표시되지 않도록 할 수 있습니다.
Windows 11 검색 결과에서 특정 파일 형식을 숨기려면:
-
시작을 누르고 indexing options을 입력하고 최상위 결과를 선택하세요.

-
색인 옵션에서 고급 버튼을 누르세요.

- 다음으로 파일 형식 탭을 클릭하세요.

- "파일 형식" 탭에서 검색에서 제외하려는 파일 형식을 찾아 선택을 취소하세요. 예를 들어 MP3 또는 MPEG와 같은 특정 미디어 파일을 제외할 수 있습니다.

- 파일 형식을 선택 취소한 후 색인 설정 탭을 클릭하세요.
- 검색 색인을 다시 작성하려면 "문제 해결" 섹션에서 "Rebuild" 버튼을 클릭하세요.

- 인덱스를 다시 작성하는 데 걸리는 시간은 PC에 있는 파일 수에 따라 다릅니다. 파일이 많을수록 재구축하는 데 시간이 더 오래 걸립니다. 확인 화면이 나타나면 OK를 클릭하세요.

- "색인 옵션" 창 상단에서 프로세스 상태를 확인할 수 있습니다.

인덱스를 재구축한 후에는 제외된 파일 형식이 더 이상 검색 결과에 표시되지 않습니다.
향상된 Windows 검색
Windows 11에서 파일과 폴더를 숨기면 특정 항목을 찾으려고 할 때 잘못된 결과가 나타날 수 있다는 점에 유의하는 것이 중요합니다. 이런 일이 발생하면 고급 검색을 활성화하여 PC에서 더 폭넓은 검색을 수행할 수 있습니다.
향상된 검색 기능으로 전체 PC를 검색합니다. 검색 속도는 느려지지만 검색 결과는 향상되고 더 넓은 범위의 결과를 제공합니다.
Windows 11에서 고급 검색을 활성화하려면 다음 단계를 따르세요.
- 시작을 누르고 설정을 엽니다.
- 설정이 열리면 개인정보 및 보안 > Windows 검색으로 이동하세요.
- 내 파일 찾기 섹션에서 향상된 옵션을 클릭하세요.
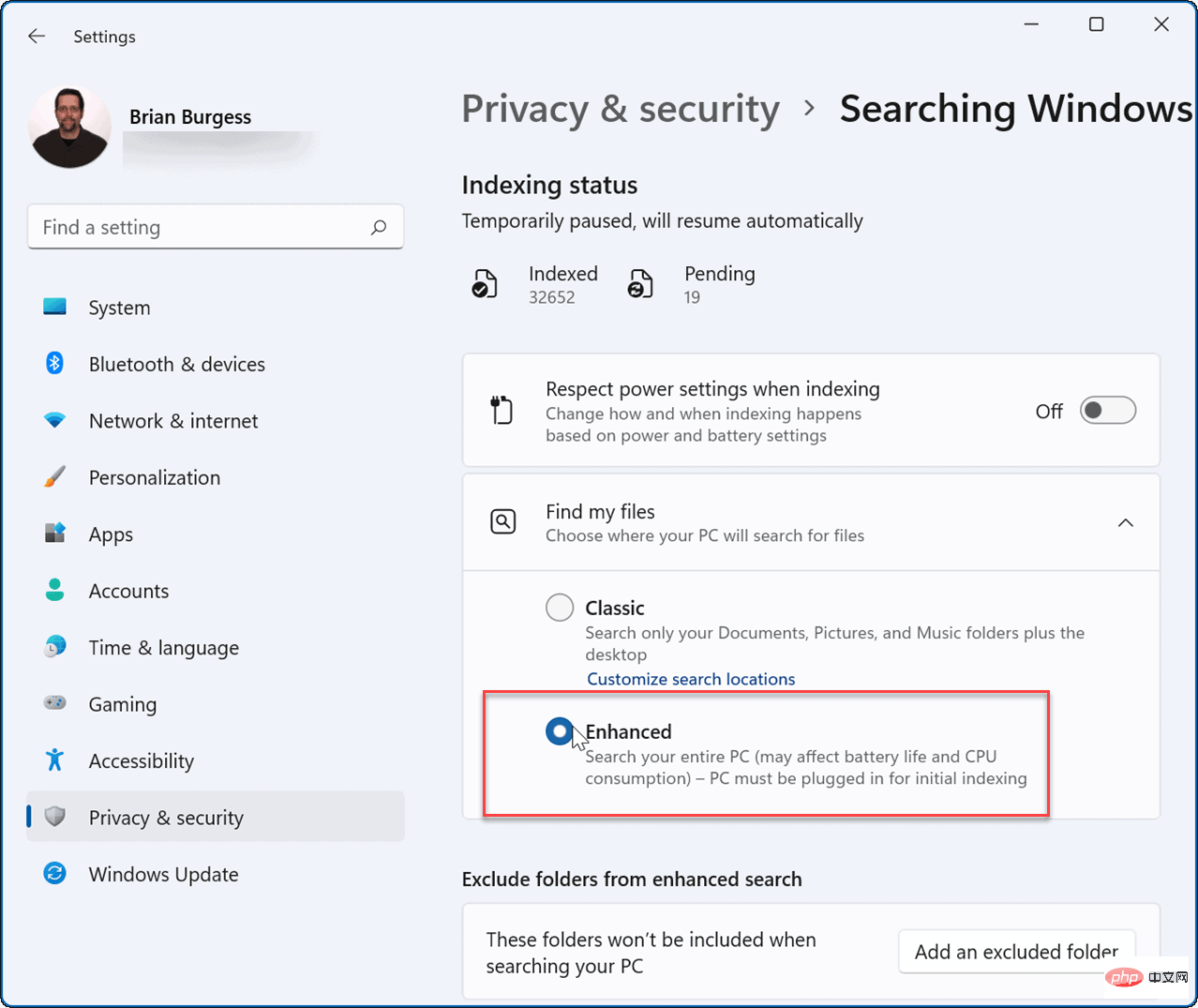
이 시점부터 검색어를 실행하면 숨겨진 파일과 폴더를 제외한 전체 시스템이 검사됩니다.
향상된 Windows 11 검색
Windows 11에는 파일 및 기타 항목을 검색하는 여러 가지 방법이 포함되어 있습니다. 예를 들어 시작 버튼을 클릭하거나 Windows 키를 누르고 쿼리를 입력할 수 있습니다. 시작 버튼 오른쪽에 있는 검색 아이콘을 사용할 수 있습니다.
시작 버튼과 검색 아이콘이 서로 가까이 있으므로 작업 표시줄에서 검색을 숨기는 것이 좋습니다. 더 나은 검색 결과를 위한 또 다른 방법은 Windows 11에서 웹 결과를 비활성화하는 것입니다.
위 내용은 Windows 11에서 파일과 폴더를 숨기고 검색에서 제거하는 방법은 무엇입니까?의 상세 내용입니다. 자세한 내용은 PHP 중국어 웹사이트의 기타 관련 기사를 참조하세요!