iPhone에서 앱을 숨기는 방법
- WBOYWBOYWBOYWBOYWBOYWBOYWBOYWBOYWBOYWBOYWBOYWBOYWB앞으로
- 2023-04-26 22:58:062290검색
현재 우리는 작업을 완료하기 위해 여러 앱을 사용하고 있습니다. 우리 삶을 더욱 편리하게 만들어주는 다양한 앱이 있습니다. 각 사용자는 모바일 기기에 최소 20~25개의 앱을 가지고 있습니다. 가장 일반적으로 사용되는 애플리케이션은 연락처, 카메라, 갤러리 등입니다. 우리는 소셜 미디어 액세스용 앱, 계산기, 달력, 시계 등과 같은 유틸리티용 앱, 사진 및 비디오 편집, 공유 등을 위한 앱을 보유하고 있습니다. 앱이 모바일 장치에서 편리하게 이동 중에도 사용되는 수백 가지 사용 사례가 있을 것입니다. 그러나 일부 앱의 경우 다른 사용자가 해당 앱에 액세스하는 것을 원하지 않습니다. 개인 정보 보호로 인해 숨기고 싶습니다. 다음 단계에서는 iPhone에서 앱을 숨기는 방법을 배웁니다.
1부: 배경 이미지 스크린샷 찍기
1단계: 홈 화면으로 이동하여 앱을 몇 초 동안 길게 탭한 후 홈 화면 편집을 클릭하세요.
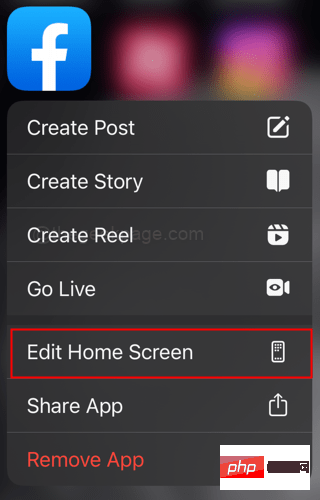
2단계: 오른쪽으로 스크롤하여 빈 화면으로 이동합니다. 스크린샷을 찍으려면 볼륨 높이기 버튼과 전원 버튼을 동시에 누르세요.
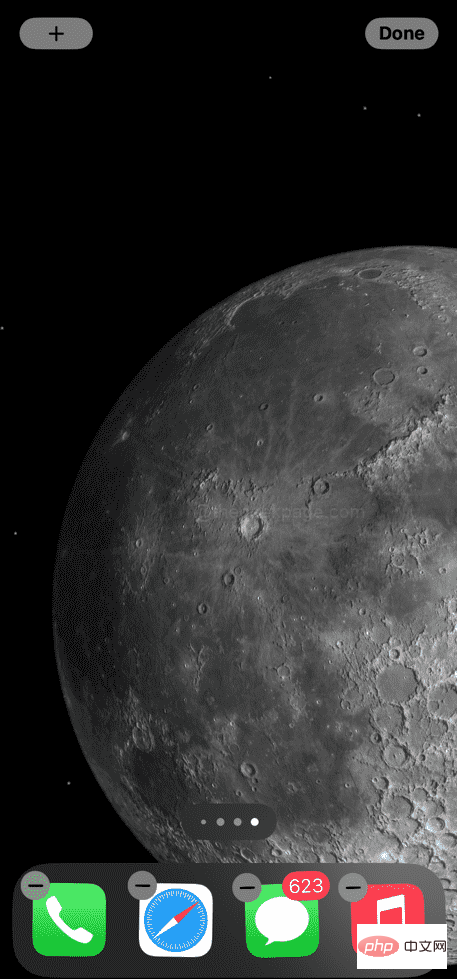
3단계: Safari 브라우저를 열고 인터넷을 탐색합니다.
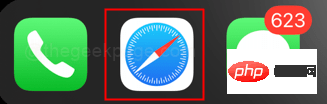
4단계: 브라우저에서 http://iempty.tooliphone.net을 엽니다.
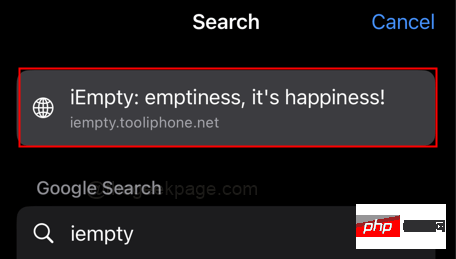
【참고】Apple ID 또는 Face ID 형식의 인증이 필요할 수 있습니다.
5단계: 웹사이트를 아래로 스크롤하고 Empty 아이콘 추가를 클릭하세요.
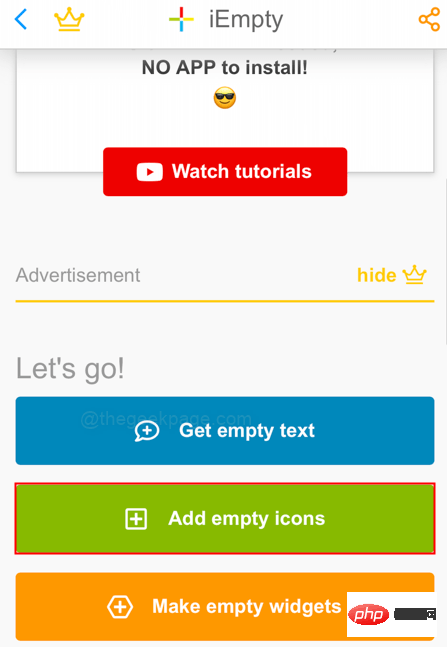
6단계: 아래로 스크롤하고 를 클릭하여 파일을 선택합니다.
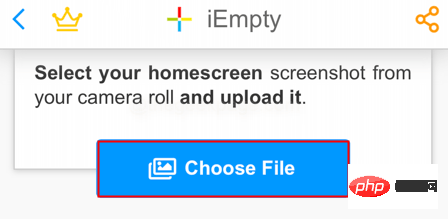
7단계: 사진 갤러리를 선택합니다.
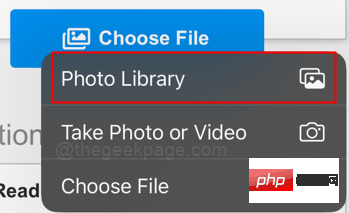
8단계: 사진 섹션에서 최근에 찍은 스크린샷을 선택합니다.
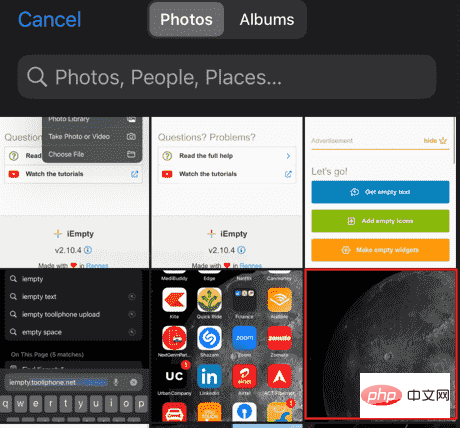
9단계: 선택합니다.
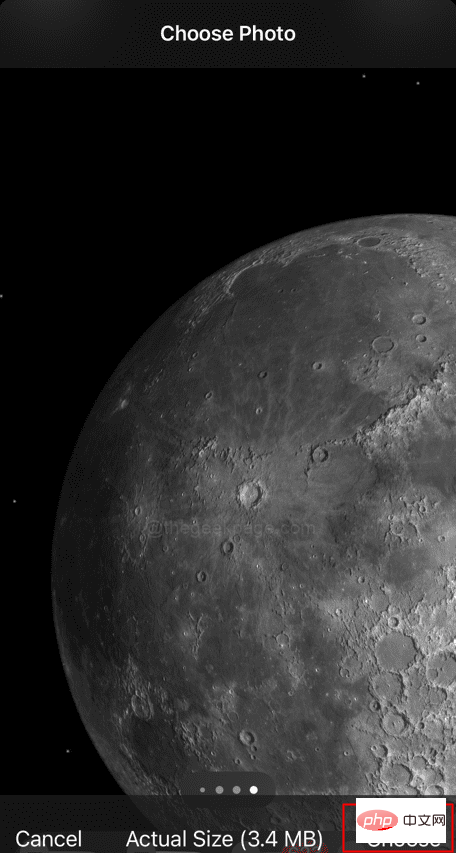
10단계: 다음 페이지에서 보내기 를 클릭하세요.
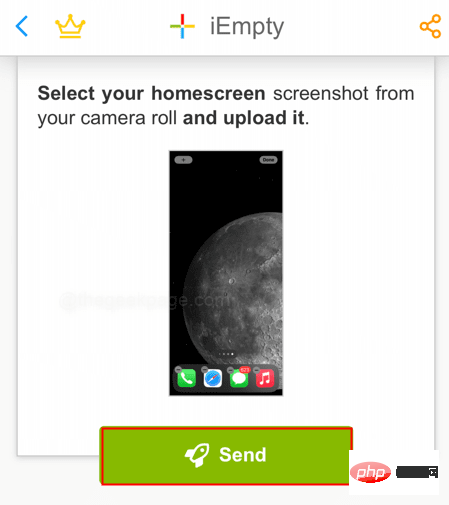
참고 : 이 프로세스는 연결 속도에 따라 때로는 몇 분 정도 걸릴 수 있습니다.
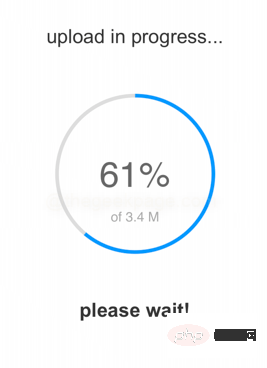
11단계: 위 단계를 완료한 후 아래로 스크롤하여 “옵션”으로 이동합니다. 해당 탭에서 북마크를 선택하세요.
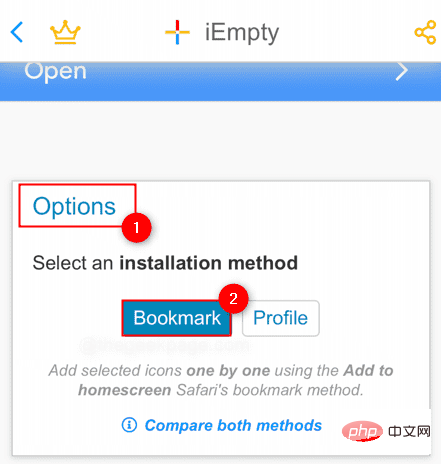
12단계: 이제 아래로 스크롤하여 보이지 않는 앱을 보관할 위치를 선택하세요. 또한 아래로 스크롤하여 추가 1 아이콘을 클릭하세요.
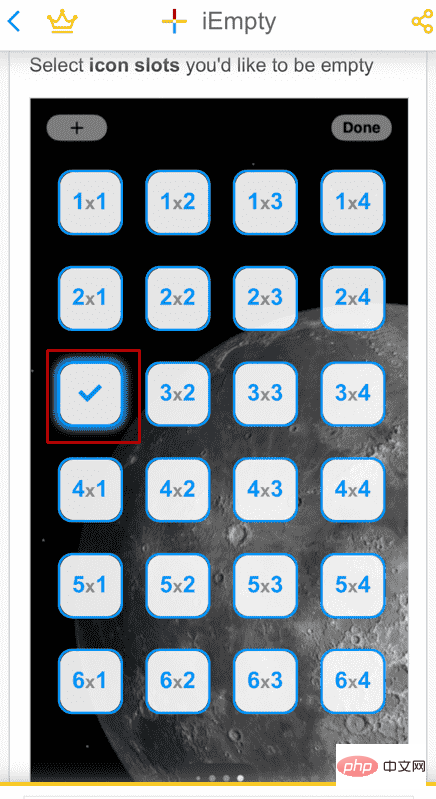
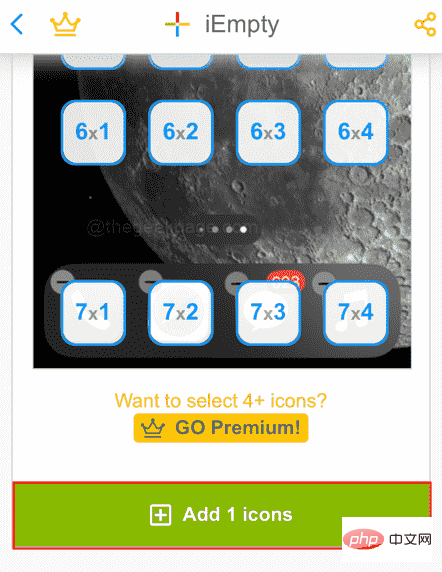
13단계: 이제 앱을 숨기려는 홈 화면의 컷아웃 부분이 생겼습니다. 클릭하시면 이미지가 로드됩니다.
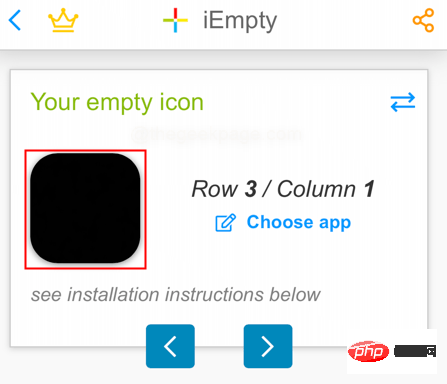
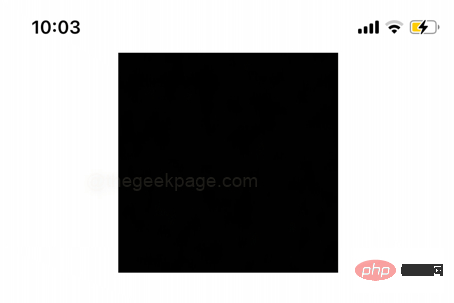
14단계: 로드되면 길게 탭하고 옵션에서 사진에 저장 을 선택하세요.
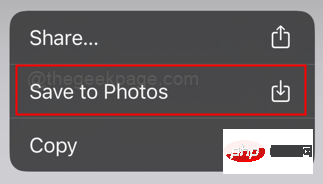
15단계: Shortcuts 앱을 클릭하여 엽니다.
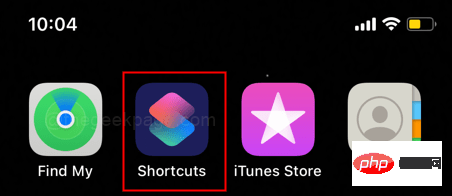
16단계: 화면 오른쪽 상단에 있는 더하기(+) 아이콘을 클릭하세요.
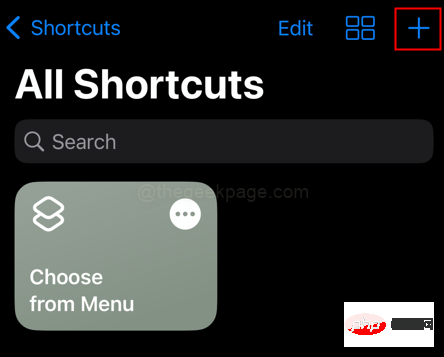
17단계: 다음 화면에서 액션 추가를 클릭하세요.
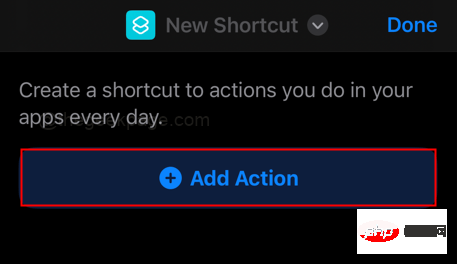
18단계: 검색창에 를 입력하여 앱을 엽니다.
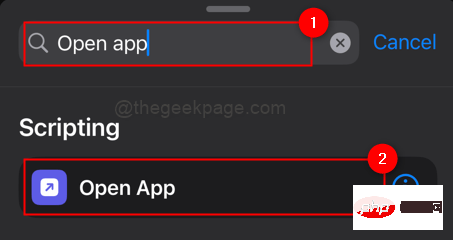
19단계: 이제 앱을 여는 동작이 추가되었으므로 앱 실행 을 클릭하여 숨기려는 앱을 선택하세요.
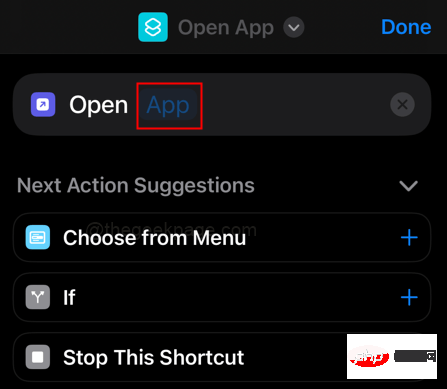
참고: 이 예에서는 Instagram을 고려합니다.
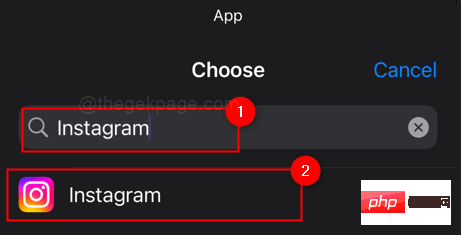
20단계: 이제 화면 상단의 '앱 열기' 드롭다운을 클릭하세요.
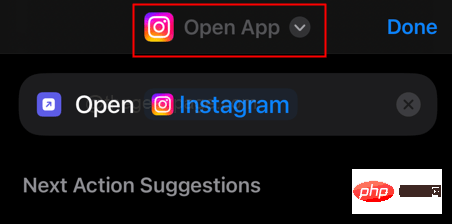
21단계: 홈 화면에 추가를 클릭합니다.
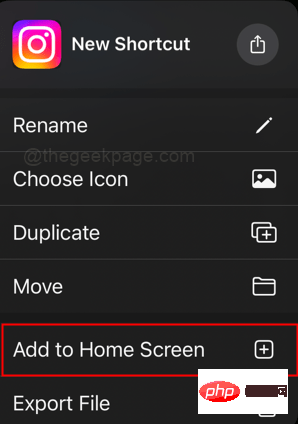
22단계: 이제 다음 페이지에서 홈 화면 이름을 삭제합니다.
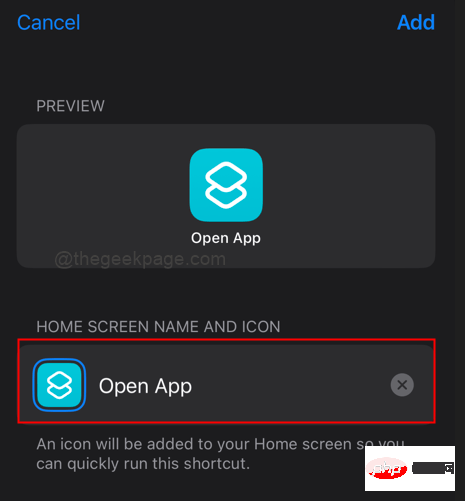
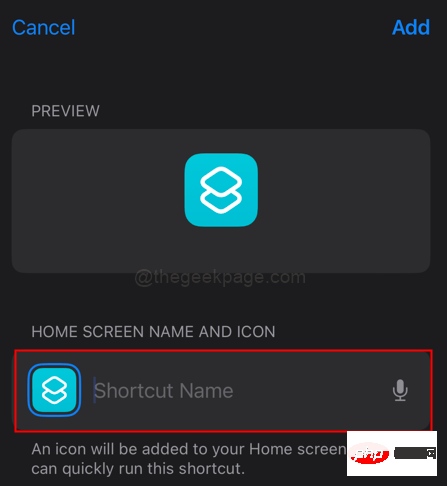
23단계: 다음으로 아이콘을 클릭하고 메뉴에서 사진 옵션을 선택한 다음 위 단계에서 다운로드한 이미지를 선택하고 Select를 클릭하세요.
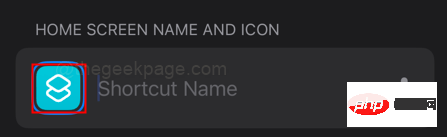
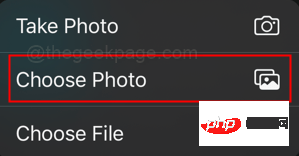
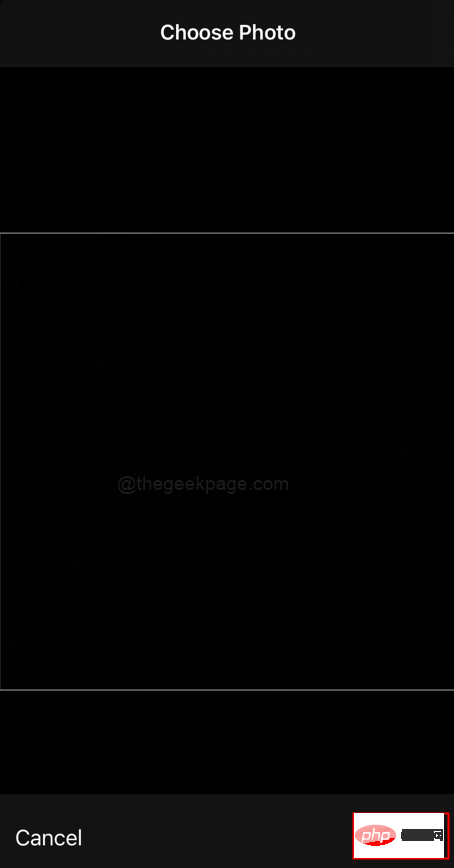
24단계: 이제 "추가"를 클릭하여 앱을 홈 화면에 추가하세요.
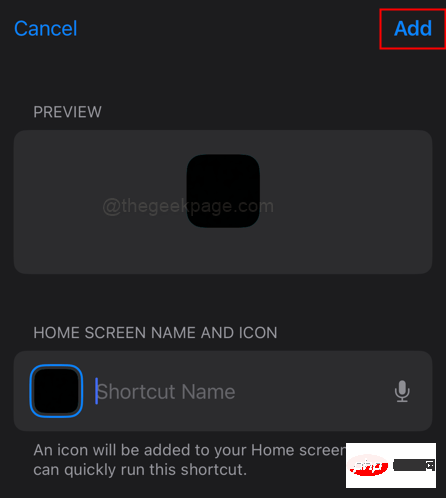
NOTE: 이제 앱이 홈 화면에 추가되고 숨겨집니다. 이제 비밀리에 열어서 사용하고 다른 사용자를 놀라게 할 수 있습니다.
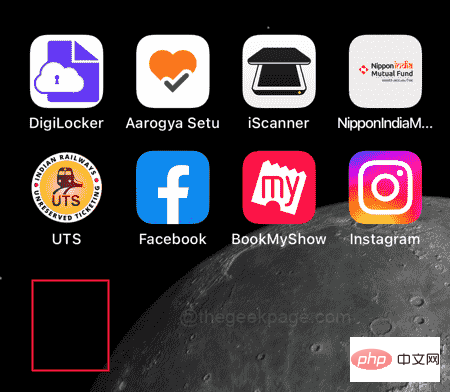
NOTE: 어두운 모드에 주의하세요. 일부 배경화면의 색상도 변경됩니다. 이렇게 하면 색상 변경으로 인해 앱이 표시됩니다.
프로 팁: 정말 보이지 않는 투명 앱을 만들고 싶다면 홈 화면 이미지의 단색 배경에 만들어 보세요. 이렇게 하면 실제로 볼 수 없게 됩니다.
보이지 않는 앱 삭제
1단계: 홈 화면에서 앱을 길게 선택하세요.
2단계: 메뉴에서 홈 화면 편집 을 선택합니다.
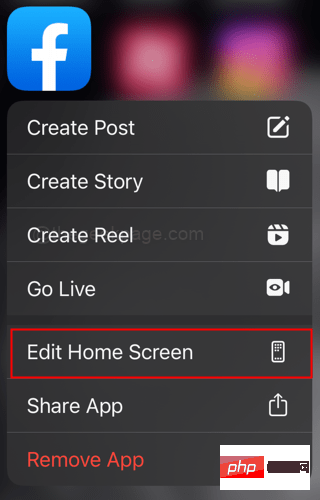
참고: 이제 보이지 않는 앱을 포함하여 모든 앱이 강조 표시됩니다.
3단계: 보이지 않는 앱에서 빼기 기호(-)를 선택하여 홈 화면에서 삭제하거나 제거하세요.
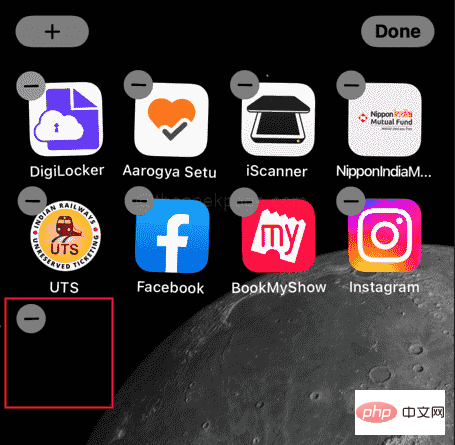
위 내용은 iPhone에서 앱을 숨기는 방법의 상세 내용입니다. 자세한 내용은 PHP 중국어 웹사이트의 기타 관련 기사를 참조하세요!

