Windows 11/10의 작업 스케줄러에서 작업 기록을 보고 지우는 방법
- WBOYWBOYWBOYWBOYWBOYWBOYWBOYWBOYWBOYWBOYWBOYWBOYWB앞으로
- 2023-04-26 21:34:175429검색
작업 스케줄러는 시스템 창과 함께 제공되는 도구로, 사용자는 이벤트가 트리거될 때 자동으로 실행되도록 예약할 수 있는 작업을 생성할 수 있습니다.
예를 들어, 업데이트가 있으면 소프트웨어가 트리거되기 때문에 자동으로 업데이트됩니다.
이 작업이 몇 번이나 언제 실행되었는지 알고 싶다면 먼저 시스템의 작업 스케줄러 앱에서 특정 작업에 대한 작업 기록을 활성화해야 합니다. 이는 예약된 작업에 대해 더 자세히 분석하는 데 도움이 됩니다.
이 기사에서는 Windows 11에서 작업 기록을 활성화하는 방법과 작업 기록을 보고 지우는 방법을 알아봅니다.
Windows 11의 작업 스케줄러에서 작업 기록을 활성화하고 보는 방법
1단계: 먼저 작업 스케줄러에서 작업 기록 기능을 활성화하는 방법을 살펴보겠습니다.
이 작업을 수행하려면 Windows 키를 누르고 Task Scheduler를 입력한 다음 Enter 키를 눌러 시스템에서 작업 스케줄러를 열어야 합니다.
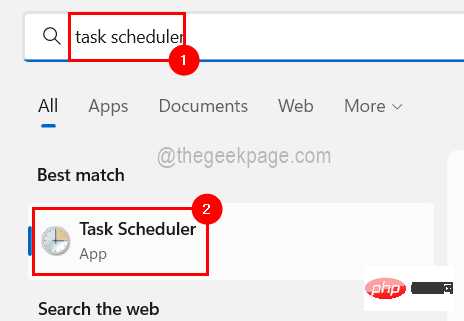
작업 스케줄러(로컬)를 클릭한 다음 오른쪽에서 모든 작업 기록 활성화를 클릭하여 작업 기록을 활성화합니다. 아래에 표시됩니다.
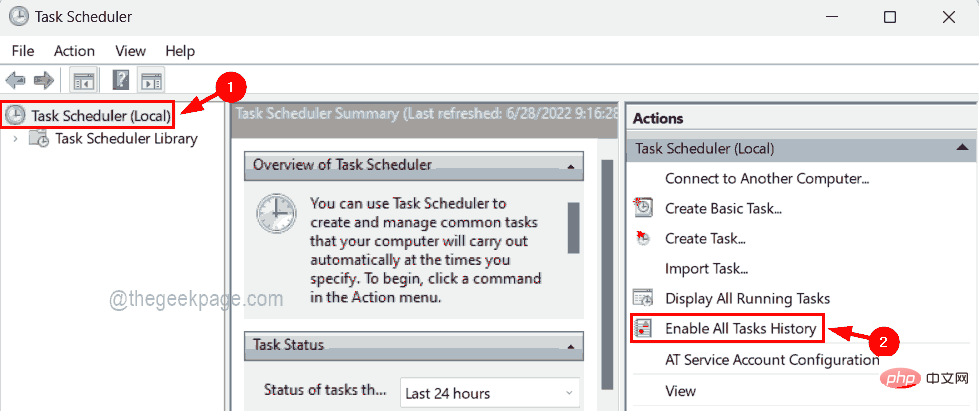
프로그램(로컬) 아래 작업 스케줄러 프로그램 라이브러리로 이동할 수 있습니다.
4단계: 그러면 아래와 같이 창 중앙에 나열된 모든 작업이 표시됩니다. 5단계: 원하는 작업을 선택하고마우스 오른쪽 버튼을 클릭하세요.
6단계: 그런 다음 아래와 같이 상황에 맞는 메뉴에서속성을 클릭하세요.
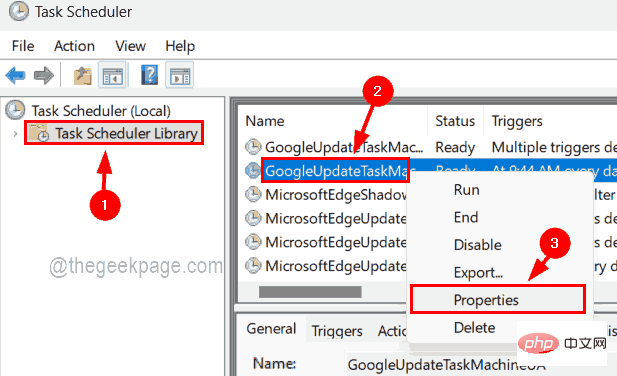
History" 탭을 클릭하여 작업 기록을 확인한 다음 아래와 같이 "OK"를 클릭하여 닫습니다.
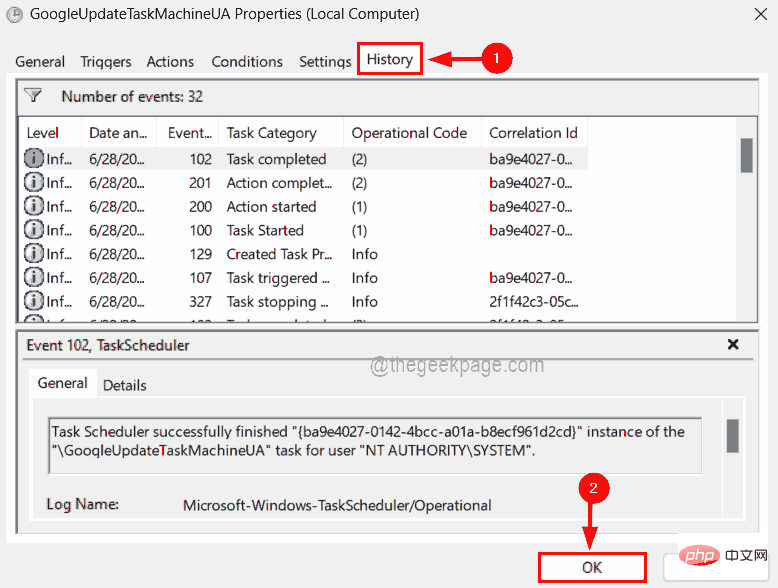
Windows 키를 누르세요. 그리고 이벤트 뷰어를 입력하여 시스템에서 이벤트 뷰어 앱을 엽니다. 2단계:
Enter키를 눌러 이벤트 뷰어 애플리케이션을 엽니다.
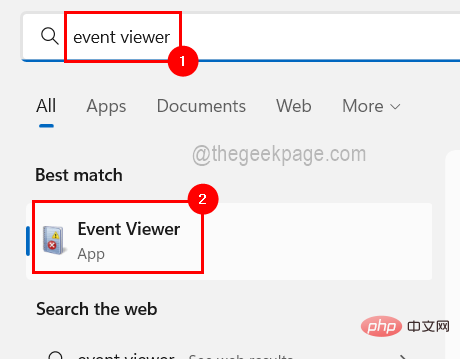 3단계: 그런 다음 아래 제공된 경로를 통해 작업 로그 파일로 이동합니다.
3단계: 그런 다음 아래 제공된 경로를 통해 작업 로그 파일로 이동합니다.
事件查看器(本地)/应用程序和服务日志/Microsoft/Windows/TaskScheduler/Operational
4단계:
Operational로그 파일에 도달하면 파일을 마우스 오른쪽 버튼으로 클릭하고 아래 이미지에 표시된 대로 컨텍스트 메뉴에서 로그 지우기를 선택합니다.
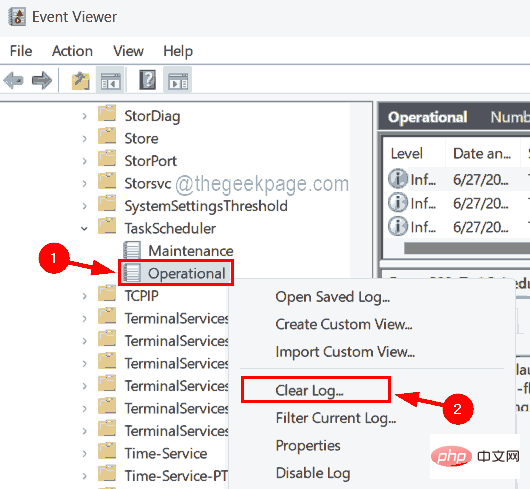 5단계: 완료되면 시스템에서 이벤트 뷰어 애플리케이션을 닫을 수 있습니다.
5단계: 완료되면 시스템에서 이벤트 뷰어 애플리케이션을 닫을 수 있습니다.
위 내용은 Windows 11/10의 작업 스케줄러에서 작업 기록을 보고 지우는 방법의 상세 내용입니다. 자세한 내용은 PHP 중국어 웹사이트의 기타 관련 기사를 참조하세요!

