Windows 11 복사 및 붙여넣기 기능이 응답하지 않는 문제를 해결하는 방법은 무엇입니까?
- WBOYWBOYWBOYWBOYWBOYWBOYWBOYWBOYWBOYWBOYWBOYWBOYWB앞으로
- 2023-04-26 20:55:069960검색
복사는 항상 파일을 저장하고 공유하는 좋은 방법이었습니다. 이를 통해 수동 백업을 생성하고, 간단한 전송을 수행하고, 복사하지 않을 경우 원본 파일을 손상시킬 수 있는 수정 작업도 수행할 수 있습니다.
그러나 Windows PC에서 클립보드를 사용하는 데 문제가 있는 경우 때로는 어려울 수 있습니다. 일부 Windows 11 사용자는 최근 시스템에서 복사하여 붙여넣기를 사용할 수 없습니다. 이 문제는 여러 가지 이유로 발생할 수 있으며 동일한 보트에 있다면 PC에서 해결할 수 있습니다.
Windows 11에서 복사-붙여넣기를 수정하는 방법
많은 문제로 인해 Windows에서 복사-붙여넣기가 오작동할 수 있으므로 아래에 이 문제를 해결하는 가장 일반적인 솔루션을 나열했습니다. 첫 번째 수정 사항부터 시작하여 문제를 해결할 수 있을 때까지 목록을 진행하는 것이 좋습니다. 시작하자.
방법 1: 열려 있는 모든 비디오 플레이어를 닫습니다
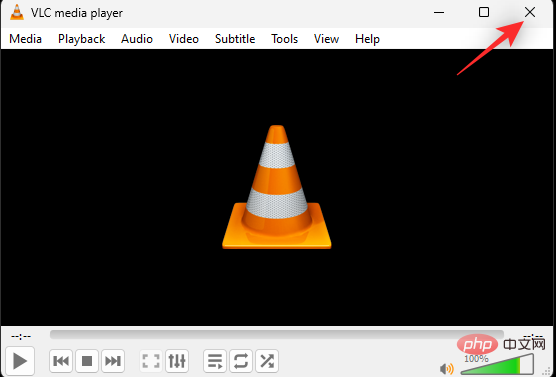
PC에 열려 있는 비디오 플레이어가 있으면 닫는 것이 좋습니다. 여기에는 로컬에서 비디오를 재생하는 데 도움이 되는 타사 비디오 플레이어와 백그라운드 브라우저 탭에서 실행될 수 있는 웹 플레이어가 포함됩니다. Windows는 클립보드를 사용하여 시스템에 복사된 항목을 저장하고 작업하는 데 도움을 줍니다.
개인 정보 보호 및 저작권 보호 콘텐츠를 보호하기 위해 Windows 11에서는 클립보드가 잠겨 있는 경우가 있습니다. 이는 비디오 플레이어, 특히 저작권이 있거나 암호화된 자료를 재생하는 비디오 플레이어에 의해 발생하는 것으로 보입니다. 이렇게 하면 클립보드가 잠기므로 시스템에서 복사하여 붙여넣기를 사용할 수 없습니다. PC에 열려 있는 모든 비디오 플레이어를 닫으면 이 문제를 해결할 수 있습니다.
방법 2: 앱 다시 시작
위에서 설명한 클립보드는 Windows가 복사한 항목을 임시로 저장하는 곳입니다. 대부분의 애플리케이션에서 액세스할 수 있도록 설계되었지만 일부 애플리케이션에는 클립보드 액세스가 제한되어 있습니다. 이러한 제한은 때때로 앱을 잘못 식별하거나 백그라운드에서 무작위로 실행될 수 있으며, 이로 인해 클립보드에 문제가 발생할 수 있으며 최악의 경우 시스템에서 복사하여 붙여넣기를 사용할 수 없게 됩니다.
복사-붙여넣기를 사용할 수 없는 시스템에서는 해당 애플리케이션을 다시 시작하는 것이 좋습니다. 다시 시작하면 서비스를 다시 등록하고 백그라운드 작업을 다시 시작하는 데 도움이 되며, 이는 PC에서 모든 것을 백업하고 실행하는 데 도움이 됩니다. Windows 11에서 이 문제가 발생하는 일반적인 응용 프로그램에는 타사 게임, 워드 프로세서, 프레젠테이션 제작자, 이미지 편집기 등이 포함됩니다.
해당 응용 프로그램에서 복사 붙여넣기를 사용하려고 하는데 문제가 발생하는 경우 다시 시작하면 문제 해결에 도움이 됩니다.
방법 3: 대신 마우스를 사용하세요
일부 키보드에서는 항목을 복사하고 붙여넣는 데 문제가 있을 수 있습니다. 이는 결함이 있는 드라이버, 잘못 식별된 키 또는 결함이 있는 키로 인해 발생할 수 있습니다. 어떤 경우에는 키보드가 수정자 키를 등록하지 못할 수도 있고, 어떤 경우에는 클립보드에 대한 전체 액세스 권한이 없을 수도 있습니다. 일부 키보드를 사용하면 개인정보 기본 설정에 따라 클립보드 액세스를 활성화하거나 비활성화할 수 있습니다. 이러한 모든 이유로 인해 키보드 단축키를 사용하여 PC에서 복사하여 붙여넣을 수 없습니다. 마우스를 이용하여 PC에 항목을 복사하여 붙여넣어보시면 동일한 내용을 확인하고 수정하실 수 있습니다.
해당 항목을 마우스 오른쪽 버튼으로 클릭하면 복사 및 붙여넣기 옵션에 액세스할 수 있습니다.
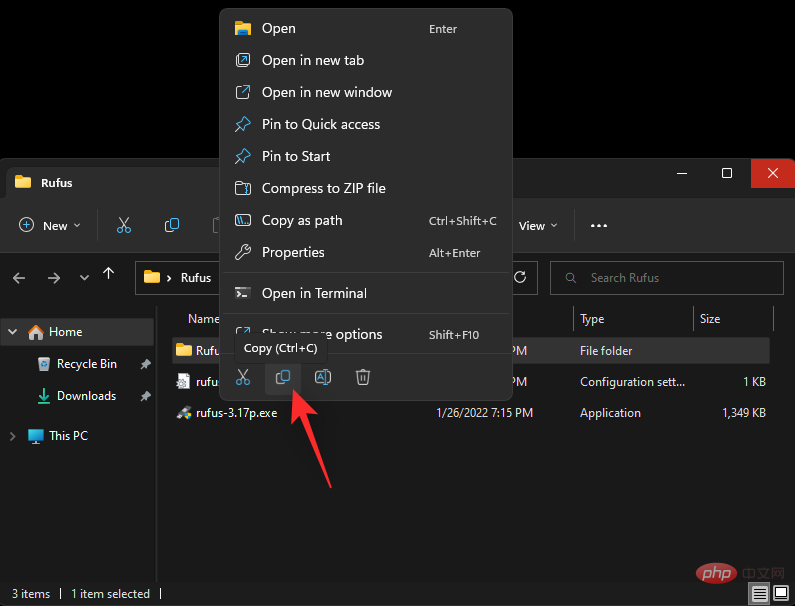
Windows 11에는 파일 탐색기 상단의 리본 메뉴에도 복사 및 붙여넣기 단축키가 있습니다.
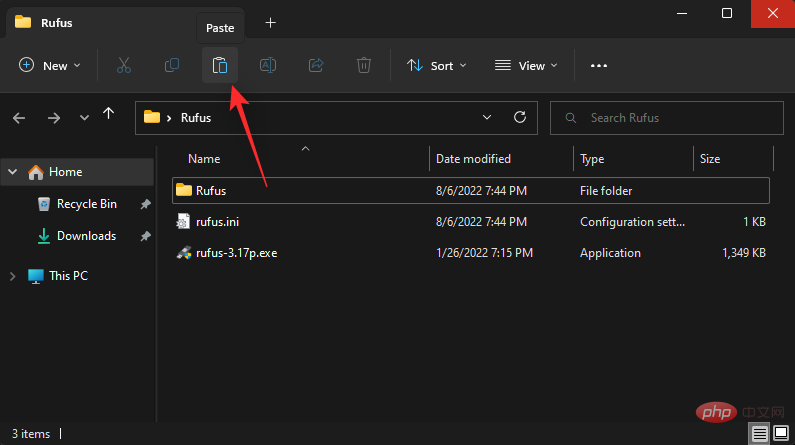
타사 애플리케이션을 사용하는 경우 마우스 오른쪽 버튼 클릭 상황에 맞는 메뉴 옵션을 사용하거나 도구 모음의 "Edit" 옵션을 사용하여 해당 애플리케이션에 액세스할 수 있습니다.
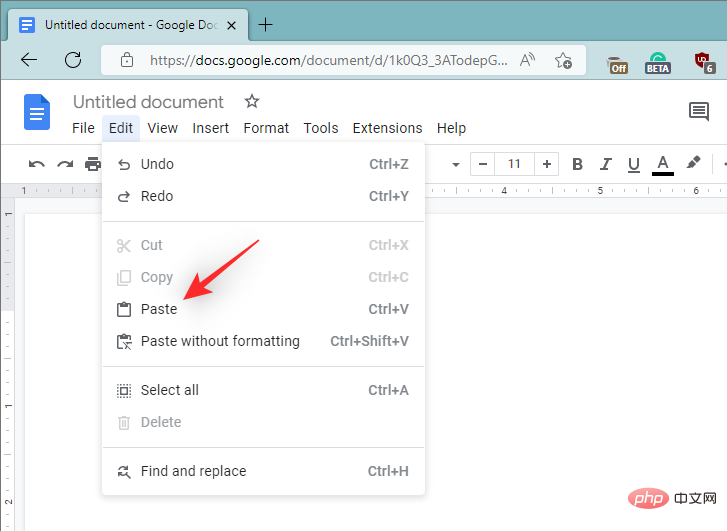
PC에서 마우스를 사용하여 항목을 복사하고 붙여넣을 수 있다면 키보드 문제가 있을 수 있습니다. 문제를 해결하려면 이 튜토리얼에서 언급된 키보드 수정 사항을 사용하는 것이 좋습니다.
방법 4: Windows 탐색기 다시 시작
파일 탐색기(이전의 Windows 탐색기)는 Windows 95부터 Windows의 필수적인 부분이었습니다. 이 GUI 파일 관리자를 사용하면 시스템에 저장된 대부분의 디렉터리, 경로, 응용 프로그램 및 파일에 액세스할 수 있습니다. 그러나 Windows 탐색기는 결국 내부적으로 문제가 발생할 수 있습니다. 특히 Windows 11 설치를 수정한 경우 더욱 그렇습니다.
이러한 백그라운드 오류는 시스템에서 복사-붙여넣기를 사용할 수 없는 등 많은 문제를 일으킬 수 있습니다. 이 경우 시스템에서 Windows 탐색기를 다시 시작하여 문제를 해결할 수 있습니다. 이 과정을 진행하는 데 도움이 되도록 아래 단계를 따르세요.
Ctrl + Shift + Esc 키보드를 눌러 작업 관리자를 엽니다. 화면의 프로세스 목록에서Windows 탐색기를 찾아 클릭합니다. Ctrl + Shift + Esc键盘以打开任务管理器。从屏幕上的进程列表中找到并单击 Windows 资源管理器。

单击 顶部的重新启动任务。

Windows 资源管理器现在将在您的 PC 上关闭并重新启动。如果 Windows 资源管理器遇到后台问题并阻止您在系统上使用复制粘贴,那么现在应该修复该问题。
方法五:重启系统
您可能已经重新启动系统以尝试解决此问题,但如果您还没有,我们强烈建议您尝试重新启动 PC。重新启动 PC 有助于解决问题,因为它有助于重新启动 Windows 服务、重新注册程序、重新启动必要的应用程序和刷新硬件组件驱动程序。如果其中任何一个阻止您在系统上使用复制粘贴,那么重新启动应该可以帮助您解决此问题。

我们建议您使用“开始”菜单选项重新启动系统,以防止快速启动受到干扰。快速启动是 Windows 11 中默认启用的一项新功能。快速启动使用休眠来改善系统的启动时间。但是,这可能会阻止 Windows 服务和其他组件按预期重新启动。您还可以手动禁用快速启动并重新启动 PC。如果您希望在系统上禁用快速启动,请使用以下教程。
按下Windows + R以启动 运行。

键入以下内容,然后按 Enter。
powercfg.cpl

单击 选择电源按钮的功能。

现在单击 更改当前不可用的设置。

取消选中启用快速启动(推荐)复选框 。

单击 保存更改。

现在将为您的 PC 禁用快速启动。您现在可以按预期重新启动系统。如果 Windows 服务或后台错误阻止您在系统上使用复制粘贴,那么该问题现在应该已在您的系统上得到修复。
方法 6:运行 SFC 扫描
SFC 扫描或系统文件检查器扫描可以帮助修复系统上的系统文件。Windows 系统文件可能会损坏,并在您使用 PC 和安装 Windows 更新时在后台遇到问题或错误。SFC 扫描可以帮助检查所有系统文件并在后台自动替换损坏的文件。使用以下步骤可帮助您在系统上运行 SFC 扫描。
按下Windows + R以启动 运行。

键入以下内容并按Ctrl + Shift + Enter。
cmd

现在使用以下命令运行 SFC 扫描。
sfc /scannow
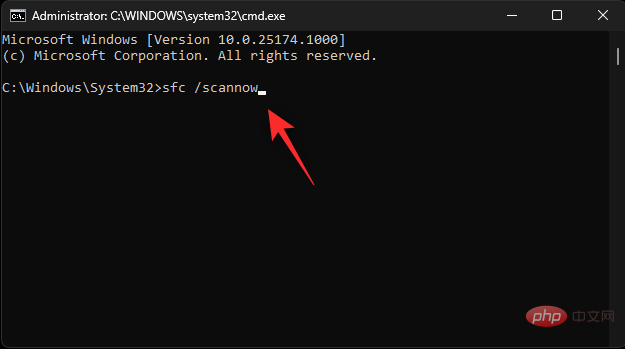
该过程完成后,使用以下命令关闭 CMD。
exit

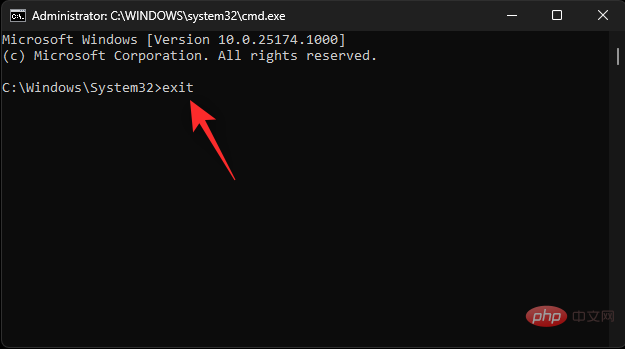 상단의작업 다시 시작을 클릭하세요.
상단의작업 다시 시작을 클릭하세요.

방법 5: 시스템 다시 시작
이 문제를 해결하기 위해 이미 시스템을 다시 시작했을 수도 있지만, 그렇지 않은 경우에는 시도해 보시기를 적극 권장합니다. PC를 다시 시작하세요. PC를 다시 시작하면 Windows 서비스를 다시 시작하고, 프로그램을 다시 등록하고, 필요한 응용 프로그램을 다시 시작하고, 하드웨어 구성 요소 드라이버를 새로 고치는 데 도움이 되므로 문제를 해결하는 데 도움이 됩니다. 이러한 문제로 인해 시스템에서 복사-붙여넣기를 사용할 수 없는 경우 다시 시작하면 문제를 해결하는 데 도움이 됩니다. 🎜🎜 🎜🎜추천합니다 빠른 시작이 중단되는 것을 방지하려면 시작 메뉴 옵션을 사용하여 시스템을 다시 시작합니다. 빠른 시작은 Windows 11에서 기본적으로 활성화되는 새로운 기능입니다. 빠른 시작은 최대 절전 모드를 사용하여 시스템 시작 시간을 개선합니다. 그러나 이로 인해 Windows 서비스 및 기타 구성 요소가 예상대로 다시 시작되지 않을 수 있습니다. 빠른 시작을 수동으로 비활성화하고 PC를 다시 시작할 수도 있습니다. 시스템에서 빠른 시작을 비활성화하려면 다음 자습서를 사용하십시오. 🎜🎜
🎜🎜추천합니다 빠른 시작이 중단되는 것을 방지하려면 시작 메뉴 옵션을 사용하여 시스템을 다시 시작합니다. 빠른 시작은 Windows 11에서 기본적으로 활성화되는 새로운 기능입니다. 빠른 시작은 최대 절전 모드를 사용하여 시스템 시작 시간을 개선합니다. 그러나 이로 인해 Windows 서비스 및 기타 구성 요소가 예상대로 다시 시작되지 않을 수 있습니다. 빠른 시작을 수동으로 비활성화하고 PC를 다시 시작할 수도 있습니다. 시스템에서 빠른 시작을 비활성화하려면 다음 자습서를 사용하십시오. 🎜🎜Windows + R을 눌러 실행을 시작하세요. 🎜🎜 🎜🎜다음을 입력하세요. 내용을 따르고 Enter를 누르십시오. 🎜🎜
🎜🎜다음을 입력하세요. 내용을 따르고 Enter를 누르십시오. 🎜🎜powercfg.cpl🎜🎜 🎜🎜 전원 버튼의 기능 선택을 클릭합니다. 🎜
🎜🎜 전원 버튼의 기능 선택을 클릭합니다. 🎜
 🎜🎜이제 현재 사용할 수 없는 설정 변경을 클릭하세요. 🎜🎜
🎜🎜이제 현재 사용할 수 없는 설정 변경을 클릭하세요. 🎜🎜 🎜🎜빠른 시작 활성화(권장) 확인란을 선택 취소합니다. 🎜🎜
🎜🎜빠른 시작 활성화(권장) 확인란을 선택 취소합니다. 🎜🎜 🎜🎜클릭 변경사항을 저장합니다. 🎜
🎜🎜클릭 변경사항을 저장합니다. 🎜
 🎜🎜의 Windows 복사 및 붙여넣기는 이제 PC의 빠른 시작을 비활성화합니다. 이제 예상대로 시스템을 다시 시작할 수 있습니다. Windows 서비스 또는 배경 오류로 인해 시스템에서 복사하여 붙여넣기를 사용할 수 없는 경우 이제 시스템에서 문제가 해결되어야 합니다. 🎜
🎜🎜의 Windows 복사 및 붙여넣기는 이제 PC의 빠른 시작을 비활성화합니다. 이제 예상대로 시스템을 다시 시작할 수 있습니다. Windows 서비스 또는 배경 오류로 인해 시스템에서 복사하여 붙여넣기를 사용할 수 없는 경우 이제 시스템에서 문제가 해결되어야 합니다. 🎜
방법 6: SFC 검사 실행
🎜SFC 검사 또는 시스템 파일 검사기 검사는 시스템의 시스템 파일을 복구하는 데 도움이 됩니다. PC를 사용하고 Windows 업데이트를 설치하는 동안 Windows 시스템 파일이 손상되어 백그라운드에서 문제나 오류가 발생할 수 있습니다. SFC 스캔은 모든 시스템 파일을 확인하고 백그라운드에서 손상된 파일을 자동으로 교체하는 데 도움이 됩니다. 다음 단계를 사용하면 시스템에서 SFC 스캔을 실행하는 데 도움이 됩니다. 🎜🎜Windows + R을 눌러 실행을 시작하세요. 🎜🎜 🎜🎜다음을 입력하세요. 내용을 따르고
🎜🎜다음을 입력하세요. 내용을 따르고 Ctrl + Shift + Enter를 누르세요. 🎜🎜cmd🎜🎜 🎜🎜이제 다음 명령을 사용하여 SFC 스캔을 실행합니다. 🎜🎜
🎜🎜이제 다음 명령을 사용하여 SFC 스캔을 실행합니다. 🎜🎜sfc /scannow🎜 🎜🎜프로세스가 완료되면 다음 명령을 사용하여 CMD를 닫습니다. 🎜🎜
🎜🎜프로세스가 완료되면 다음 명령을 사용하여 CMD를 닫습니다. 🎜🎜exit🎜🎜🎜🎜🎜그렇습니다! 이제 시스템의 시스템 파일을 검사하고 복구합니다. 손상된 시스템 파일로 인해 PC에서 복사하여 붙여넣기를 사용할 수 없다면 이제 문제를 해결해야 할 때입니다. 🎜
방법 7: Chkdsk 실행
Chkdsk는 시스템의 디스크 오류를 검사하는 데 도움이 되는 또 다른 Windows 내장 명령줄 도구입니다. 디스크 오류로 인해 파일과 서비스에 액세스할 수 없게 되어 PC에서 복사-붙여넣기를 포함한 Windows 기능을 사용하지 못할 수 있습니다. 다음 단계에 따라 부팅 드라이브에서 오류를 검사하세요.
Windows + i를 눌러 Windows + i打开设置应用程序。现在单击 右侧的恢复 。
单击 立即重新启动。

您的 PC 现在将重新启动并启动到恢复模式。单击 疑难解答。

现在单击并选择 Command Prompt。

CMD 现在将以恢复模式启动。使用以下命令检查引导驱动器是否存在错误。将C: 替换为适合您的引导驱动器的驱动器号(如果适用)。
chkdsk c: /f /x /r

扫描完成后,使用以下命令关闭 CMD。
exit

您现在可以重新启动 PC 并正常启动。如果磁盘错误阻止您在 PC 上使用复制粘贴,那么现在应该修复该问题。
方法 8:运行 DISM
DISM 命令可以帮助您修复当前安装的 Windows 11 的 Windows 映像。这是修复 Windows 安装问题的好方法,包括损坏的系统文件、丢失的应用程序、服务、功能等。使用以下步骤可帮助您在 PC 上运行相同的程序。
按下Windows + R以启动 运行。

键入以下内容并按Ctrl + Shift + Enter。
cmd

现在输入以下命令,然后按 Enter。
DISM /Online /Cleanup-Image /RestoreHealth

该过程完成后,使用以下命令关闭 CMD。
exit

就是这样!您现在将修复您的 Windows 11 安装,这将有助于修复系统上的复制粘贴。
方法 9:从注册表编辑器中删除损坏的区域
注册表编辑器中的损坏区域还会阻止您访问剪贴板,这可能会破坏 Windows 11 系统上的复制粘贴。使用以下步骤可帮助您从注册表编辑器中删除损坏的区域。
按下Windows + R以启动 运行。

键入以下内容,然后按 Enter。
regedit

现在使用左侧边栏导航到以下路径。您也可以在顶部的地址栏中复制粘贴下面的路径。
ComputerHKEY_CURRENT_USERSoftwareMicrosoftWindowsCurrentVersionInternet SettingsZones설정 앱
Recover를 클릭하세요. 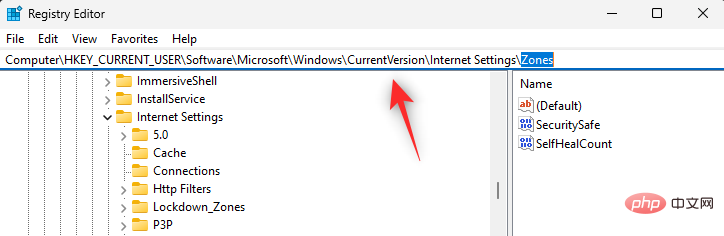
지금 다시 시작
을 클릭하세요.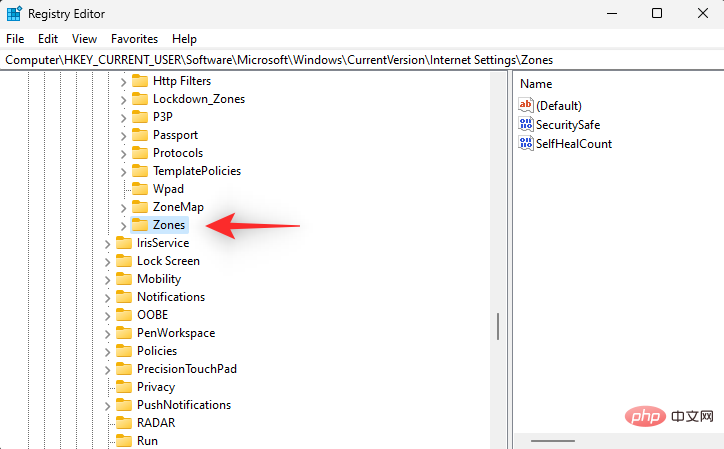

Yours 이제 PC가 다시 시작되고 복구 모드로 부팅됩니다. 문제 해결사를 클릭하세요. 
Single now 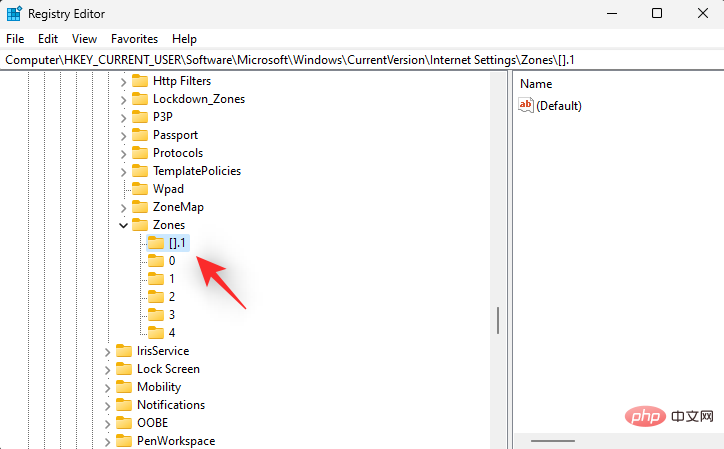 명령 프롬프트
명령 프롬프트

chkdsk c: /f /x /r🎜🎜 🎜🎜검사가 완료된 후 다음 명령을 사용하여 CMD를 닫습니다. 🎜🎜
🎜🎜검사가 완료된 후 다음 명령을 사용하여 CMD를 닫습니다. 🎜🎜exit🎜🎜 🎜🎜이제 PC를 다시 시작하고 정상적으로 부팅할 수 있습니다. 디스크 오류로 인해 PC에서 복사하여 붙여넣기를 사용할 수 없다면 이제 문제를 해결해야 할 때입니다. 🎜🎜방법 8: DISM 실행🎜🎜DISM 명령을 사용하면 현재 Windows 11 설치의 Windows 이미지를 복구할 수 있습니다. 이는 손상된 시스템 파일, 누락된 응용 프로그램, 서비스, 기능 등을 포함한 Windows 설치 문제를 해결하는 좋은 방법입니다. 다음 단계를 사용하여 PC에서 동일한 프로그램을 실행하는 데 도움을 받으세요. 🎜🎜
🎜🎜이제 PC를 다시 시작하고 정상적으로 부팅할 수 있습니다. 디스크 오류로 인해 PC에서 복사하여 붙여넣기를 사용할 수 없다면 이제 문제를 해결해야 할 때입니다. 🎜🎜방법 8: DISM 실행🎜🎜DISM 명령을 사용하면 현재 Windows 11 설치의 Windows 이미지를 복구할 수 있습니다. 이는 손상된 시스템 파일, 누락된 응용 프로그램, 서비스, 기능 등을 포함한 Windows 설치 문제를 해결하는 좋은 방법입니다. 다음 단계를 사용하여 PC에서 동일한 프로그램을 실행하는 데 도움을 받으세요. 🎜🎜Windows + R을 눌러 🎜Run🎜을 시작하세요. 🎜🎜 🎜🎜다음을 입력하세요. 내용을 따르고
🎜🎜다음을 입력하세요. 내용을 따르고 Ctrl + Shift + Enter를 누르세요. 🎜🎜cmd🎜🎜 🎜🎜이제 다음 명령을 입력하고 Enter를 누르세요. 🎜🎜
🎜🎜이제 다음 명령을 입력하고 Enter를 누르세요. 🎜🎜DISM /온라인 /Cleanup-Image /RestoreHealth🎜🎜 🎜🎜프로세스가 완료되면 다음 명령을 사용하여 CMD를 닫습니다. 🎜🎜
🎜🎜프로세스가 완료되면 다음 명령을 사용하여 CMD를 닫습니다. 🎜🎜exit🎜🎜 🎜🎜바로 그거예요! 이제 Windows 11 설치를 복구하여 시스템의 복사-붙여넣기를 수정하는 데 도움이 됩니다. 🎜🎜방법 9: 레지스트리 편집기에서 손상된 영역 제거 🎜🎜레지스트리 편집기의 손상된 영역으로 인해 클립보드에 액세스할 수도 없으며, 이로 인해 Windows 11 시스템에서 복사-붙여넣기가 중단될 수 있습니다. 다음 단계를 사용하면 레지스트리 편집기에서 손상된 영역을 제거하는 데 도움이 됩니다. 🎜🎜
🎜🎜바로 그거예요! 이제 Windows 11 설치를 복구하여 시스템의 복사-붙여넣기를 수정하는 데 도움이 됩니다. 🎜🎜방법 9: 레지스트리 편집기에서 손상된 영역 제거 🎜🎜레지스트리 편집기의 손상된 영역으로 인해 클립보드에 액세스할 수도 없으며, 이로 인해 Windows 11 시스템에서 복사-붙여넣기가 중단될 수 있습니다. 다음 단계를 사용하면 레지스트리 편집기에서 손상된 영역을 제거하는 데 도움이 됩니다. 🎜🎜Windows + R을 눌러 🎜Run🎜을 시작하세요. 🎜🎜 🎜🎜다음을 입력하세요. 내용을 따르고 Enter를 누르십시오. 🎜🎜
🎜🎜다음을 입력하세요. 내용을 따르고 Enter를 누르십시오. 🎜🎜regedit🎜🎜 🎜🎜 이제 왼쪽 사이드바를 사용하여 다음 경로로 이동하세요. 상단 주소창에 아래 경로를 복사해서 붙여넣으시셔도 됩니다. 🎜🎜
🎜🎜 이제 왼쪽 사이드바를 사용하여 다음 경로로 이동하세요. 상단 주소창에 아래 경로를 복사해서 붙여넣으시셔도 됩니다. 🎜🎜ComputerHKEY_CURRENT_USERSoftwareMicrosoftWindowsCurrentVersionInternet SettingsZones🎜🎜🎜🎜🎜왼쪽의 🎜 영역을 두 번 클릭하고 확장합니다. 🎜🎜🎜🎜🎜🎜🎜Zones🎜에서 🎜0🎜보다 큰 키 값을 찾으면 클릭하여 동일한 값을 선택하세요. 🎜🎜🎜🎜🎜동일한 내용을 삭제하려면 키보드에서 Del을 누르세요. 🎜예🎜를 클릭하여 선택을 확인하세요. 🎜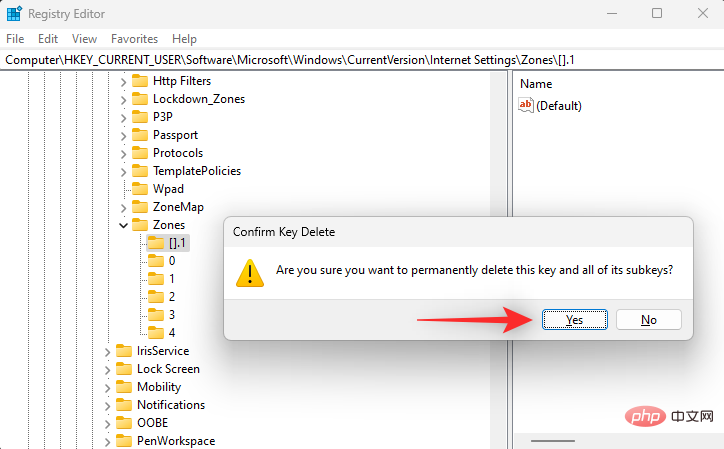
이제 PC에서 0보다 높을 수 있는 다른 키 값을 삭제하세요. 완료되면 레지스트리 편집기를 닫고 PC를 다시 시작하십시오. 손상된 영역으로 인해 시스템에서 복사하여 붙여넣기에 액세스할 수 없는 경우 지금 문제를 해결해야 합니다.
방법 10: 원격 데스크톱 클립보드 재설정
원격 데스크톱 사용자인 경우 원격 데스크톱 클립보드에 문제가 발생할 수 있습니다. 다음 단계에 따라 동일하게 재설정하여 문제가 해결되는지 확인할 수 있습니다. 시작하자.
Windows + E를 눌러 파일 탐색기를 실행하고 PC에서 다음 경로로 이동하세요. Windows + E以启动文件资源管理器并导航到 PC 上的以下路径。
C:WindowsSystem32

注意:如果适用,请将C: 替换为引导驱动器的相应字母。
在文件夹中找到 rdpclip.exe。一旦找到右键单击相同。

选择 以管理员身份运行。

现在右键单击同一文件夹中的 dwm.exe并选择Run as administrator。

完成后重新启动您的 PC,复制粘贴现在应该可以按预期在您的 PC 上运行。
方法 11:清除剪贴板缓存
损坏或配置错误的剪贴板缓存也可能会阻止您按预期在 Windows 11 PC 上使用复制粘贴。使用以下步骤来帮助您清除剪贴板缓存。
按下Windows + R以启动 运行。

键入以下内容并按Ctrl + Shift + Enter。
cmd

现在使用以下命令清除剪贴板缓存。
echo off | clip

完成后,使用以下命令关闭 CMD。
exit

您现在将清除剪贴板缓存。如果损坏的缓存阻止您在 Windows 11 上进行复制粘贴,那么现在应该在您的 PC 上修复它。
方法 12:尝试云历史修复
如果复制粘贴仍然无法在您的 PC 上运行,那么让我们尝试修复 Windows 11 剪贴板云历史记录。这可以帮助解决剪贴板的云同步问题,这可能会导致系统上的复制粘贴问题。使用以下步骤来帮助您完成该过程。
按下Windows + R以启动运行。

键入以下内容,然后按 Enter。
regedit

现在使用左侧边栏导航到以下路径。
HKEY_LOCAL_MACHINESOFTWAREMicrosoftClipboard
C:WindowsSystem32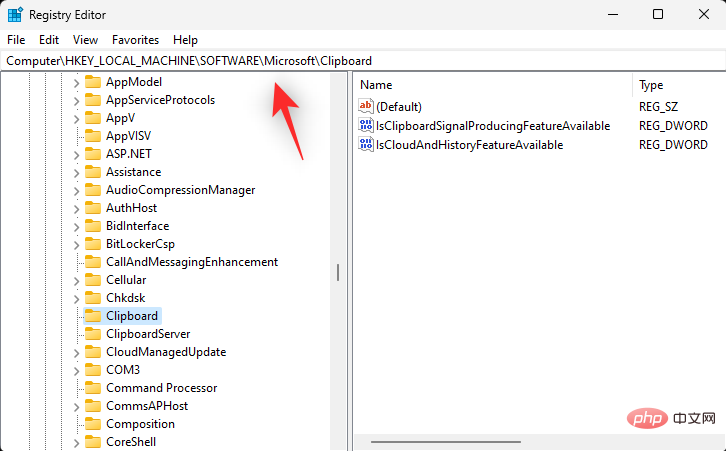

에 복사하여 붙여넣으세요. 참고: 해당하는 경우 C: 를 부팅 드라이브의 적절한 문자로 바꾸세요.
폴더에서 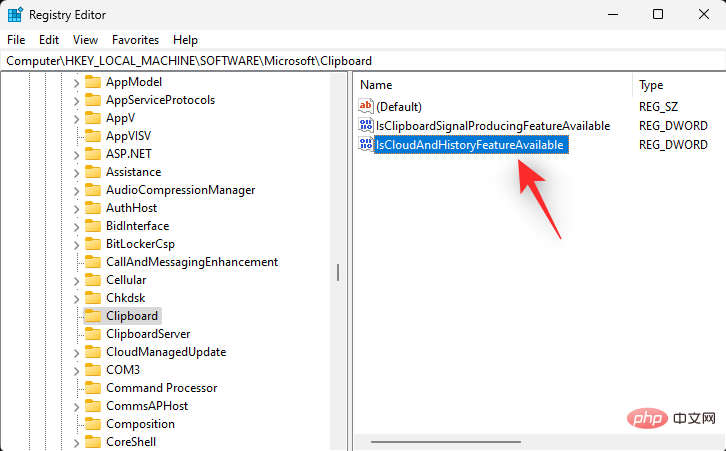 rdpclip.exe
rdpclip.exe
 선택 관리자로 실행하세요
선택 관리자로 실행하세요
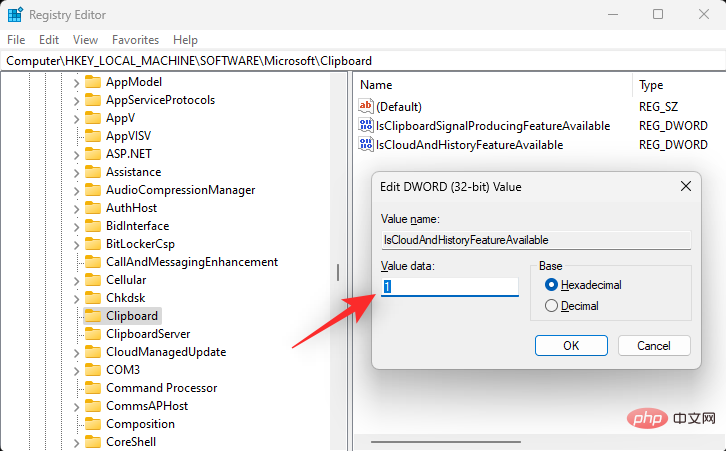

지금 바로 같은 폴더에서 dwm.exe를 클릭하고
관리자 권한으로 실행을 선택하세요. 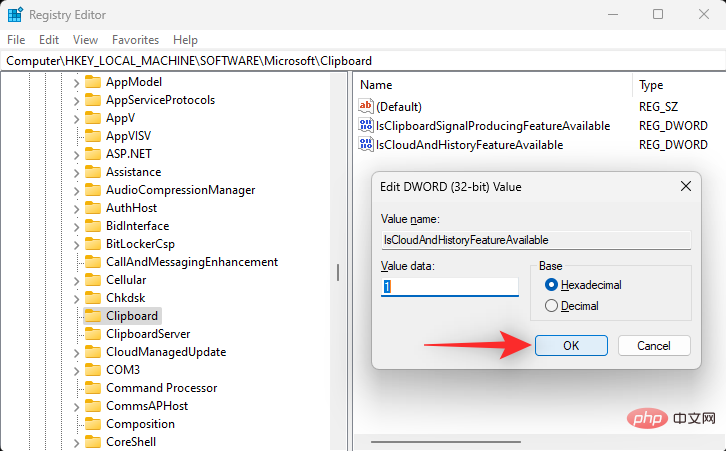
 🎜🎜완료 후 PC를 다시 시작하면 복사-붙여넣기가 이제 PC에서 예상대로 작동합니다. 🎜🎜방법 11: 클립보드 캐시 지우기 🎜🎜손상되거나 잘못 구성된 클립보드 캐시로 인해 Windows 11 PC에서 복사-붙여넣기를 예상대로 사용하지 못할 수도 있습니다. 클립보드 캐시를 지우려면 다음 단계를 따르세요. 🎜🎜
🎜🎜완료 후 PC를 다시 시작하면 복사-붙여넣기가 이제 PC에서 예상대로 작동합니다. 🎜🎜방법 11: 클립보드 캐시 지우기 🎜🎜손상되거나 잘못 구성된 클립보드 캐시로 인해 Windows 11 PC에서 복사-붙여넣기를 예상대로 사용하지 못할 수도 있습니다. 클립보드 캐시를 지우려면 다음 단계를 따르세요. 🎜🎜Windows + R을 눌러 🎜Run🎜을 시작하세요. 🎜🎜 🎜🎜다음을 입력하세요. 내용을 따르고
🎜🎜다음을 입력하세요. 내용을 따르고 Ctrl + Shift + Enter를 누르세요. 🎜🎜cmd🎜🎜 🎜🎜이제 다음 명령을 사용하여 클립보드 캐시를 지웁니다. 🎜🎜
🎜🎜이제 다음 명령을 사용하여 클립보드 캐시를 지웁니다. 🎜🎜에코 끄기 | 클립🎜🎜 🎜🎜완료되면 다음 명령을 사용하여 CMD를 닫습니다. 🎜🎜
🎜🎜완료되면 다음 명령을 사용하여 CMD를 닫습니다. 🎜🎜exit🎜🎜 🎜🎜이제 클립보드 캐시가 지워집니다. 손상된 캐시로 인해 Windows 11에서 복사하여 붙여넣을 수 없는 경우 지금 PC에서 캐시를 수정해야 합니다. 🎜🎜방법 12: 클라우드 기록 복구 시도 🎜🎜PC에서 복사-붙여넣기가 여전히 작동하지 않으면 Windows 11 클립보드 클라우드 기록을 수정해 보겠습니다. 이는 시스템에서 복사-붙여넣기 문제를 일으킬 수 있는 클립보드의 클라우드 동기화 문제를 해결하는 데 도움이 될 수 있습니다. 다음 단계를 사용하여 프로세스를 진행하는 데 도움을 받으세요. 🎜🎜
🎜🎜이제 클립보드 캐시가 지워집니다. 손상된 캐시로 인해 Windows 11에서 복사하여 붙여넣을 수 없는 경우 지금 PC에서 캐시를 수정해야 합니다. 🎜🎜방법 12: 클라우드 기록 복구 시도 🎜🎜PC에서 복사-붙여넣기가 여전히 작동하지 않으면 Windows 11 클립보드 클라우드 기록을 수정해 보겠습니다. 이는 시스템에서 복사-붙여넣기 문제를 일으킬 수 있는 클립보드의 클라우드 동기화 문제를 해결하는 데 도움이 될 수 있습니다. 다음 단계를 사용하여 프로세스를 진행하는 데 도움을 받으세요. 🎜🎜Windows + R을 눌러 🎜Run🎜을 시작하세요. 🎜🎜 🎜🎜다음을 입력하세요. 내용을 따르고 Enter를 누르십시오. 🎜🎜
🎜🎜다음을 입력하세요. 내용을 따르고 Enter를 누르십시오. 🎜🎜regedit🎜🎜 🎜🎜이제 왼쪽 사이드바를 사용하여 다음 경로로 이동하세요. 🎜🎜
🎜🎜이제 왼쪽 사이드바를 사용하여 다음 경로로 이동하세요. 🎜🎜HKEY_LOCAL_MACHINESOFTWAREMicrosoftClipboard🎜🎜🎜🎜🎜왼쪽의 🎜Clipboard 🎜를 선택한 후 🎜IsCloudAndHistoryFeatureAvailable🎜을 두 번 클릭합니다. 🎜🎜🎜🎜🎜 🎜값 데이터 🎜를 🎜1🎜로 설정합니다. 🎜🎜🎜🎜🎜변경 사항을 저장하려면 완료되면 🎜확인🎜을 클릭하세요. 🎜🎜🎜🎜좋은 결과를 얻으려면 시스템을 다시 시작하고 예상대로 복사-붙여넣기를 사용해 보세요. 시스템에 레지스트리 문제가 있는 경우 복사-붙여넣기 기능을 수정하는 데 도움이 됩니다.
방법 13: 클립보드 리디렉션 비활성화
클립보드 리디렉션은 활성화되면 Windows 시스템에서 클립보드에 대한 액세스를 차단하는 그룹 정책 값입니다. 클립보드에 저장된 내용을 변경하고 관리할 수 있도록 도와주는 원격 사용자 정책입니다. 그러나 동일한 문제로 인해 일부 Windows 11 PC에서는 복사-붙여넣기가 중단될 수 있습니다. 이 정책을 사용하지 않도록 설정하면 복사-붙여넣기 문제를 해결하는 데 도움이 될 수 있습니다. 다음 단계에 따라 프로세스를 진행하세요.
Windows + R을 눌러 Windows + R以启动 运行。

键入以下内容,然后按 Enter。
gpedit.msc

现在使用左侧边栏导航到以下位置。
Computer Configuration > Administrative Templates > Windows Components > Remote Desktop Services > Remote Desktop Session Host > Devices and Resources Redirection
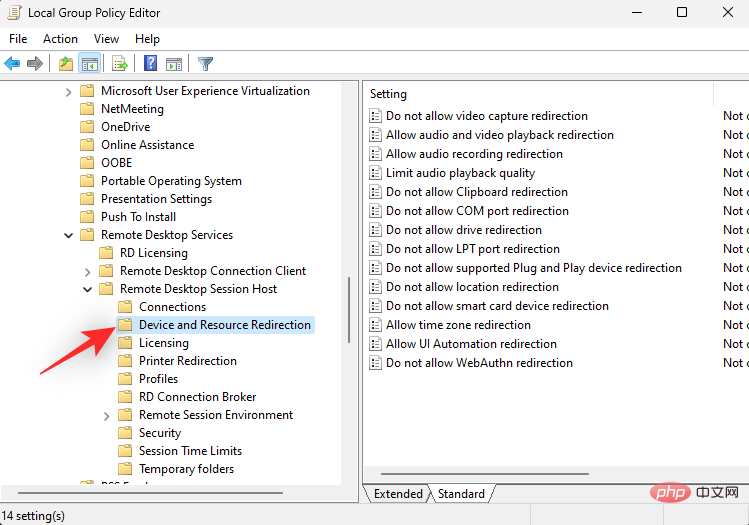
双击 不允许剪贴板重定向,如下所示。

如果策略已 启用,则单击并根据您的偏好选择已禁用或未配置。

单击 确定。

按再次Windows + R启动 运行。

键入以下内容并按Ctrl + Shift + Enter。
cmd

现在输入并执行以下命令。
gpupdate /force

完成后,使用以下命令关闭 CMD。
exit

重新启动您的 PC 并再次尝试使用复制粘贴。如果剪贴板重定向导致云同步等问题,那么现在应该在您的系统上修复它。
方法 14:使用 Windows 疑难解答
您可能会遇到特定于您的系统和 Windows 安装的问题。Windows 疑难解答程序可以帮助您在 PC 上修复相同的问题。我们建议您运行一些疑难解答程序,看看是否可以为您解决问题。使用以下步骤来帮助您完成该过程。
按下Windows + iRun을 시작하세요. 
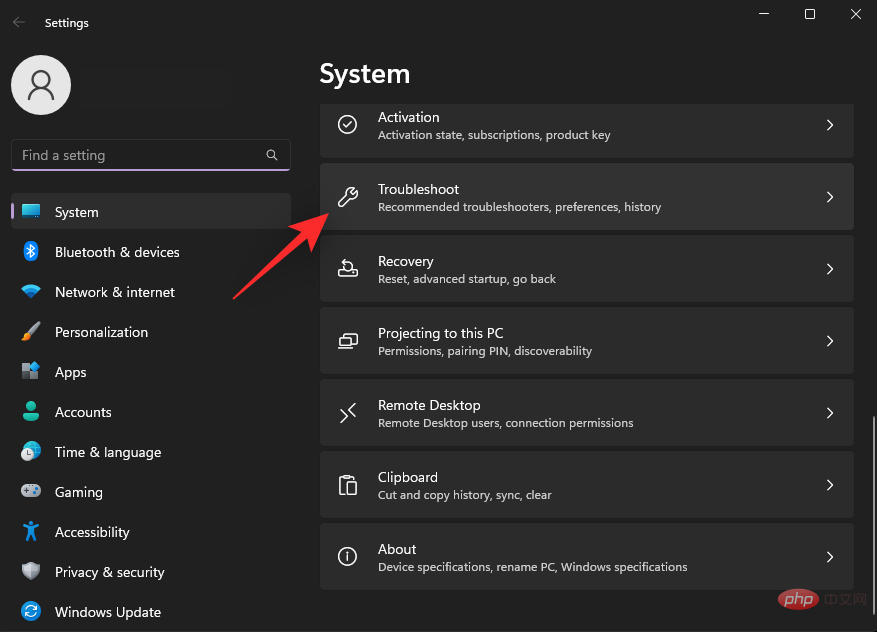
gpedit.msc
 이제 왼쪽 사이드바를 사용하여 다음 위치로 이동하세요.
이제 왼쪽 사이드바를 사용하여 다음 위치로 이동하세요.
컴퓨터 구성 > 관리 템플릿 > Windows 구성 요소 > 원격 데스크톱 서비스 > 원격 데스크톱 세션 호스트 > 장치 및 리소스 리디렉션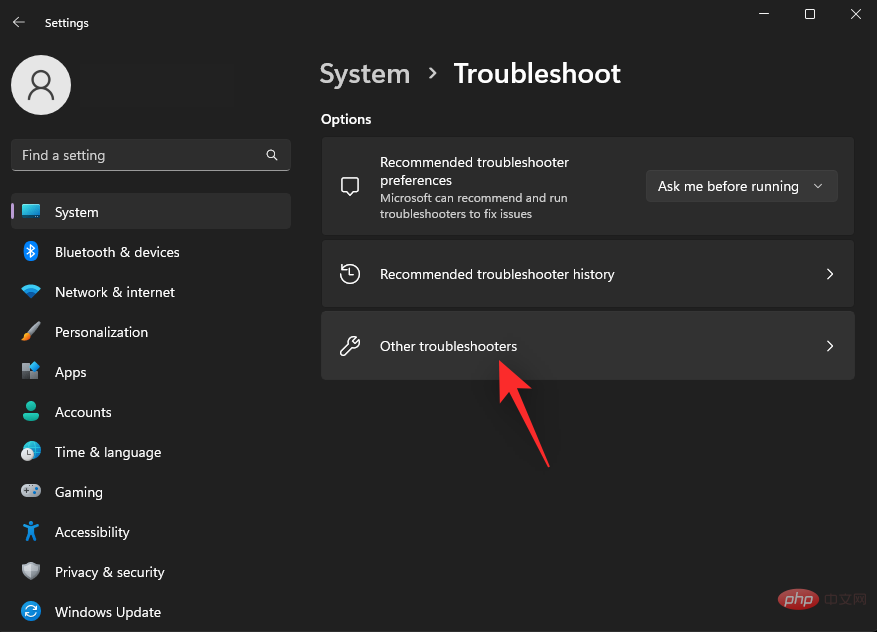

아래 그림과 같이 클립보드 리디렉션을 허용하지 않음을 두 번 클릭하세요.

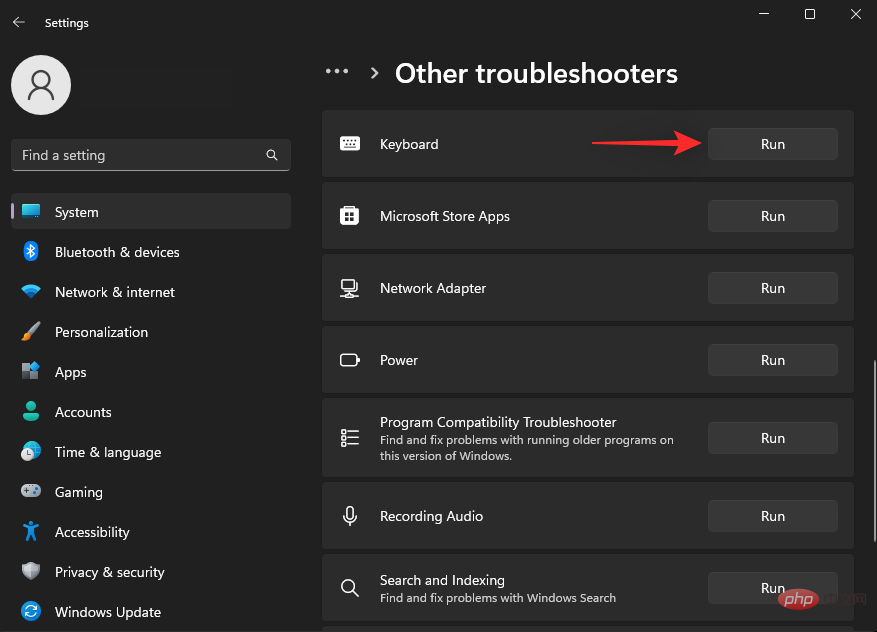 if 정책 이미
if 정책 이미
를 클릭한 다음 원하는 대로 Disabled 또는 Not Configured를 선택하세요.

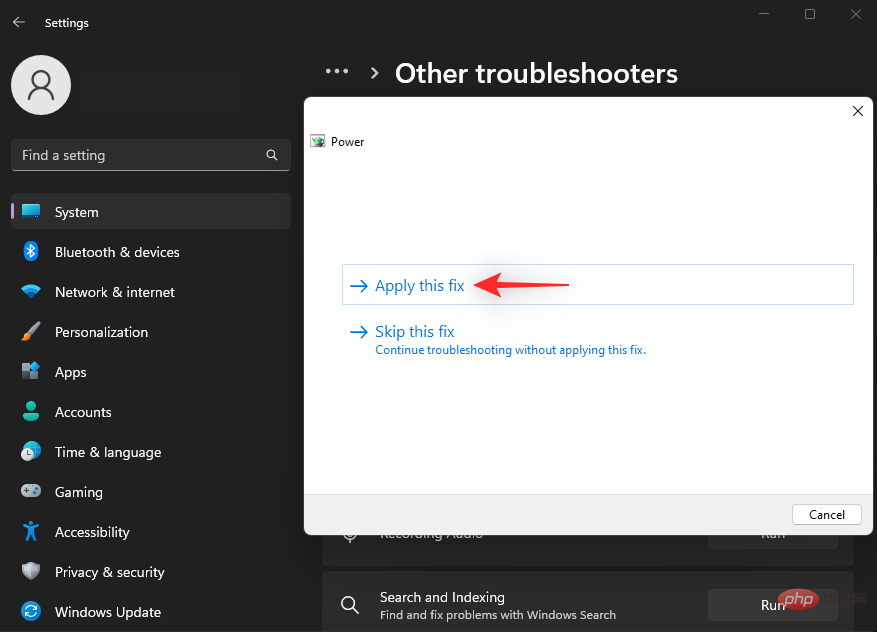
확인
을 클릭하세요. 🎜🎜 🎜🎜다시 누르기
🎜🎜다시 누르기 Windows + R🎜Run🎜을 시작합니다. 🎜🎜 🎜🎜다음을 입력하세요. 내용을 따르고
🎜🎜다음을 입력하세요. 내용을 따르고 Ctrl + Shift + Enter를 누르세요. 🎜🎜cmd🎜🎜 🎜🎜이제 다음 명령을 입력하고 실행해 보세요. 🎜🎜
🎜🎜이제 다음 명령을 입력하고 실행해 보세요. 🎜🎜gpupdate /force🎜🎜 🎜🎜에 복사하여 붙여넣으세요. 완료되면 다음 명령을 사용하여 CMD를 닫습니다. 🎜🎜
🎜🎜에 복사하여 붙여넣으세요. 완료되면 다음 명령을 사용하여 CMD를 닫습니다. 🎜🎜exit🎜🎜 🎜🎜PC를 다시 시작하고 복사 및 붙여넣기를 다시 사용해 보세요. 클립보드 리디렉션으로 인해 클라우드 동기화와 같은 문제가 발생하는 경우 지금 시스템에서 문제를 해결해야 합니다. 🎜🎜방법 14: Windows 문제 해결사 사용🎜🎜시스템 및 Windows 설치와 관련된 문제가 발생할 수 있습니다. Windows 문제 해결사는 PC에서 동일한 문제를 해결하는 데 도움이 될 수 있습니다. 일부 문제 해결사를 실행하여 문제가 해결되는지 확인하는 것이 좋습니다. 다음 단계를 사용하여 프로세스를 진행하는 데 도움을 받으세요. 🎜🎜
🎜🎜PC를 다시 시작하고 복사 및 붙여넣기를 다시 사용해 보세요. 클립보드 리디렉션으로 인해 클라우드 동기화와 같은 문제가 발생하는 경우 지금 시스템에서 문제를 해결해야 합니다. 🎜🎜방법 14: Windows 문제 해결사 사용🎜🎜시스템 및 Windows 설치와 관련된 문제가 발생할 수 있습니다. Windows 문제 해결사는 PC에서 동일한 문제를 해결하는 데 도움이 될 수 있습니다. 일부 문제 해결사를 실행하여 문제가 해결되는지 확인하는 것이 좋습니다. 다음 단계를 사용하여 프로세스를 진행하는 데 도움을 받으세요. 🎜🎜Windows + i를 눌러 🎜설정 앱🎜을 실행하세요. 오른쪽의 🎜문제 해결사를 클릭하세요. 🎜🎜🎜🎜🎜🎜지금 🎜추가 문제 해결사🎜를 클릭하세요. 🎜🎜🎜🎜🎜🎜Keyboard🎜 옆에 있는 🎜Run🎜을 클릭하세요. 🎜🎜🎜🎜🎜이제 문제 해결사가 실행되어 시스템에서 문제를 검색합니다. 문제가 발견되면 자동으로 수정 사항이 제안됩니다. 제안된 수정 사항을 시도하려면 🎜이 수정 사항 적용 🎜을 클릭하세요. 메시지가 나타나면 🎜지금 다시 시작을 클릭하여 시스템을 다시 시작하세요. 🎜🎜🎜🎜🎜🎜마찬가지로 시스템에서 다음 문제 해결사도 실행하세요. 🎜... - 방법 15: Microsoft Office Send to BT 추가 기능 비활성화
- SendToBluetooth는 Windows에서 클립보드 문제를 일으키는 것으로 유명한 Microsoft Office 추가 기능입니다. 시스템에서 동일한 기능을 비활성화하고 복사-붙여넣기가 문제가 해결되는지 확인하는 것이 좋습니다. 시작하자.
- SendToBluetooth가 설치된 Office 애플리케이션을 실행하고 파일
- 을 클릭하세요.
이제
옵션을 클릭하세요.
왼쪽
에서 추가 기능 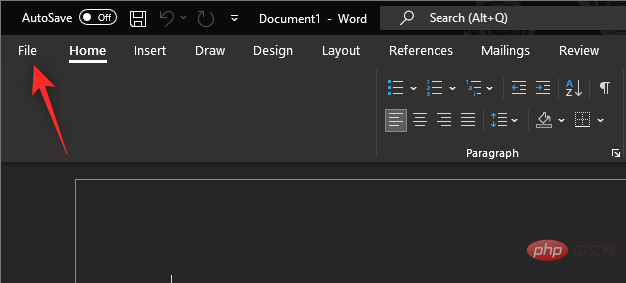 을 선택하세요.
을 선택하세요.
관리 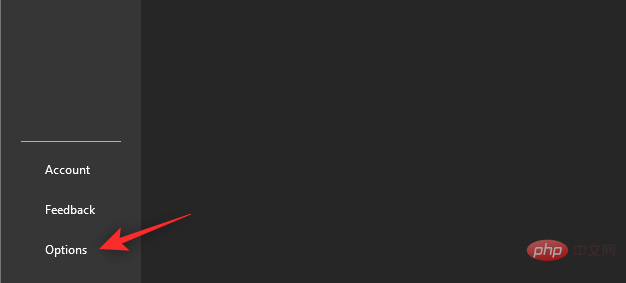 드롭다운 메뉴를 클릭하고
드롭다운 메뉴를 클릭하고
을 선택하세요.
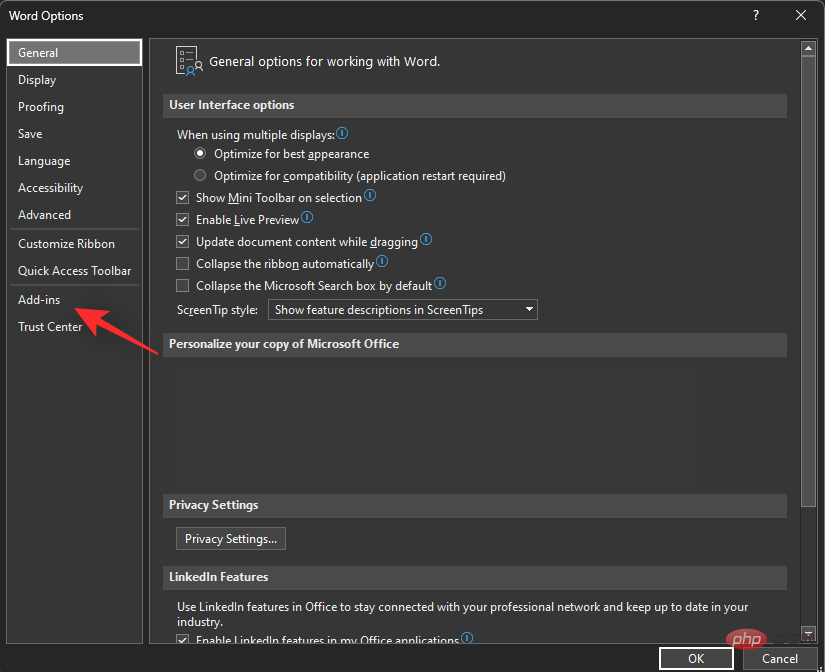
으로 이동하세요.
이제SendToBluetooth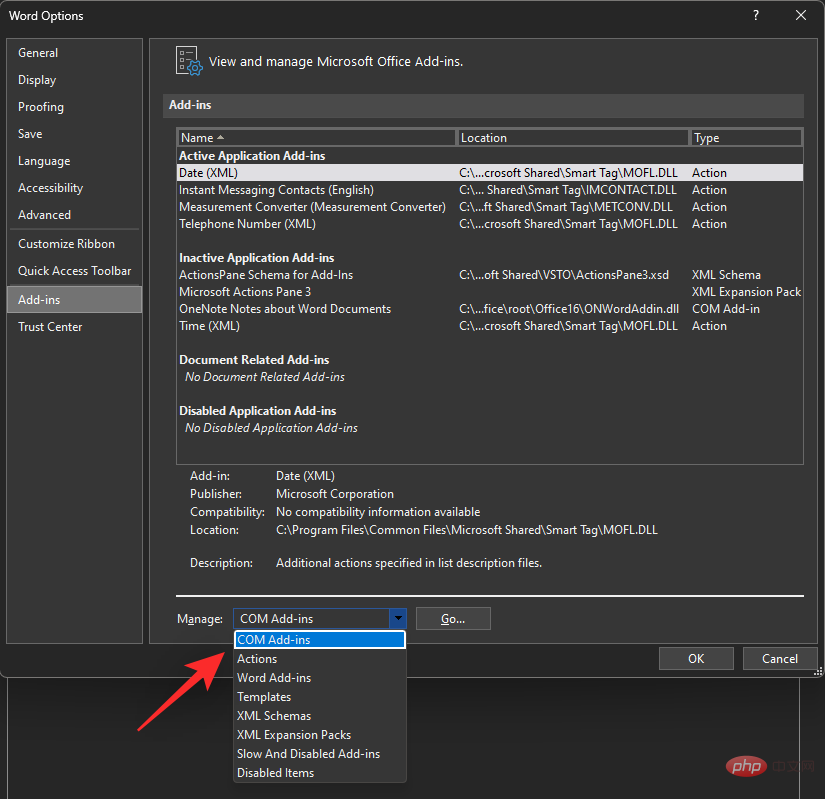 상자를 선택 취소하세요.
상자를 선택 취소하세요.
확인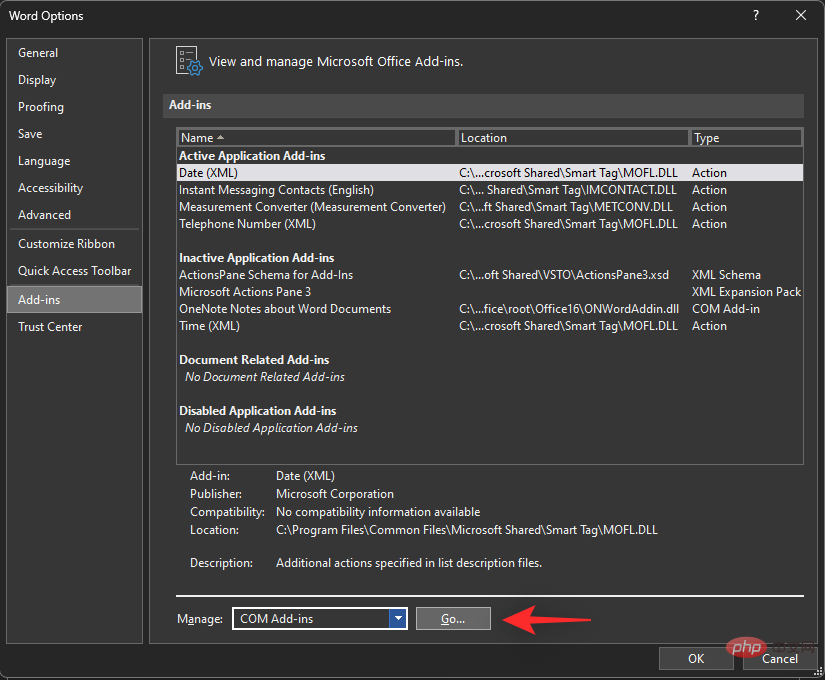 을 클릭하세요.
을 클릭하세요.
이제 이 추가 기능을 사용할 수 있는 다른 Office 응용 프로그램에 대해 위 단계를 반복합니다. 이 추가 기능을 비활성화한 후 PC를 다시 시작하세요. SendToBluetooth Office 추가 기능이 PC에서 복사-붙여넣기 문제를 일으키는 경우 이 문제를 지금 해결해야 합니다.
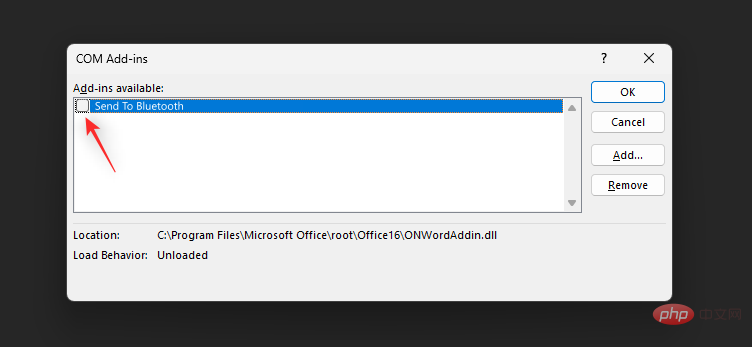 방법 16: VirtualBox를 사용하는 경우 공유 클립보드를 비활성화합니다.
방법 16: VirtualBox를 사용하는 경우 공유 클립보드를 비활성화합니다.
이는 Windows 11의 VirtualBox 사용자에게 해당되는 수정 사항입니다. 공유 클립보드는 호스트 PC와 가상 머신 간에 클립보드 내용을 공유할 수 있는 VirtualBox의 기능입니다. 그러나 이 기능은 Windows 11에서 복사-붙여넣기 관련 문제를 일으킬 수 있으며 기능을 완전히 사용하지 못하게 할 수 있습니다. 다음 단계에 따라 공유 클립보드를 비활성화하고 문제가 해결되는지 확인하세요. PC에서 VirtualBox를 열고 해당 가상 머신을 마우스 오른쪽 버튼으로 클릭하세요.
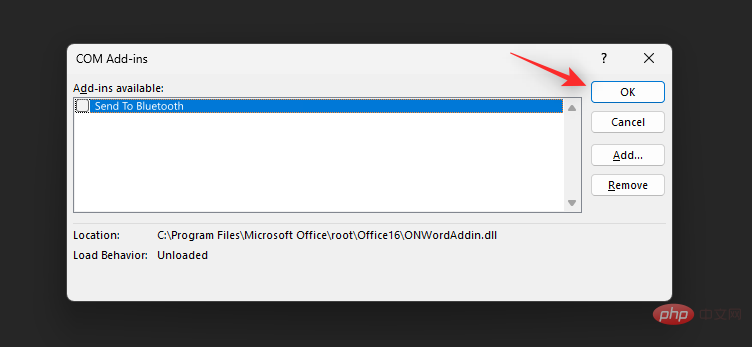
지금
설정을 선택하세요.
왼쪽에서일반 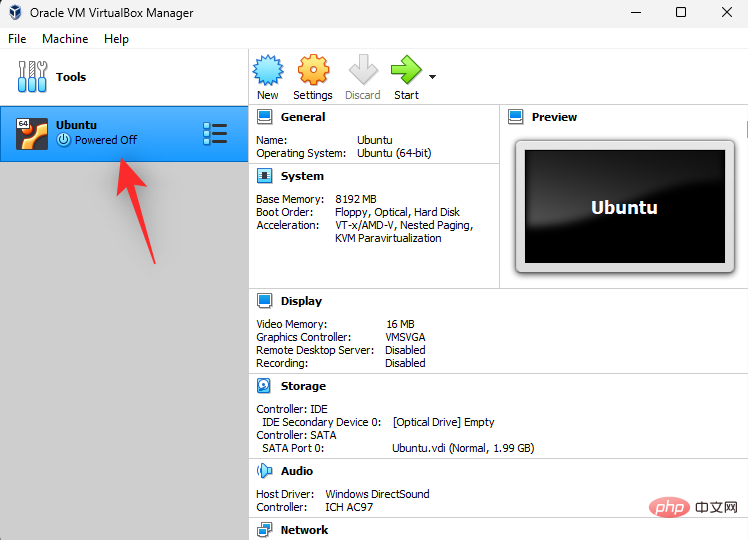 이 선택되어 있는지 확인하고
이 선택되어 있는지 확인하고
을 클릭하세요.
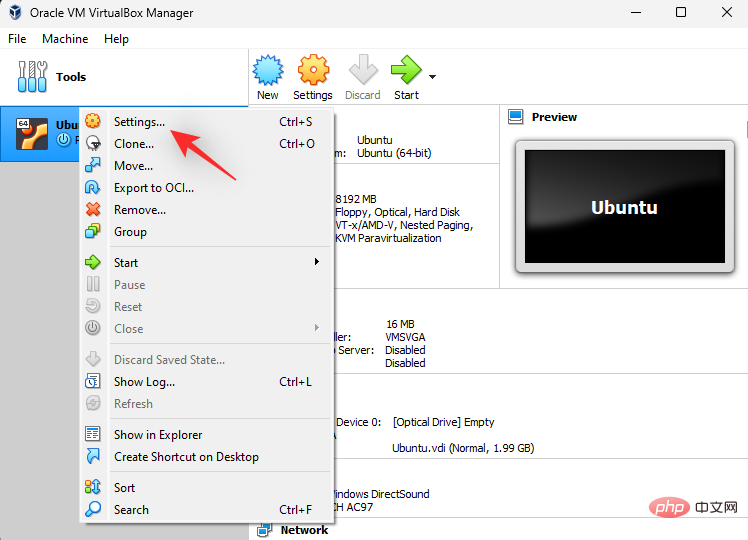
옆에 있는 드롭다운 메뉴를 클릭하세요.
비활성화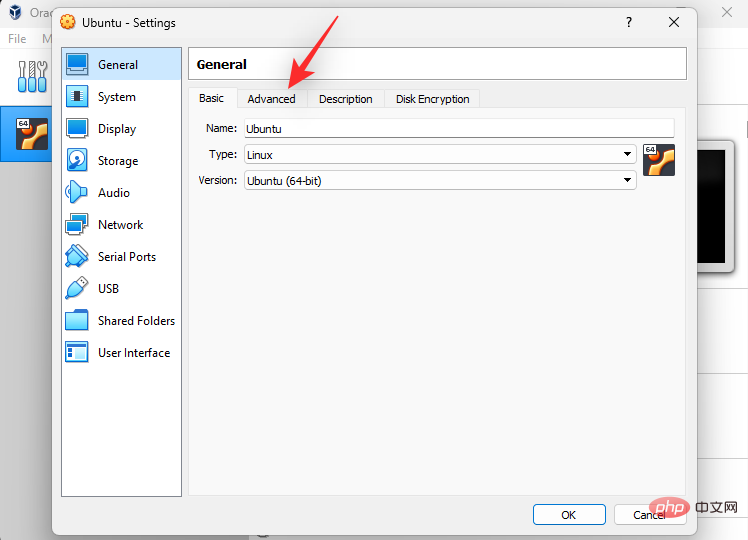 를 선택하세요.
를 선택하세요.
변경 사항을 저장하려면
확인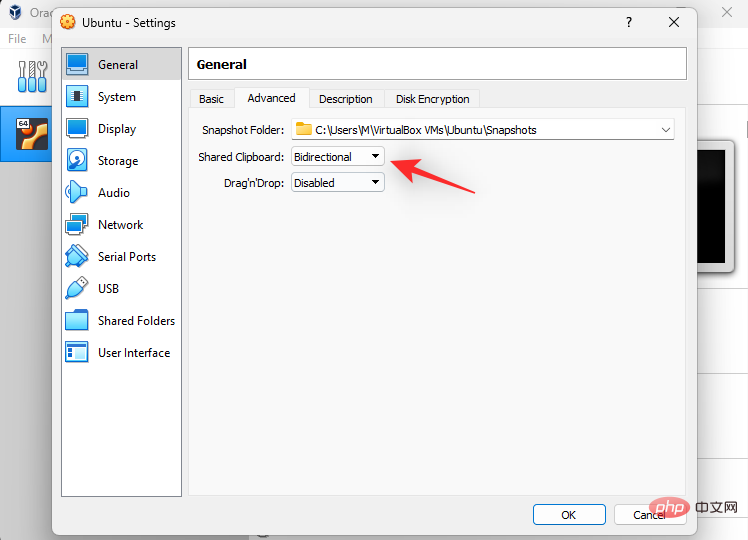 을 클릭하세요.
을 클릭하세요.
Windows가 공유 클립보드에 변경 사항을 등록할 수 있도록 가상 머신을 시작하세요.
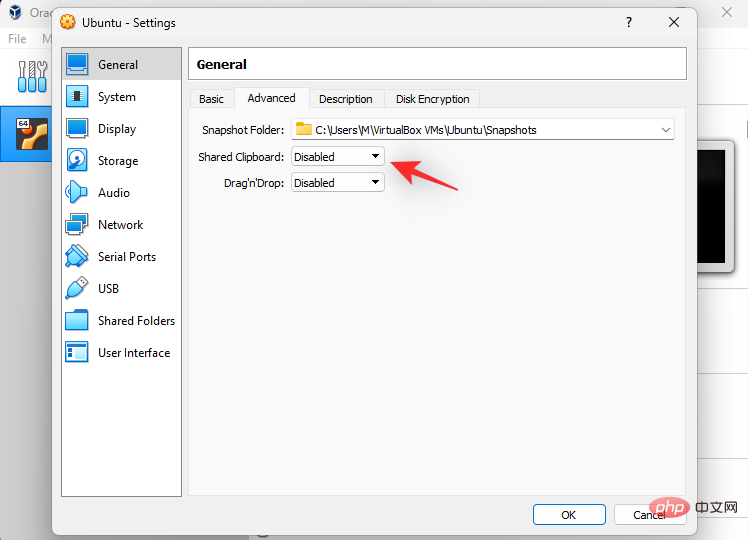
가상 머신을 종료하고 PC를 다시 시작하세요.
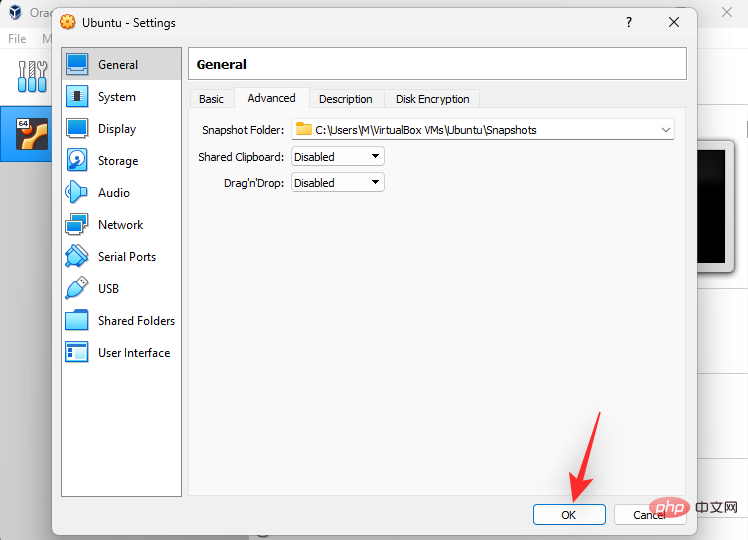
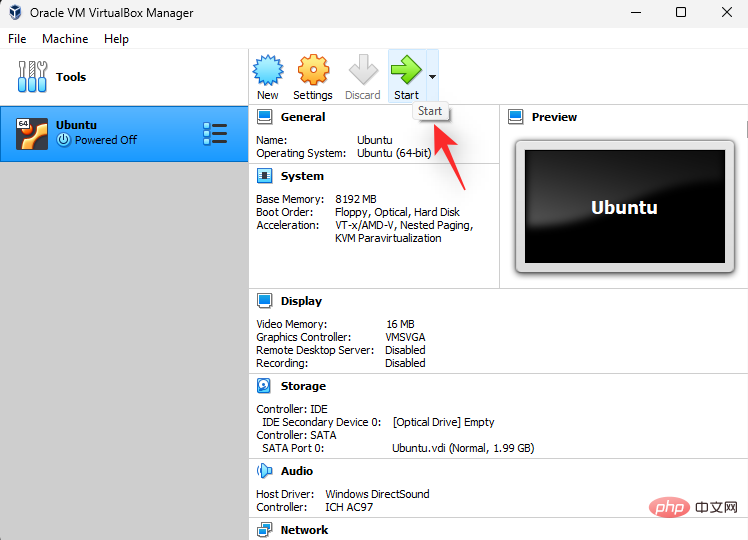 맬웨어, 애드웨어 및 기타 유형의 감염으로 인해 복사-붙여넣기를 사용하지 못할 수도 있습니다. 이 유형의 감염은 시스템의 민감한 정보에 액세스하려는 시도로 클립보드를 대상으로 합니다.
맬웨어, 애드웨어 및 기타 유형의 감염으로 인해 복사-붙여넣기를 사용하지 못할 수도 있습니다. 이 유형의 감염은 시스템의 민감한 정보에 액세스하려는 시도로 클립보드를 대상으로 합니다.
Windows 11 PC에서 복사-붙여넣기가 여전히 손상된 경우 지금 악성 코드 검사를 실행하는 것이 좋습니다. 이 포괄적인 튜토리얼을 사용하면 Windows 11 시스템에서 맬웨어 검사를 확인하고 실행하는 데 도움이 됩니다.
방법 18: Windows 업데이트 확인
이 시점에서 시스템에 설치된 Windows 업데이트와 관련된 오류가 발생할 수 있습니다. 시스템에 보류 중인 업데이트가 있는지 확인하고 설치하는 것이 좋습니다. 다음 단계를 사용하여 프로세스를 진행하는 데 도움을 받으세요.
Windows + i를 눌러 Windows + i以启动设置应用程序。单击 左侧的Windows 更新。

单击 检查更新。

Windows 现在将检查并安装适用于您的系统的所有必要更新。如果您使用的是计量连接,请单击 下载并安装以在您的 PC 上安装更新。

完成后重新启动您的 PC。

如果缺少更新会阻止您在 PC 上使用复制粘贴,那么现在应该修复该问题。
方法 19:检查驱动程序更新
驱动程序冲突还可以阻止您在系统上使用复制粘贴。我们建议您检查并安装适用于您的硬件组件和外围设备的所有驱动程序更新。使用我们提供的这份综合教程来帮助您在 Windows 11 上更新和安装组件的驱动程序。
最后的手段
如果您的系统上的复制粘贴仍然损坏,那么是时候采取一些严厉措施了。根据您当前的偏好使用以下任一选项。让我们开始吧。
选项 1:在新的用户配置文件中测试
我们建议您尝试在系统上的新用户帐户中使用复制粘贴。如果您能够在新帐户中使用复制粘贴,那么您可能会遇到特定于您的用户帐户的问题。但是,如果复制粘贴在新帐户中不起作用,则可能表明您的 Windows 11 安装存在问题。使用以下教程帮助您在 PC 上测试复制粘贴。
按下Windows + i설정 앱을 실행하세요. 왼쪽에서 Windows 업데이트를 클릭하세요.

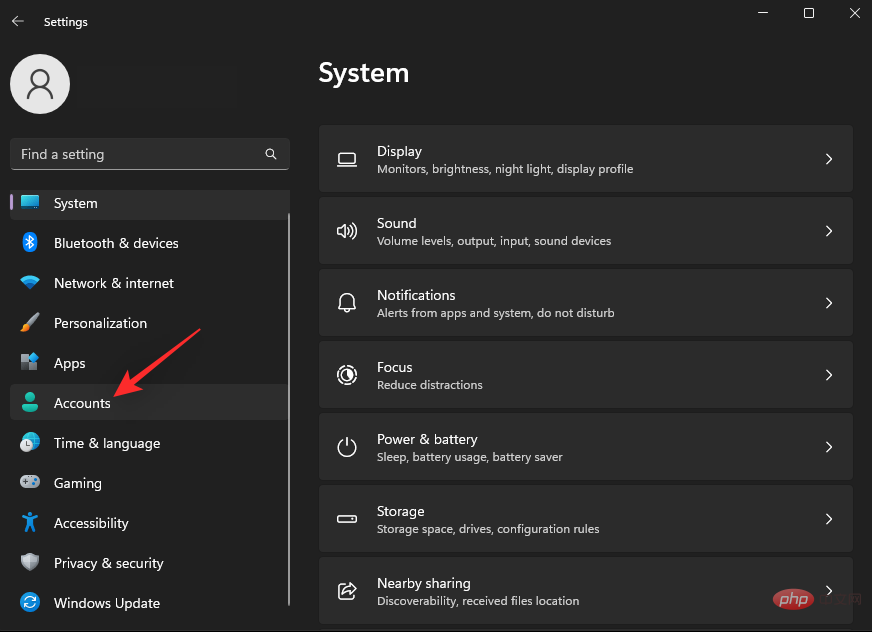 single
single
을 클릭하세요. 
Windows Now 시스템에 필요한 모든 업데이트가 확인되고 설치됩니다. 데이터 통신 연결을 사용하는 경우 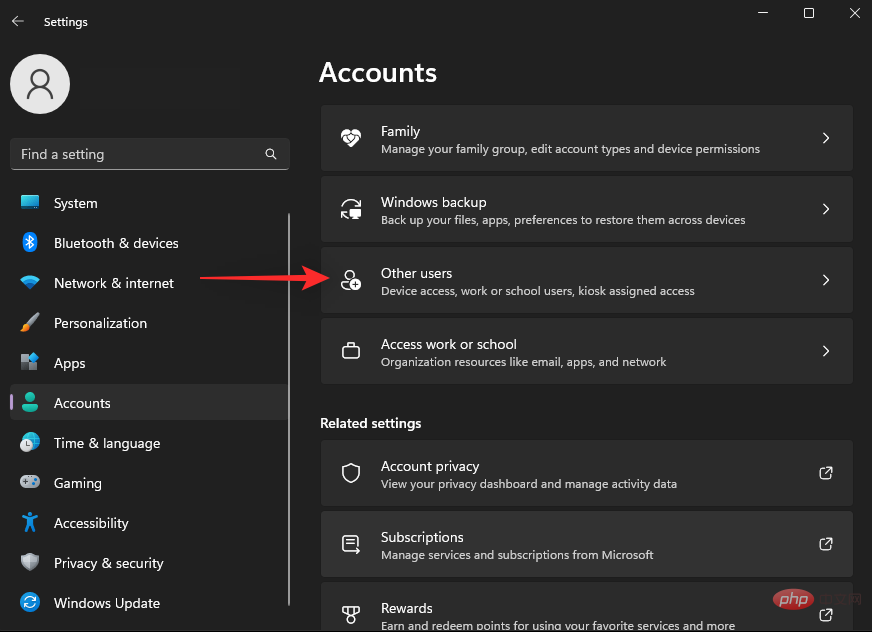 다운로드 및 설치
다운로드 및 설치
 완료 후 PC를 다시 시작하세요.
완료 후 PC를 다시 시작하세요.

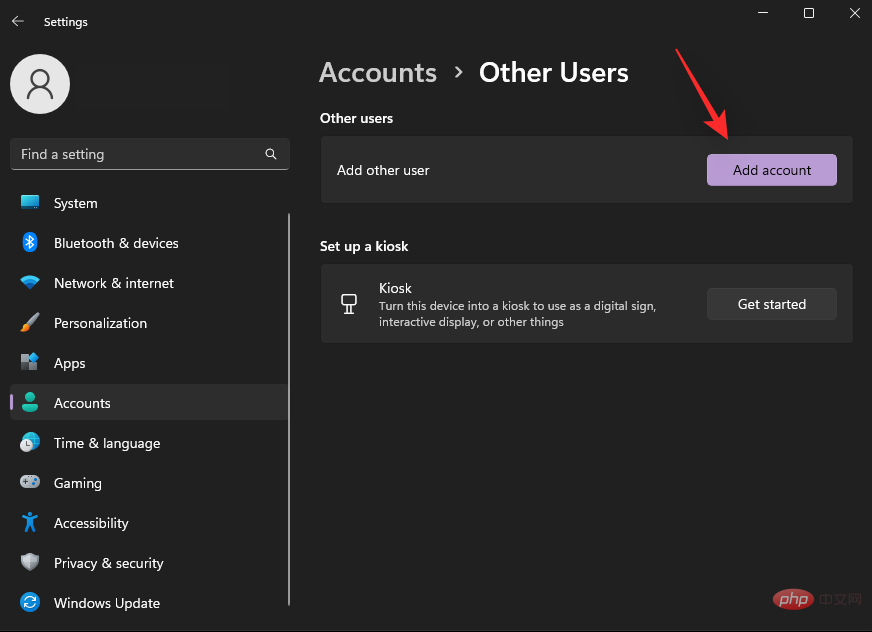 없는 경우 업데이트로 인해 PC에서 복사-붙여넣기를 사용할 수 없으므로 지금 수정해야 합니다.
없는 경우 업데이트로 인해 PC에서 복사-붙여넣기를 사용할 수 없으므로 지금 수정해야 합니다.
방법 19: 드라이버 업데이트 확인 드라이버 충돌로 인해 시스템에서 복사-붙여넣기를 사용하지 못할 수도 있습니다. 하드웨어 구성 요소 및 주변 장치에 대한 모든 드라이버 업데이트를 확인하고 설치하는 것이 좋습니다. 이 포괄적인 튜토리얼을 사용하면 Windows 11에서 구성 요소용 드라이버를 업데이트하고 설치하는 데 도움이 됩니다.
최후의 수단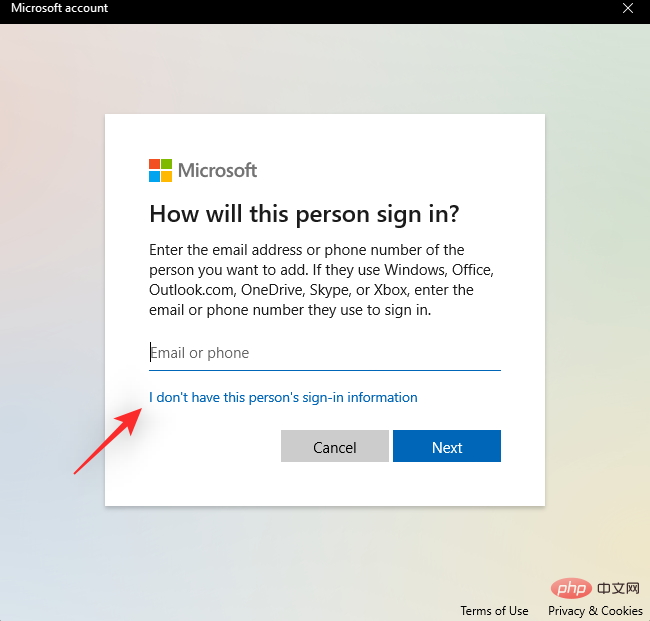
옵션 1: 새 사용자 프로필에서 테스트
시스템의 새 사용자 계정에서 복사하여 붙여넣기를 사용해 보는 것이 좋습니다. 새 계정에서 복사하여 붙여넣기를 사용할 수 있다면 사용자 계정과 관련된 문제가 발생한 것일 수 있습니다. 그러나 새 계정에서 복사하여 붙여넣기가 작동하지 않으면 Windows 11 설치에 문제가 있음을 나타낼 수 있습니다. 다음 튜토리얼을 사용하여 PC에서 복사-붙여넣기를 테스트하는 데 도움을 받으세요.Windows + i 키보드를 눌러 설정 앱을 실행하세요. 왼쪽에서 계정을 클릭하세요. 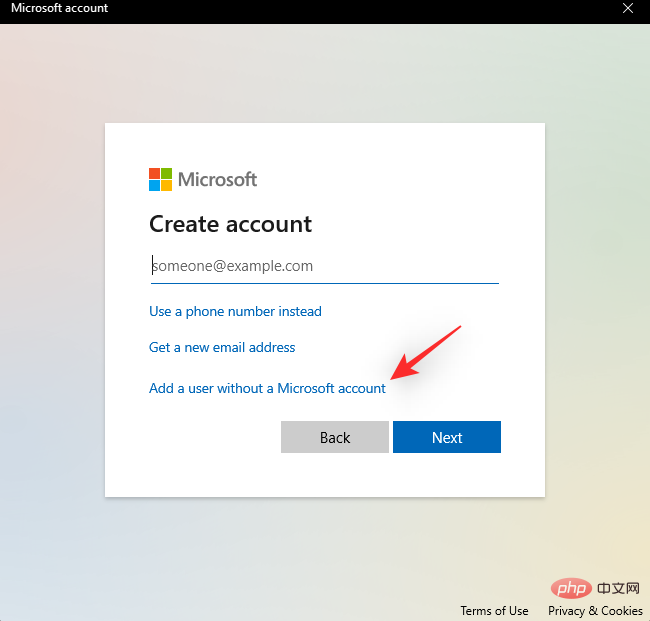
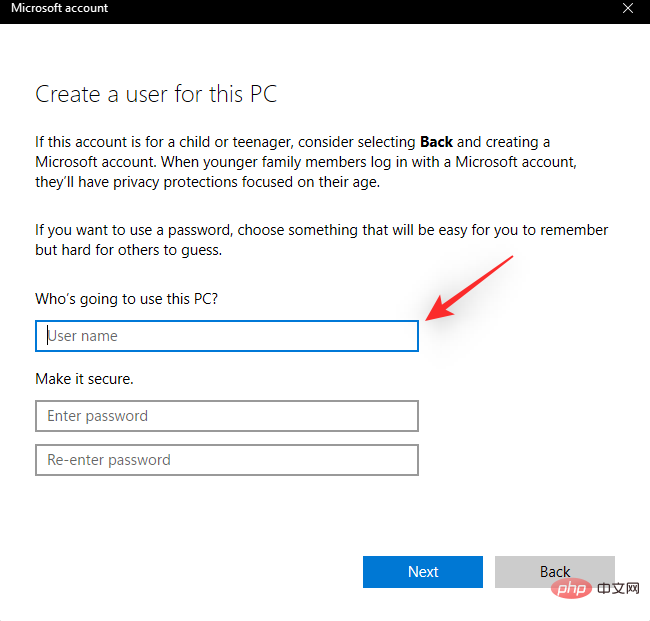 지금
지금
를 클릭하세요.
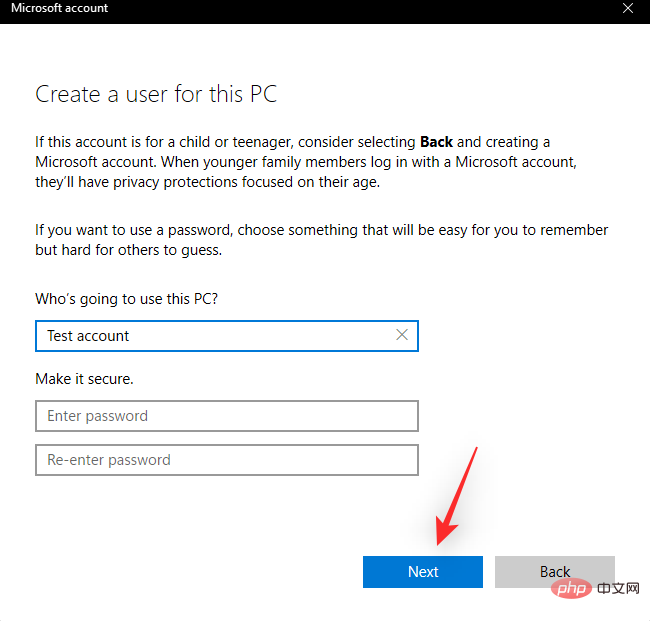
옆에 있는
계정 추가를 클릭하세요. 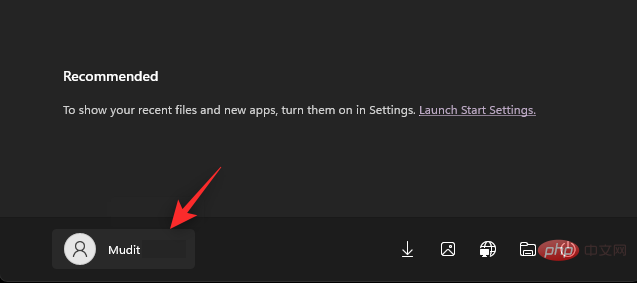
지금 클릭하세요
이 사람의 로그인 정보가 없습니다. 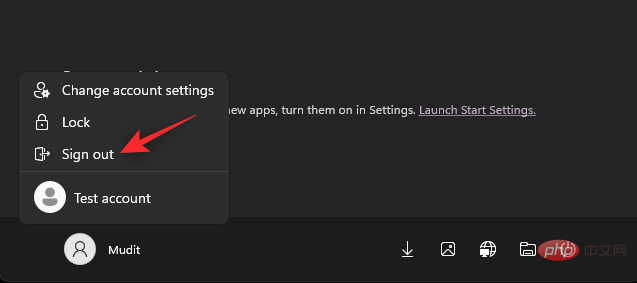
이제 현재 계정에서 로그아웃됩니다. 새 테스트 계정에 로그인하고 복사하여 붙여넣기를 사용해 보세요. 복사하여 붙여넣기가 가능하다면 새 사용자 계정으로 마이그레이션하고 이전 계정을 삭제하는 것이 좋습니다. 복사-붙여넣기를 사용할 수 없는 경우 아래에 언급된 다른 최후의 수단을 계속 사용하는 것이 좋습니다.
옵션 2: 시스템 복원 사용
호환되는 복원 지점이 있는 경우 시스템 복원을 사용하면 PC를 이전 시점으로 복원할 수 있습니다. 이 기능을 최대한 활용하여 PC를 복사하여 붙여 넣을 수 있는 상태로 PC를 복원할 수 있습니다. 다음 단계를 사용하여 프로세스를 진행하는 데 도움을 받으세요.
Windows + R을 눌러 Windows + R以启动 运行。

现在输入以下内容,然后按 Enter。
rstrui.exeRun
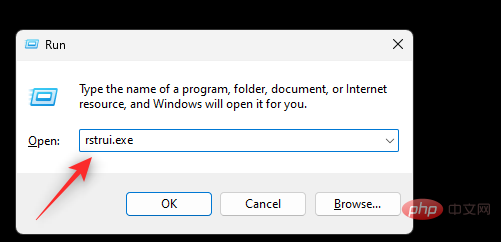

지금 입력 다음을 입력하고 Enter를 누르세요. rstrui.exe
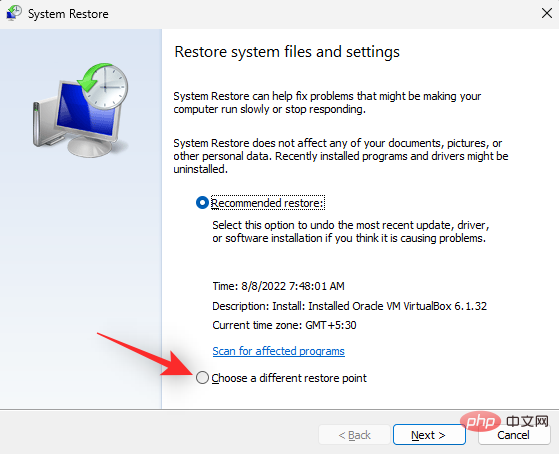
클릭하고 다른 복원 지점 선택을 선택하세요.
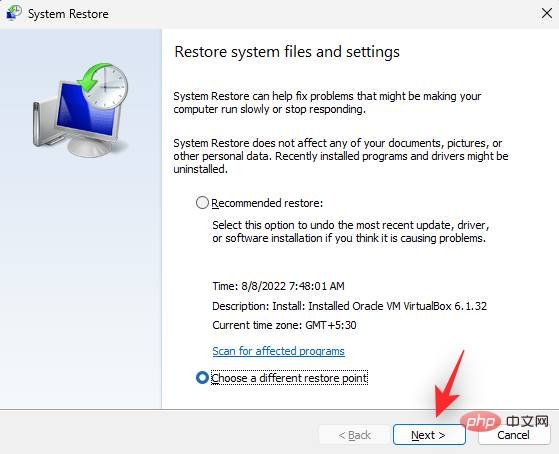
을 클릭하세요. 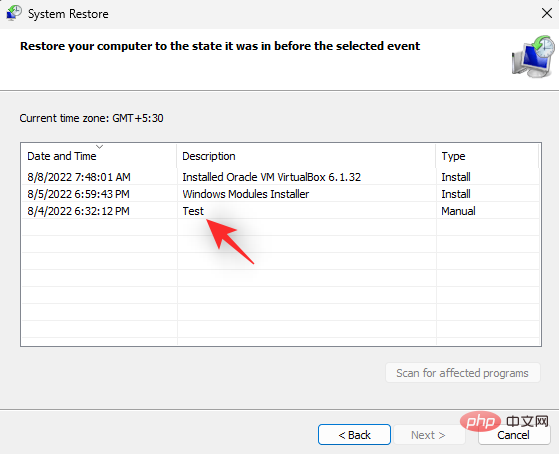
PC에서 복사-붙여넣기가 작동하는 경우 클릭하고 복원 지점을 선택하세요.
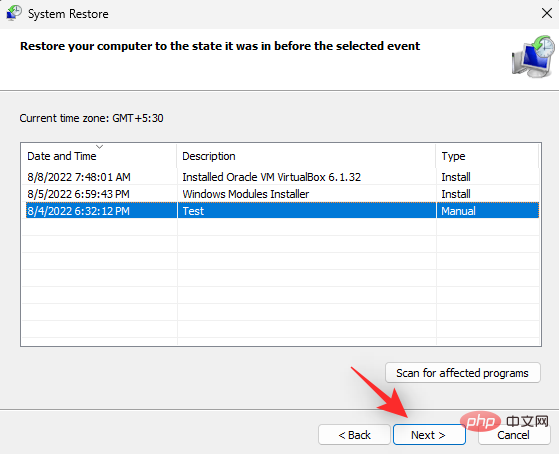
다음을 클릭하세요.
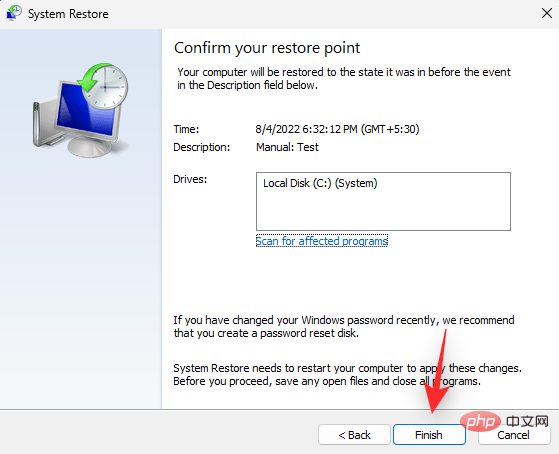
이제
완료를 클릭하세요.
- 이제 시스템 복원이 PC를 의도한 이전 지점으로 복원합니다. 이제 PC에서 복사하여 붙여넣기를 사용할 수 있습니다. 옵션 3: 타사 클립보드 관리자 사용
- PC에서 복사-붙여넣기가 여전히 작동하지 않는 경우 이제 타사 클립보드 관리자를 사용할 수 있습니다. PC를 재설정하거나 Windows 11을 다시 설치하고 싶지 않은 경우 이것이 실행 가능한 옵션입니다. 타사 클립보드 관리자는 Windows의 클립보드와 유사하게 작동하지만 몇 가지 추가 기능이 있습니다. Windows에서 타사 클립보드 관리자를 사용할 때 다음 옵션을 권장합니다.
- 위와 동일 다운로드 링크
다운로드 링크
클립 |다운로드 링크
이 시점에서 Windows 11을 재설정해야 합니다 프로그램, 서비스 및 손상된 Windows 설치. Windows 11에서는 필요할 때 PC를 쉽게 초기화할 수 있습니다. 프로그램과 파일을 유지하도록 선택하거나 기본 설정에 따라 다시 시작하도록 결정할 수 있습니다. Windows 11에서 PC를 재설정하면 Windows를 로컬로 다시 설치할지 아니면 Microsoft 서버에서 새로운 클라우드 다운로드를 사용할지 선택할 수도 있습니다. 이전 설치에서 손상된 파일이 유지되지 않도록 이 프로세스 중에 클라우드 다운로드를 선택하는 것이 좋습니다. 우리가 제공하는 포괄적인 튜토리얼을 통해 Windows 11 PC를 초기화하세요. 🎜🎜옵션 5: Windows 11 재설치🎜🎜초기화로 문제가 해결되지 않거나 더 철저한 설치를 원하는 경우 PC에 Windows 11을 다시 설치해 볼 수도 있습니다. 이를 통해 복구 및 시스템 파티션을 포함하여 드라이브를 완전히 지울 수 있어 처음부터 시작할 수 있습니다. 이렇게 하면 대부분의 오류, 손상된 파일은 물론 PC의 다른 파티션을 감염시킬 수 있는 맬웨어까지 제거하는 데 도움이 됩니다. 🎜🎜이 튜토리얼을 사용하면 PC에 Windows 11을 다시 설치하고 처음부터 다시 시작할 수 있습니다. 그러나 노트북 사용자와 사전 구축된 사용자는 부팅 드라이브를 포맷할 때 주의할 것을 권장합니다. 이러한 시스템에는 일반적으로 해당 시스템에 맞는 소프트웨어와 드라이버가 포함된 맞춤형 복구 드라이브가 함께 제공됩니다. PC에 필요한 드라이버에 항상 액세스할 수 있도록 이 데이터를 백업하거나 이 파티션을 보존해야 합니다. 🎜위 내용은 Windows 11 복사 및 붙여넣기 기능이 응답하지 않는 문제를 해결하는 방법은 무엇입니까?의 상세 내용입니다. 자세한 내용은 PHP 중국어 웹사이트의 기타 관련 기사를 참조하세요!

