Windows 11에서 터치 스크린을 비활성화하는 방법
- WBOYWBOYWBOYWBOYWBOYWBOYWBOYWBOYWBOYWBOYWBOYWBOYWB앞으로
- 2023-04-26 16:22:153581검색
장치 관리자를 사용하여 Windows 11에서 터치 스크린을 비활성화하는 방법
장치 관리자를 사용하여 Windows 11에서 터치 스크린을 비활성화하려면 다음 단계를 따르세요.
- 시작 버튼 을 클릭하거나 Windows 키 열기" 시작을 누르세요. 메뉴.
- 시작 메뉴에서 장치 관리자를 입력하고 가장 일치하는 항목결과를 선택하세요.

- 장치 관리자 창이 열리면 휴먼 인터페이스 장치 섹션을 확장하세요.
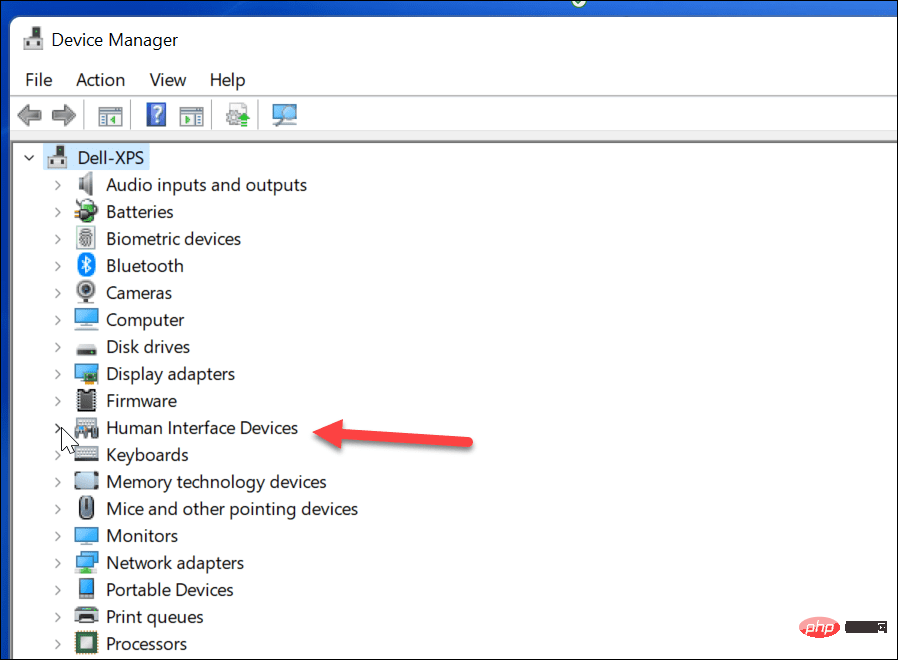
- 다음으로 목록에서 HID 호환 터치스크린을 찾으세요.
- 마우스 오른쪽 버튼을 클릭하고 팝업 메뉴에서 장치 비활성화를 선택하세요.
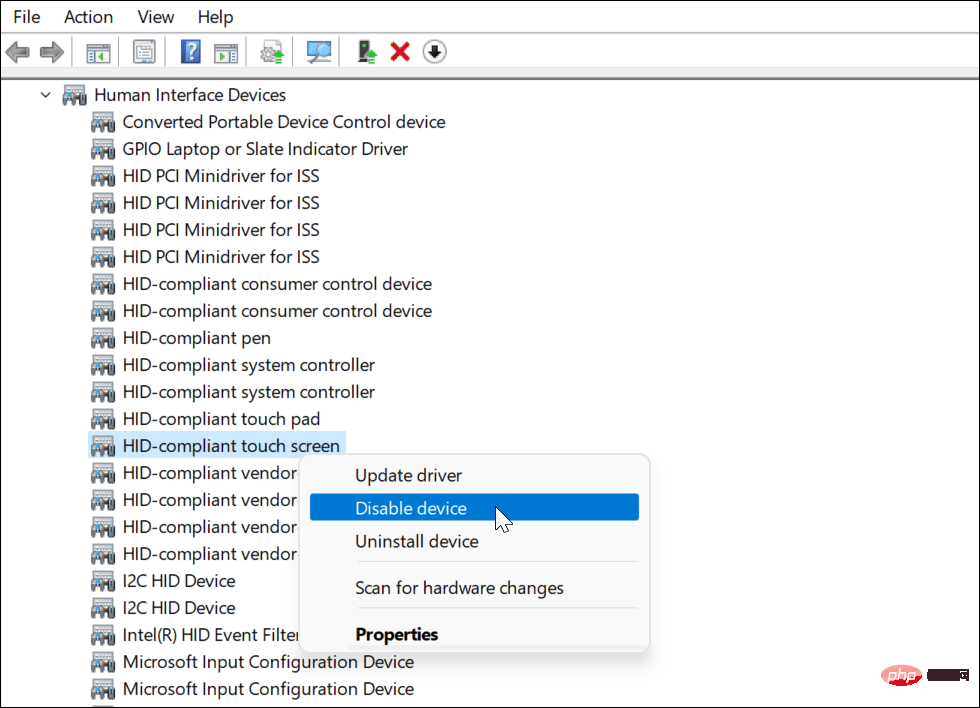
- 확인 대화 상자가 나타나면 예 버튼을 클릭하세요.
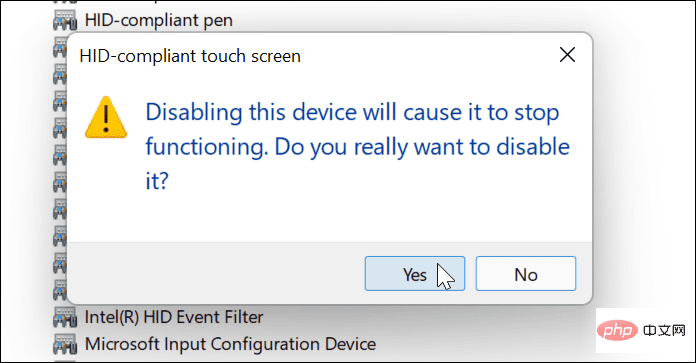
이 시점에서는 터치스크린이 비활성화되어 재부팅이 필요하지 않습니다.
장치 관리자를 사용하여 Windows 11에서 터치스크린을 활성화하는 방법
나중에 Windows 11 PC에서 터치스크린을 다시 활성화하려면 다음 단계를 따르세요.
- 시작 메뉴에서 장치 관리자를 엽니다.

- 장치 관리자에서 휴먼 인터페이스 장치 트리를 엽니다.
- 아래로 스크롤하여 HID 호환 터치스크린을 마우스 오른쪽 버튼으로 클릭하세요.
- 메뉴에서 장치를 활성화로 선택하세요.
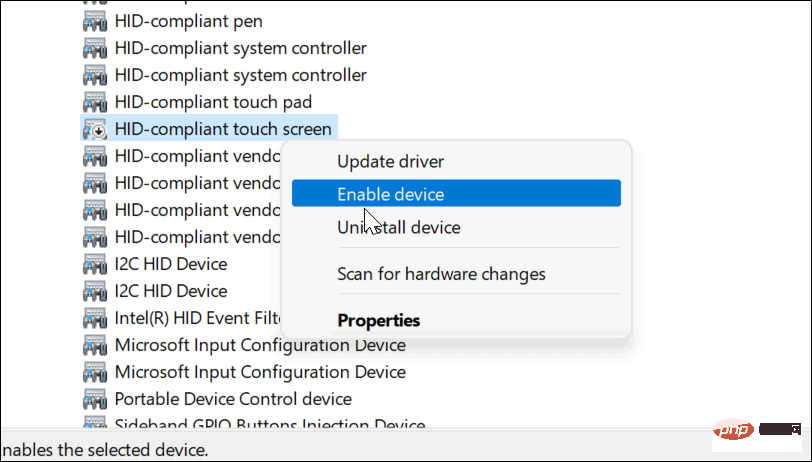
이 시점에서는 터치 스크린을 계속 사용할 수 있습니다. 그렇지 않은 경우 PC를 다시 시작하여 기본 변경 사항이 적용되었는지 확인하세요.
Windows 터미널을 사용하여 Windows 11에서 터치 스크린을 비활성화하는 방법
새로운 Windows 터미널 앱을 사용하여 Windows 11에서 터치 스크린을 비활성화하거나 활성화할 수도 있습니다. Windows PowerShell을 사용하여 이 작업을 수행할 수도 있지만 이전 명령줄 도구는 사용할 수 없습니다.
이렇게 하려면:
- 먼저 Start 버튼을 마우스 오른쪽 버튼으로 클릭하거나 키보드 단축키 Windows Key + X를 사용하세요.
- 팝업 창에서 Windows 터미널(관리자)을 선택하세요.
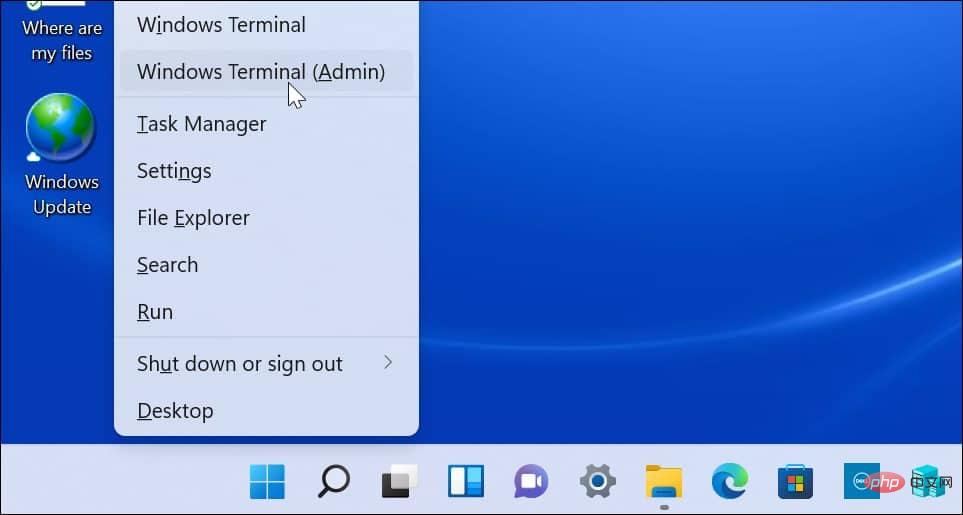
- 터미널이 열리면 다음 명령을 실행하세요.
Get-PnpDevice | Where-Object {$_.FriendlyName -like '*touch screen*'} | Disable-PnpDevice -Confirm:$false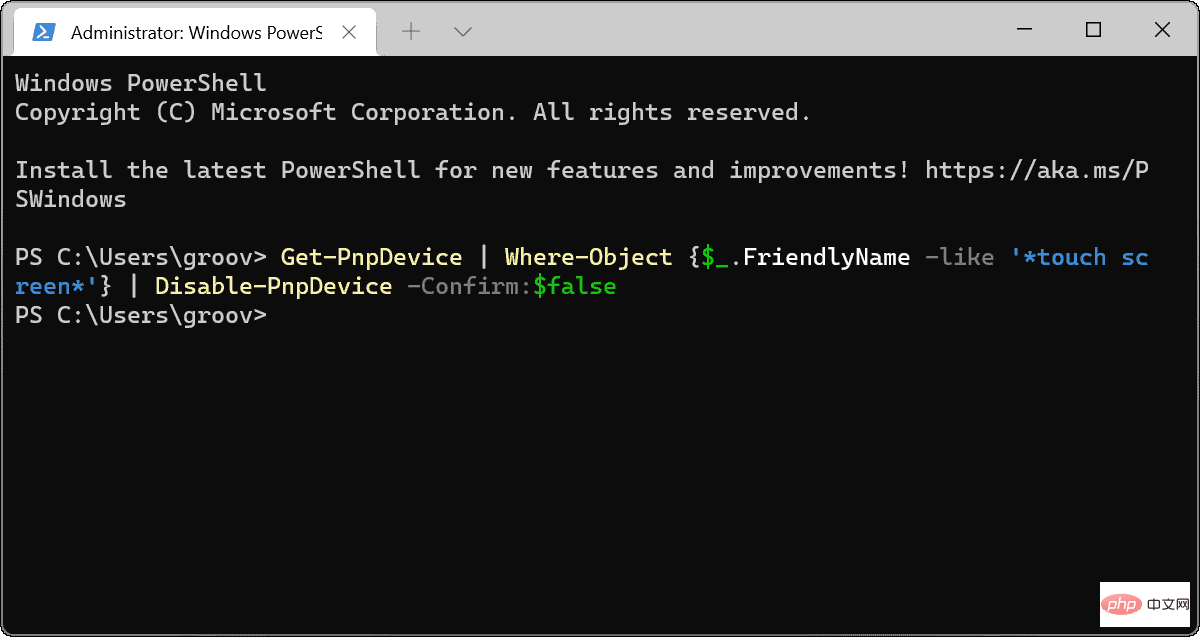
위 명령을 실행하면 터치스크린이 비활성화됩니다. 다시 시작할 필요가 없습니다.
Windows 터미널을 사용하여 Windows 11 터치스크린을 활성화하는 방법
Windows 터미널을 사용하여 터치스크린을 비활성화한 경우 나중에 다시 켜는 것이 좋습니다. 물론 언제든지 장치 관리자로 이동하여 다시 활성화하거나 터미널 앱을 사용하여 기능을 복원할 수 있습니다.
Windows 터미널 앱을 사용하여 Windows 11에서 터치스크린을 활성화하려면:
- 키보드에서 Windows 키 + X를 클릭하고 메뉴에서 Windows 터미널(관리자)을 선택합니다.
- 터미널이 열리면 다음 명령을 실행하세요.
Get-PnpDevice | Where-Object {$_.FriendlyName -like '*touch screen*'} | Enable-PnpDevice -Confirm:$false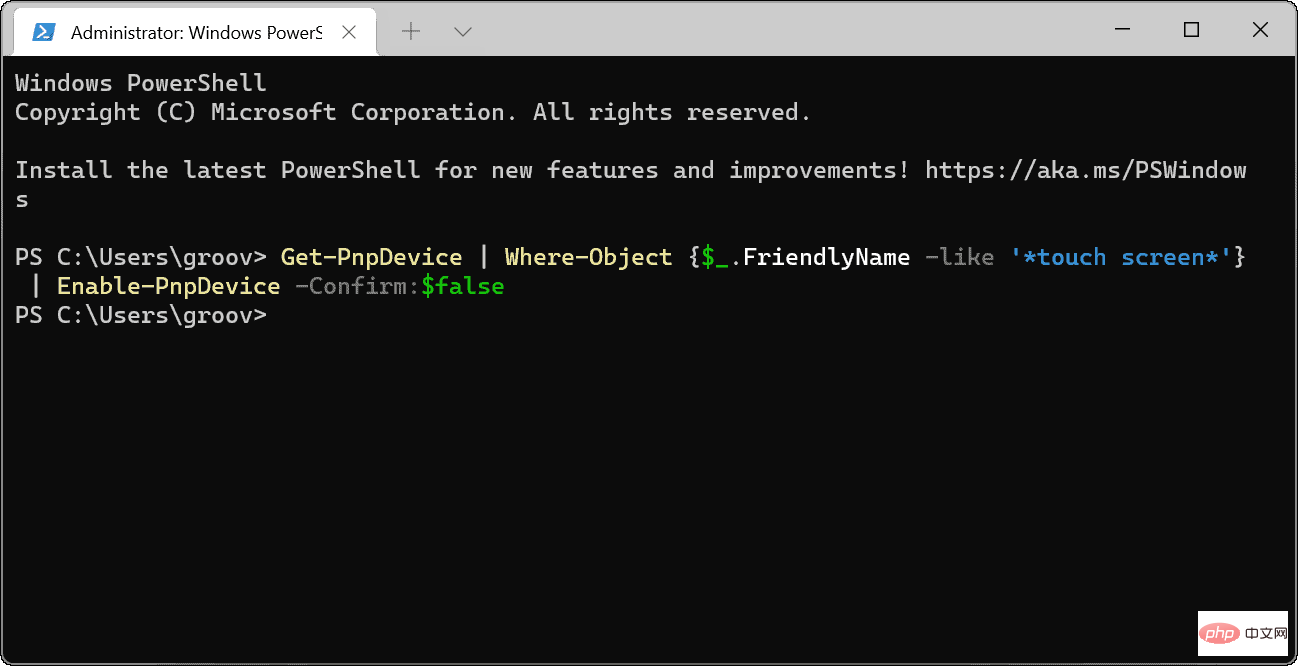
Windows 11 입력 장치
위 단계를 따르면 Windows 11에서 터치 스크린을 빠르게 활성화하거나 비활성화하는 데 도움이 됩니다. 터치스크린을 활성화하는 데 문제가 있는 경우 PC를 빠르게 다시 시작하고 새 업데이트가 있는지 확인하는 것을 잊지 마세요.
위 내용은 Windows 11에서 터치 스크린을 비활성화하는 방법의 상세 내용입니다. 자세한 내용은 PHP 중국어 웹사이트의 기타 관련 기사를 참조하세요!

