Windows 11 또는 10에서 PIN을 추가하거나 수정하지 못하는 문제 해결
- WBOYWBOYWBOYWBOYWBOYWBOYWBOYWBOYWBOYWBOYWBOYWBOYWB앞으로
- 2023-04-26 16:07:085868검색
수년에 걸쳐 Windows는 수십억 명의 사용자에게 수많은 로그인 옵션을 제공하기 위해 보안 기능을 다양화해 왔습니다. 이제 웃는 얼굴을 바라보거나 간단한 손가락 터치만으로 장치의 잠금을 해제할 수 있습니다. 이러한 로그인 기능 중 하나는 Windows Hello PIN입니다. 일부 사용자는 최근 Windows에서 기존 PIN을 전혀 추가하거나 수정할 수 없는 문제를 경험했습니다! 이 문제가 발생하는 경우 다음 수정 사항을 따르십시오.
이전 단계를 계속하세요. -
계정 비밀번호를 사용하여 시스템에 로그인해야 합니다. 로그인하려면 다음 단계를 따르세요 -
One. Windows를 시작합니다.
베이. 로그인 페이지에서 계정을 선택하고 "로그인 옵션"을 클릭하세요.
C. 그런 다음 특정 아이콘을 클릭하여 로그인할 계정 비밀번호를 선택하세요.
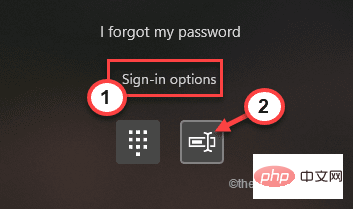
디. 상자에 계정 비밀번호를 입력하고 화살표를 클릭하면 계정 비밀번호를 사용하여 계정에 로그인할 수 있습니다.
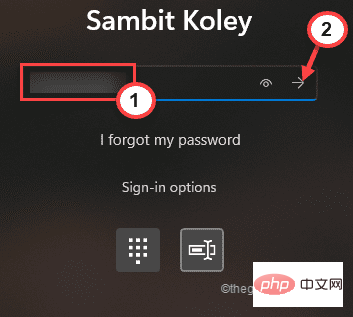
관리자 계정으로 로그인 후.
수정 1 –
을 사용하여 Unlocker 도구 설치 Unlocker 유틸리티를 사용하여 이전 PIN을 제거할 수 있습니다.
1단계
1. 먼저 검색창에 "cmd"를 입력하세요.
2. 이제 “명령 프롬프트”과 “관리자 권한으로 실행”을 마우스 오른쪽 버튼으로 클릭하세요.
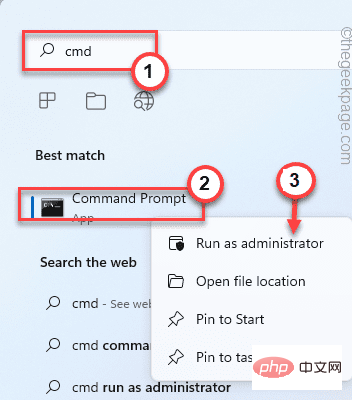
3. 새로운 관리자 계정을 만들어야 합니다. 따라서 이 명령을 실행하십시오.
网络用户管理员/活动:是
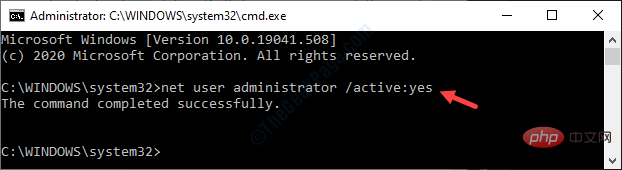
이렇게 하면 시스템에 새로운 관리자 계정이 생성됩니다.
2단계
이제 시스템에 Unlocker Utility를 사용해야 합니다. 이 유틸리티를 사용하면 컴퓨터에서 현재 NGC 폴더를 삭제하고 새 PIN을 만들 수 있습니다.
1. 최신 Unlocker 유틸리티를 다운로드하세요.
2. 설치 파일을 다운로드한 후 다운로드 위치로 이동합니다.
3. 여기에서 “Unlocker Utility”을 한 번 두 번 클릭하세요.
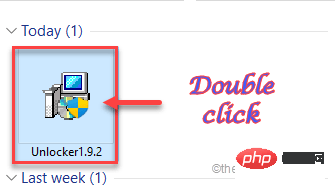
English'을 선택하고 'OK'을 클릭하여 계속하세요.
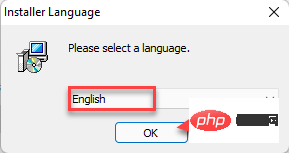
고급” 설치 모드를 선택하세요.
7. 그런 다음 "델타 도구 모음 설치" 옵션을 선택 취소 하세요.
8. 그 후 "다음"을 클릭하여 계속하세요.
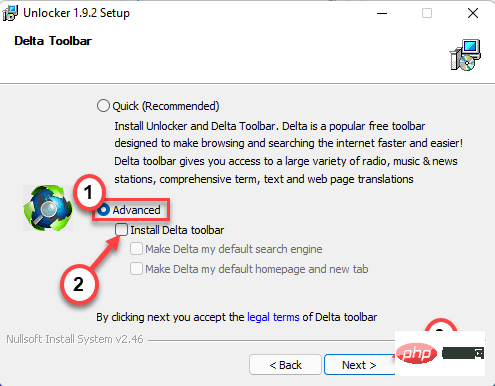
Explorer Extension" 상자를 선택했는지 확인하세요. 그런 다음 "Install"을 클릭하여 계속하세요.
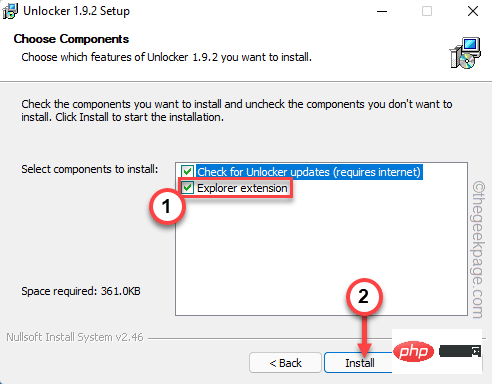
Finish"를 클릭해 과정을 완료하세요.
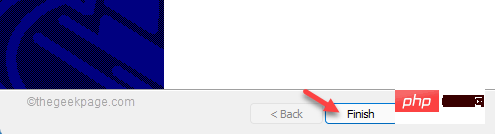
Windows 키 + E 키를 누릅니다. 그러면 파일 탐색기가 열립니다.
2. 파일 탐색기 창에서 이 폴더로 이동하세요. -C:\Windows\ServiceProfiles\LocalService\AppData\Local\Microsoft[Ngc 폴더로 이동하면 "
Appdata" 폴더가 일반적으로 숨겨져 있으므로 보이지 않을 수 있습니다. 따라서 아래 단계에 따라 파일 탐색기에 숨겨진 항목을 모두 표시하십시오.
1. 파일 탐색기 화면의 메뉴 표시줄에서세 열 옵션을 클릭하세요.
2 그런 다음 “옵션”을 클릭하세요.
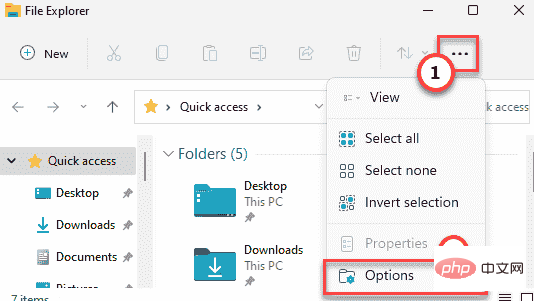
보기' 섹션으로 이동하세요.
4. 다음으로 "숨김 파일, 폴더 및 드라이브 표시" 옵션을 체크 하세요.
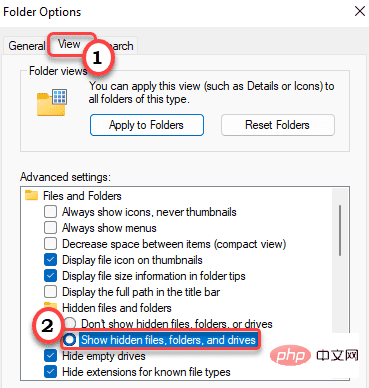
6. 要保存此更改,请点击“应用”和“确定”。

]
3. 现在,右键点击“ Ngc ”文件夹并点击“显示更多选项”。
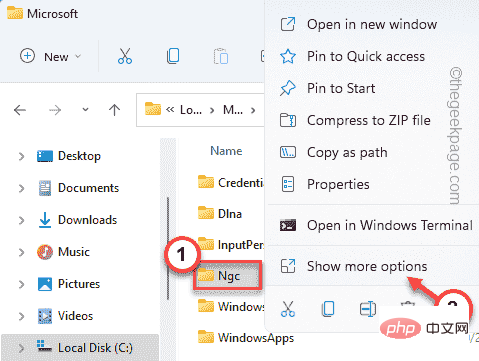
4.然后,点击“  Unlocker ”运行解锁器。
Unlocker ”运行解锁器。
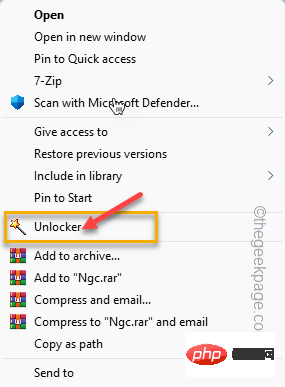
5. 在解锁器窗口中,从下拉列表中选择“删除”。
6. 之后,点击“确定”继续。
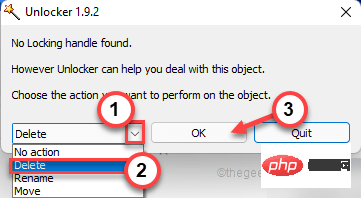
删除文件夹后,关闭文件资源管理器。然后,重新启动系统,使用您的帐户密码再次登录系统。
如果您无法使用旧密码继续访问您的帐户,您可以使用管理员帐户登录您在第一步中创建的帐户。
现在,尝试添加一个新的 PIN。
修复 2 – 使用注册表编辑器
您可以执行注册表调整,以允许用户为您的系统创建新的 PIN。
1. 按一次 Windows 键并在任务栏的搜索框中键入“ regedit.msc ”。
2.之后,点击“注册表编辑器”打开它。
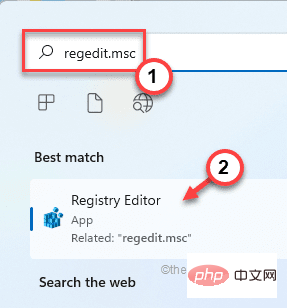
警告 – 我们将在您的注册表中创建一个新值。为了设备安全,我们建议您在执行任何更改之前创建注册表备份。只需按照以下步骤创建备份 -
一种。首先,单击“文件”选项。
湾。之后,点击“导出... ”在您的系统上创建一个新的注册表备份。
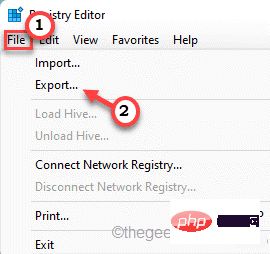
只需命名此备份并将其保存在系统上的安全位置。
3.当注册表编辑器窗口,走这条路——
HKEY_LOCAL_MACHINE\SOFTWARE\Policies\Microsoft\Windows\System
4. 现在,在右侧屏幕上,您必须创建一个新的 DWORD。
5. 因此,只需右键点击空格并点击“ New> ”和“ DWORD (32-bit) Value ”。
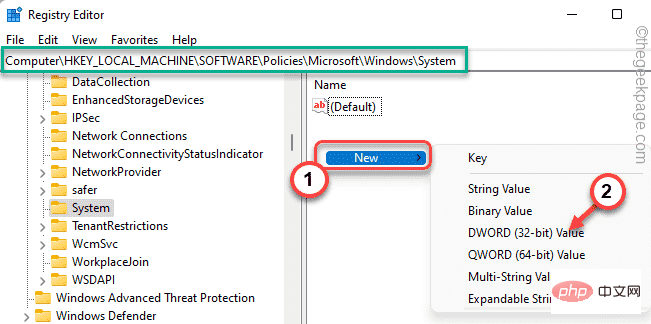
6. 接下来,将此值命名为“ AllowDomainPINLogon ”。
7. 命名密钥后,双击它以更改其值。
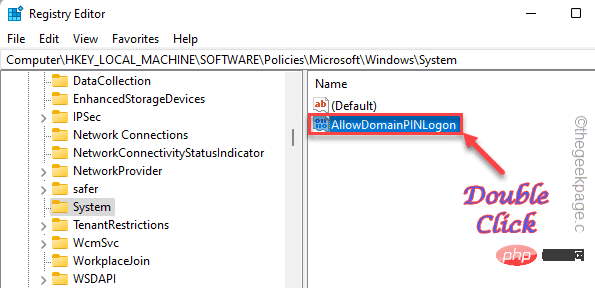
8. 只需将值设置为“ 1 ”。
9. 之后,点击“确定”保存更改。
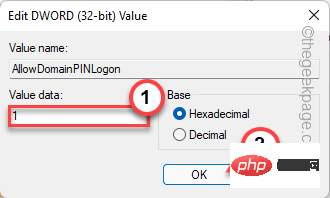
完成后关闭注册表编辑器。完成后重新启动系统。
现在,您可以轻松地为您的帐户创建一个 PIN 码。
修复 4 – 使用我忘记了我的 PIN 选项
如果没有任何效果,您可以在不移动计算机的情况下从登录页面重置您的 PIN。
为此,您需要连接到互联网。
1. 进入登录页面后,点击“我忘记了我的 PIN ”。
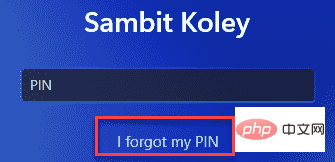
您的 Microsoft 帐户将出现。你必须登录它。
2. 因此,输入帐户密码并点击“登录”。
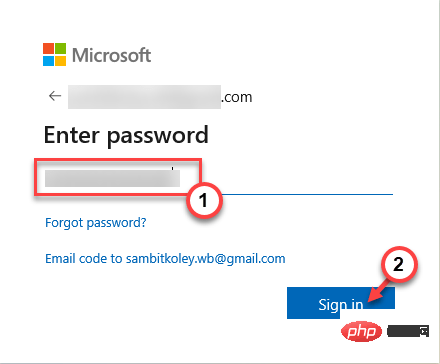
3. 您的访问权限需要使用 6 位代码进行验证。点击“电子邮件”。
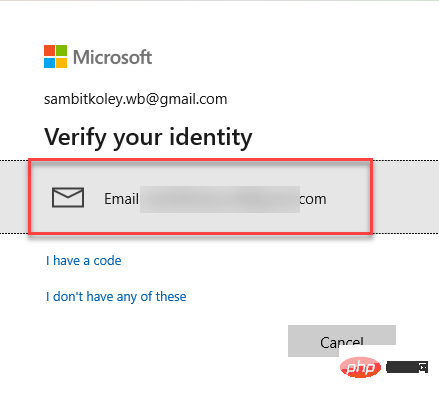
다른 기기에서 이메일로 코드를 받을 수 있습니다.
4. 이제 적절한 위치에 코드를 입력하세요.
5. 그런 다음 "Verify"를 클릭하여 인증을 완료하세요.
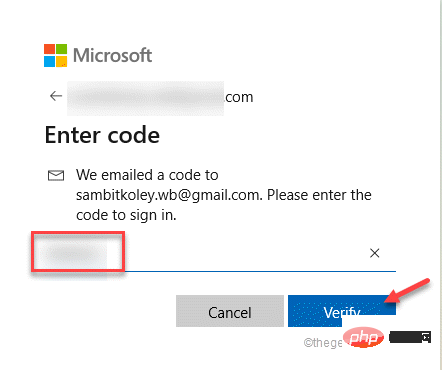
인증이 성공적으로 완료되면 PIN을 재설정할 수 있습니다.
6. 상자에 PIN을 한 번만 입력하세요.
7. PIN을 다시 입력하세요.
8. 그런 다음 "OK"을 클릭하여 계속하세요.
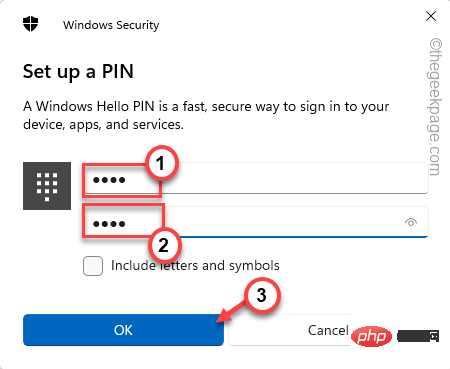
이 작업을 완료하면 새 PIN을 사용하여 계정에 다시 액세스할 수 있습니다.
위 내용은 Windows 11 또는 10에서 PIN을 추가하거나 수정하지 못하는 문제 해결의 상세 내용입니다. 자세한 내용은 PHP 중국어 웹사이트의 기타 관련 기사를 참조하세요!

