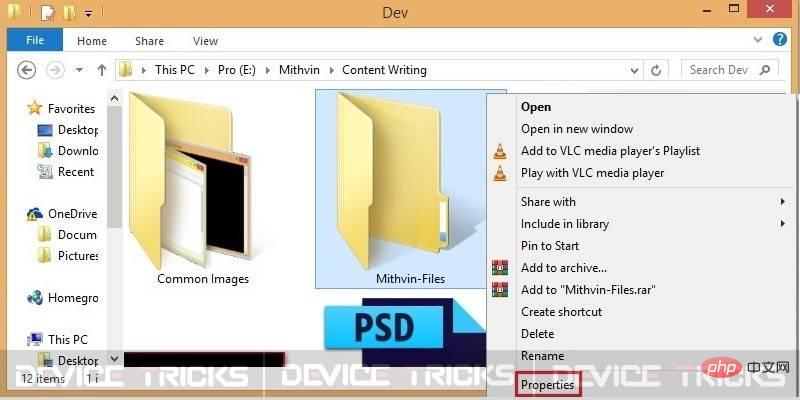Windows 10에서 '현재 소유자를 표시할 수 없습니다' 오류를 수정하는 방법은 무엇입니까?
- PHPz앞으로
- 2023-04-26 15:34:089242검색
사용자가 특정 파일이나 폴더의 소유권을 가져오려고 하면 현재 소유자를 Windows 10에 표시할 수 없습니다. 화면의 소유자 상자에 오류가 나타납니다. 일반적으로 이 오류는 사용자 계정의 권한과 관련이 있습니다. 이러한 파일이나 폴더를 열 수 있는 권한을 얻으려면 사용자에게 소유자의 권한이 필요합니다.
액세스 거부(현재 소유자를 표시할 수 없음) 오류란 무엇입니까?
사용자가 소유자 상자에 "현재 소유자를 표시할 수 없습니다" 메시지가 표시되는 특정 파일이나 폴더의 소유권을 가져오려고 하면 "폴더에 새 소유자를 설정할 수 없습니다. 액세스가 거부되었습니다" 오류가 발생합니다. 이 오류는 액세스 거부 오류라고도 합니다. 그럼에도 불구하고 사용자가 소유권이 표시되지 않은 상태에서 파일이나 폴더를 열려고 하면
"이 폴더/파일에 액세스할 수 있는 권한이 거부되었습니다 ."라는 오류 메시지가 표시됩니다.
이 문서에서는 이 문제에 대한 가능한 모든 해결책을 설명하려고 노력할 것입니다. 아래 단계에 따라 특정 파일이나 폴더에 액세스할 수 있습니다.
Windows 10에서 현재 소유자 오류 또는 액세스 거부 오류를 표시할 수 없는 일반적인 이유
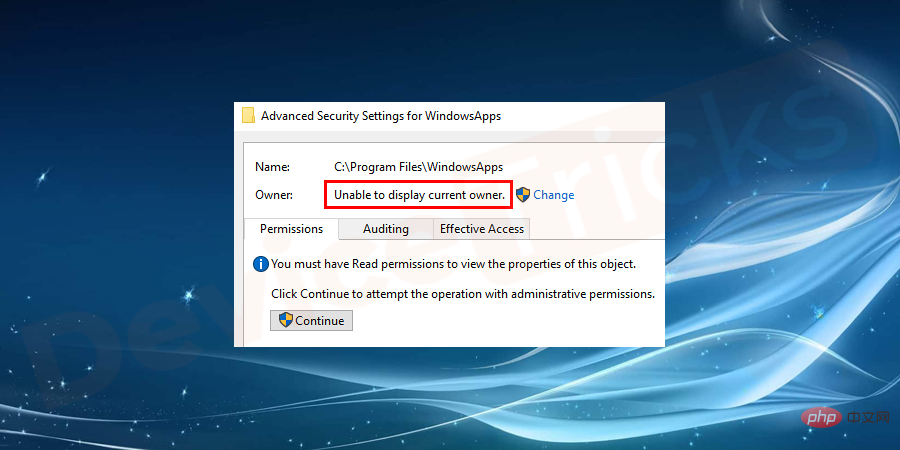
- 파일은 폴더 잠금 소프트웨어로 보호됩니다.
- 관리자가 다른 사용자의 액세스를 차단했습니다
- 시스템의 모든 데이터를 제어할 수 있는 전체 액세스 권한이 없습니다.
- 열려고 하는 파일 또는 폴더가 손상되었거나 일부 바이러스에 감염되었습니다.
- 관리자가 승인한 사용자로 로그인하지 않았습니다.
- 해킹 소프트웨어를 사용하여 선택한 파일 또는 폴더 암호화
수정 방법 Windows 10에서 현재 소유자 오류를 표시할 수 없습니까?
여러분, Access Denied 오류가 발생한 것 같습니다. 당황하지 말고 다음 문제 해결 단계에 따라 오류를 수정하세요. 시작하자!
공유 폴더 문제 해결사를 실행하세요
이 오류를 해결하는 가장 쉬운 방법입니다. 다른 해결 방법을 시도하기 전에 공유 폴더 관리자를 실행해 보는 것이 가장 좋습니다. 이렇게 하려면 다음 단계를 따르세요.
- 시작 버튼을 클릭하고 설정을 선택하세요.
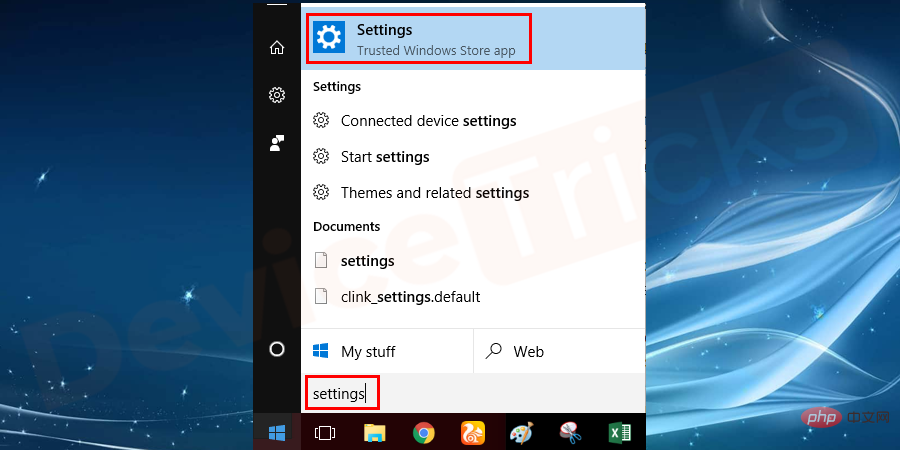
- 업데이트되었으며 안전합니다.
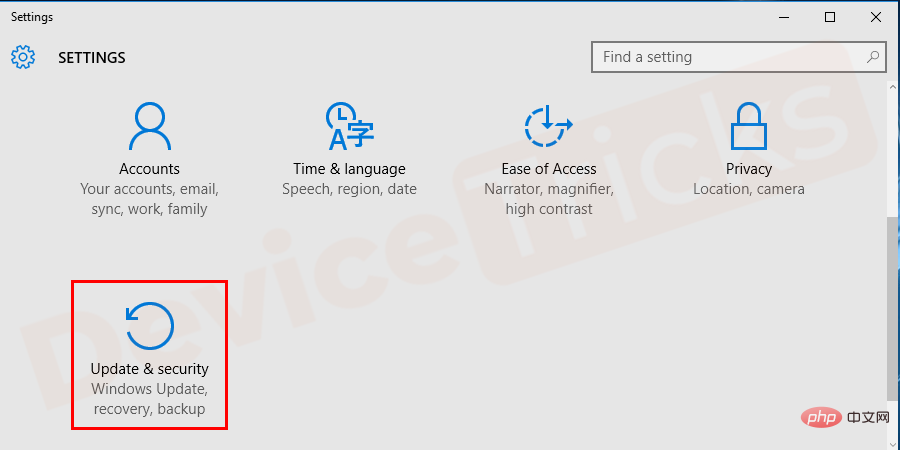
- 문제 해결.
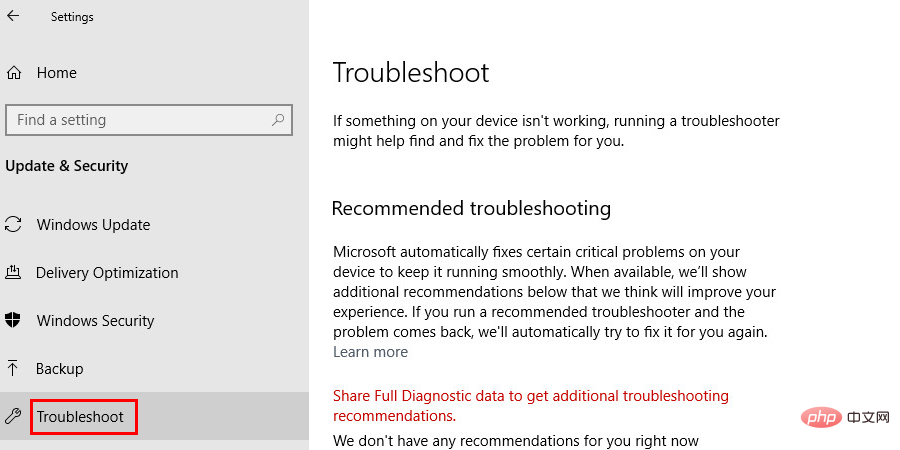
- 목록에서 공유 폴더를 선택하고 문제 해결을 수행합니다.
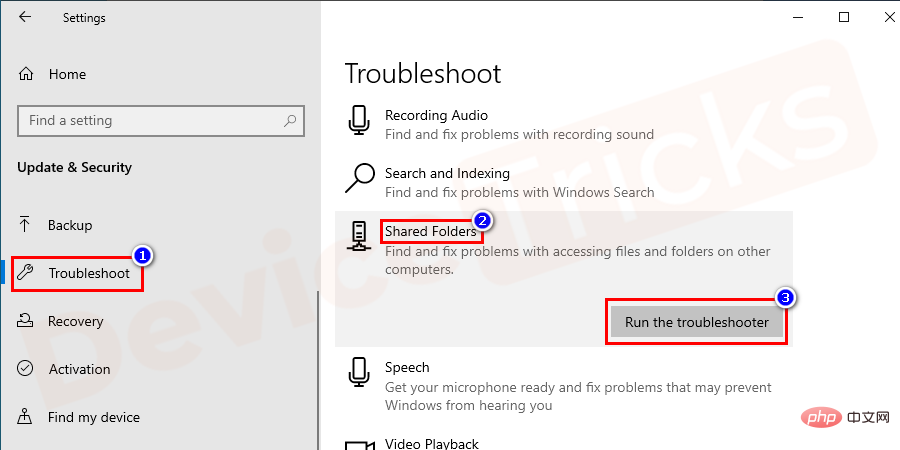
- 시스템을 다시 시작하고 오류가 있는지 확인하세요.
Uninstall폴더 잠금 소프트웨어
- Win+R 키를 동시에 누른 다음 appwiz.cpl을 입력하고 Enter 키를 눌러 엽니다. 제어판에 제공된 프로그램을 제거합니다.
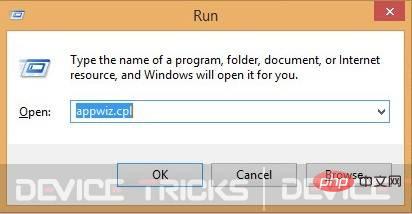
- 이제 폴더 잠금 소프트웨어를 선택하고 마우스 오른쪽 버튼으로 클릭한 다음
- Uninstall을 선택하고 지침에 따라 시스템에서 제거하세요.
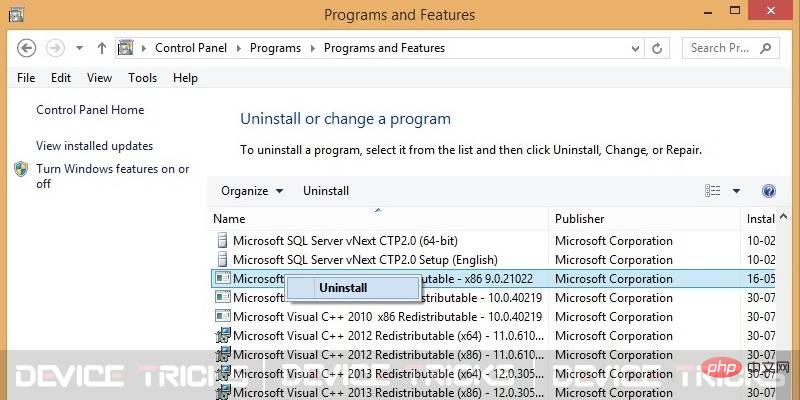
- PC를 다시 시작하고 액세스하려는 파일이나 데이터를 엽니다. 이제 잠금 소프트웨어를 사용하여 활성화하면 쉽게 액세스할 수 있습니다.
인증된 사용자에게 전체 액세스 허용
일부 사용자가 모든 인증된 사용자에게 전체 액세스를 허용하여 문제가 해결되었다고 보고했습니다. 이 솔루션은 귀하의 경우에는 작동하지 않을 수도 있지만 아래에 언급된 다른 문제 해결 단계를 수행하기 전에 시도해야 하는 가장 좋은 방법 중 하나입니다.- 특정 파일이나 폴더를 마우스 오른쪽 버튼으로 클릭하고 속성을 선택하세요.
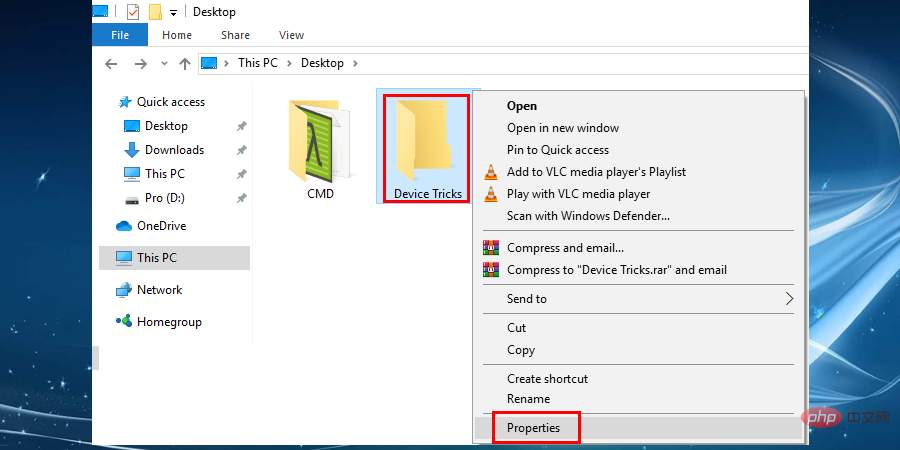
- 보안탭으로 이동하여 고급을 클릭하세요.
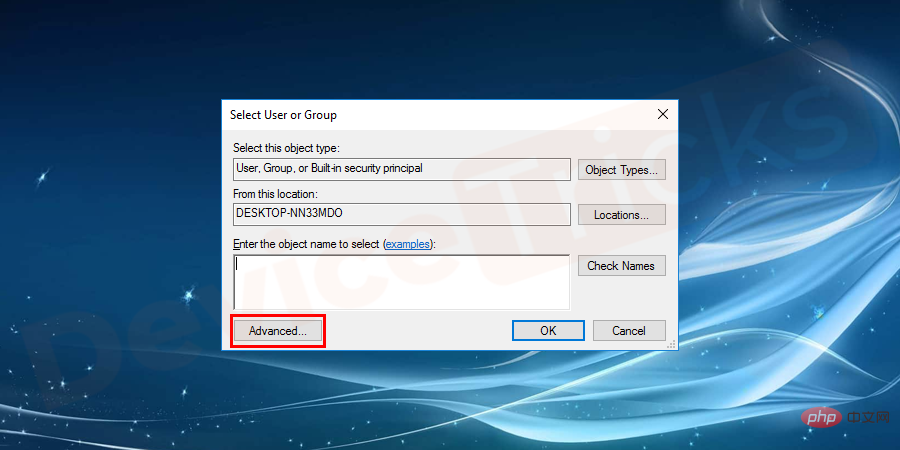
- 고급 보안 설정 창에서 권한 탭이 선택되어 있는지 확인하고 권한 변경을 클릭하세요. Windows 8 및 Windows 10에서는 변경(Owner 옆)을 클릭합니다.
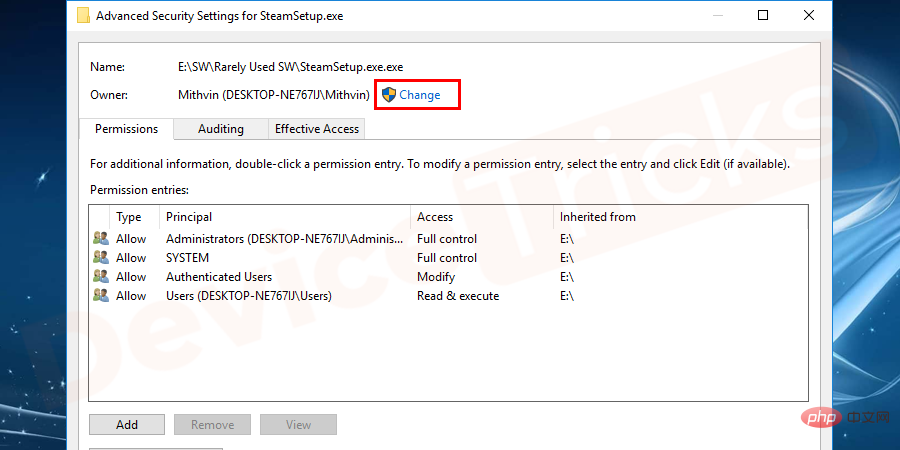
- 이제 "권한" 창에서 "추가"를 클릭한 다음 "사용자 또는 그룹 선택" 창에서 메시지가 나타나면 " 고급" 탭을 클릭하세요.
- Common Queries 섹션과 지금 찾기 버튼으로 이동하세요. 클릭하시면 검색 결과가 나오며 인증된 사용자로 이동한 후 그런 다음 더블클릭하세요.
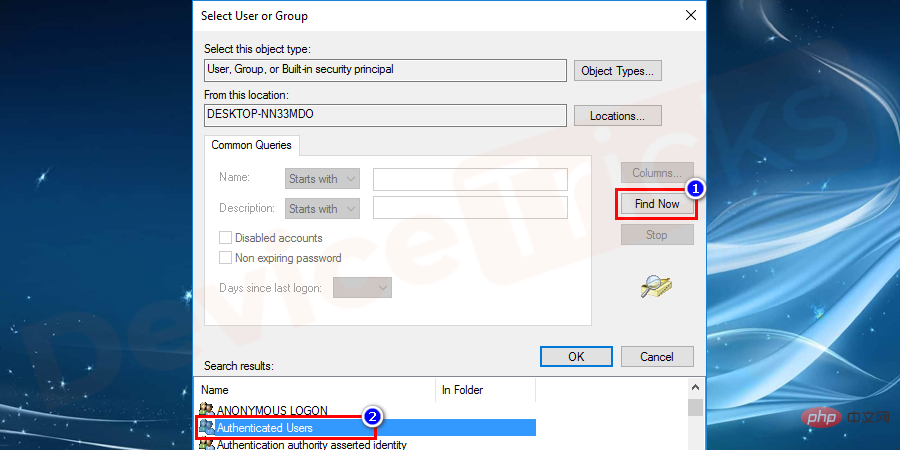
- 창에서 선택한 후 확인을 누르세요.
- 권한 항목에서 허용 아래의 모든 권한 상자를 선택하고 확인을 누르세요. 폴더 유형에 따라 프롬프트가 표시되고 화면의 지시를 따릅니다.
- 완료되면 컴퓨터를 다시 시작하고 오류가 있는지 확인하세요.
내장된 관리자 계정 활성화
"현재 소유자를 표시할 수 없습니다" 오류는 일반 관리자 계정보다 더 많은 권한을 가지고 있는 내장된 관리자 계정을 활성화하여 쉽게 해결할 수 있습니다. 명령 프롬프트를 사용하여 내장 관리자 계정을 활성화하려면 다음 단계를 따르세요.
- "Search" 옵션으로 이동하여 "cmd"를 입력하세요. 명령 프롬프트를 마우스 오른쪽 버튼으로 클릭하고 관리자 권한으로 실행을 선택하세요.
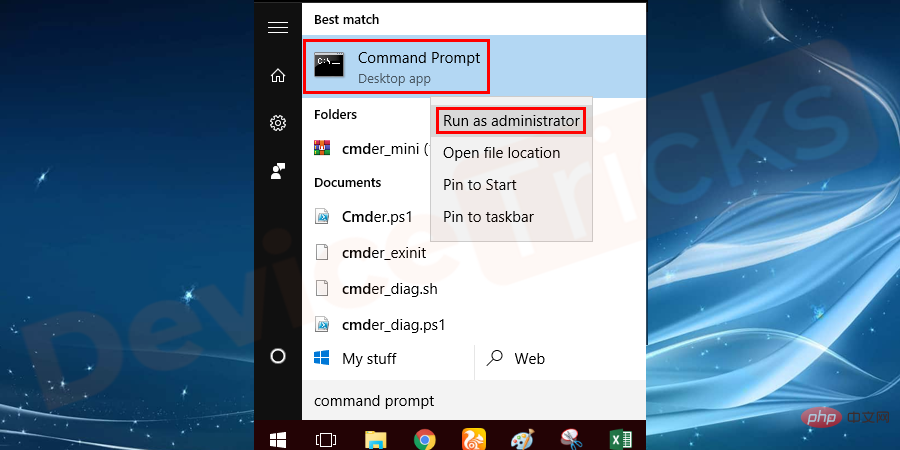
- 명령 프롬프트 창에서 "net user Administrator /active: yes"를 입력하고 Enter를 눌러 숨겨진 관리자 계정을 활성화하세요.

- 명령이 성공적으로 완료된 후 현재 사용자 계정에서 로그아웃하면 Administrator라는 새 사용자 계정을 찾을 수 있습니다. 클릭하시면 로그인됩니다.
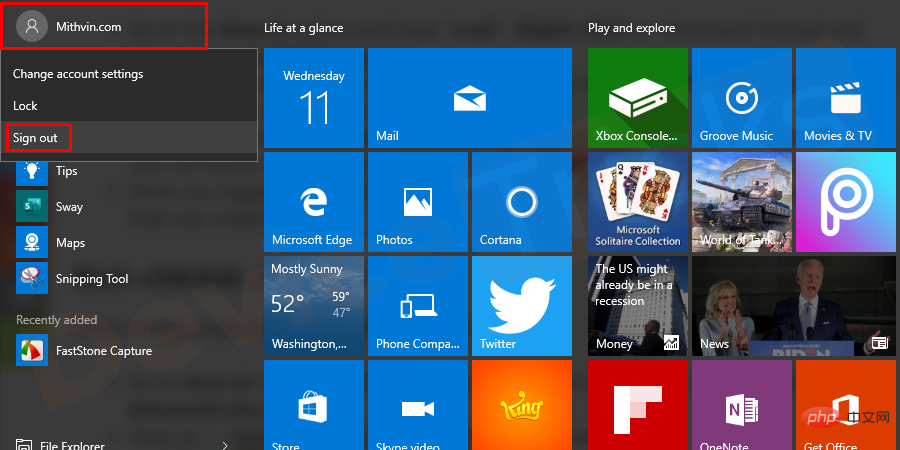
- 내장된 관리자 계정으로 로그인한 후, 문제를 일으키는 파일/폴더에 접근해 보세요.
chkdsk /F 스캔 실행
chkdsk 스캔을 수행하려면 다음 단계를 따르세요.
- 검색으로 이동하여 "cmd"를 입력하세요. 명령 프롬프트를 마우스 오른쪽 버튼으로 클릭하고 관리자 권한으로 실행을 선택하세요.
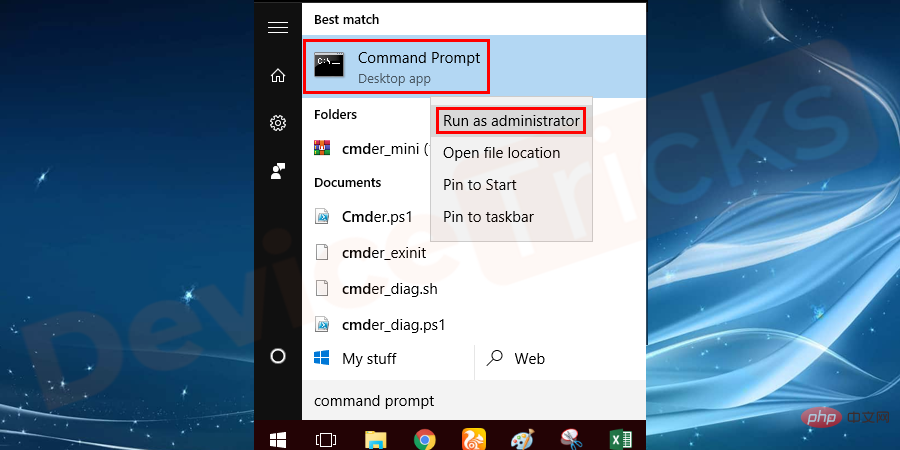
- cd + "폴더 또는 파일의 정확한 경로"를 입력하고 Enter를 누르세요.
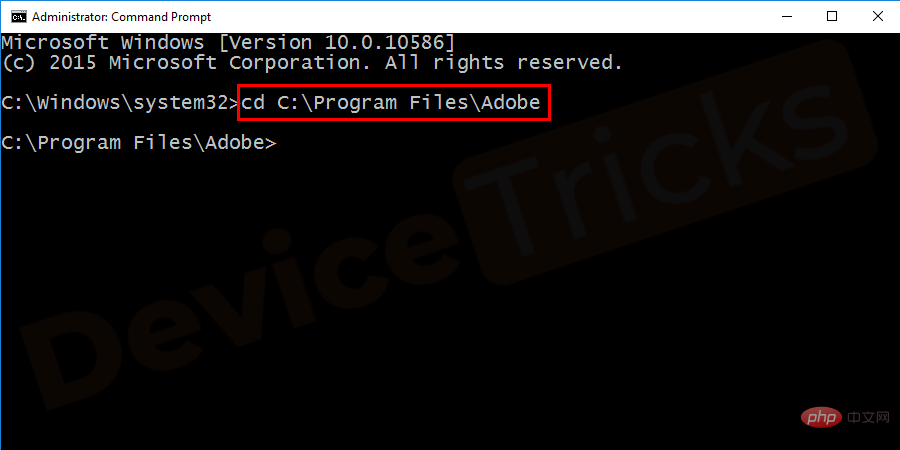
- chkdsk /F을 입력하고 Enter를 누르세요. 해당 특정 파일/폴더가 부팅 디스크(C:)에 있는 경우 다음 시스템 시작 시 해당 파일/폴더를 검색할지 묻는 명령 프롬프트가 표시됩니다. Y를 입력하고 Enter를 눌러 확인하세요.
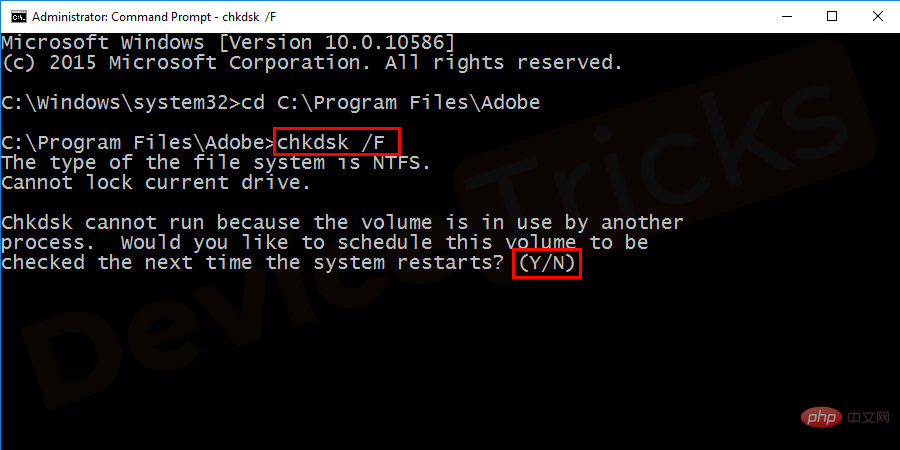
- "이 볼륨은 다음에 시스템이 다시 시작될 때"라고 표시되면 Y를 누른 후 명령 프롬프트를 닫고 PC를 다시 시작하세요. 검사는 손상된 파일을 감지하고 자동으로 복구합니다. 시스템이 다시 시작된 후 오류가 있는지 확인하십시오.
안전 모드에서 실행
- Win+R 키를 동시에 누른 다음 MSConfig를 입력하고 Enter 키를 눌러 시스템 구성을 엽니다.
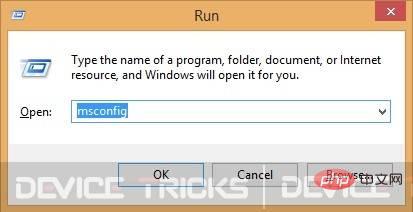
- 시스템 구성 창에서 진단 시작 옆에 있는 라디오 버튼을 선택하고 적용을 클릭하세요.
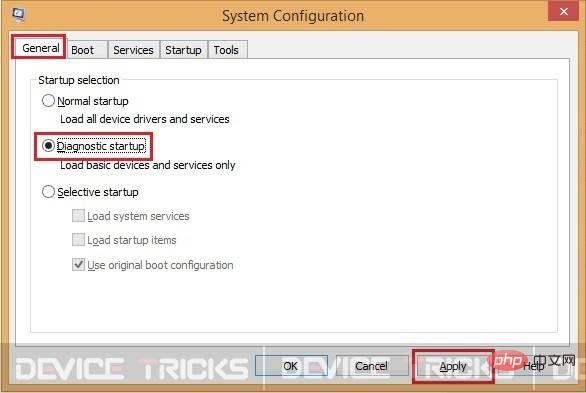
- 다음 창에서 다시 시작을 클릭하여 다음 단계를 수행해야 합니다.
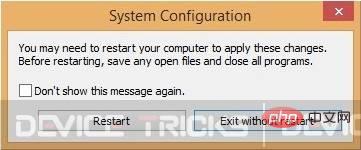
- 이제 파일/폴더에 다시 액세스해 보세요. 이제 오류가 있는지 확인하고, 그렇지 않은 경우 아래 단계를 따르세요.
- CMD 또는 명령 프롬프트를 열려면 Win+X+A를 누르세요.
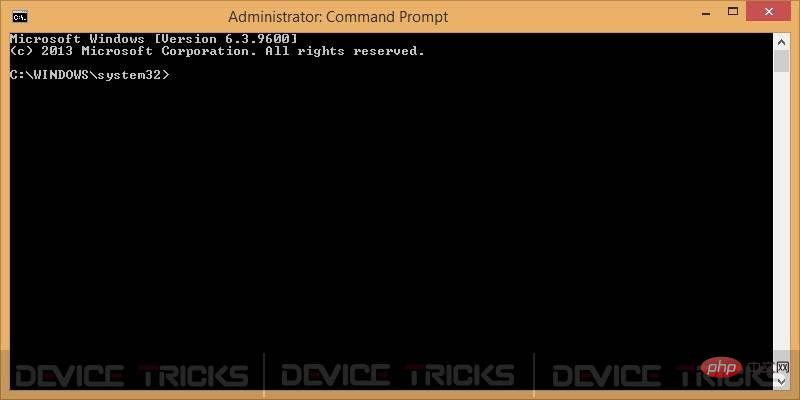
- cmd 창에서 net useradministrator /active: yes를 입력하고 Enter 키를 눌러 숨겨진 관리자 계정을 확인하세요.
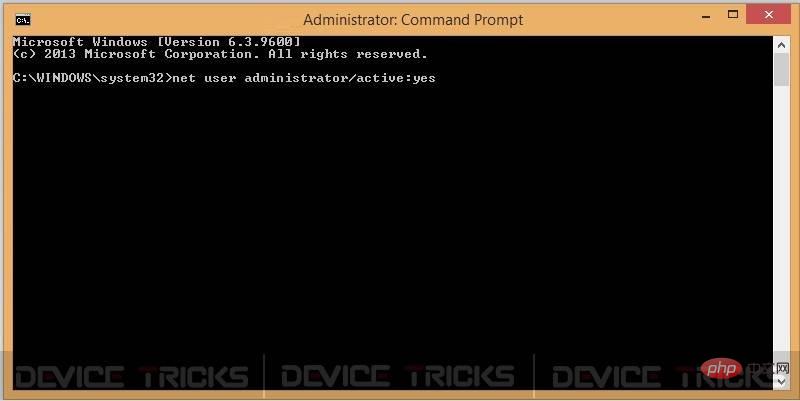
- 이제 Win+L을 누르고 새로 생성된 관리자로 로그인하세요.
이 시점에서 Windows 10에서 "현재 소유자를 표시할 수 없습니다"라는 오류 메시지가 표시되는 파일에 액세스할 수 있습니다.
- 이 사용자 계정에서 작업을 완료한 후 이제 cmd를 다시 열고 net user Administrator /active: no를 입력하여 이전처럼 설정하세요.
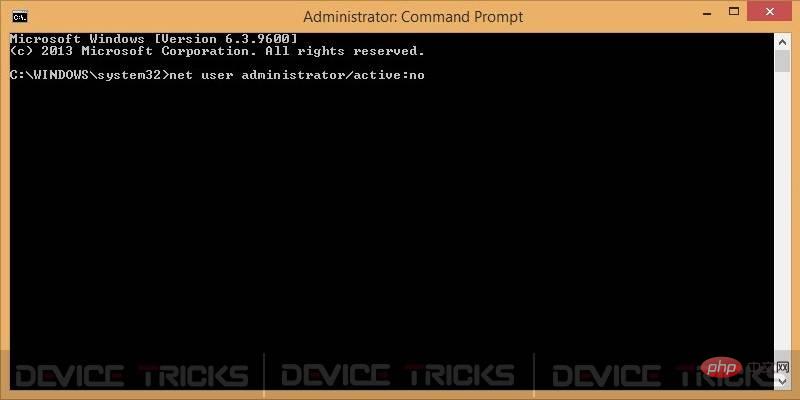
폴더 권한 설정을 다시 확인하고
-
문제가 발생한 폴더를 마우스 오른쪽 버튼으로 클릭하고 옵션 메뉴 하단의 속성을 클릭하세요.
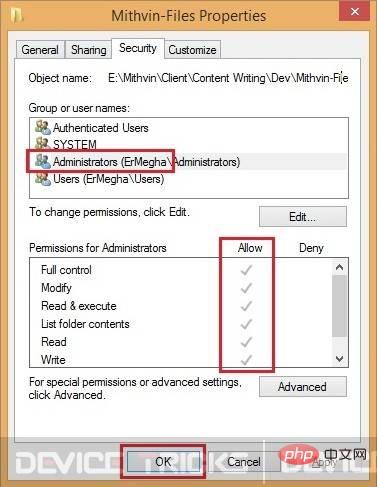
- 이제 사용자 이름을 선택하면 허용 에서 사용자가 허용한 권한이 표시됩니다. 옵션이 선택 취소되어 있으면 해당 파일이나 폴더에 액세스할 수 있는 권한이 없다는 의미입니다.
바이러스 백신 설정 확인
바이러스 백신은 악성 코드 및 스파이웨어로부터 운영 체제를 보호하는 스마트 소프트웨어이지만 때로는 필요한 파일을 차단하고 바이러스로 간주됩니다. 따라서 이 경우 바이러스 백신 소프트웨어가 관리 파일을 바이러스로 간주하여 차단했을 수 있습니다.
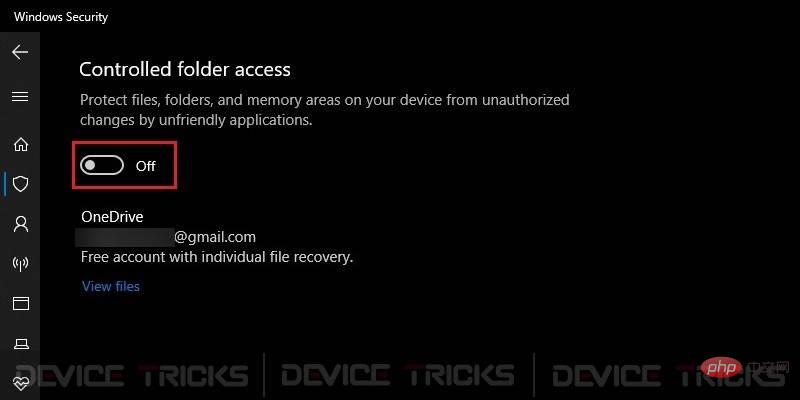
이 후에 파일이나 폴더의 소유권에 액세스하려면 바이러스 백신 소프트웨어를 비활성화해야 합니다. 이를 위해 도구 모음 하단에 나열된 트레이 섹션으로 이동하여 바이러스 백신 소프트웨어를 선택할 수 있습니다. 이제 바이러스 백신 소프트웨어를 마우스 오른쪽 버튼으로 클릭하고 “Disable” 옵션을 선택하세요. 이 작업을 완료한 후 컴퓨터를 다시 시작합니다.
위 내용은 Windows 10에서 '현재 소유자를 표시할 수 없습니다' 오류를 수정하는 방법은 무엇입니까?의 상세 내용입니다. 자세한 내용은 PHP 중국어 웹사이트의 기타 관련 기사를 참조하세요!