1. 준비
a. tomcat 리눅스 패키지를 다운로드합니다. 주소: 다운로드한 버전은 8.0이며, 다운로드 방법은 그림과 같습니다: 
b. tomcat 설치는 java jdk에 따라 다릅니다. , 따라서 Linux 시스템에 jdk가 설치되어 있는지 확인해야 합니다
b.1 (xshell)을 사용하여 Linux 시스템에 연결합니다.
b.2 java -version 명령을 입력합니다. jdk 버전 번호가 표시됩니다. , 설치된 것입니다. 표시되지 않으면 설치된 것입니다. , 설치되어 있지 않은 경우에는 다음 주소를 참고하여 설치하십시오. // www.jb51.net/os/redhat/73016.html, 사진과 같이 : 
c. 동작에 필요한 소프트웨어 및 시스템 다음과 같습니다 : 가상머신(vmware), 가상머신에 설치된 centos 시스템, xshell , xftp, tomcat8.0, myeclipse가 개발한 웹 데모, apache-tomcat-8.0.29.tar.gz.
2. linux
a에 tomcat8.0을 설치합니다. 위의 준비가 완료되면 설치 및 릴리스가 가능한 환경이 완성되었습니다. 그렇지 않은 경우 설치에 대해 직접 문의하시기 바랍니다.
b. 그런 다음 xshell에서 명령을 사용하여 로컬 아래에 있는 작성자의 폴더로 이동합니다: kencery
b.1 cd usr/local/ mkdir kencery cd kencery/
c 그런 다음 xftp를 사용하여 tomcat을 복사합니다. 그림과 같이 kencery 폴더: 
d. 업로드된 tomcat8.0의 압축을 풀고 그림과 같이 압축을 푼 후 이름을 tomcat으로 바꿉니다.
d.1 tar -zxv -f apache- tomcat-8.0.29.tar.gz
d.2 mv apache-tomcat-8.0.29 tomcat
d.3 cd tomcat
e 분석이 완료되면 tomcat을 시작하여 확인할 수 있습니다. 설치 성공 여부는 그림과 같이 명령은 다음과 같습니다.
/usr/local/kenencery/tomcat/bin/startup.sh
그림과 같은 메시지가 나타나면 스타트업이 성공했다는 뜻이다. 이때, Windows에서 접근이 가능합니다. Tomcat 홈페이지가 표시될 수 있다면 아무런 작업도 필요하지 않다는 뜻입니다. 표시할 수 없다면 Linux에서 방화벽의 8080 포트를 열어야 합니다.
f. Linux의 방화벽에서 포트 8080을 열려면 다음 명령을 사용하십시오.
f.1 vim /etc/sysconfig/iptables
f.2 연 후 키보드(i)를 눌러 입력합니다. 편집 모드 및 쓰기 그림과 같이 개발 포트 8080을 입력하십시오. 
service iptables restarth 명령을 사용하여 방화벽을 다시 시작합니다. 그런 다음 Tomcat 시스템 인터페이스가 표시되면 설치가 성공한 것이며 다음 단계로 진행할 수 있습니다.
3입니다. linux
a에서 Tomcat 서버를 설정하고 종료합니다. tomcat 설치가 완료되면 파싱한 후 프로젝트를 배포할 수 있습니다. 그런데 여기에는 문제가 있습니다. 즉, Linux 시스템을 다시 시작할 때마다 경로를 연결하고 명령을 실행해야 한다는 것입니다. 이 기능을 달성하려면 수평 서비스를 설정하세요. b vim /etc/rc.d/init.d/tomcat 명령을 실행하고, 파일에 다음 코드를 작성하고, linux
4. Linux에서 Tomcat 시작 설정
a. 세 번째 단계의 설정을 통해 쉽게 Tomcat을 설정하고 종료할 수 있지만 여기서 문제가 발생합니다. 즉, 서버가 종료되는 경우입니다. 그리고 restarted 경우 컴퓨터가 시작될 때 서비스가 자동으로 시작될 수 없습니다. 그런 다음 부팅 시 시작되도록 Tomcat 서비스를 설정할 수 있습니다.
b. Linux 설정을 열어 시작 파일을 활성화하고 파일 끝에 다음 구성 파일을 작성합니다.
vim /usr/local/kencery/tomcat/bin/catalina.sh export java_home=/usr/local/kencery/javajdk #javajdk的安装路径,使用echo $java_home命令可以读取 export catalina_home=/usr/local/kencery/tomcat export catalina_base=/usr/local/kencery/tomcat export catalina_tmpdir=/usr/local/kencery/tomcat/tempc.tomcat은 Java의 jdk에 의존하므로 jdk도 동시에 가져옵니다. 설정.
d.完成上面的步骤之后我们就可以将centos关机重启检查一番。
5.给tomcat设置用户名和密码登录
a.当tomcat安装完成之后,访问即可以看到tomcat发布的网站,这时候需要管理我们发布网站,就需要登录tomcat,那么在centos中如何设置登录名和密码。
b.在tomcat安装包下面的conf文件下含有一个tomcat-user.xml文件,修改此文件即可,命令为:vim tomcat-users.xml
c.在打开的xml配置文件最后面写入下面这段配置文件之后保存并且退出即可。
<role rolename="admin-gui"/> <role rolename="manager-gui"/> <user username="tomcat" password="tomcat" roles="manager-gui,admin-gui"/>
d.在这里会出现一个问题,因为tomcat-users.xml里面有注释的用户设置的信息,取消注释,用文件提供的用户名和密码去访问的时候,会出现403错误,什么原因呢?这是因为我们没有指定用户所拥有的权限的原因,如我们现在想访问tomcat中图形化管理应用的功能,也就是manager app,就需要指定manager-gui的权限,如果想访问host manager就必须指定admin-gui权限,故而如c所示的配置。
e.配置完用户名密码之后,需要重新启动tomcat,命令如下:
service tomcat stop
service tomcat startf. 重启服务之后,检测是否登录成功,如果登录进入系统,则说明登录成功。
6.使用myeclipse打包java web项目
a.以上所有工作完成之后,我们需要一个简单的项目来打包发布,那么在myeclipse中如何打包项目呢
b.随便创建一个javaweb项目,如图所示:
c.在项目上单击右键选择export-选择javaee文件夹-选择war file(myeclipse),单击next>如图所示,选择存放打包程序的地址,单击finish完成,即实现了打包,在完成之后可以去你打包的地方看一下是否打包成功。

d.myeclipse10.7打包程序的时候当选择war file(myeclipse),单击next>的时候ide奔溃的解决办法。
d.1 此错误可能是在破解的时候没有破解的很干净,所以需要执行下面步骤
d.2 下载文件com.genuitec.eclipse.export.wizard_9.0.0.me201211011550.jar
d.3 找到myeclipse安装环境的地址,我的安装坏境是:d:\program files\myeclipse\common\plugins,将下载下来的文件解析之后替换到plugins中的同名文件(替换后,最好将jar文件改成.txt文件结尾,然后重启myeclipse10,然后关闭,再将jar改回.jar为扩展名的状态,重启后即可)。
d.4 已测试,没任何问题,完美实现,如果大家遇到,则按照这种思路解决即可。
7.将java web项目发布到tomcat8.0下面并且访问展示
a.以上所有工作都完成之后,我们就可以将打包的javaweb程序发布到tomcat下即可。
b.tomcat默认的发布web项目的目录是:webapps
c.将导出的war包直接使用xftp上传到webapps根目录下,随着tomcat的启动,war包可以自动被解析。
d.然后调用路径查询是否安装成功,如图所示:则表示安装成功
위 내용은 CentOS에 Tomcat을 설치하고 Java 웹 프로젝트를 배포하는 방법의 상세 내용입니다. 자세한 내용은 PHP 중국어 웹사이트의 기타 관련 기사를 참조하세요!
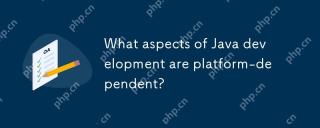 Java 개발의 어떤 측면이 플랫폼 의존적입니까?Apr 26, 2025 am 12:19 AM
Java 개발의 어떤 측면이 플랫폼 의존적입니까?Apr 26, 2025 am 12:19 AMjavadevelopmentisnotentirelyplatform-IndectionentDuetoSeveralFactors.1) JVMVARIATIONSAFFERFFERFORMANDBEHAVIORACROSSDIFFERENTOS.2) nativelibrariesViajniintrictionPlatform-specificiss.3) filepathsandsystempropertiesdifferbetweenplatectry. 4)
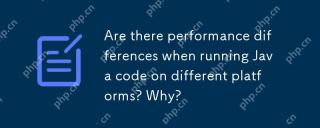 다른 플랫폼에서 Java 코드를 실행할 때 성능 차이가 있습니까? 왜?Apr 26, 2025 am 12:15 AM
다른 플랫폼에서 Java 코드를 실행할 때 성능 차이가 있습니까? 왜?Apr 26, 2025 am 12:15 AMJava 코드는 다른 플랫폼에서 실행할 때 성능 차이가 있습니다. 1) JVM의 구현 및 최적화 전략은 OracleJDK 및 OpenJDK와 같이 다릅니다. 2) 메모리 관리 및 스레드 스케줄링과 같은 운영 체제의 특성도 성능에 영향을 미칩니다. 3) 적절한 JVM을 선택하여 JVM 매개 변수 및 코드 최적화를 조정하여 성능을 향상시킬 수 있습니다.
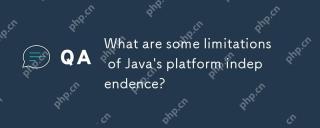 Java의 플랫폼 독립성의 몇 가지 한계는 무엇입니까?Apr 26, 2025 am 12:10 AM
Java의 플랫폼 독립성의 몇 가지 한계는 무엇입니까?Apr 26, 2025 am 12:10 AMJava'SplatformIndenceHASLIMITATIONSINTERFORMANTOWORHEAD, 버전 컴포팅 가능성, 도전 과제, 플랫폼-특이 적 식품, 및 JVMINSTALLATION/MAYMENDENT.ThesefacteThe "WriteOnce, Runanywhere"
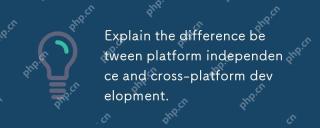 플랫폼 독립성과 크로스 플랫폼 개발의 차이점을 설명하십시오.Apr 26, 2025 am 12:08 AM
플랫폼 독립성과 크로스 플랫폼 개발의 차이점을 설명하십시오.Apr 26, 2025 am 12:08 AMPlatform IndependenCealLowsProgramStorunannyplatformwithoutModification, whileCross-PlatformDevelopmentRequiressomplatformspecificAdJustments.platformIndence, PreemplifiedByjava, enableStalExecutionButmayPromiseperformance.cross-platformd
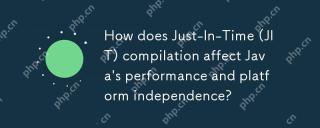 JIT (Just-In-Time) 컴파일은 Java의 성능 및 플랫폼 독립에 어떤 영향을 미칩니 까?Apr 26, 2025 am 12:02 AM
JIT (Just-In-Time) 컴파일은 Java의 성능 및 플랫폼 독립에 어떤 영향을 미칩니 까?Apr 26, 2025 am 12:02 AMjitcompilationinjavaenhancesperformance는 platformindence.1) ItdynamicallyTransLatesByTecodeIntonativeMachinecodeatimeTime, 최적화 FREQUELTEREDCODE.2) TheJVMREMAINSPLATFORM- Independent, 허용 THEMEJAVAAPPLITIONTORUNONDIFFEREN을 허용합니다
 Java가 크로스 플랫폼 데스크톱 응용 프로그램을 개발하기 위해 인기있는 선택 인 이유는 무엇입니까?Apr 25, 2025 am 12:23 AM
Java가 크로스 플랫폼 데스크톱 응용 프로그램을 개발하기 위해 인기있는 선택 인 이유는 무엇입니까?Apr 25, 2025 am 12:23 AMjavaispopularforcross-platformdesktopapplicationsduetoits "writeonce, runanywhere"철학
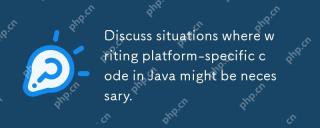 Java의 플랫폼 별 코드 작성 상황에 대해 토론하십시오.Apr 25, 2025 am 12:22 AM
Java의 플랫폼 별 코드 작성 상황에 대해 토론하십시오.Apr 25, 2025 am 12:22 AMJava에서 플랫폼 별 코드를 작성하는 이유에는 특정 운영 체제 기능에 대한 액세스, 특정 하드웨어와 상호 작용하고 성능 최적화가 포함됩니다. 1) JNA 또는 JNI를 사용하여 Windows 레지스트리에 액세스하십시오. 2) JNI를 통한 Linux 특이 적 하드웨어 드라이버와 상호 작용; 3) 금속을 사용하여 JNI를 통해 MacOS의 게임 성능을 최적화하십시오. 그럼에도 불구하고 플랫폼 별 코드를 작성하면 코드의 이식성에 영향을 미치고 복잡성을 높이며 잠재적으로 성능 오버 헤드 및 보안 위험을 초래할 수 있습니다.
 플랫폼 독립성과 관련된 Java 개발의 미래 트렌드는 무엇입니까?Apr 25, 2025 am 12:12 AM
플랫폼 독립성과 관련된 Java 개발의 미래 트렌드는 무엇입니까?Apr 25, 2025 am 12:12 AMJava는 Cloud-Native Applications, Multi-Platform 배포 및 교차 운용성을 통해 플랫폼 독립성을 더욱 향상시킬 것입니다. 1) Cloud Native Applications는 Graalvm 및 Quarkus를 사용하여 시작 속도를 높입니다. 2) Java는 임베디드 장치, 모바일 장치 및 양자 컴퓨터로 확장됩니다. 3) Graalvm을 통해 Java는 Python 및 JavaScript와 같은 언어와 완벽하게 통합되어 언어 교차 수용 가능성을 향상시킵니다.


핫 AI 도구

Undresser.AI Undress
사실적인 누드 사진을 만들기 위한 AI 기반 앱

AI Clothes Remover
사진에서 옷을 제거하는 온라인 AI 도구입니다.

Undress AI Tool
무료로 이미지를 벗다

Clothoff.io
AI 옷 제거제

Video Face Swap
완전히 무료인 AI 얼굴 교환 도구를 사용하여 모든 비디오의 얼굴을 쉽게 바꾸세요!

인기 기사

뜨거운 도구

안전한 시험 브라우저
안전한 시험 브라우저는 온라인 시험을 안전하게 치르기 위한 보안 브라우저 환경입니다. 이 소프트웨어는 모든 컴퓨터를 안전한 워크스테이션으로 바꿔줍니다. 이는 모든 유틸리티에 대한 액세스를 제어하고 학생들이 승인되지 않은 리소스를 사용하는 것을 방지합니다.

SublimeText3 Mac 버전
신 수준의 코드 편집 소프트웨어(SublimeText3)

DVWA
DVWA(Damn Vulnerable Web App)는 매우 취약한 PHP/MySQL 웹 애플리케이션입니다. 주요 목표는 보안 전문가가 법적 환경에서 자신의 기술과 도구를 테스트하고, 웹 개발자가 웹 응용 프로그램 보안 프로세스를 더 잘 이해할 수 있도록 돕고, 교사/학생이 교실 환경 웹 응용 프로그램에서 가르치고 배울 수 있도록 돕는 것입니다. 보안. DVWA의 목표는 다양한 난이도의 간단하고 간단한 인터페이스를 통해 가장 일반적인 웹 취약점 중 일부를 연습하는 것입니다. 이 소프트웨어는

에디트플러스 중국어 크랙 버전
작은 크기, 구문 강조, 코드 프롬프트 기능을 지원하지 않음

VSCode Windows 64비트 다운로드
Microsoft에서 출시한 강력한 무료 IDE 편집기






