CTRL+ALT+DEL 화면에서 보안 옵션을 추가/제거하는 방법
- 王林앞으로
- 2023-04-26 12:07:122422검색
사용자 정의 기능이 있으면 더 많은 것을 탐색할 수 있습니다. Windows는 사용자에게 가장 많은 양의 사용자 정의 기능을 제공하며 우리 모두는 매우 감사하고 있습니다. 그렇다면 CTRL + ALT + DEL 화면을 사용자 정의하는 것을 고려해 본 적이 있습니까? 물론 그렇습니다. 그렇지 않았다면 지금 이 글을 읽고 있지도 않았을 것입니다. 좋은 소식이 있습니다! 보안 옵션 화면을 사용자 정의할 수 있습니다. 원하는 옵션만 유지하고 필요하지 않은 옵션은 모두 삭제할 수 있습니다.
CTRL+ALT+DEL화면 사용자 정의는 로컬 그룹 정책 편집기 또는 레지스트리 편집기를 통해 수행할 수 있습니다. 원하는 방법을 선택할 수 있으며 둘 다 동일한 효과를 갖습니다. 그럼 무엇을 기다리고 계시나요? 기사를 자세히 살펴보겠습니다! 너가 좋아하길 바래!
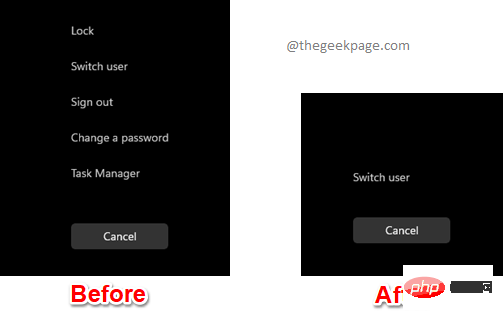
방법 1: 로컬 그룹 정책 편집기를 통해
1단계: 작업 표시줄에서 "검색" 아이콘을 클릭합니다.
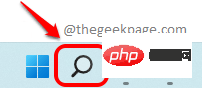
2단계: 검색창에 gpedit를 입력하고 "Best Match" 섹션에서 "Edit Group Policy" 항목을 클릭하세요.
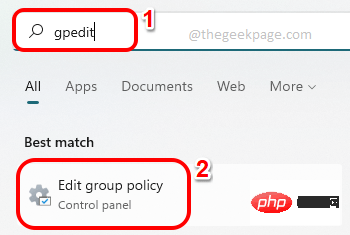
3단계: 로컬 그룹 정책 편집기 창에서 다음 위치로 탐색합니다. 각 폴더를 두 번 클릭하면 확장할 수 있습니다.
用户配置 --> 管理模板 --> 系统 --> Ctrl+Alt+Del 选项
Ctrl+Alt+Del Options 폴더에 있으면 해당 폴더를 클릭하여 선택하세요.
이제 창의 오른쪽에서 CTRL + ALT + DEL 화면에 나타나는 4가지 보안 옵션을 모두 볼 수 있습니다. 삭제하려는 설정을 두 번 클릭 하세요.
아래 예에서는 먼저 CTRL + ALT + DEL 화면에서 Lock 보안 옵션을 제거합니다. 그래서 "잠긴 컴퓨터 제거" 설정을 두 번 클릭하여 구성을 편집했습니다.
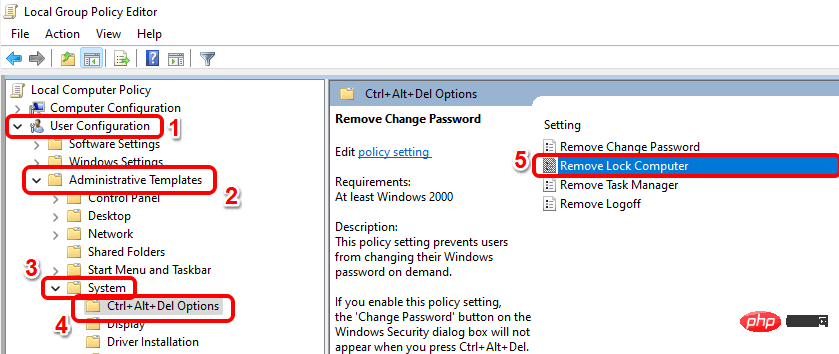
4단계: 잠긴 컴퓨터 제거 창에서 Enabled 옵션에 해당하는 라디오 버튼을 선택하세요. 적용 버튼을 클릭한 후 확인 버튼을 클릭하세요.
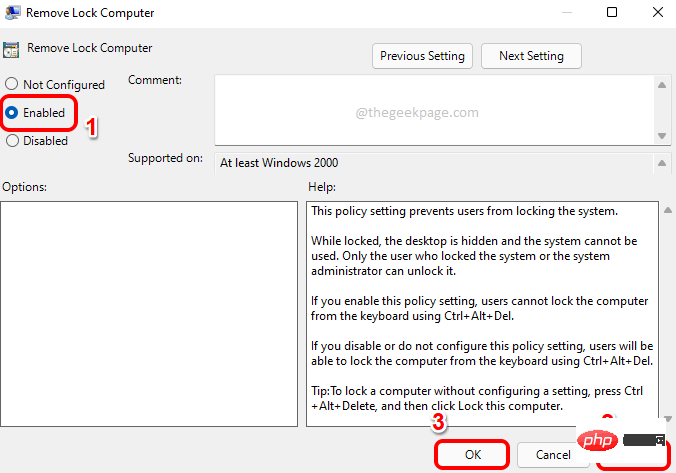
마찬가지로 아래와 같이 CTRL + ALT + DEL 화면에서 다른 보안 옵션을 제거할 수 있습니다.
- Task Manager 옵션을 제거하려면 Remove Task Manager 설정을 두 번 클릭하고 해당 값을 Enabled
- 로 설정하세요. Logout 옵션을 제거하려면 Remove를 두 번 클릭하세요. 로그아웃 설정을 하고 Enable 옵션에 대한 라디오 버튼을 선택하세요.
- 마찬가지로 Change a Password 옵션을 제거하려면 Remove Change Password 설정 값을 Enabled로 구성해야 합니다.
원하는 항목만 삭제하고 나머지는 원하는 대로 유지할 수 있습니다.
변경 사항을 되돌리고 CTRL + ALT + DEL 화면에서 삭제된 보안 옵션을 복원하려면 각 설정을 구성되지 않음 또는 사용 안 함으로 구성해야 합니다.
방법 2: 레지스트리 편집기를 통해
이 섹션의 모든 하위 섹션에는 1~3단계가 필요합니다.
1단계: CTRL+R 키를 동시에 누르고 regedit를 입력하세요. 완료되면 Enter 키를 누르세요.
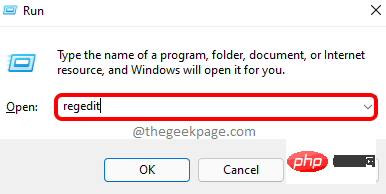
단계 : Registry Editor 창에서 열의 다음 위치 를 복사하여 붙여넣고 Enter를 누릅니다.
计算机\HKEY_CURRENT_USER\Software\Microsoft\Windows\CurrentVersion\Policies다음으로
PoliciesFiles 폴더를 마우스 오른쪽 버튼으로 클릭하고 New 옵션을 클릭한 다음 Key 옵션을 클릭하세요.
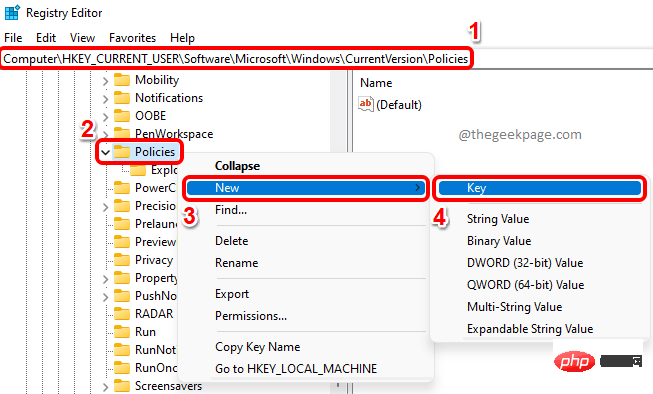
단계 : 새로 생성된 키를 클릭하고 이름을 바꾸려면 F2 버튼을 누르세요. 새 키의 이름을 System으로 지정합니다.
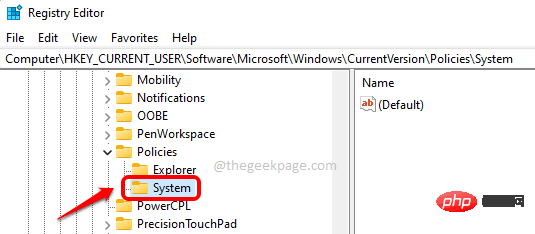
이제 아래 단계에 따라 화면에서 CTRL + ALT + DEL 보안 옵션을 제거하기 위해 필요한 DWORD 값을 생성하는 방법을 살펴보겠습니다.
2.1 보안 옵션 "잠금" 제거
CTRL + ALT + DEL 화면에서 Lock 보안 옵션을 제거하려면 새로운 DWORD 값을 추가해야 합니다. 이렇게 하려면 아래 단계를 따르세요.
1단계: 시스템 키를 클릭하여 선택했는지 확인하세요. 이제 오른쪽 창에서 빈 공간을 마우스 오른쪽 버튼으로 클릭하고 New옵션을 클릭한 다음 DWORD (32비트) 값을 클릭합니다.
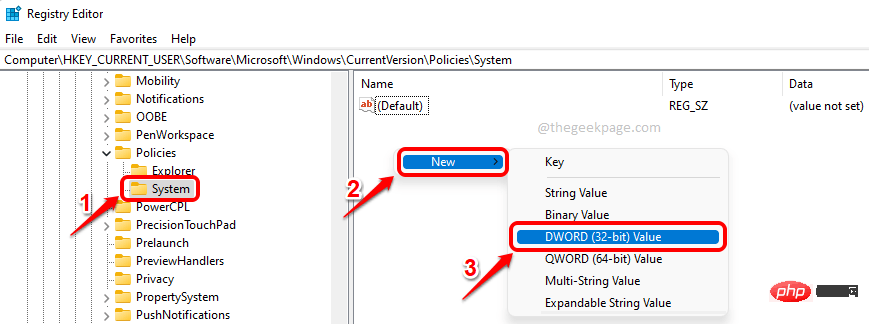
단계 : CTRL + ALT + DEL 화면에서 Lock 옵션을 제거하려면 새로 생성된 DWORD 값 의 이름을 DisableLockWorkstation으로 지정하세요.
속성을 편집하려면 해당 항목을 두 번 클릭하세요. 숫자 데이터 필드에서 값을 1로 설정합니다. 완료되면 확인 버튼을 클릭하세요.
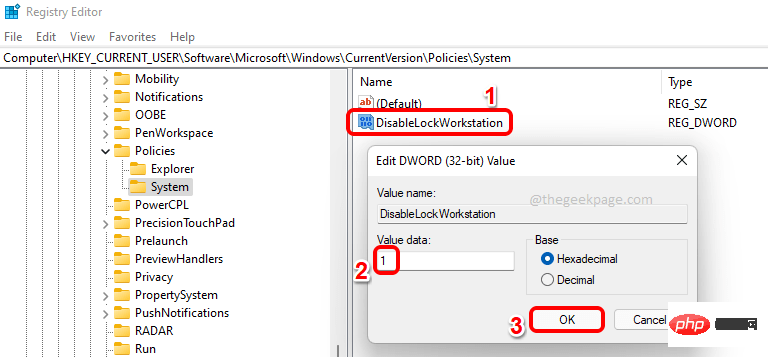
CTRL + ALT + DEL 키를 동시에 눌러 Lock 옵션이 사라지는지 확인할 수 있습니다.
이 변경 사항을 되돌리려면2단계에서 DisableLockWorkstation 값을 0(영) 으로 설정하거나 DisableLockWorkstation DWORD 값을 완전히 제거하면 됩니다.
2.2 보안 옵션 "작업 관리자" 제거 이제CTRL+ALT+DEL 화면에서 보안 옵션 작업 관리자를 제거하는 방법을 알아 보겠습니다. 이를 위해서는 새로운 DWORD 값도 생성해야 합니다.
단계 : 다시 오른쪽 클릭 System 키 오른쪽에 있는 blankarea을 클릭하세요. 새로 만들기 옵션을 클릭한 다음 DWORD(32비트) 값 옵션을 클릭하세요.
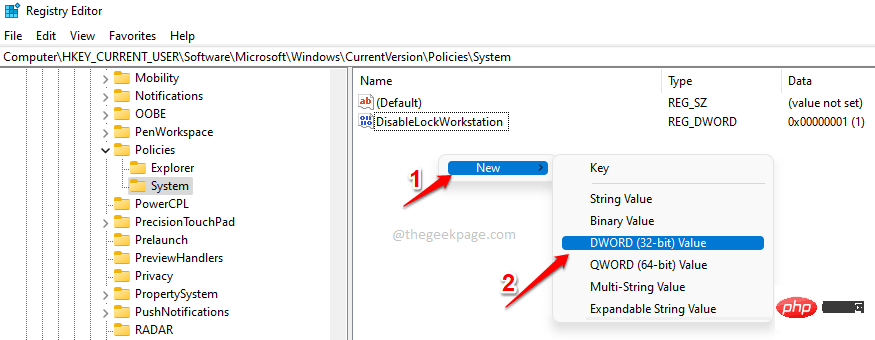
단계 : 새로 생성된 DWORD 값을 클릭하고 F2 키를 눌러 이름을 DisableTaskMgr로 변경합니다. 값 데이터 필드의 값을 1로 설정하고 확인 버튼을 클릭합니다.
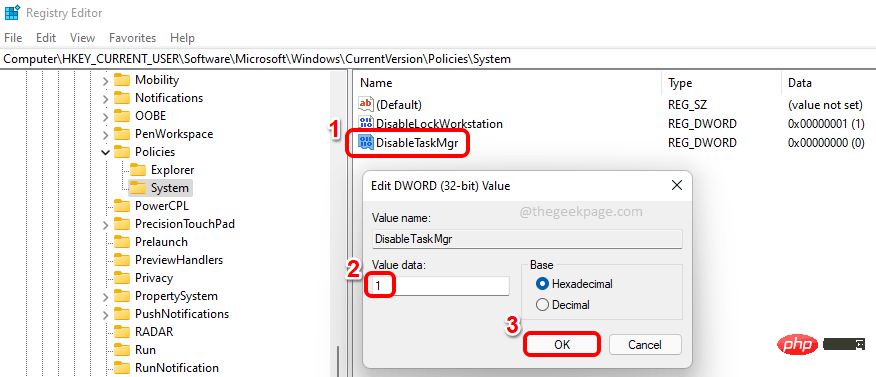 바로 그겁니다. 변경 사항이 적용되었는지 확인할 수 있습니다.
바로 그겁니다. 변경 사항이 적용되었는지 확인할 수 있습니다.
이 설정을 복원하려면
2단계에서 값 데이터 필드의 값을 1 대신 0(영) 으로 설정하세요. 또는 DisableTaskMgr 키를 제거할 수 있습니다. 2.3 보안 옵션 "비밀번호 변경" 제거
1단계: 다시 한번 새로운 DWORD 값을 생성해 보겠습니다. System 키의 빈 공간을 마우스 오른쪽 버튼으로 클릭하고 새로 만들기, 다음 DWORD(32비트) 값을 클릭합니다.
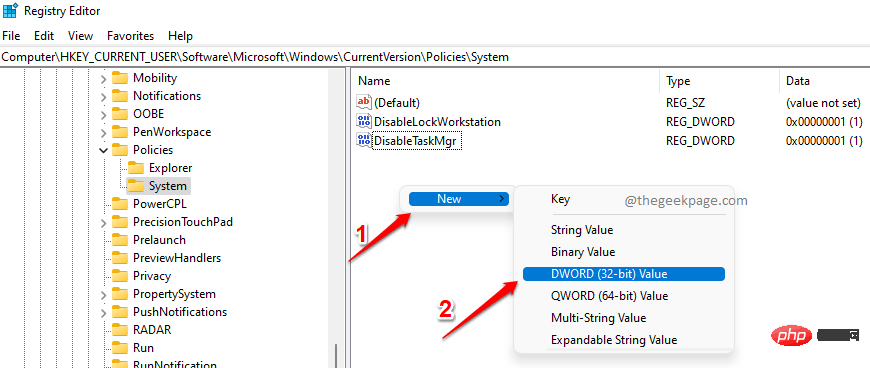
: 새로 생성된 DWORD 값을 클릭하고 F2 키를 누른 다음 이름을 DisableChangePassword로 지정합니다. 를 두 번 클릭하여 속성을 열고 값 데이터 필드에서 값을 1로 설정합니다. 확인 버튼을 클릭하세요.
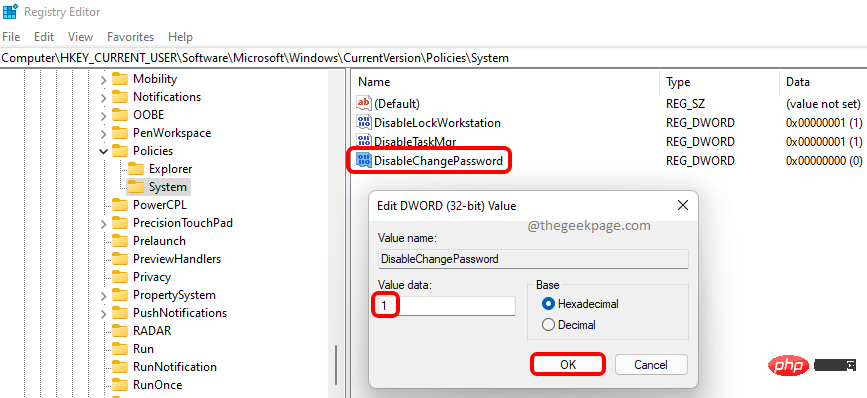 바로 그겁니다. 이제
바로 그겁니다. 이제
옵션이 CTRL + ALT + DEL 화면에서 사라져야 합니다. 복원하려면 이전 단계에서 값을 0 (영) 으로 설정하거나 DisableChangePassword DWORD 값을 삭제하면 됩니다. 2.4 보안 옵션 "Exit" 제거
CTRL + ALT + DEL 화면에서
Exit 보안 옵션을 제거하려면 시스템 폴더가 아닌 Explorer 폴더의 값을 비활성화해야 합니다. 아래 단계를 따르십시오.
1단계: 먼저 다음 위치 를 복사하여 Navigation 막대에 붙여넣고 Enter 키를 누릅니다. 接下来,右键单击Explorer文件夹,单击New,然后单击DWORD (32-bit) Value。 第 2 步:单击资源管理器文件夹并确保新创建的 DWORD 位于资源管理器文件夹本身下。 将新创建的 DWORD 值命名为NoLogoff 并双击它以编辑其属性。在数值数据字段中,输入1,然后单击确定按钮。 退出选项现在应该从CTRL + ALT + DEL屏幕中删除。要恢复此更改,请删除NoLogOff DWORD值或将值数据字段中的值设置为0(零) 。HKEY_CURRENT_USER\Software\Microsoft\Windows\CurrentVersion\Policies\Explorer
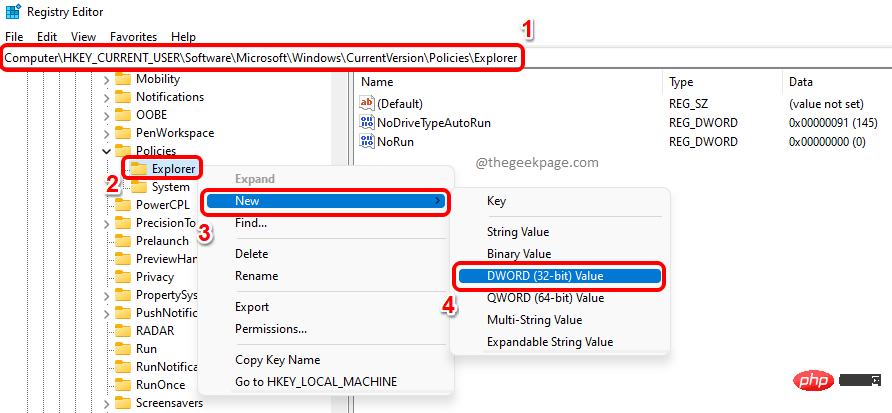
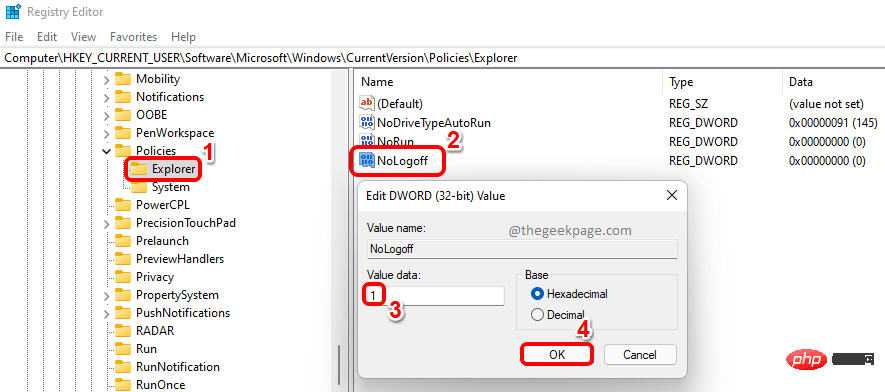
위 내용은 CTRL+ALT+DEL 화면에서 보안 옵션을 추가/제거하는 방법의 상세 내용입니다. 자세한 내용은 PHP 중국어 웹사이트의 기타 관련 기사를 참조하세요!

