Windows 11, 10에서 Windows Defender 스마트 화면을 끄는 방법은 무엇입니까?
- 王林앞으로
- 2023-04-26 11:46:073831검색
많은 Windows 사용자는 최근 Windows Defender SmartScreen이 사용자에게 Microsoft Windows에서 인식되지 않는 응용 프로그램을 시작하지 말라고 경고하고 매번 "어쨌든 실행" 옵션을 클릭해야 할 때 짜증이 난다고 보고했습니다. Windows 사용자는 이를 방지하거나 비활성화하기 위해 현재 무엇을 할 수 있는지 확신하지 못합니다.
이 문제를 조사한 결과 설정 응용 프로그램이나 로컬 그룹 정책 편집기를 통해 또는 레지스트리 파일을 조정하여 시스템의 Windows Defender 기능을 비활성화할 수 있음을 발견했습니다. 이렇게 하면 사용자는 더 이상 수비수 SmartScreen을 마주할 필요가 없습니다.
시스템에서도 동일한 문제가 발생하는 경우 이 문서에서는 이 문제를 해결하는 데 도움이 되는 Windows Defender를 비활성화하는 방법을 찾을 수 있습니다.
Windows 보안을 통해 Windows Defender SmartScreen을 비활성화하는 방법
Windows Defender SmartScreen 기능에는 사용자에게 경고만 하고 사용자가 위험을 감수하고 장치에서 인식할 수 없는 앱을 실행할 수 있도록 허용하는 옵션이 있습니다. 이는 시스템의 관리 계정을 통해서만 수행할 수 있습니다.
다음은 수행 방법을 안내하는 단계입니다.
1단계: Windows 키를 누르고 windows security를 입력하여 시스템에서 Windows 보안 앱을 엽니다.
2단계: 아래 이미지와 같이 검색 결과에서 Windows 보안 앱을 선택합니다.
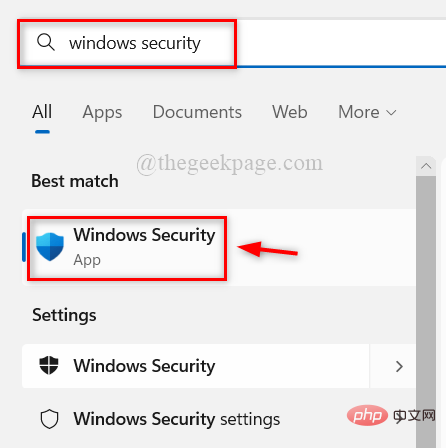
3단계: 그런 다음 아래와 같이 왼쪽 메뉴에서 Apps 및 Browser Controls를 클릭합니다.
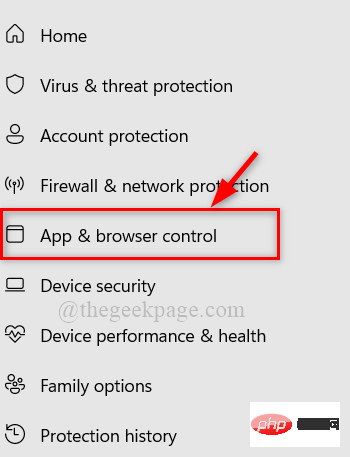
4단계: 오른쪽의 평판 기반 보호 옵션 아래에서 평판 기반 보호 설정을 클릭합니다.
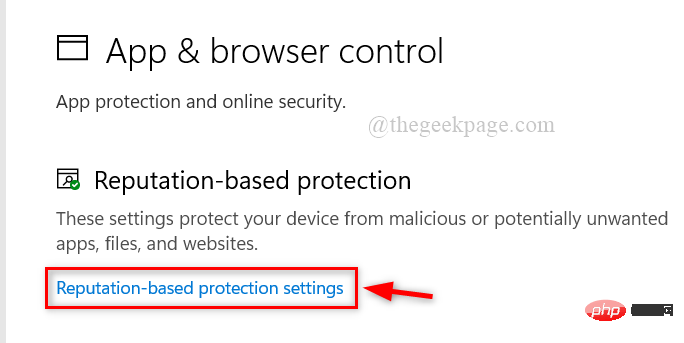
5단계: 아래 스크린샷에 표시된 대로 앱 및 파일 확인 옵션의 토글 버튼 을 클릭하여 끄기합니다.
참고: 계속하려면 UAC 프롬프트에서 예를 클릭하세요.
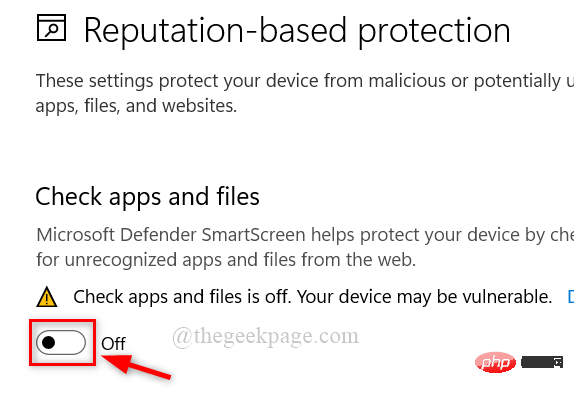
Windows + R 키를 동시에 눌러 Run 명령 상자를 엽니다.
2단계: 그런 다음실행 명령 상자에 gpedit.msc를 입력하고 Enter 키를 누릅니다.
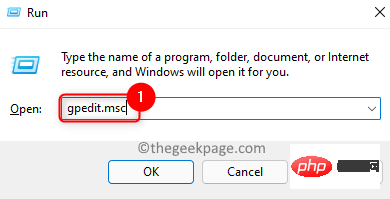
计算机配置 > 管理模板 > Windows 组件 > 文件资源管理器4단계: 아래 이미지에 표시된 대로 오른쪽에서
Windows Defender SmartScreen 구성 옵션을 두 번 클릭합니다.
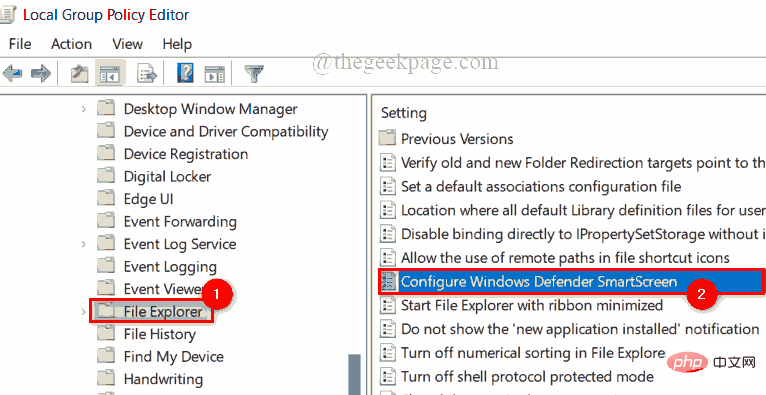
Disabled 라디오 버튼을 클릭한 다음 Apply 및 OK를 클릭하여 아래와 같이 비활성화합니다.
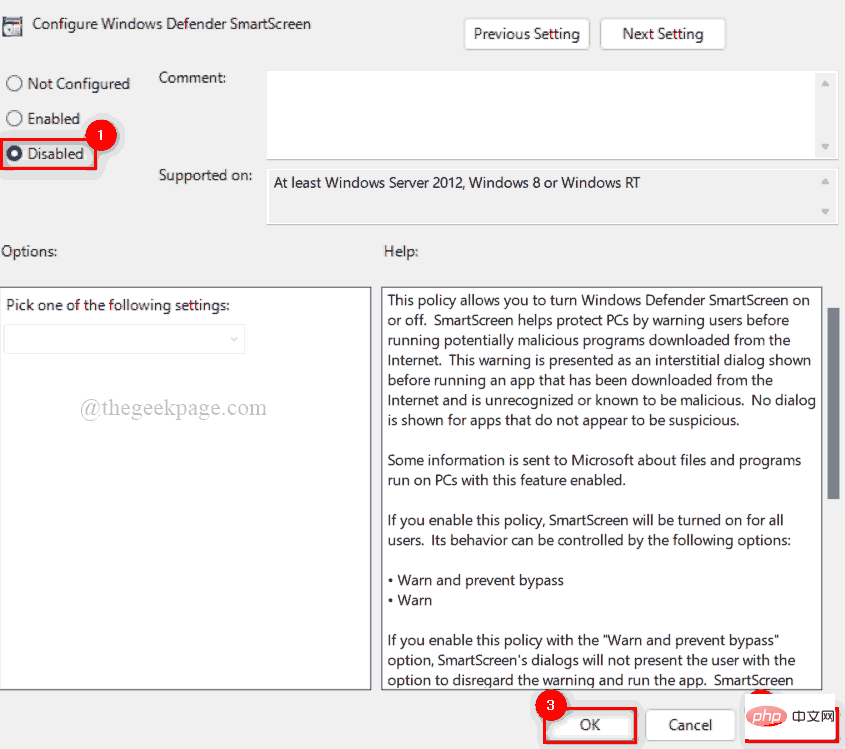
참고: 이 방법을 진행하기 전에 레지스트리 파일을 시스템으로 내보냈는지 확인하세요. 편집하는 동안 문제가 발생하면 언제든지 되돌릴 수 있기 때문입니다. 오류를 일으키는 작은 변경이라도 시스템을 손상시킬 수 있습니다.
1단계: 키보드의Windows + R 키를 동시에 눌러 "Run" 명령 상자를 엽니다.
2단계:regedit를 입력하고 Enter 키를 눌러 Registry Editor를 시작합니다.
참고: 계속하려면 예를 클릭하여 UAC 프롬프트를 수락하세요.
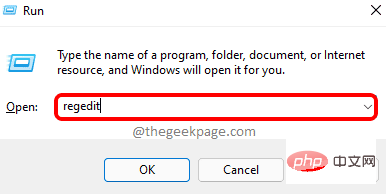
第 3 步:在注册表编辑器窗口中,将下面给出的路径复制并粘贴到空地址栏中,然后按Enter键到达System注册表项,如下所示。
HKEY_LOCAL_MACHINE\SOFTWARE\Policies\Microsoft\Windows\System
第 4 步:如果在注册表编辑器窗口右侧没有找到任何 EnableSmartScreen DWORD 值,则通过右键单击系统注册表项来创建一个 DWORD 值。
第 5 步:从上下文菜单中选择新建 > DWORD(32 位)值,如下所示。
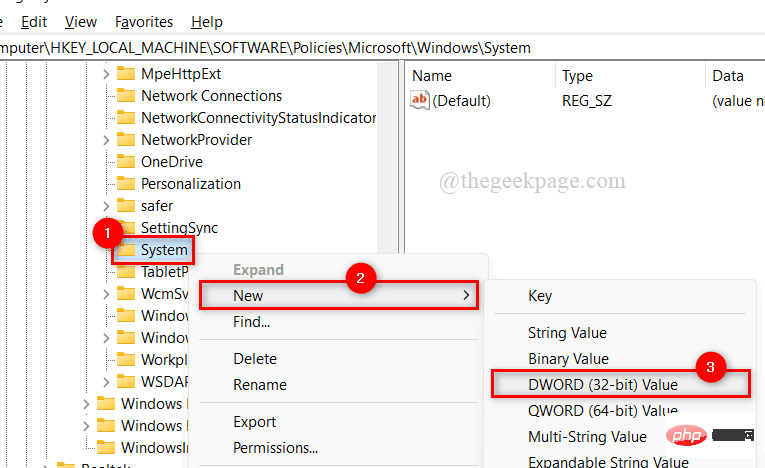
第 6 步:将其重命名为EnableSmartScreen并双击打开它。
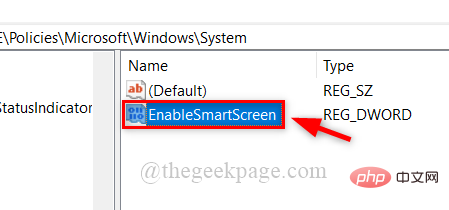
第 7 步:要禁用 SmartScreen,请在数值数据字段中输入0 ,然后单击确定 进行更改。
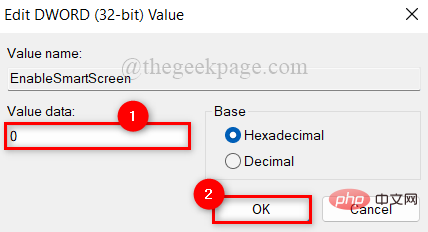
步骤 8:完成后,关闭注册表编辑器窗口。
步骤9:然后,重新启动系统一次,启动后检查它是否被禁用。
위 내용은 Windows 11, 10에서 Windows Defender 스마트 화면을 끄는 방법은 무엇입니까?의 상세 내용입니다. 자세한 내용은 PHP 중국어 웹사이트의 기타 관련 기사를 참조하세요!

