Windows 11의 Microsoft Edge에서 배터리 소모 문제를 해결하는 방법은 무엇입니까?
- WBOYWBOYWBOYWBOYWBOYWBOYWBOYWBOYWBOYWBOYWBOYWBOYWB앞으로
- 2023-04-25 20:55:061823검색
Microsoft Edge의 인기는 Windows 11 출시 이후 서서히 증가하고 있습니다. 최근 보고서에 따르면 Edge는 현재 세계에서 두 번째로 널리 사용되는 데스크톱 브라우저이며 모든 것이 Microsoft의 계획대로 진행된다면 곧 최고가 될 수 있습니다.
Windows 11이 출시되면서 Microsoft는 필요할 때 브라우저가 자동으로 최신 버전으로 업데이트될 수 있도록 Edge의 업데이트 클라이언트를 운영 체제와 번들로 묶기 시작했습니다. 안타깝게도 이는 버그가 있는 최신 버전이 시스템에 심각한 영향을 미칠 수 있다는 의미이기도 합니다.
최신 버전의 Microsoft Edge는 많은 노트북에서 배터리를 과도하게 소모하고 있습니다. 같은 배에 있다면 여기에 알아야 할 모든 것이 있습니다.
Edge가 배터리를 과도하게 소모하는 이유는 무엇인가요?
배터리 소모를 일으키는 Microsoft Edge는 새로운 문제가 아닙니다. 이는 Google Chrome 초기부터 크롬 기반 브라우저에서 발생했던 문제입니다. Microsoft Edge의 높은 배터리 사용량은 주로 과도한 RAM 사용량으로 인해 발생합니다.
탭 오작동, 앱 버그, 오래된 드라이버 때문일 수 있습니다. 또한 오래된 Microsoft 서비스와 오래된 Microsoft Edge 버전은 일부 장치에서 과도한 배터리 소모를 일으키는 것으로 알려져 있습니다.
이 외에도 하드웨어 예약 및 Edge의 새로운 절전 기능으로 인해 일부 시스템에서는 배터리 소모가 발생할 수도 있습니다. 이는 주로 Edge가 아직 최적화되지 않은 열, 전력 및 RAM 관리를 위해 오래된 드라이버를 사용하는 일부 시스템 때문입니다.
아래 나열된 수정 사항을 사용하면 이러한 모든 문제와 기타 문제를 해결할 수 있습니다. 이렇게 하면 장치에서 Microsoft Edge로 인해 발생하는 배터리 소모를 쉽게 해결할 수 있습니다.
Microsoft Edge에서 과도한 배터리 사용량을 해결하는 12가지 방법
Microsoft Edge에서 과도한 배터리 사용량을 줄이기 위한 많은 수정 방법이 있습니다. 첫 번째 수정 사항부터 시작하여 문제가 해결될 때까지 목록을 진행하는 것이 좋습니다. 수정 사항 중 어느 것도 효과가 없으면 Microsoft Edge 업데이트가 릴리스될 때까지 다른 브라우저를 사용해 볼 수 있습니다. 이를 통해 시스템의 과도한 배터리 소모 문제를 해결할 수 있습니다. 시작하는 방법은 다음과 같습니다.
방법 1: 하드웨어 가속 전환
하드웨어 가속은 브라우저가 CPU 대신 시스템의 GPU를 사용하여 그래픽 작업을 수행할 수 있도록 하는 Microsoft Edge의 기능입니다. 여기에는 렌더링 이미지, 텍스트, 비디오 등이 포함됩니다. 이상적으로 이는 리소스를 확보하는 데 도움이 되지만 휴대용 시스템을 실행하는 경우 GPU의 더 높은 전력 소비로 인해 과도한 배터리 소모가 발생할 수 있습니다. 이 기능을 끄면 브라우저가 그래픽 작업에 CPU를 사용하게 됩니다.
하드웨어 가속이 켜져 있는 경우, 끄고 그 반대의 경우도 시도해 보시기 바랍니다. 이 옵션을 전환하면 Edge가 많은 시스템에서 더 나은 성능을 발휘하는 데 도움이 되는 것 같습니다. 이 문제는 브라우저가 현재 배터리 계획 및 하드웨어 가속 설정을 따르지 않게 만드는 Edge의 지속적인 배경 버그로 인해 발생하는 것 같습니다. Microsoft Edge에서 하드웨어 가속을 전환하는 방법은 다음과 같습니다.
Edge를 열고 주소 표시줄에 다음을 입력한 후 Enter를 누르세요. Enter。
edge://settings/system

您现在将自动转到 Edge 设置中的 系统和性能 页面。单击 可用时使用硬件加速的切换开关。
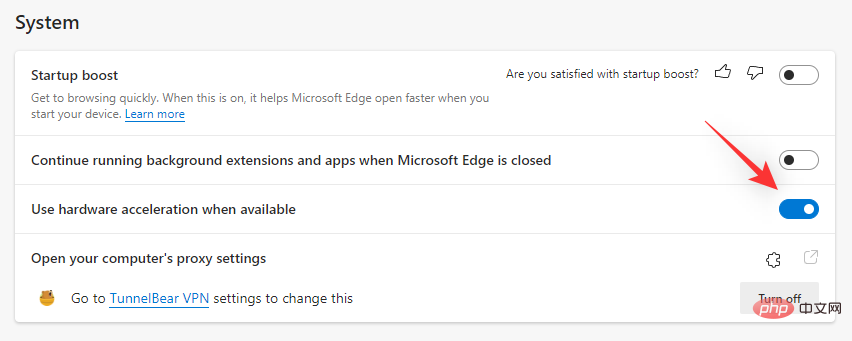
现在将提示您重新启动 Edge。即使没有提示,我们也建议您尽早这样做。
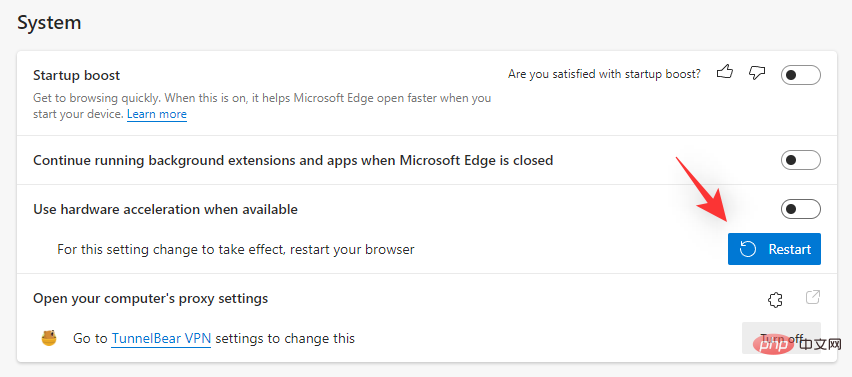
现在,您可以在使用第三方应用程序使用 Edge 时检查电池消耗情况。如果您的功耗恢复正常,则硬件加速可能是您的问题的原因。
方法2:启用睡眠标签
你是同时浏览很多标签的人吗?Microsoft Edge 中的每个选项卡都会消耗 CPU 和 RAM 资源。根据页面的内容和服务,资源消耗可能会显着增加,这可能会导致您的 PC 消耗过多的电量。
我们建议您尝试 在 Microsoft Edge 中启用睡眠标签 功能。此功能通过将未使用的选项卡置于睡眠状态并仅在需要时加载它们来自动释放资源。这反过来又有助于防止您的 PC 上过多的资源使用和功耗。使用以下步骤帮助您为 Edge 启用睡眠标签。
打开 Edge 并在新选项卡中访问以下网址。
edge://settings/system
edge://settings/system
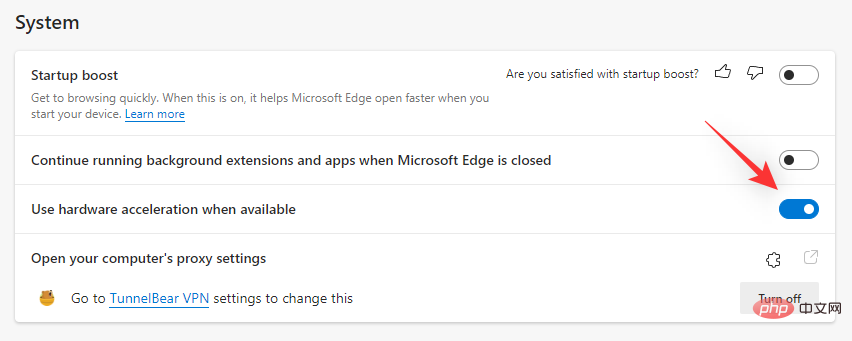 🎜🎜이제 Edge를 다시 시작하라는 메시지가 표시됩니다. 프롬프트가 없더라도 가능한 한 빨리 이 작업을 수행하는 것이 좋습니다. 🎜🎜
🎜🎜이제 Edge를 다시 시작하라는 메시지가 표시됩니다. 프롬프트가 없더라도 가능한 한 빨리 이 작업을 수행하는 것이 좋습니다. 🎜🎜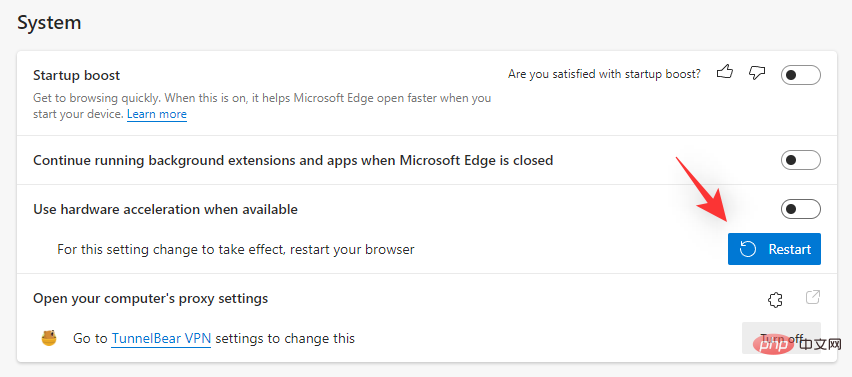 🎜🎜 You 이제 타사 앱으로 Edge를 사용하는 동안 배터리 소모량을 확인할 수 있습니다. 전력 소비가 정상으로 돌아오면 하드웨어 가속이 문제의 원인일 수 있습니다. 🎜🎜방법 2: 절전 탭 활성화🎜🎜동시에 여러 탭을 탐색하는 분인가요? Microsoft Edge의 각 탭은 CPU 및 RAM 리소스를 소비합니다. 해당 페이지의 콘텐츠 및 서비스에 따라 리소스 소모가 크게 증가할 수 있으며, 이로 인해 PC의 전력 소모가 과도하게 발생할 수 있습니다. 🎜🎜Microsoft Edge에서잠자기 탭 기능을 활성화해 보는 것이 좋습니다. 이 기능은 사용하지 않는 탭을 절전 모드로 설정하고 필요할 때만 로드하여 리소스를 자동으로 해제합니다. 이는 결과적으로 PC의 과도한 리소스 사용과 전력 소비를 방지하는 데 도움이 됩니다. Edge의 절전 탭을 활성화하려면 다음 단계를 따르세요. 🎜🎜Edge를 열고 새 탭에서 다음 URL을 방문하세요. 🎜🎜
🎜🎜 You 이제 타사 앱으로 Edge를 사용하는 동안 배터리 소모량을 확인할 수 있습니다. 전력 소비가 정상으로 돌아오면 하드웨어 가속이 문제의 원인일 수 있습니다. 🎜🎜방법 2: 절전 탭 활성화🎜🎜동시에 여러 탭을 탐색하는 분인가요? Microsoft Edge의 각 탭은 CPU 및 RAM 리소스를 소비합니다. 해당 페이지의 콘텐츠 및 서비스에 따라 리소스 소모가 크게 증가할 수 있으며, 이로 인해 PC의 전력 소모가 과도하게 발생할 수 있습니다. 🎜🎜Microsoft Edge에서잠자기 탭 기능을 활성화해 보는 것이 좋습니다. 이 기능은 사용하지 않는 탭을 절전 모드로 설정하고 필요할 때만 로드하여 리소스를 자동으로 해제합니다. 이는 결과적으로 PC의 과도한 리소스 사용과 전력 소비를 방지하는 데 도움이 됩니다. Edge의 절전 탭을 활성화하려면 다음 단계를 따르세요. 🎜🎜Edge를 열고 새 탭에서 다음 URL을 방문하세요. 🎜🎜edge://settings/system🎜🎜🎜🎜이제 성능 최적화 섹션까지 아래로 스크롤하여 수면 태그를 사용하여 리소스 절약 토글을 활성화하세요.
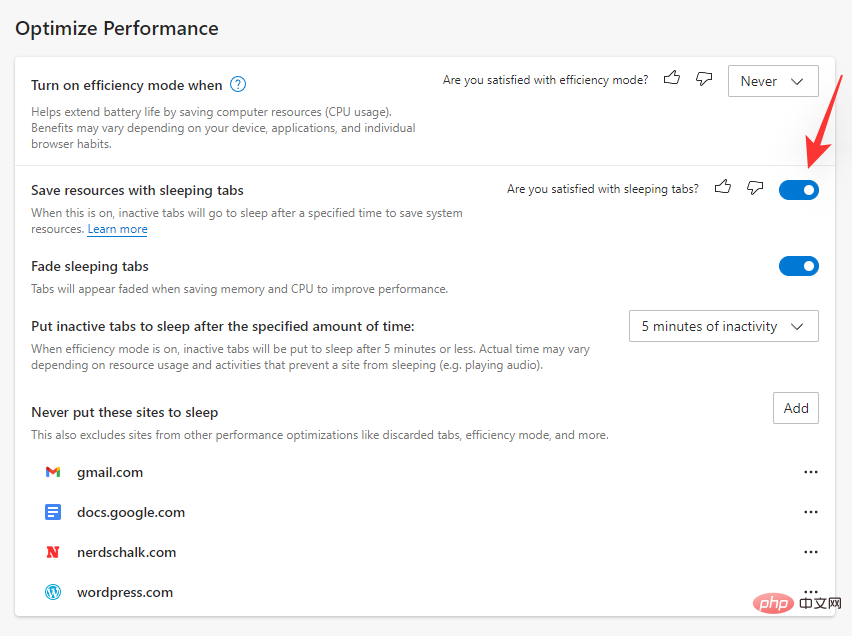
Open 잠자기 탭 전환 페이드.
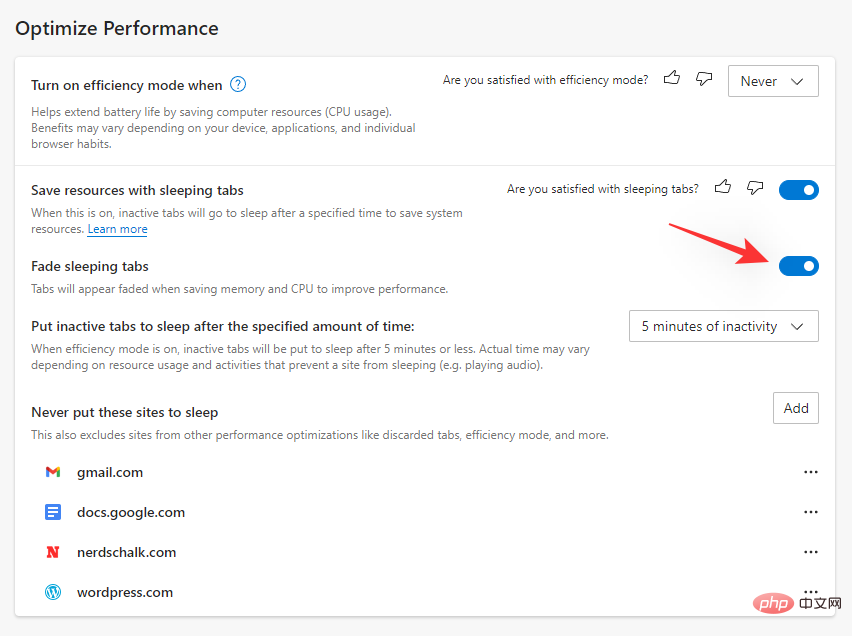
이제 지정된 시간 이후 비활성 탭을 잠자기 상태로 설정 옆에 있는 드롭다운 메뉴를 클릭하세요. : 그런 다음 탭을 잠자기하려는 시간을 선택하세요.
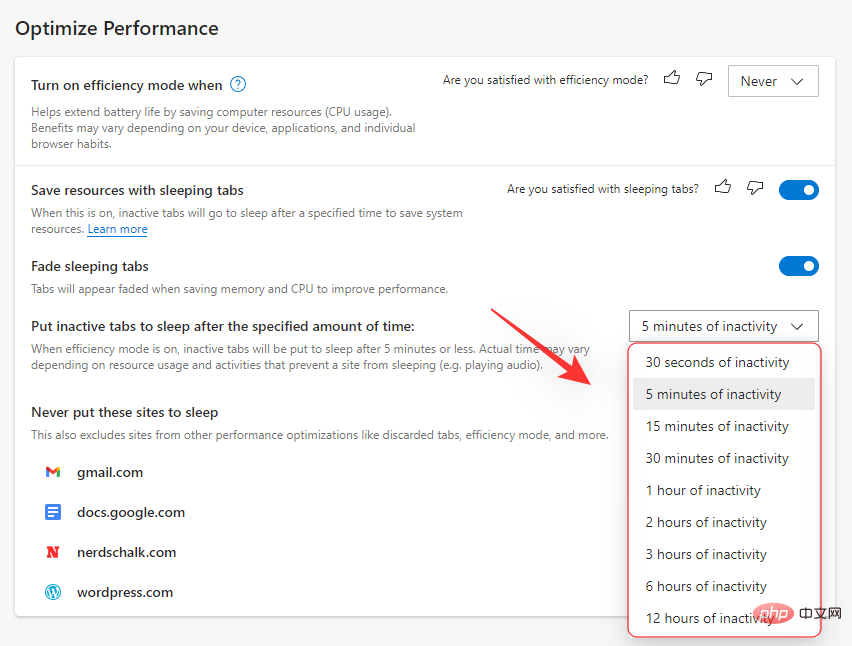
Edge에 열려 있는 탭 수에 관계없이 잠자기 상태로 전환하고 싶지 않은 특정 웹 페이지를 화이트리스트에 추가할 수도 있습니다. 이 사이트를 절전 모드로 설정하지 마세요 옆에 있는 추가를 클릭하고 원하는 사이트를 허용 목록에 추가할 수 있습니다.
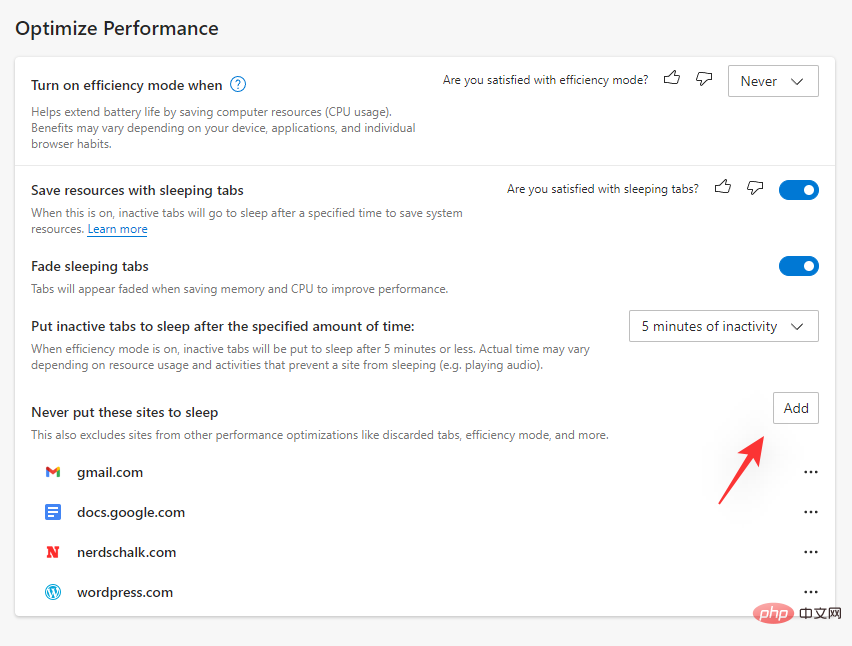
완료되면 Edge를 다시 시작하는 것이 좋습니다. 절전 탭을 비활성화하면 이제 시스템의 Edge로 인해 발생하는 배터리 소모를 줄여야 합니다.
방법 3: Microsoft Edge 복구
내장된 Microsoft Edge 설정을 사용하여 앱 복구를 시도할 수도 있습니다. 이렇게 하면 애플리케이션 권한이 수정되고 Microsoft Edge의 손상되거나 누락된 파일이 대체됩니다. 백그라운드 권한 충돌이나 파일 누락으로 인해 시스템이 과도하게 소모되는 경우 복구 옵션을 사용하면 문제를 해결하는 데 도움이 됩니다. 이 과정을 진행하는 데 도움이 되도록 아래 단계를 따르세요.
Windows + i 키보드를 누르고 Windows + i键盘并单击 应用程序。
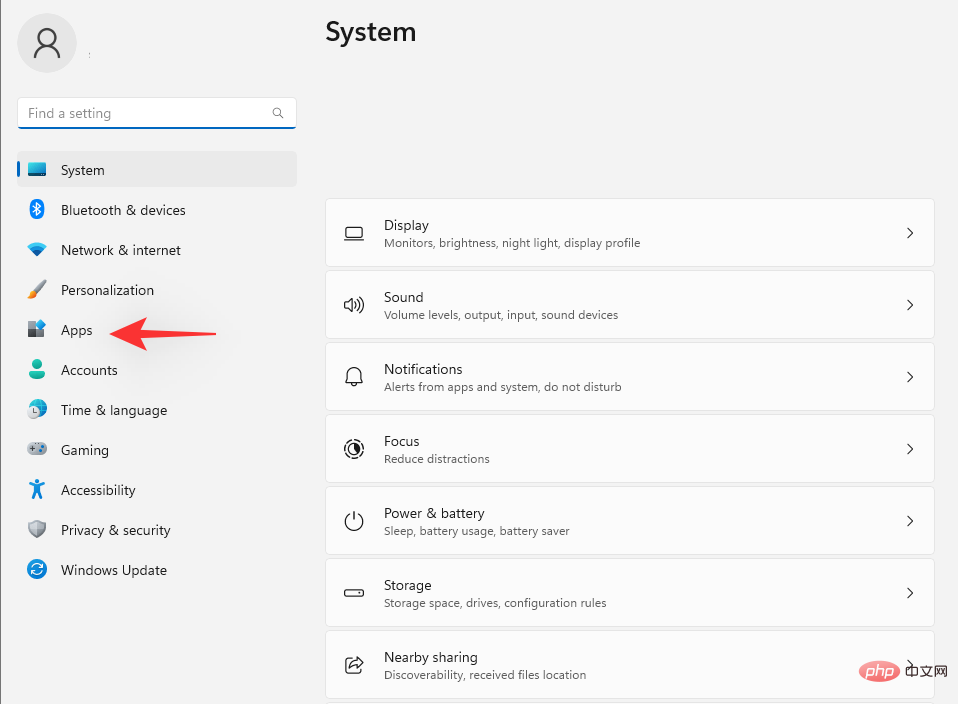
选择 已安装的应用程序。
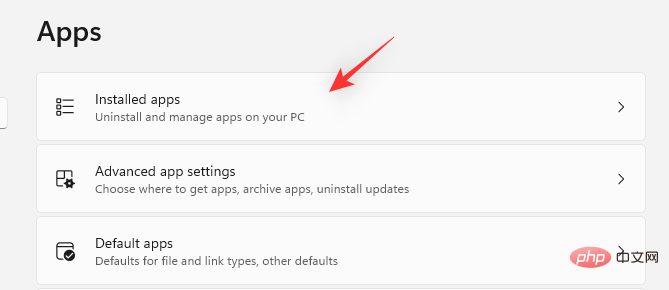
滚动列表以找到 Microsoft Edge,然后单击旁边的3 点菜单图标。
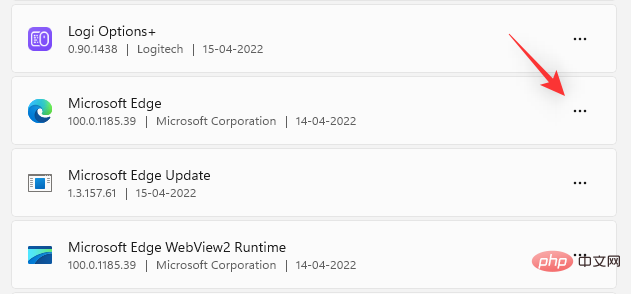
选择 修改。
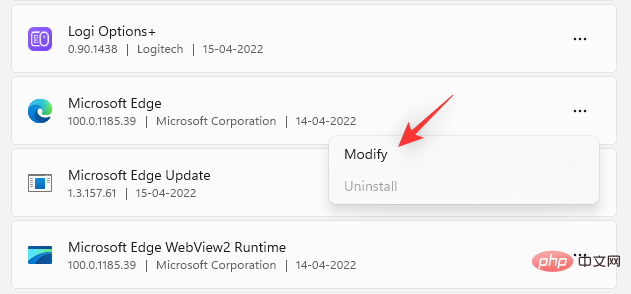
单击 修复。
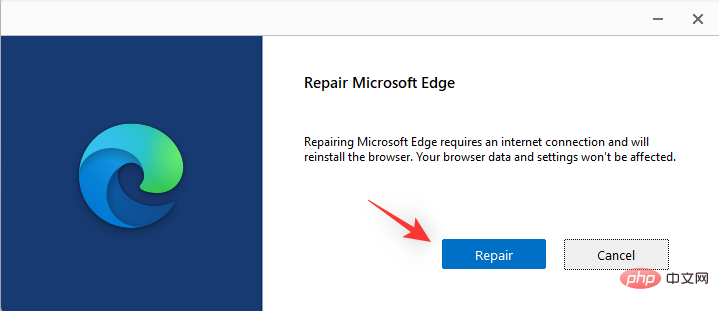
等待该过程完成,然后重新启动系统。
您现在可以启动 Edge 并密切关注其功耗。如果一切正常,那么您的系统上安装的 Microsoft Edge 可能出现故障,现在应该已修复。
方法四:开启效率模式
效率模式会根据你当前的工作流程、电源计划和电池状态自动管理 Microsoft Edge 的功耗。它还可以自动管理你的睡眠标签,并有助于减少 Microsoft Edge 在你的系统上使用的电量。按照以下步骤在 Microsoft Edge 中打开效率模式。
打开 Edge 并访问以下网址。
edge://settings/system앱을 클릭하세요.

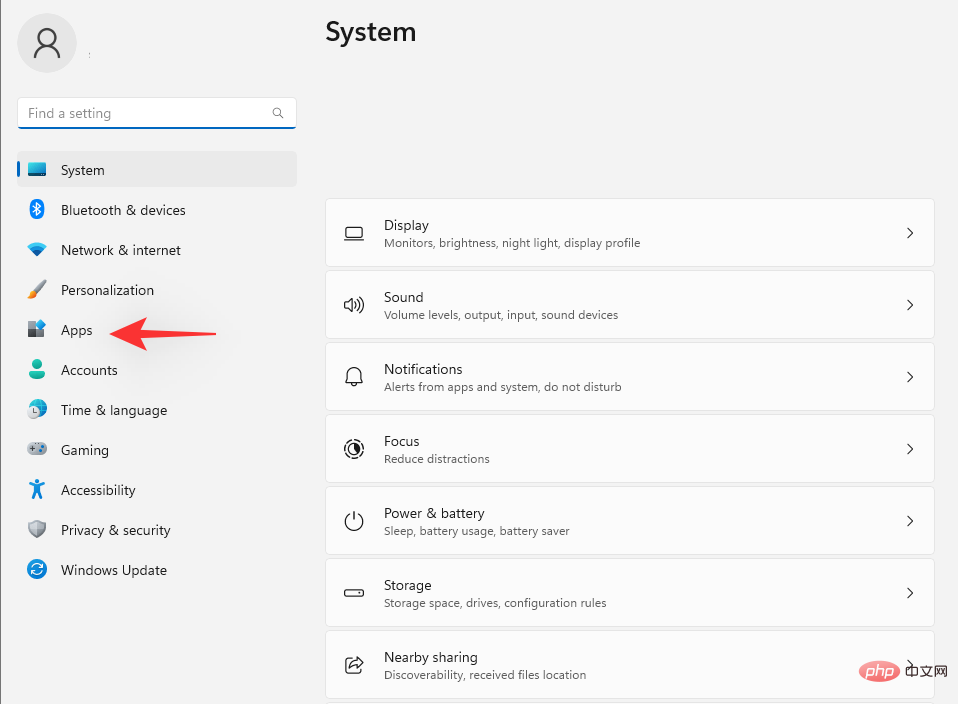
설치된 앱을 선택하세요. 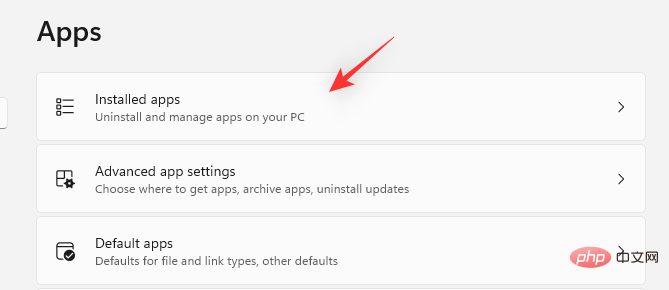
스크롤 목록을 통해 Microsoft Edge를 찾고 옆에 있는 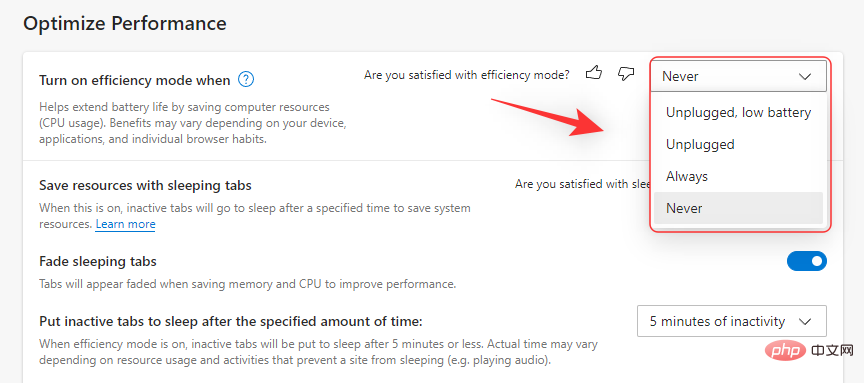 점 3개 메뉴 아이콘을 클릭하세요.
점 3개 메뉴 아이콘을 클릭하세요.
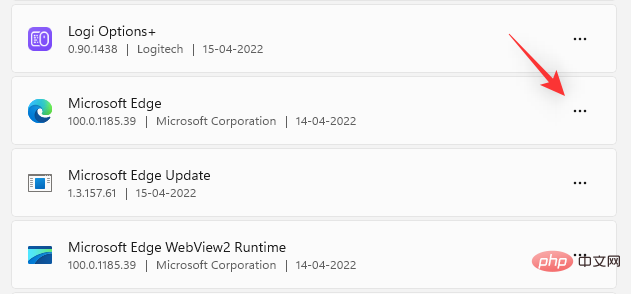
- 수정을 선택하세요.
-
 수정을 클릭하세요.
수정을 클릭하세요. -

edge://settings/system🎜🎜🎜🎜🎜오른쪽에서 🎜성능 최적화 섹션까지 아래로 스크롤하고 🎜🎜를 클릭하여 생산성 모드 🎜 옆에 있는 드롭다운 메뉴를 엽니다. 🎜🎜🎜🎜🎜귀하의 선호도에 따라 아래 옵션 중 하나를 선택하세요. 🎜🎜🎜🎜플러그 분리, 배터리 부족: 🎜장치가 벽에서 분리되어 있고 배터리가 부족하면 Microsoft Edge가 생산성 모드를 켭니다. 🎜🎜🎜연결 해제: 🎜Microsoft Edge는 장치가 벽에서 연결되어 있지 않은 한 생산성 모드에서 실행됩니다. 🎜🎜🎜항상: 🎜 Microsoft Edge는 항상 생산성 모드에서 실행됩니다. 🎜🎜🎜방법 5: 백그라운드 활동 비활성화 🎜🎜 Microsoft Edge를 닫으면 시스템에서 실행이 중지될 것이라고 생각할 수도 있지만 안타깝게도 그렇지 않습니다. Edge는 시스템 백그라운드에서 실행되어 업데이트를 확인하고 경우에 따라 확장 프로그램이 백그라운드에서 실행되도록 허용하기도 합니다. 🎜이로 인해 과도한 리소스 사용이 발생하여 기기의 전력 소비가 높아질 수 있습니다. Edge의 백그라운드 활동을 비활성화하여 동일한 활동을 줄이고 장치의 배터리 전원을 절약할 수 있습니다. 이 과정을 진행하는 데 도움이 되도록 아래 단계를 따르세요.
PC에서 Edge를 열고 다음 주소로 방문해주세요.
edge://settings/systemedge://settings/system

现在禁用 Microsoft Edge 关闭时继续运行后台扩展程序和应用程序的切换。
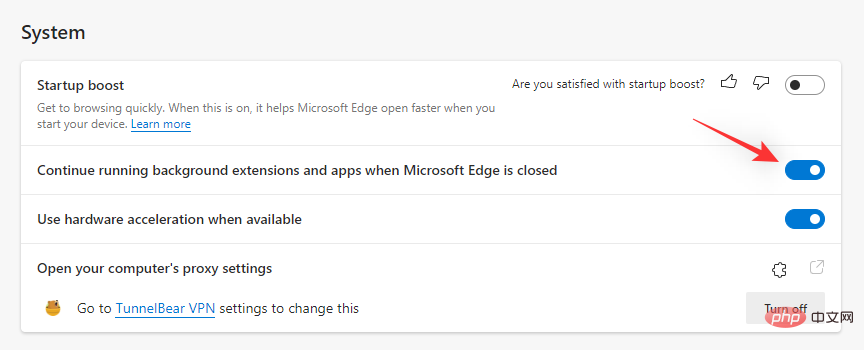
现在应该为您的浏览器禁用重新启动 Edge 和后台活动。如果后台功耗导致您的 PC 过度消耗,那么现在应该在您的系统上修复它。
方法 6:运行电源疑难解答
Windows 疑难解答程序在过去几年中得到了很大改进,我们建议您运行电源疑难解答程序来尝试解决您的问题。请按照以下步骤开始。
按下Windows + i键盘并单击疑难解答。
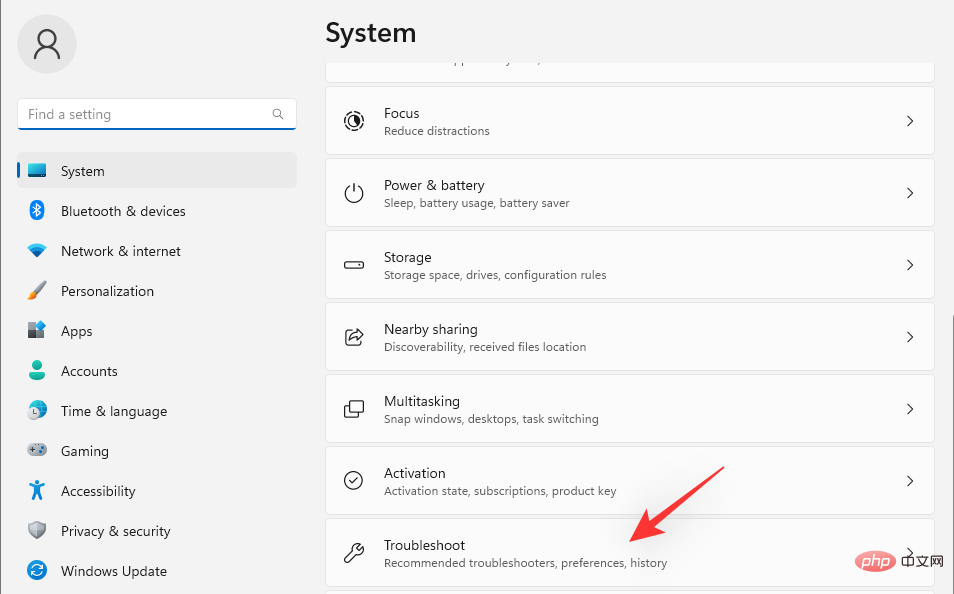
单击 其他疑难解答。
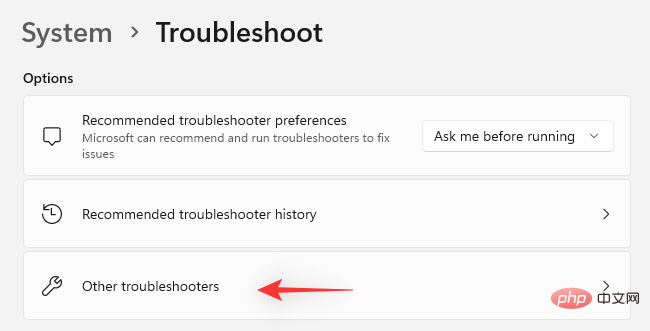
现在单击 电源 旁边 的运行。
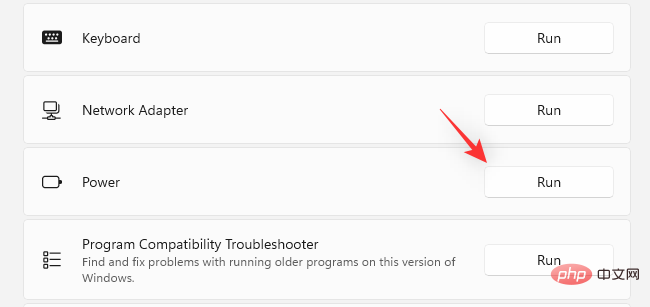
如果发现任何问题,疑难解答程序将自动为您的 PC 推荐修复程序。单击 应用此修复程序以继续执行此建议。
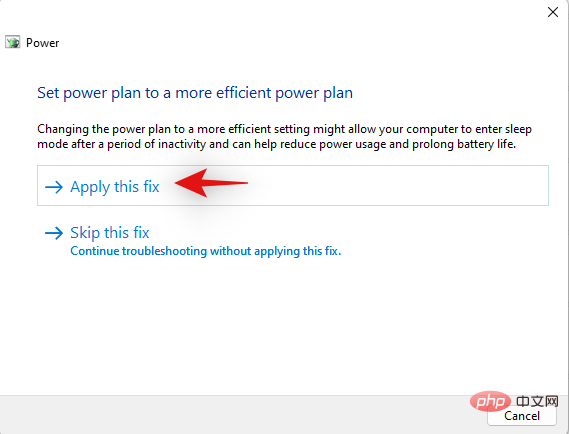
疑难解答完成后 单击 关闭。
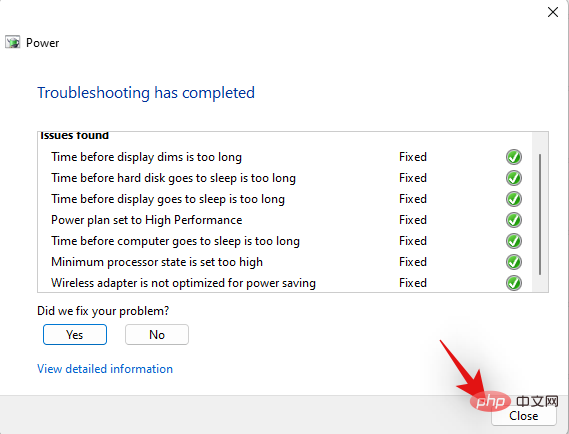
重新启动您的 PC 以获得良好的测量结果,您的整个系统的总体功耗现在应该略有改善。密切关注 Edge,如果错误配置的电源设置导致您的 PC 过度消耗,那么现在应该修复它。
方法 7:检查并删除行为不端的扩展
扩展是 Chromium 浏览器(包括 Microsoft Edge)出现问题的第一大原因。如果您最近安装了第三方扩展程序,然后电池电量消耗过大,那么这很可能是您的问题。
您可以通过一一删除扩展程序来解决相同问题,直到找到罪魁祸首。然后,您可以恢复其他已删除的扩展程序并根据需要对罪魁祸首进行故障排除。
打开 Edge 并访问以下地址。
edge://extensions
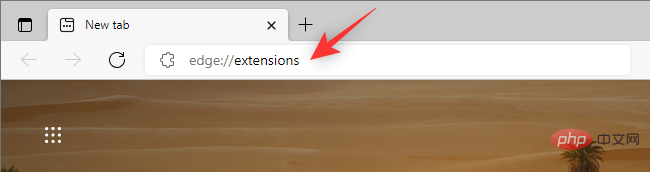
您现在将拥有当前安装在 Microsoft Edge 中的所有扩展的列表。单击 您怀疑导致问题的扩展名下的 删除。
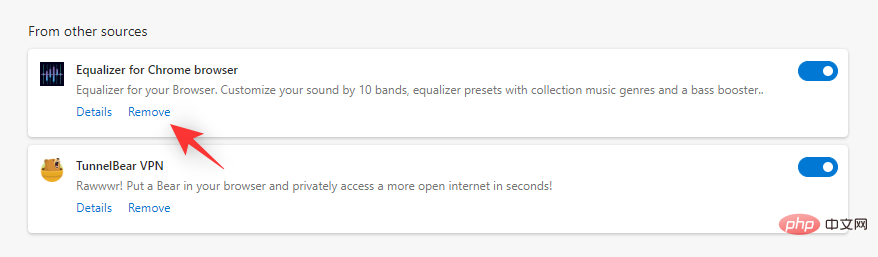
再次单击 删除以确认您的选择。
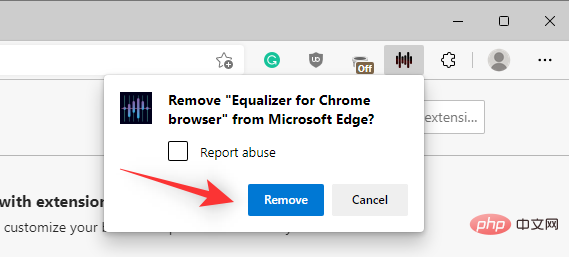
重新启动 Edge 并使用第三方应用程序检查您的功耗。如果一切看起来都很好,那么你已经找到了罪魁祸首。如果 Edge 似乎仍然使用过多的电量,则继续删除扩展程序,直到找到罪魁祸首。
一旦发现行为不端的扩展程序,我们建议您将其替换为替代品或等待扩展程序的更新以修复高功耗错误。
方法八:修复Windows系统文件
此时,如果您仍然面临由于 Edge 导致的过度电池消耗,那么我们可能需要修复您的系统文件。Edge 不仅用作您的网络浏览器,还用作用于显示搜索结果、小部件等的网络引擎。
因此,损坏的系统文件可能会导致这些功能使用大量资源,从而导致过度消耗电池电量。使用以下命令帮助修复系统上损坏的系统文件。
按Windows + R,输入以下内容,然后按Ctrl + Shift + Enter键盘上的。
cmd
 🎜🎜이제 Microsoft Edge가 닫혀도 계속 실행되는 백그라운드 확장 프로그램과 앱의 전환을 비활성화합니다. 🎜
🎜🎜이제 Microsoft Edge가 닫혀도 계속 실행되는 백그라운드 확장 프로그램과 앱의 전환을 비활성화합니다. 🎜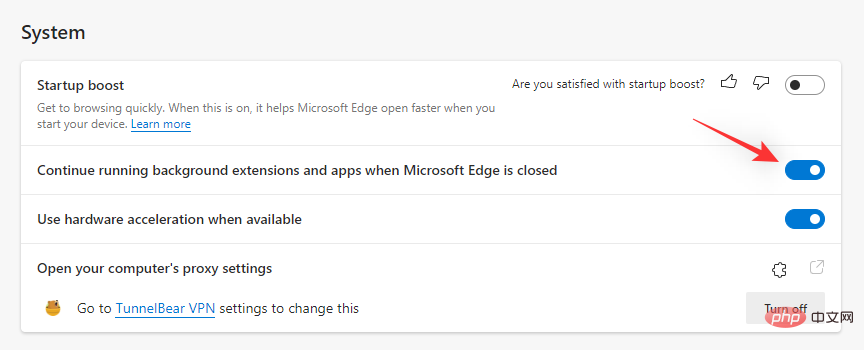 🎜🎜Edge 다시 시작 및 백그라운드 활동은 이제 브라우저에서 비활성화되어야 합니다. 백그라운드 전력 소비로 인해 PC가 과도하게 소모되는 경우 이제 시스템에서 문제를 해결해야 할 때입니다. 🎜
🎜🎜Edge 다시 시작 및 백그라운드 활동은 이제 브라우저에서 비활성화되어야 합니다. 백그라운드 전력 소비로 인해 PC가 과도하게 소모되는 경우 이제 시스템에서 문제를 해결해야 할 때입니다. 🎜
방법 6: 전원 문제 해결사 실행
🎜Windows 문제 해결사는 지난 몇 년 동안 많이 개선되었으므로 문제 해결을 위해 전원 문제 해결사를 실행하는 것이 좋습니다. 시작하려면 아래 단계를 따르세요. 🎜🎜Windows + i 키보드를 누르고 문제 해결을 클릭하세요. 🎜🎜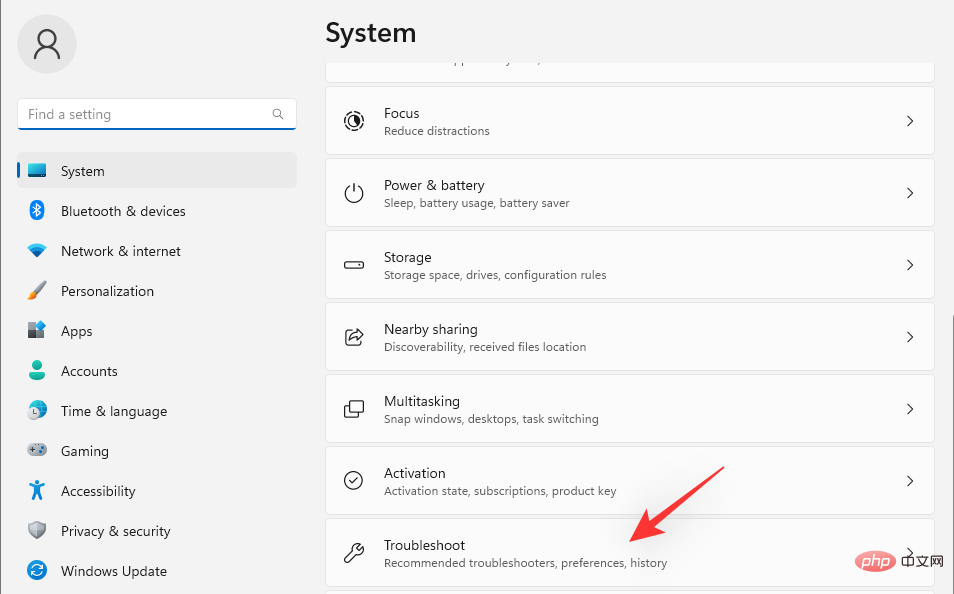 🎜🎜 클릭 추가 문제해결 도구. 🎜🎜
🎜🎜 클릭 추가 문제해결 도구. 🎜🎜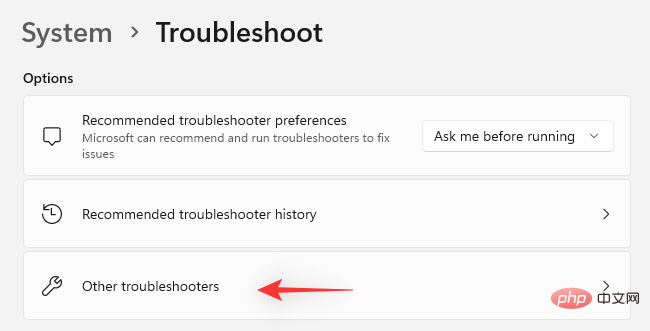 🎜🎜이제 전원 옆에 있는 실행을 클릭하세요. 🎜
🎜🎜이제 전원 옆에 있는 실행을 클릭하세요. 🎜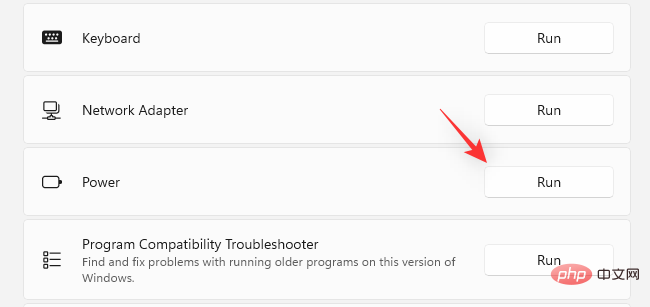 🎜🎜문제가 발견되면 문제 해결사가 자동으로 PC에 대한 수정 사항을 권장합니다. 이 권장 사항을 계속 진행하려면 이 수정 사항 적용을 클릭하세요. 🎜🎜
🎜🎜문제가 발견되면 문제 해결사가 자동으로 PC에 대한 수정 사항을 권장합니다. 이 권장 사항을 계속 진행하려면 이 수정 사항 적용을 클릭하세요. 🎜🎜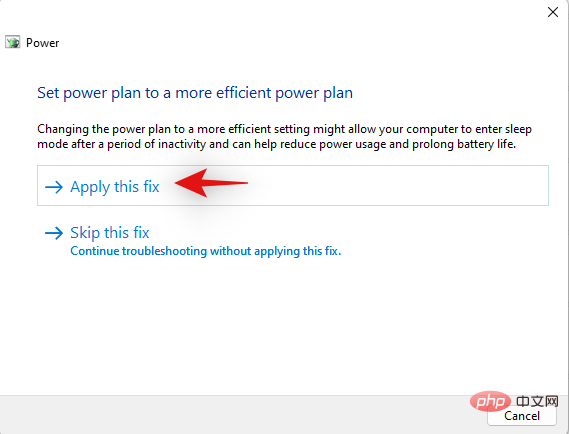 🎜🎜 언제 문제 해결이 완료되면 닫기를 클릭하세요. 🎜🎜
🎜🎜 언제 문제 해결이 완료되면 닫기를 클릭하세요. 🎜🎜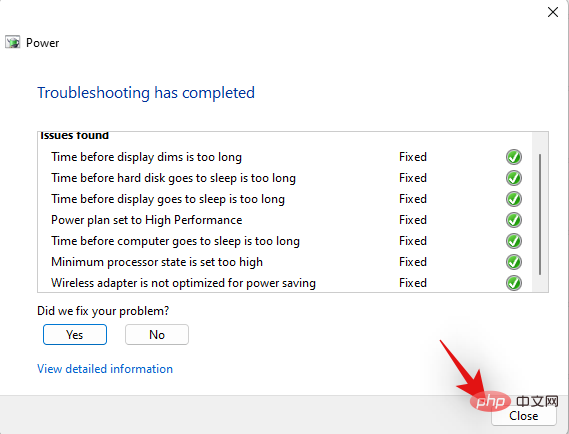 🎜🎜PC를 다시 시작하여 적절한 측정을 수행하면 이제 전체 시스템의 전반적인 전력 소비가 약간 향상됩니다. 잘못 구성된 전원 설정으로 인해 PC가 과도하게 소모되는 경우 Edge를 주시하세요. 이제 문제를 해결할 시간입니다. 🎜
🎜🎜PC를 다시 시작하여 적절한 측정을 수행하면 이제 전체 시스템의 전반적인 전력 소비가 약간 향상됩니다. 잘못 구성된 전원 설정으로 인해 PC가 과도하게 소모되는 경우 Edge를 주시하세요. 이제 문제를 해결할 시간입니다. 🎜
방법 7: 오작동하는 확장 프로그램 확인 및 제거
🎜 확장 프로그램은 Microsoft Edge를 포함한 Chromium 브라우저에서 문제의 가장 큰 원인입니다. 최근에 타사 확장 프로그램을 설치했는데 배터리가 너무 많이 소모된다면 이것이 문제일 가능성이 높습니다. 🎜범인을 찾을 때까지 확장 프로그램을 하나씩 제거하면 동일한 문제를 해결할 수 있습니다. 그런 다음 삭제된 다른 확장명을 복원하고 필요한 경우 범인 문제를 해결할 수 있습니다. 🎜🎜Edge를 열고 다음 주소를 방문하세요. 🎜🎜edge://extensions🎜🎜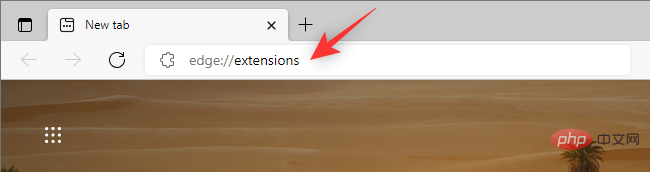 🎜🎜이제 현재 Microsoft Edge에 설치된 모든 확장 목록이 표시됩니다. 문제를 일으키는 것으로 의심되는 확장 프로그램 아래에서 제거를 클릭하세요. 🎜🎜
🎜🎜이제 현재 Microsoft Edge에 설치된 모든 확장 목록이 표시됩니다. 문제를 일으키는 것으로 의심되는 확장 프로그램 아래에서 제거를 클릭하세요. 🎜🎜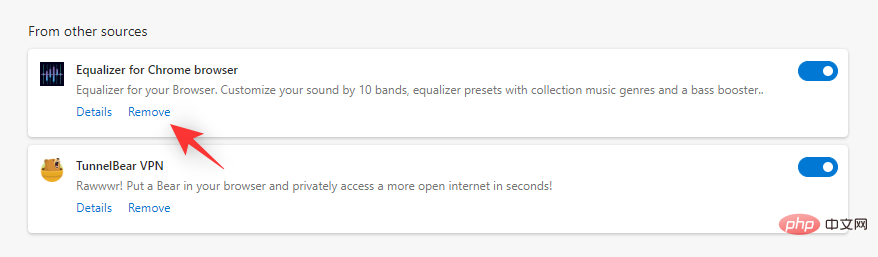 🎜🎜선택을 확인하려면 삭제를 다시 클릭하세요. 🎜🎜
🎜🎜선택을 확인하려면 삭제를 다시 클릭하세요. 🎜🎜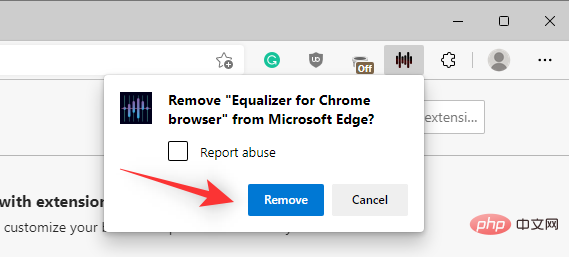 🎜🎜 다시 시작 Edge를 사용하고 타사 앱을 사용하여 전력 소비를 확인하세요. 모든 것이 괜찮아 보인다면 범인을 찾은 것입니다. Edge가 여전히 배터리를 너무 많이 사용하는 것 같으면 원인을 찾을 때까지 확장 프로그램을 계속 제거하세요. 🎜🎜오작동하는 확장 프로그램을 발견하면 대체 프로그램으로 교체하거나 높은 전력 소비 버그를 수정하는 확장 프로그램의 업데이트를 기다리는 것이 좋습니다. 🎜
🎜🎜 다시 시작 Edge를 사용하고 타사 앱을 사용하여 전력 소비를 확인하세요. 모든 것이 괜찮아 보인다면 범인을 찾은 것입니다. Edge가 여전히 배터리를 너무 많이 사용하는 것 같으면 원인을 찾을 때까지 확장 프로그램을 계속 제거하세요. 🎜🎜오작동하는 확장 프로그램을 발견하면 대체 프로그램으로 교체하거나 높은 전력 소비 버그를 수정하는 확장 프로그램의 업데이트를 기다리는 것이 좋습니다. 🎜
방법 8: Windows 시스템 파일 복구
🎜이 시점에서 여전히 Edge로 인해 과도한 배터리 소모가 발생하는 경우 시스템 파일을 복구해야 할 수도 있습니다. Edge는 웹 브라우저 역할을 할 뿐만 아니라 검색 결과, 위젯 등을 표시하는 웹 엔진 역할도 합니다. 🎜🎜따라서 시스템 파일이 손상되면 이러한 기능이 많은 리소스를 사용하게 되어 배터리가 과도하게 소모될 수 있습니다. 다음 명령을 사용하면 시스템에서 손상된 시스템 파일을 복구하는 데 도움이 됩니다. 🎜🎜Windows + R을 누르고 다음을 입력한 후 키보드에서 Ctrl + Shift + Enter를 누르세요. 🎜🎜cmd🎜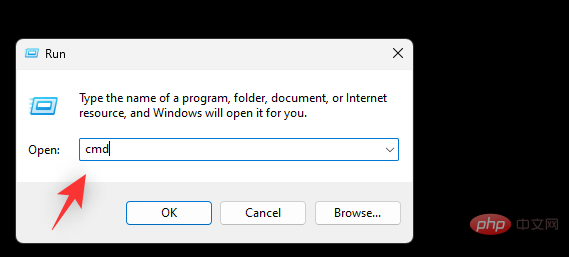
다음 명령을 입력하고 하나씩 실행해 보세요.
sfc /scannow
sfc /scannow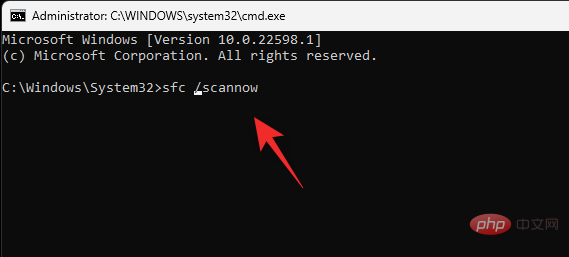
DISM /Online /Cleanup-Image /RestoreHealth
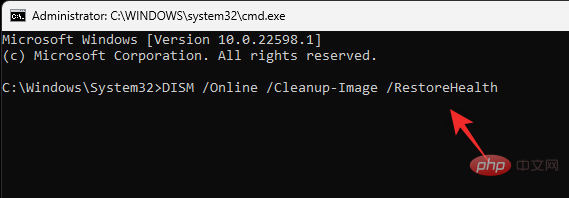
完成后,重新启动系统。如果损坏的系统文件是导致系统过度消耗电池电量的原因,那么现在应该修复它。
方法 9:重置边缘设置
Edge 还允许您重置其应用程序设置。这有助于修复可能导致系统过度消耗电池电量的错误配置功能和错误。使用以下步骤可帮助您在 Windows 11 上重置 Microsoft Edge。
打开 Edge 并访问以下地址。
edge://settings/reset
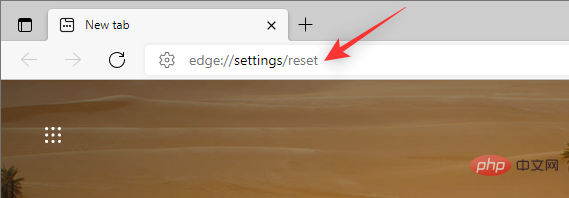
单击 将设置恢复为默认值。

单击 重置以确认您的选择。
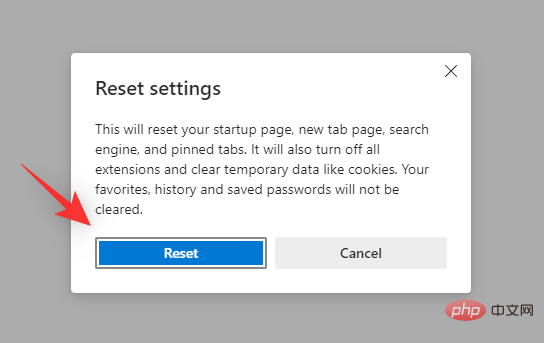
您的浏览器设置现在将被重置。系统将提示您重新启动 Edge,我们建议您尽早这样做。如果系统未提示您重新启动浏览器,我们建议您手动重新启动。
重新启动后配置您的浏览器,然后注意您的功耗。如果错误配置的设置是您的问题的原因,那么现在应该已经在您的 PC 上修复了过多的电池消耗问题。
方法 10:自定义 Microsoft 同步
Microsoft 同步允许您在所有设备上同步数据。这包括密码、保存的标签、书签、收藏夹等。但是,不断同步您的项目可能会导致更高的带宽和资源使用,这反过来又会导致过度的电池消耗。
我们建议您仅同步基本项目,以最大限度地减少 Microsoft Edge 消耗的电池。请按照以下教程帮助您自定义同步项目。
打开 Edge 并访问以下地址。
edge://settings/profiles/sync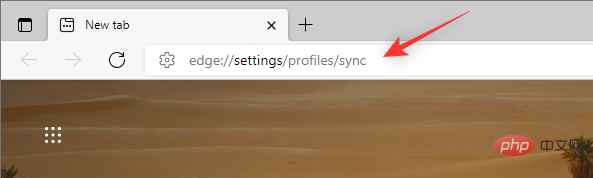
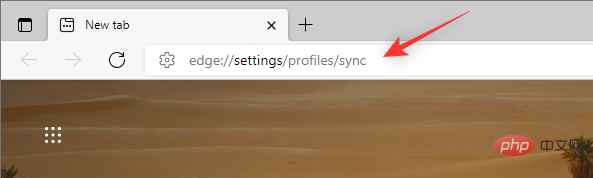
DISM /Online /Cleanup-Image /RestoreHealth
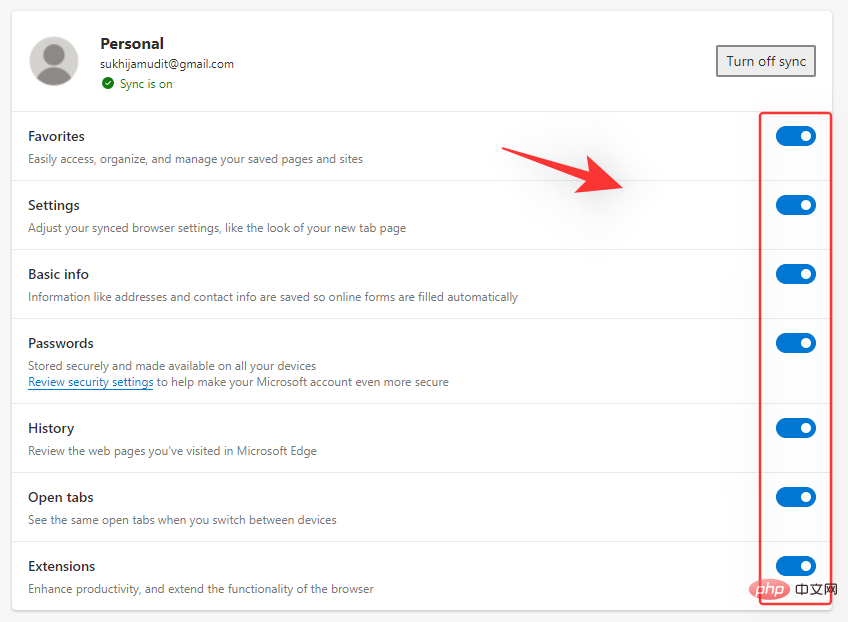 완료되면 시스템을 다시 시작하세요. 손상된 시스템 파일이 시스템의 배터리 전원을 과도하게 소모하는 원인인 경우 지금 수정해야 합니다.
완료되면 시스템을 다시 시작하세요. 손상된 시스템 파일이 시스템의 배터리 전원을 과도하게 소모하는 원인인 경우 지금 수정해야 합니다. 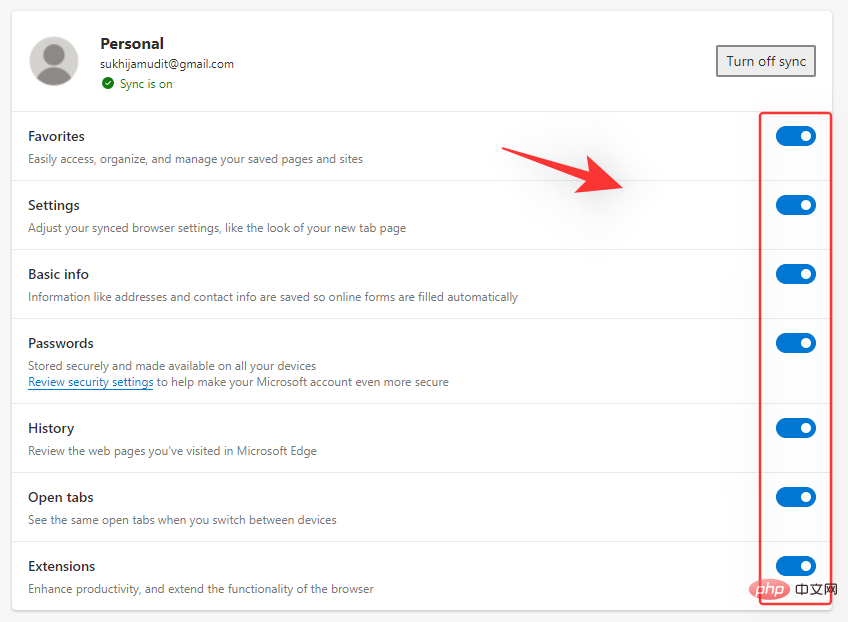 방법 9: Edge 설정 재설정
방법 9: Edge 설정 재설정
Edge를 사용하면 앱 설정도 재설정할 수 있습니다. 이는 시스템의 배터리 전력을 과도하게 소모시킬 수 있는 잘못 구성된 기능과 버그를 수정하는 데 도움이 됩니다. Windows 11에서 Microsoft Edge를 재설정하려면 다음 단계를 따르세요.
Edge를 열고 다음 주소를 방문하세요.
edge://settings/reset
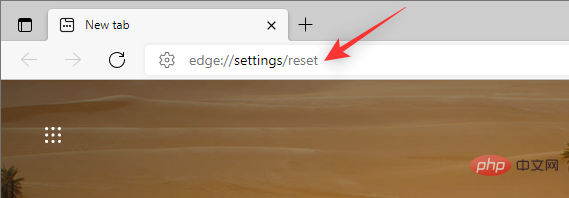
설정을 기본값으로 복원하려면 을 클릭하세요.

선택을 확인하려면 재설정을 클릭하세요.
이제 브라우저 설정이 재설정됩니다. Edge를 다시 시작하라는 메시지가 표시되며, 가능한 한 빨리 다시 시작하는 것이 좋습니다. 브라우저를 다시 시작하라는 메시지가 표시되지 않으면 수동으로 다시 시작하는 것이 좋습니다.
다시 시작한 후 브라우저를 구성하고 전력 소비에 주의하세요. 잘못 구성된 설정이 문제의 원인이라면 지금쯤 PC에서 과도한 배터리 소모 문제가 해결되었을 것입니다.
방법 10: Microsoft 동기화 사용자 지정
🎜Microsoft 동기화를 사용하면 모든 장치에서 데이터를 동기화할 수 있습니다. 여기에는 비밀번호, 저장된 태그, 북마크, 즐겨찾기 등이 포함됩니다. 그러나 프로젝트를 지속적으로 동기화하면 대역폭과 리소스 사용량이 높아져 결과적으로 과도한 배터리 소모가 발생할 수 있습니다. 🎜🎜Microsoft Edge의 배터리 소모를 최소화하기 위해 필수 항목만 동기화하는 것이 좋습니다. 동기화 프로젝트를 사용자 정의하는 데 도움이 되는 아래 튜토리얼을 따르십시오. 🎜🎜Edge를 열고 다음 주소를 방문하세요. 🎜🎜edge://settings/profiles/sync🎜🎜🎜🎜🎜이제 동기화하지 않을 항목의 토글을 끕니다. 🎜🎜🎜🎜🎜완료되면 브라우저를 다시 시작하면 선택한 항목이 더 이상 동기화되지 않아 Edge의 배터리 사용량이 약간 줄어듭니다. 🎜🎜방법 11: SSD 및 저장소 컨트롤러 드라이버 업데이트 🎜🎜직관적이지 않게 들릴 수도 있지만 업데이트된 SSD 및 저장소 컨트롤러 드라이버는 Microsoft Edge로 인해 발생하는 높은 배터리 소모 문제를 해결하는 것으로 알려져 있습니다. 이는 특히 Samsung, Crucial, Kingston, Intel 등과 같은 타사 제조업체의 SSD를 사용하는 시스템에 적용됩니다. 🎜🎜SSD 제조업체의 웹사이트에서 SSD에 사용할 수 있는 업데이트된 드라이버가 있는지 확인하는 것이 좋습니다. 또한 장치의 OEM 지원 사이트에서 업데이트된 저장소 컨트롤러 드라이버를 확인하는 것이 좋습니다. 필요한 드라이버를 설치한 후에는 Microsoft Edge의 배터리 소모가 크게 줄어듭니다. 🎜🎜방법 12: 최후의 수단: 다른 브라우저로 전환 🎜🎜이 시점에서 Microsoft Edge는 시스템 구성과 관련된 일시적인 오류에 직면할 수 있습니다. 이 경우 향후 업데이트를 기다렸다가 그 동안 다른 브라우저로 전환할 수 있습니다. 🎜🎜이상적이지는 않지만 PC의 리소스 사용량과 전력 소비를 줄이면서 작업 흐름에 더 잘 맞는 새로운 것을 찾게 될 수도 있습니다. Windows 11 장치에서 배터리 소모에 있어 효율적인 것으로 알려진 다음 브라우저를 확인해 보시기 바랍니다. 🎜🎜FAQ🎜🎜다음은 과도한 배터리 소모를 유발하는 Windows 11의 Microsoft Edge와 관련된 몇 가지 일반적인 문제입니다. 🎜🎜하드웨어 오류로 인해 배터리가 과도하게 소모되나요? 🎜🎜예, 하드웨어 오류로 인해 기기의 배터리 사용량이 높아집니다. 하드웨어 오류가 의심되는 경우 가능한 한 빨리 OEM의 인증된 기술자에게 문의하는 것이 좋습니다. 이렇게 하면 장치의 추가 손상을 방지하고 배터리 고장으로 인한 화재 위험을 더욱 줄일 수 있습니다. 🎜여러 개의 탭이 열려 있으면 배터리에 어떤 영향을 미치나요?
각 탭은 표시되고 렌더링되는 콘텐츠에 따라 특정 양의 RAM을 사용합니다. 여러 번 열면 장치에서 사용되는 RAM의 양이 늘어나 배터리 소모가 늘어납니다.
따라서 소모되는 배터리는 브라우저에서 열려 있는 탭 수에 정비례합니다. Microsoft Edge의 수면 탭과 같은 기능은 사용하지 않을 때 탭을 절전 모드로 전환하여 이를 방지하는 데 도움이 됩니다.
RAM이 부족하면 배터리 사용량이 높아질 수 있나요?
아니요. 시스템 메모리 부족은 배터리 사용량에 영향을 미치지 않습니다.
위 내용은 Windows 11의 Microsoft Edge에서 배터리 소모 문제를 해결하는 방법은 무엇입니까?의 상세 내용입니다. 자세한 내용은 PHP 중국어 웹사이트의 기타 관련 기사를 참조하세요!

