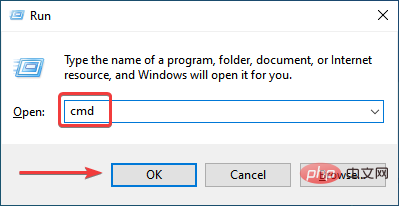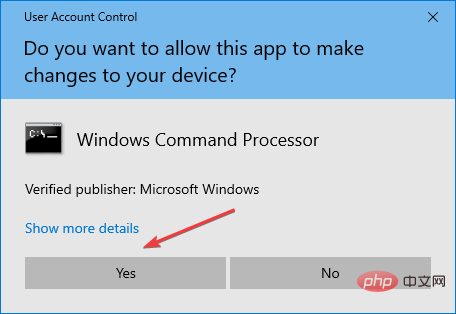Windows 11 설치 시 오류 코드 0x80070490 수정하는 방법
- WBOYWBOYWBOYWBOYWBOYWBOYWBOYWBOYWBOYWBOYWBOYWBOYWB앞으로
- 2023-04-25 20:07:135247검색
일반적으로 문제가 발생하지 않지만 많은 사람들이 업데이트 오류가 발생했다고 보고했습니다. 그리고 Windows 업데이트를 통해 최신 버전으로 업그레이드하는 옵션을 사용하면 Windows 11을 설치하는 동안 오류 코드 0x80070490으로 인해 몇 가지 문제가 발생할 수 있습니다.
대부분의 업데이트 오류와는 달리 이 오류는 최신 버전을 설치하지 못하게 할 뿐만 아니라 본질적으로 최신 버전인 Windows 11로 업그레이드하는 것을 방해합니다.
Windows 11에 앱을 설치하거나 실행하는 동안 오류 코드 0x80070490이 발생할 수 있지만 이 튜토리얼에서는 특히 Windows 10에서 11로 업데이트 오류 0x80070490 부분에 중점을 둘 것입니다.
Windows 11을 설치할 때 오류 코드 0x80070490이 표시되는 이유는 무엇입니까?
다른 유사한 오류와 마찬가지로 이 오류는 손상된 시스템 파일, 업그레이드를 차단하는 타사 바이러스 백신 소프트웨어 또는 운영 체제의 사소한 버그로 인해 발생할 수도 있습니다.
이 외에도 Windows 11을 설치하는 동안 0x80070490 오류 코드가 발생할 수 있는 동안 이러한 구성 요소는 업데이트 및 문제를 설치하는 데 중요하므로 손상된 Windows 업데이트 구성 요소와 관련될 수도 있습니다.
상황의 근본 원인이 무엇이든 아래 나열된 방법을 사용하면 오류를 제거할 수 있습니다. 신속하게 문제를 해결하려면 나열된 단계를 따르기만 하면 됩니다.
Windows 11로 업그레이드할 때 오류 코드 0x80070490을 수정하는 방법은 무엇입니까?
1. 전용 복구 도구 사용
오류를 수동으로 수정할 수도 있지만, 전용 복구 도구를 사용하는 것이 더 쉽고 빠른 대안이 있습니다. 최고의 제품 중 하나이며 Windows 업데이트 오류를 포함한 가장 큰 오류를 제거하는 데 도움이 되는 Restoro를 권장합니다.
이 외에도 악성 코드 감염 여부를 검사하고 이를 제거한 후 악성 코드로 인한 피해를 복구합니다. 중요한 DLL 파일이 누락되어 프로그램을 실행할 수 없는 경우 Restoro가 이러한 파일을 자동으로 교체하여 도움을 드립니다.
PC 문제와 관계없이 Restoro는 최고의 시스템 성능과 최소 오류를 제공할 정규 파트너입니다.
⇒ 복구하기
2. 컴퓨터를 다시 시작합니다
- 바탕 화면으로 이동하여 Alt+F4를 눌러 "Windows 종료" 상자를 실행하고 드롭다운에서 "다시 시작"을 선택합니다. -다운 메뉴.

- 다음으로 하단의 확인을 클릭하여 컴퓨터를 다시 시작하세요.

Windows 11 설치 시 오류 코드 0x80070490을 포함한 대부분의 Windows 업데이트 오류는 간단한 재부팅으로 해결할 수 있습니다. 사소한 오류인 경우 컴퓨터를 다시 시작하면 운영 체제가 다시 시작되고 즉시 제거됩니다.
2. Windows 업데이트 문제 해결사 실행
- Windows+I을 눌러 Settings 앱을 실행하고 여기에 나열된 다양한 옵션에서 업데이트 및 보안을 클릭하세요.

- 다음으로 왼쪽 탐색 창에 나열된 탭에서 문제 해결을 선택하세요.

- 오른쪽의 기타 문제 해결 옵션을 클릭하세요.

- 이제 여기에서 Windows Update 항목을 선택하고 그 아래에 나타나는 문제 해결사 실행 버튼을 클릭하세요.

운영 체제를 사용하든 외부 장치를 사용하든 관계없이 내장된 전용 문제 해결사를 실행하면 대부분의 오류를 해결할 수 있습니다. 이 경우 Windows 업데이트 문제 해결사가 도움이 될 것입니다.
Windows 11로 업그레이드하는 동안 여전히 오류 코드 0x80070490이 발생하는 경우 다음 방법으로 이동하세요.
3. 중요한 서비스가 실행 중인지 확인하세요.
- Windows+RStart를 눌러 명령을 실행하고, 텍스트 필드에 services.msc를 입력하고 OK를 클릭하거나 EnterStart를 누르세요. 서비스 앱.

- 이제 Background Intelligent Transfer Service를 찾아 마우스 오른쪽 버튼으로 클릭하고 컨텍스트 메뉴에서 속성을 선택하세요.

- 시작 유형 드롭다운 메뉴를 클릭하고 옵션 목록에서 자동을 선택하세요.

- 다음으로 서비스 상태 에 실행 중이 표시되는지 확인하세요. 그렇지 않으면 "Start" 버튼을 클릭한 다음 "OK"을 클릭하여 변경 사항을 저장하세요.

- Encryption 및 Windows Update 서비스에 대해 동일한 프로세스를 반복합니다.
변경 사항을 완료한 후 컴퓨터를 다시 시작하여 적용되도록 하고 Windows 11을 설치하는 동안 발생한 오류 코드 0x80070490이 수정되었는지 확인하세요.
4. DISM 및 SFC 스캔 수행
- Windows+R을 눌러 Run 명령을 시작하고, 텍스트 필드에 cmd를 입력하고, Ctrl+Shift을 누른 상태에서 확인 을 클릭하세요. Enter를 누르면 상승된 명령 프롬프트가 실행됩니다.

- 표시되는 UAC(사용자 계정 컨트롤) 프롬프트에서 예를 클릭하세요.

- 여기에 다음 명령을 붙여넣고 Enter를 눌러 DISM 도구를 실행하세요.
<code><strong>DISM.exe /Online /Cleanup-image /Restorehealth</strong>
- 现在,执行以下命令来执行SFC扫描。
<strong>sfc /scannow</strong>DISM.exe /Online /Cleanup-image /Restorehealth

- 이제 다음 명령을 실행하여 SFC
<p class="hide-mobile hide-tablet">sfc /scannow<strong></strong></p>이 두 가지를 실행한 후 컴퓨터를 다시 시작하세요.
전문가 팁:
일부 PC 문제는 해결하기 어렵습니다. 특히 저장소가 손상되었거나 Windows 파일이 누락된 경우 더욱 그렇습니다. 오류를 수정하는 데 문제가 있는 경우 시스템이 부분적으로 손상되었을 수 있습니다. 시스템을 스캔하고 결함이 있는 위치를 확인할 수 있는 도구인 Restoro를 설치하는 것이 좋습니다.다운로드하고 수리를 시작하려면 여기를 클릭하세요.
DISM(배포 이미지 서비스 및 관리)
도구는 Windows 이미지의 문제를 찾아내고 필요한 경우 Windows 설치 파일을 변경하여 오류를 수정합니다. SFC- (시스템 파일 검사기)
- 검사는 손상된 시스템 파일을 식별하는 데 사용되며, 파일이 발견되면 해당 파일은 시스템에 저장된 캐시된 복사본으로 대체됩니다. 두 번의 검사를 실행하고 컴퓨터를 다시 시작한 후에도 Windows 11 업데이트를 설치할 때 오류 코드 0x80070490이 계속 발생하는지 확인하세요. 5. 타사 바이러스 백신 소프트웨어 제거 Windows
 + I
+ I - 를 눌러 설정을 실행하고 여기에 나열된 옵션에서
 앱을 선택하세요.
앱을 선택하세요. -
이제 오른쪽 목록에서 타사 바이러스 백신 소프트웨어를 찾아서 선택하고
 Uninstall 을 클릭하세요.
Uninstall 을 클릭하세요.
6. Windows 업데이트 구성 요소 재설정
- Windows+RStartRun 명령을 누르고 지정된 텍스트 필드에 cmdCtrl을 입력한 다음 +Shift 키를 누른 다음 하단 괜찮습니다.

- 표시되는 UAC 프롬프트에서 예를 클릭하세요.

- 이제 다음 두 명령을 붙여넣고 Enter를 눌러 BITS 및 Windows Update 서비스를 중지합니다.
<code><strong>net stop bits</strong><strong>net stop wuauserv</strong> - 执行以下命令删除qmgr*.dat文件。
<strong>Del “%ALLUSERSPROFILE%Application DataMicrosoftNetworkDownloaderqmgr*.dat”</strong> - 如果这是第一次尝试重置,则跳过这三个命令。但是,如果您之前尝试过,请执行这三个来重命名一些关键文件夹。
<strong>Ren %Systemroot%SoftwareDistributionDataStore DataStore.bak</strong><strong>Ren %Systemroot%SoftwareDistributionDownload Download.bak</strong><strong>Ren %Systemroot%System32catroot2 catroot2.bak</strong> - 下一步是重置BITS和Windows 更新服务,为此执行以下命令。
<strong>sc.exe sdset bits D:(A;;CCLCSWRPWPDTLOCRRC;;;SY)(A;;CCDCLCSWRPWPDTLOCRSDRCWDWO;;;BA)(A;;CCLCSWLOCRRC;;;AU)(A;;CCLCSWRPWPDTLOCRRC;;;PU)</strong><strong>sc.exe sdset wuauserv D:(A;;CCLCSWRPWPDTLOCRRC;;;SY)(A;;CCDCLCSWRPWPDTLOCRSDRCWDWO;;;BA)(A;;CCLCSWLOCRRC;;;AU)(A;;CCLCSWRPWPDTLOCRRC;;;PU)</strong> - 现在,粘贴这个并点击Enter。
<strong>cd /d %windir%system32</strong> - 接下来,分别执行以下命令来重新注册一些关键文件。
<strong>regsvr32.exe atl.dll<br>regsvr32.exe urlmon.dll<br>regsvr32.exe mshtml.dll<br>regsvr32.exe shdocvw.dll<br>regsvr32.exe browseui.dll<br>regsvr32.exe jscript.dll<br>regsvr32.exe vbscript.dll<br>regsvr32.exe scrrun.dll<br>regsvr32.exe msxml.dll<br>regsvr32.exe msxml3.dll<br>regsvr32.exe msxml6.dll<br>regsvr32.exe actxprxy.dll<br>regsvr32.exe softpub.dll<br>regsvr32.exe wintrust.dll<br>regsvr32.exe dssenh.dll<br>regsvr32.exe rsaenh.dll<br>regsvr32.exe gpkcsp.dll<br>regsvr32.exe sccbase.dll<br>regsvr32.exe slbcsp.dll<br>regsvr32.exe cryptdlg.dll<br>regsvr32.exe oleaut32.dll<br>regsvr32.exe ole32.dll<br>regsvr32.exe shell32.dll<br>regsvr32.exe initpki.dll<br>regsvr32.exe wuapi.dll<br>regsvr32.exe wuaueng.dll<br>regsvr32.exe wuaueng1.dll<br>regsvr32.exe wucltui.dll<br>regsvr32.exe wups.dll<br>regsvr32.exe wups2.dll<br>regsvr32.exe wuweb.dll<br>regsvr32.exe qmgr.dll<br>regsvr32.exe qmgrprxy.dll<br>regsvr32.exe wucltux.dll<br>regsvr32.exe muweb.dll<br>regsvr32.exe wuwebv.dll</strong>
10.倒数第二步是重置Winsock并执行以下命令即可。<strong>netsh winsock reset</strong>
11. 现在,您所要做的就是重新启动您之前停止的BITS和Windows Update服务。为此执行以下命令。<strong>net start bits</strong><strong>net start wuauserv</strong>net stop bit
<p>net stop wuauserv</p>다음 명령을 실행하여 qmgr*.dat
파일을 삭제합니다.<p>Del "%ALLUSERSPROFILE%Application DataMicrosoftNetworkDownloaderqmgr*.dat"</p>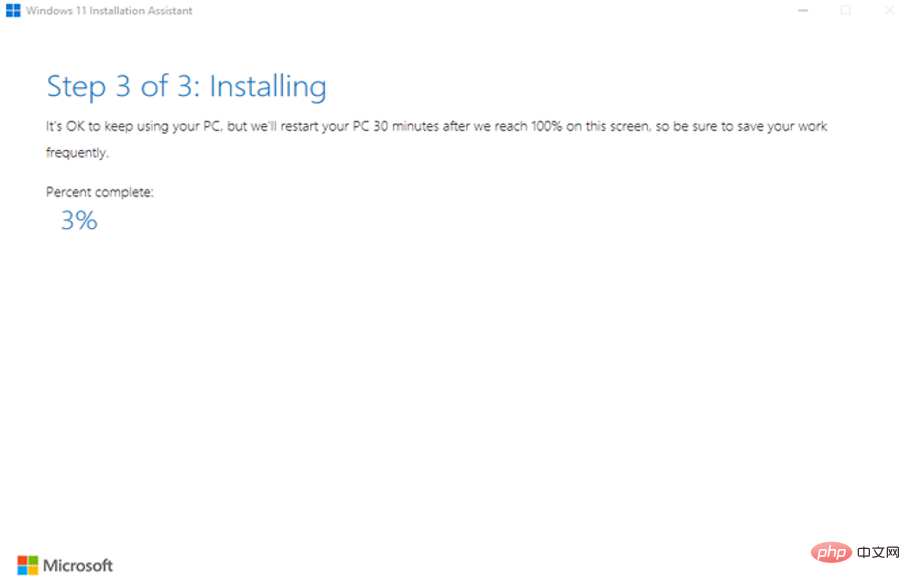 처음 재설정을 시도하는 경우 이 세 가지 명령을 건너뛰세요. 그러나 이전에 시도해 본 적이 있다면 다음 세 가지를 수행하여 일부 주요 폴더의 이름을 바꾸세요.
처음 재설정을 시도하는 경우 이 세 가지 명령을 건너뛰세요. 그러나 이전에 시도해 본 적이 있다면 다음 세 가지를 수행하여 일부 주요 폴더의 이름을 바꾸세요. <figcaption>Ren %Systemroot%SoftwareDistributionDataStore DataStore.bak<em></em></figcaption>Ren %Systemroot%SoftwareDistributionDownload Download.bak다음 단계는
BITS및
Windows Update서비스를 재설정하는 것입니다. 이를 위해 다음 명령을 실행합니다.
sc.exe sdset 비트 D:(A;;CCLCSWRPWPDTLOCRRC;;SY)(A;;CCDCLCSWRPWPDTLOCRSDRCWDWO;;BA)(A;;CCLCSWLOCRRC;;AU)(A;;CCLCSWRPWPDTLOCRRC;;PU )🎜🎜sc.exe sdset wuauserv D:(A;;CCLCSWRPWPDTLOCRRC;;SY)(A;;CCDCLCSWRPWPDTLOCRSDRCWDWO;;BA)(A;;CCLCSWLOCRRC;;AU)(A; ;CCLCSWRPWPDTLOCRRC;;PU)🎜🎜🎜이제 이것을 붙여넣고 🎜Enter🎜를 누르세요. 🎜cd /d %windir%system32🎜🎜🎜다음으로, 다음 명령을 실행하여 일부 핵심 파일을 다시 등록하세요. 🎜🎜🎜regsvr32.exe atl.dll<br>regsvr32.exe urlmon.dll<br>regsvr32.exe mshtml.dll<br>regsvr32.exe shdocvw.dll<br> regsvr32.exe browserui.dll<br>regsvr32.exe jscript.dll<br>regsvr32.exe vbscript.dll<br>regsvr32.exe scrrun.dll<br>regsvr32.exe msxml.dll<br> regsvr32.exe msxml3.dll<br>regsvr32.exe msxml6.dll<br>regsvr32.exe actxprxy.dll<br>regsvr32.exe Softpub.dll<br>regsvr32.exe wintrust.dll<br> regsvr32.exe dssenh.dll<br>regsvr32.exe rsaenh.dll<br>regsvr32.exe gpkcsp.dll<br>regsvr32.exe sccbase.dll<br>regsvr32.exe slbcsp.dll<br> regsvr32.exe cryptdlg.dll<br>regsvr32.exe oleaut32.dll<br>regsvr32.exe ole32.dll<br>regsvr32.exe shell32.dll<br>regsvr32.exe initpki.dll<br> regsvr32.exe wuapi.dll<br>regsvr32.exe wuaueng.dll<br>regsvr32.exe wuaueng1.dll<br>regsvr32.exe wucltui.dll<br>regsvr32.exe wups.dll<br> regsvr32.exe wups2.dll<br>regsvr32.exe wuweb.dll<br>regsvr32.exe qmgr.dll<br>regsvr32.exe qmgrprxy.dll<br>regsvr32.exe wucltux.dll<br> regsvr32.exe muweb.dll<br>regsvr32.exe wuwebv.dll🎜🎜🎜10 두 번째 단계는 🎜Winsock🎜을 재설정하고 다음 명령을 실행하는 것입니다. 🎜netsh Winsock Reset🎜🎜🎜11. 이제 앞서 중지한 🎜BITS🎜 및 🎜Windows Update🎜 서비스를 다시 시작하기만 하면 됩니다. 이를 위해 다음 명령을 실행하십시오. 🎜net start bit🎜🎜net start wuauserv🎜🎜🎜Windows 11용 업데이트를 설치할 때 Windows 업데이트 구성 요소 문제로 인해 종종 0x80070490 오류 코드가 발생합니다. 구성요소를 재설정하면 문제가 해결됩니다. 🎜🎜이 방법도 안되면 다음 방법을 시도해 보세요. 🎜🎜7. Windows 11 수동 설치 🎜🎜 모든 사람에게 적용되는 마지막 옵션은 최신 버전을 수동으로 설치하는 것입니다. 여기에서도 여러 가지 업그레이드 방법이 있습니다. 가장 쉬운 방법은 설정 도우미를 사용하여 Windows 11로 업그레이드하는 것입니다. 🎜🎜🎜🎜🎜Windows 11 설치🎜🎜🎜🎜또 다른 옵션은 Windows 11용 부팅 가능한 USB 드라이브를 만든 다음 운영 체제를 설치하는 것입니다. Windows 11이 부팅되지 않을 경우를 대비하여 부팅 가능한 USB를 사용하여 Windows 11에서 고급 문제 해결을 수행할 수도 있습니다. 🎜🎜Windows 11 업데이트를 설치할 때 0x80070490 오류 코드가 발생하는 이유가 무엇이든 여기에 나열된 방법을 사용하여 언제든지 업그레이드할 수 있습니다. 🎜🎜또한 Windows 업데이트를 통해 이전 반복에서 Windows 11로 업그레이드할 때 발생하는 또 다른 오류인 0x800f0989 오류 코드를 수정하는 방법을 알아보세요. 🎜🎜아래 댓글 섹션에서 어떤 수정 사항이 효과가 있었는지와 Windows 11에 대한 첫인상을 알려주세요. 🎜위 내용은 Windows 11 설치 시 오류 코드 0x80070490 수정하는 방법의 상세 내용입니다. 자세한 내용은 PHP 중국어 웹사이트의 기타 관련 기사를 참조하세요!


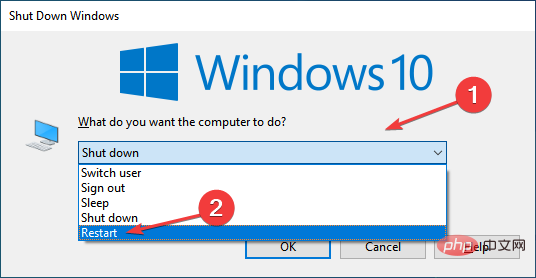
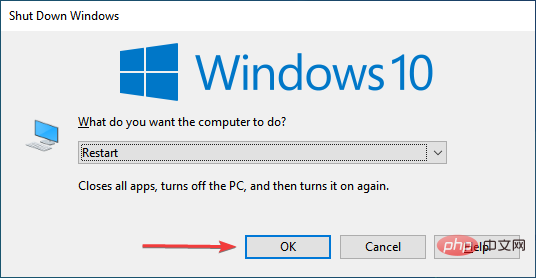
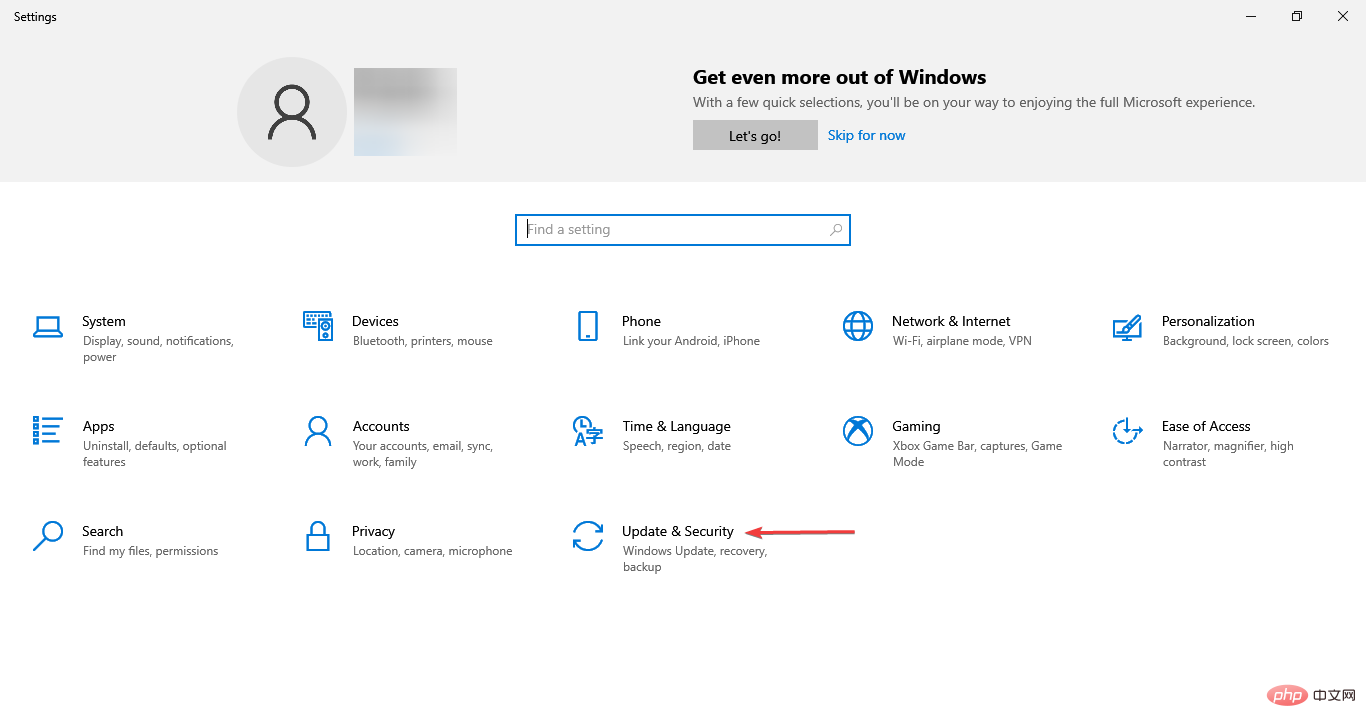
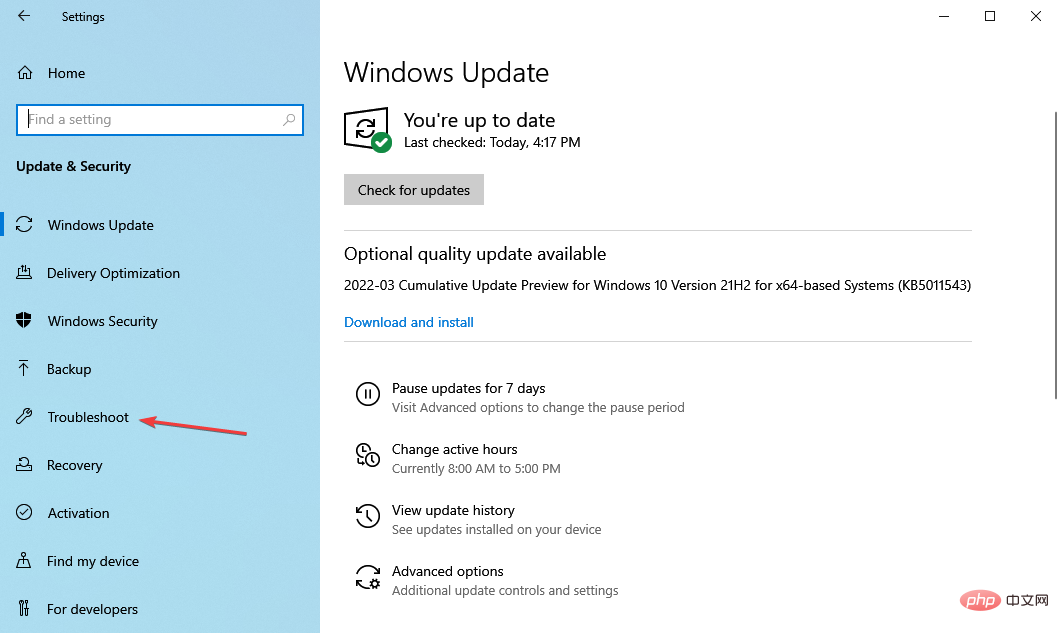
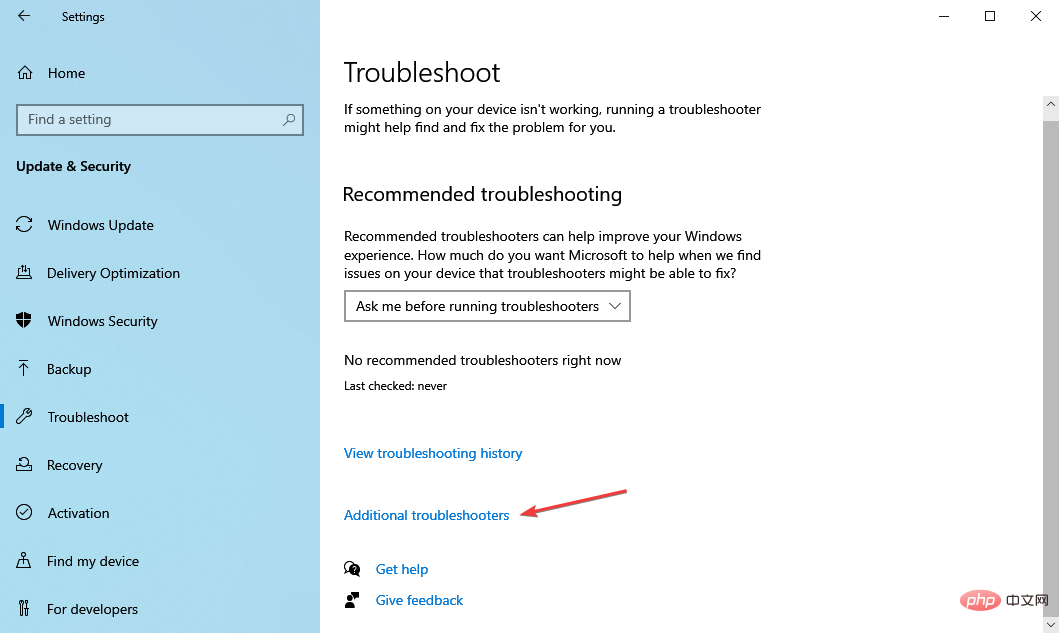
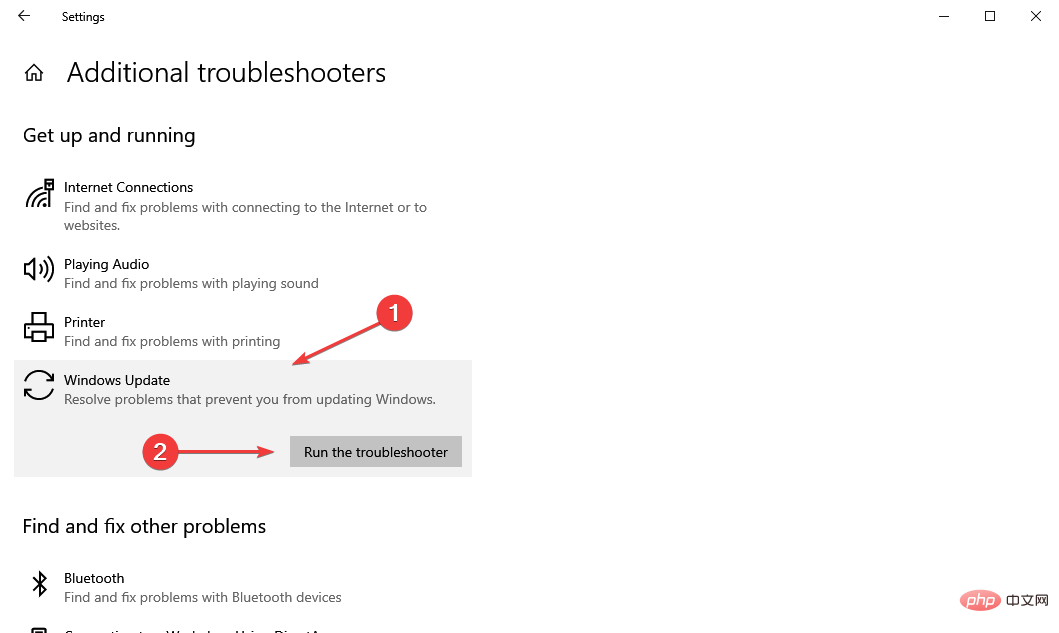
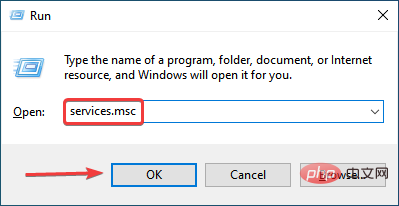
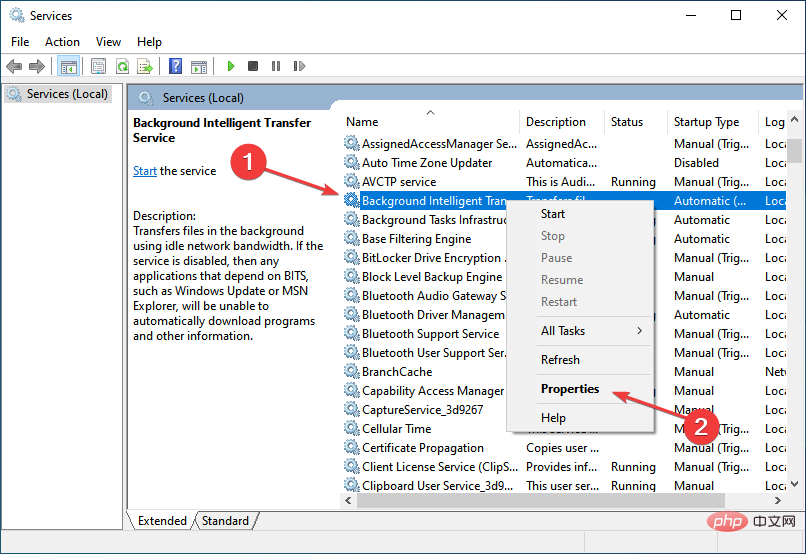
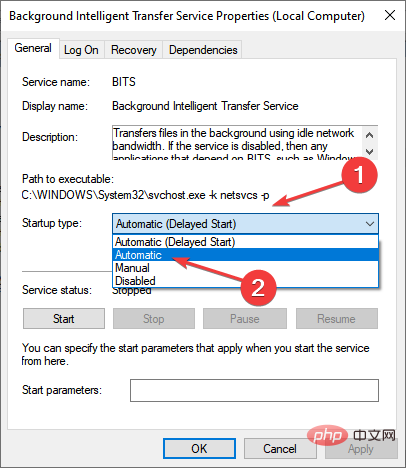
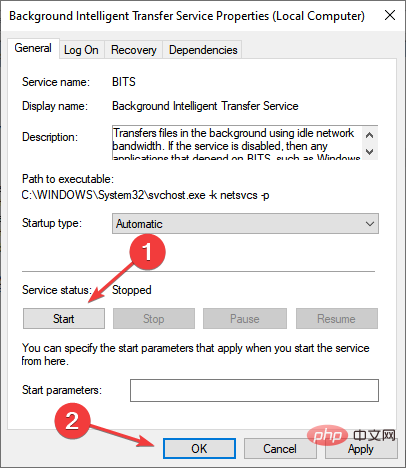
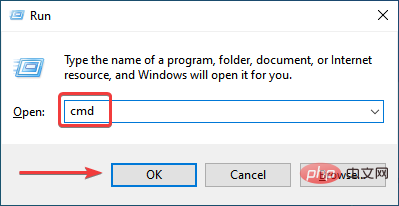
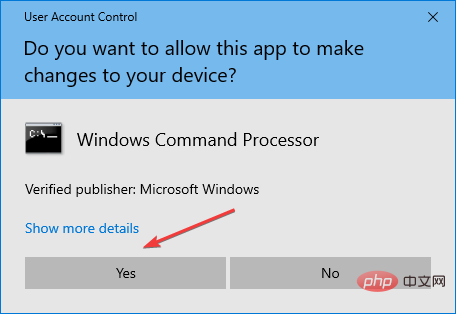
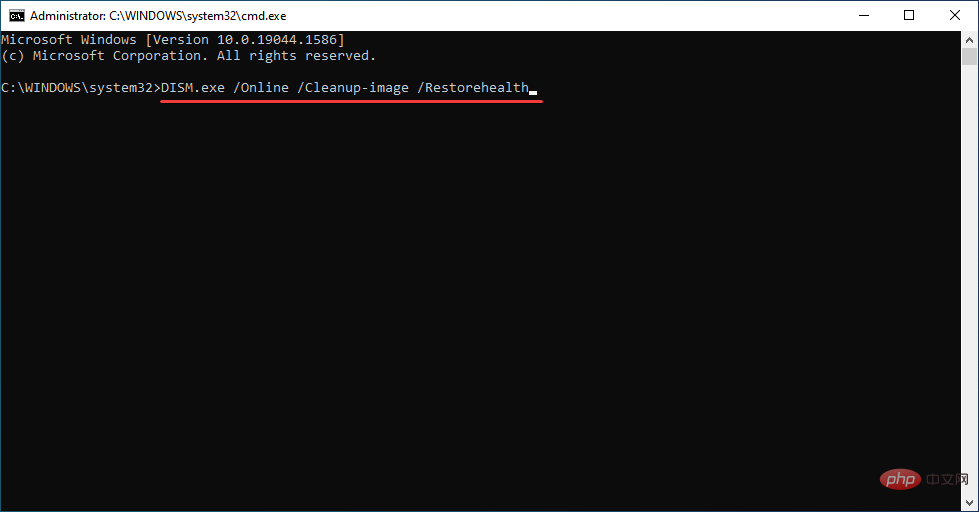
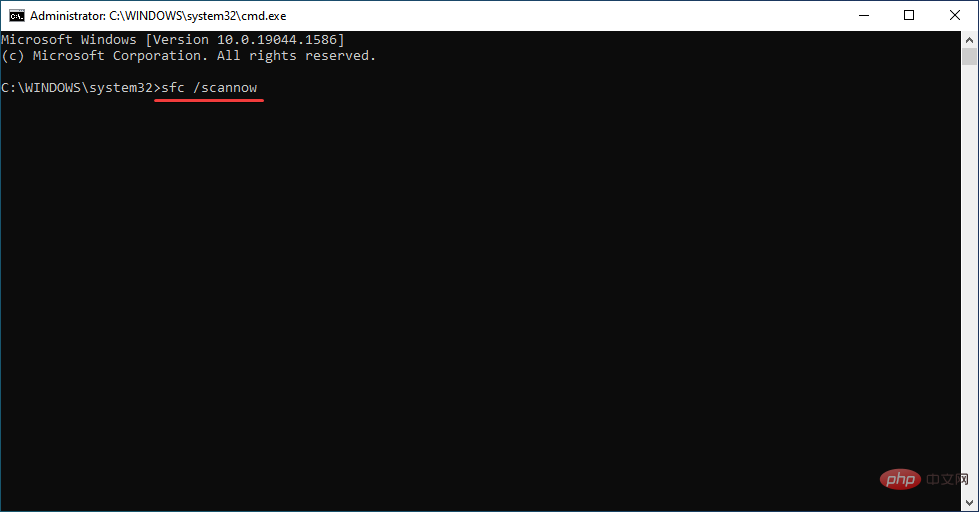
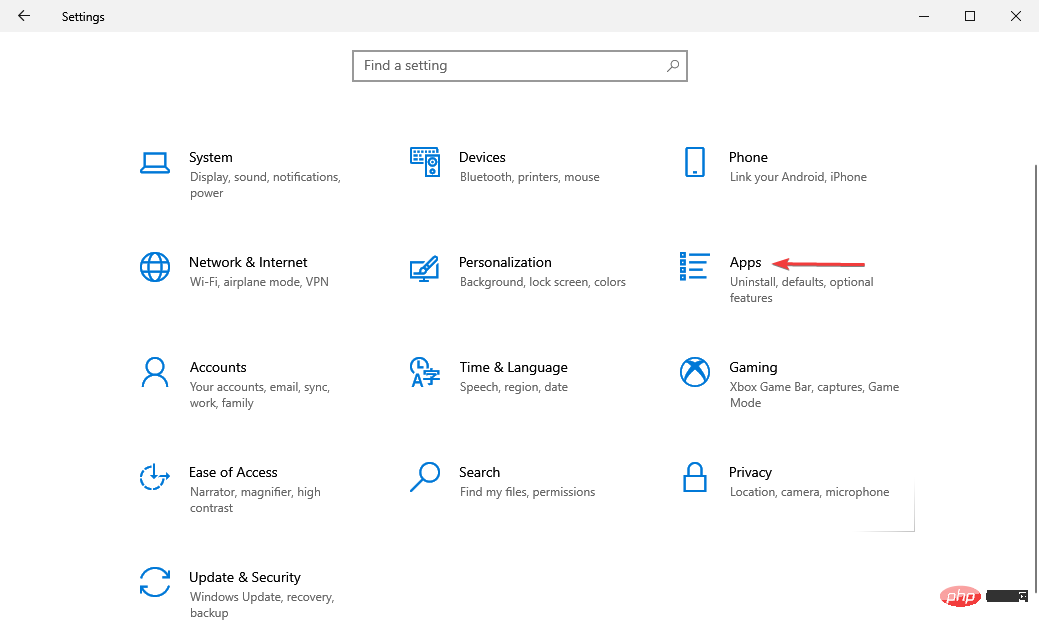 +
+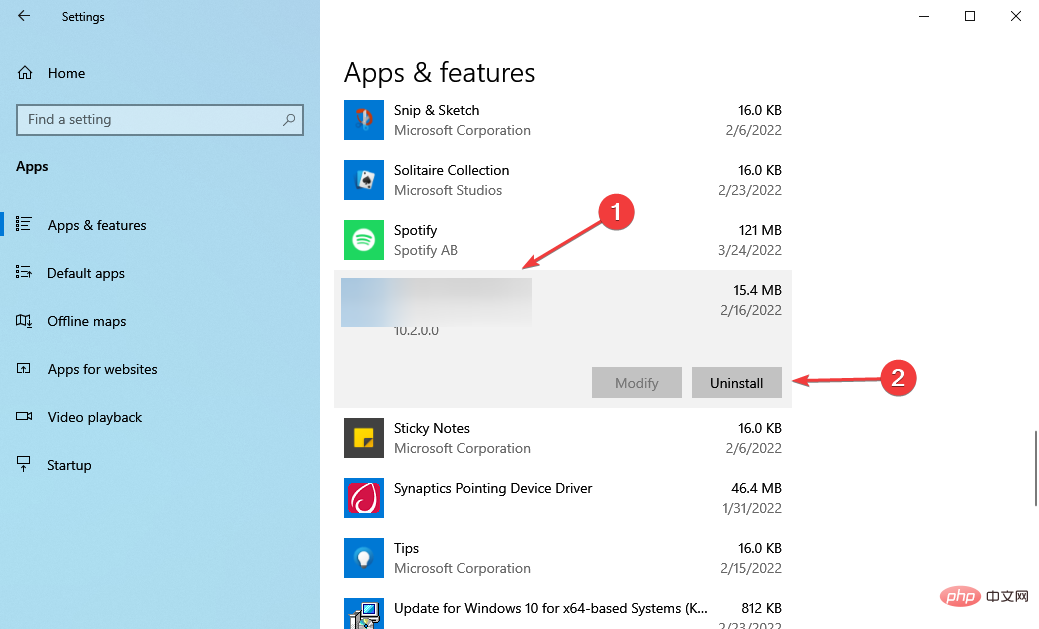 앱을 선택하세요.
앱을 선택하세요. 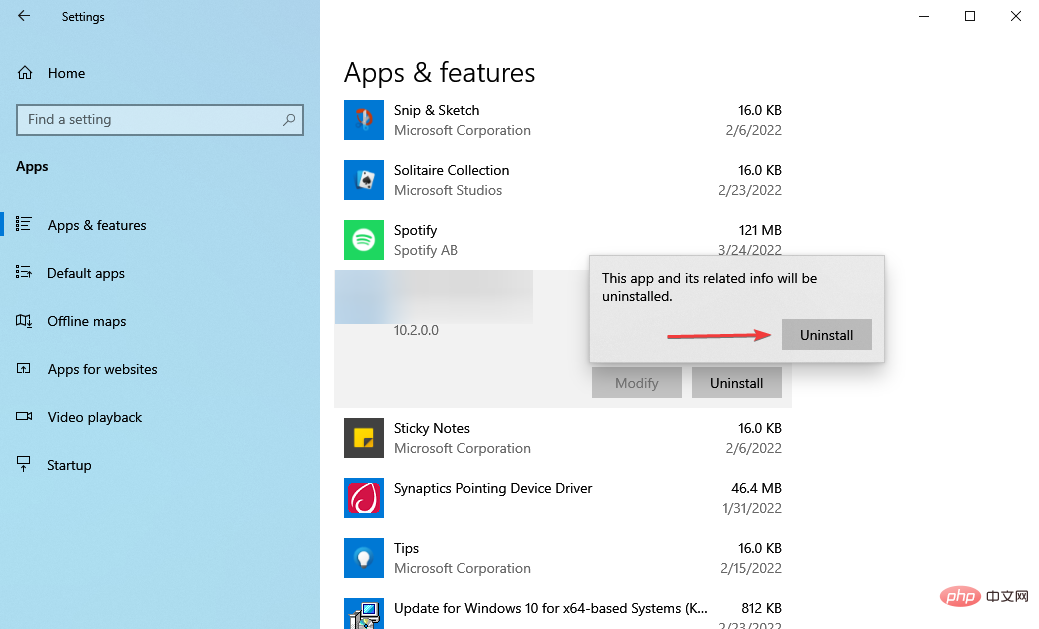 Uninstall
Uninstall