Windows 11에서 Epson 스캐너가 작동하지 않는 문제를 해결하는 방법은 무엇입니까?
- PHPz앞으로
- 2023-04-25 19:25:167071검색
Epson 프린터 또는 스캐너가 Windows 11 PC에서 작동하지 않고 해결책을 찾고 있다면 올바른 위치에 오셨습니다.
이 튜토리얼에서는 Windows 11에서 Epson 스캔이 작동하지 않는 오류를 해결하는 데 도움이 되는 다양한 솔루션을 제공합니다.
Windows 10에서 Windows 11로 업그레이드한 후 일부 사용자는 Epson 스캐너가 제대로 작동하지 않고 Windows 11 PC에서 Epson 스캔이 작동하지 않는다고 보고했습니다.
이 문제가 발생하면 스캐너 연결에 문제가 있다는 오류 메시지가 나타날 수 있습니다.
Windows 10에서 Windows 11로 업그레이드할 때 일부 파일이 손상되거나 교체되거나 손실될 수 있습니다.
그렇지 않으면 바이러스나 악성코드가 존재하는 것도 원인 중 하나일 수 있습니다. 드라이버가 최신 상태가 아닌 경우 Windows 11에서 Epson 스캔이 실행되지 않을 수도 있습니다.
하지만 이 튜토리얼에서는 문제 해결에 도움이 되는 몇 가지 효과적인 솔루션을 공유하므로 너무 걱정할 필요가 없습니다. 확인 해보자.
Windows 11에서 Epson 스캔이 작동하지 않는 이유는 무엇입니까?
플러그 앤 플레이를 하면 거의 모든 프린터나 스캐너가 제대로 작동하지만 Windows 11에서 Epson 스캔이 작동하지 않음 오류가 발생하는 경우 이 문제에는 여러 가지 이유가 있을 수 있습니다.
다른 브랜드의 스캐너에 문제가 있는 경우 Windows 11에서 감지되지 않는 스캐너 문제를 해결하는 방법에 대한 전용 튜토리얼을 확인하실 수 있습니다.
이 문제의 가장 일반적인 원인은 다음과 같습니다.
- Epson 스캐너는 호환 모드로 설정되어 있습니다.
- Epson 스캐너용 오래된 드라이버를 설치했습니다.
- 기본 Windows 서비스가 제대로 실행되지 않습니다.
- Epson 스캐너가 제대로 작동하지 못하게 하는 버그가 있습니다.
- Epson Scanner에 필요한 관리자 권한이 부여되지 않았습니다.
- Windows 11 시스템 파일이 손상되었습니다.
- USB 포트가 손상되었습니다.
- 바이러스 또는 악성 코드로 인해.
- 타사 응용 프로그램이 스캐너 드라이버와 충돌합니다.
- 레지스트리 문제
위에 나열된 이유는 Windows 11에서 실행되지 않는 Epson 스캔의 거의 모든 원인입니다.
좋은 소식은 이 튜토리얼이 나열된 모든 원인을 해결하고 당면한 문제를 해결하는 데 도움이 될 것이라는 것입니다.
Windows 11에서 작동하지 않는 Epson 스캔을 수정하는 방법은 무엇입니까?
1. 컴퓨터를 다시 시작합니다.
- 시작 메뉴를 엽니다.
- 전원을 클릭하세요.
-
다시 시작을 선택하세요.
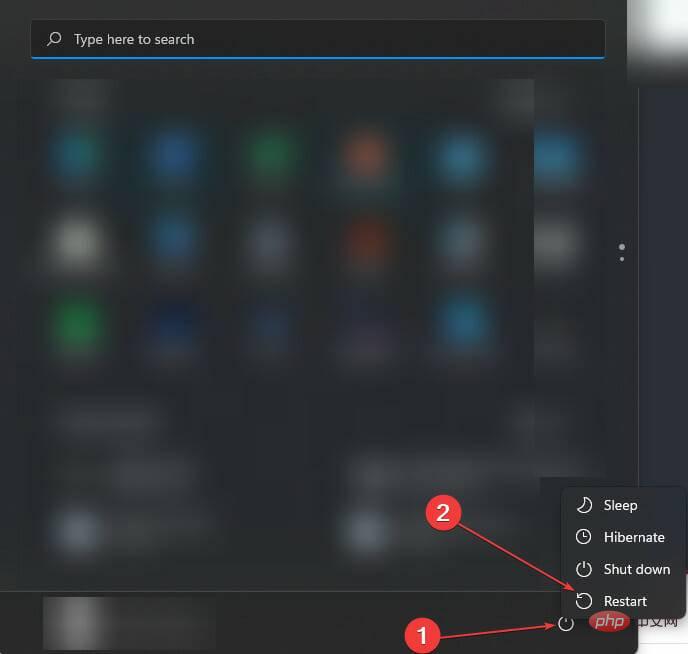
간단한 재부팅만으로도 놀라운 결과를 얻을 수 있습니다. PC를 다시 시작하면 불필요한 모든 파일과 프로세스가 절전 모드로 전환됩니다. 시스템이 다시 부팅되면 중요한 시스템 파일이 처음부터 다시 로드됩니다.
이전 세션 중에는 일부 중요한 스캐너 관련 파일이 로드되지 않을 수 있습니다. 따라서 PC를 다시 시작하고 스캐너를 사용해 보고 문제가 해결되는지 확인하는 것이 좋습니다.
2. 호환성 모드 확인
- 바탕화면에서 Epson Scan 아이콘을 마우스 오른쪽 버튼으로 클릭하세요.
- 속성을 선택하세요.
- 호환 모드로 이동하세요.
-
호환 모드에서 이 프로그램 실행 옆의 확인란을 선택 취소하세요.
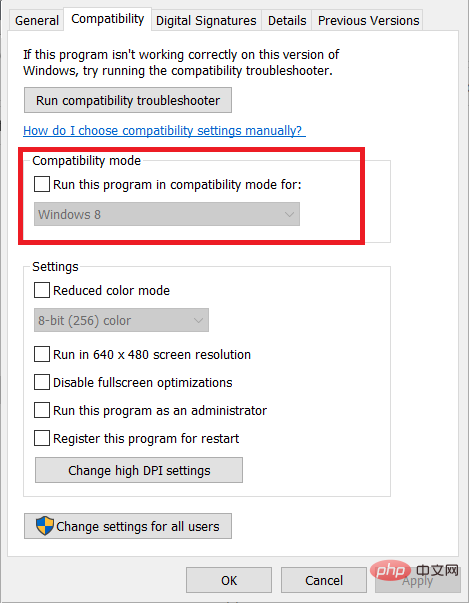
- 확인 버튼을 클릭하세요.
3. 쉘 하드웨어 감지 서비스를 다시 시작합니다.
- Win+R 키를 눌러 Run 명령을 엽니다.
- 다음 명령을 입력하고 Enter를 누르세요.
services.msc
- 오른쪽에서 쉘 하드웨어 감지를 찾으세요.
- 마우스 오른쪽 버튼을 클릭하고 속성을 선택하세요.
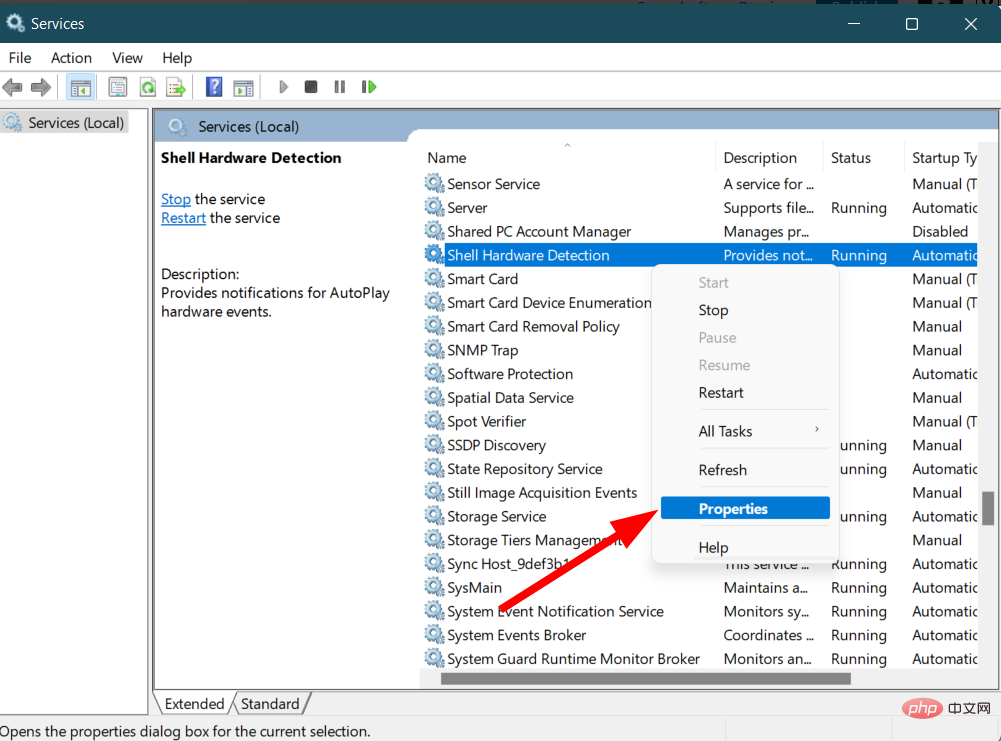
- 시작 유형이 자동으로 설정되어 있는지 확인하세요.
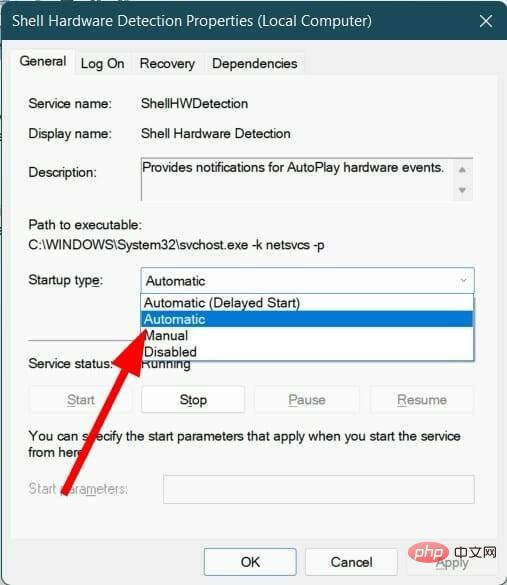
- 확인을 클릭하고 적용을 클릭하세요.
- 창을 닫으세요.
- 컴퓨터를 다시 시작하세요.
Shell 하드웨어 감지 서비스는 시스템에 연결된 연결된 하드웨어를 감지하는 중요한 시스템 서비스입니다.
서비스에 문제가 있거나 자동으로 시작하도록 설정되지 않은 경우 Windows 11에서 Epson 스캔이 작동하지 않는 등의 문제가 발생할 수 있습니다.
위 단계에 따라 자동으로 설정하고 문제가 해결되는지 확인하세요.
4. Windows 이미지 인식 서비스 상태 확인
- Win+R 키를 눌러 Run 명령을 엽니다.
- 다음 명령을 입력하고 Enter를 누르세요.
services.msc
services.msc
- 在右侧,找到Windows Image Acquisition服务。
- 右键单击它并选择Properties。
- 确保Startup type设置为Automatic并且Service Status设置为Running。
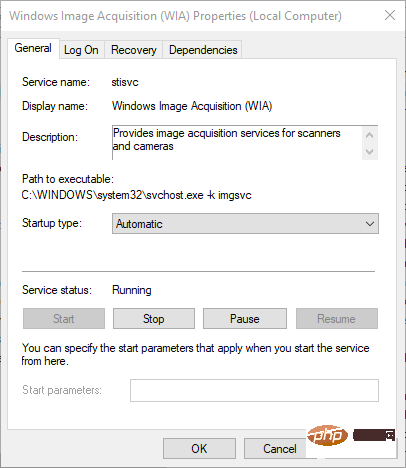
5.更新扫描仪驱动程序
- 右键单击 开始 菜单图标。
- 选择 设备管理器。

- 展开 成像设备 部分。
- 右键单击Epson 扫描仪并选择 更新驱动程序。
- 选择自动搜索更新的驱动程序软件选项。
- 重新启动 您的电脑。
硬件驱动程序是一个重要组件,因为它们充当 PC 和硬件之间的通信通道。
因此,您必须使 PC 上安装的驱动程序保持最新,以避免此类问题。解决此问题的一个简单解决方案是更新 PC 上安装的当前扫描仪驱动程序。
但是,如果您不想执行上面列出的步骤,并且想要一个简单的替代方法,那么您可以使用高度推荐的名为 DriverFix的软件。
DriverFix 是满足您所有与驱动程序相关的需求的一站式解决方案。您需要做的就是安装软件,然后执行简单的单击操作。这将允许 DriverFix 扫描所有过时的驱动程序,显示结果,并提示您安装所有更新。所有这些都是在软件本身内完成的。
⇒ 获取驱动修复
6.修复损坏的系统文件
- 打开开始 菜单。
- 搜索 命令提示符并选择以管理员身份运行。

- 键入以下命令,然后按 Enter。
<strong>sfc /scanow</strong>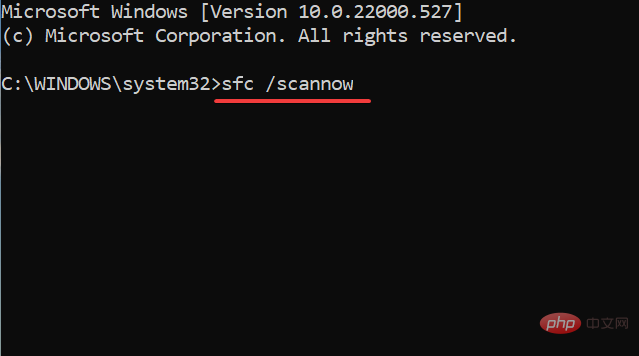 오른쪽에서 Windows Image Acquisition
오른쪽에서 Windows Image Acquisition - 서비스를 찾으세요.
- 마우스 오른쪽 버튼을 클릭하고 속성을 선택하세요.
자동
으로 설정되어 있고 서비스 상태가실행 중으로 설정되어 있는지 확인하세요. Windows Defender를 사용하여 PC에서 바이러스나 맬웨어를 검사하는 동안 타사 바이러스 백신 소프트웨어를 사용하여 이를 수행할 수 있습니다. 바이러스나 맬웨어의 존재는 Windows 11 문제에서 Epson 스캔이 실행되지 않는 등 여러 문제를 일으킬 수 있습니다. 또한 PC의 전반적인 원활한 작동에도 영향을 미칩니다. 바이러스와 악성 코드는 유형이 다릅니다. PC를 안전하게 보호하려면 바이러스 또는 맬웨어 검사를 수행하는 것이 좋습니다. 이전 버전의 Windows 업데이트에 포함된 버그로 인해 PC에 문제가 발생할 수 있습니다. 관련 기능이 제대로 작동하지 않으며 Windows 11에서 Epson 스캔이 작동하지 않는 등의 문제도 발생합니다. Windows 11 PC를 최신 상태로 유지하는 것이 좋습니다. 최신 업데이트는 새로운 기능을 추가할 뿐만 아니라 여러 가지 기존 문제도 해결합니다. Epson 스캐너를 다른 PC에 연결하여 제대로 작동하는지 확인할 수 있습니다. 스캐너가 다른 PC에서 작동하지 않으면 연결된 케이블에 문제가 있을 수 있습니다. 일부 하드웨어 문제는 드라이버나 시스템 파일 오류뿐만 아니라 하드웨어와 PC를 연결하는 전선이 손상되거나 손상된 경우에도 발생합니다. Epson 스캐너 케이블이 손상되지 않았는지 확인하고 손상된 경우 다른 케이블을 구입하거나 교체해야 합니다. 위의 해결 방법은 Windows 11에서 작동하지 않는 Epson 스캔 문제를 해결하는 데 충분합니다. 그러나 위 방법 중 어느 것도 문제 해결에 도움이 되지 않으면 고객 지원팀에 문의하여 계속 진행하는 것이 좋습니다. 귀하가 소유한 Epson 스캐너가 오작동할 가능성이 있습니다. 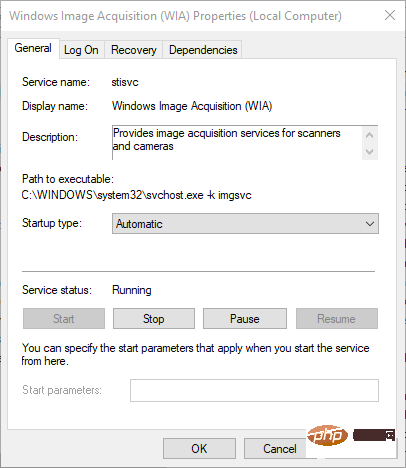 섹션. Epson Scanner를 마우스 오른쪽 버튼으로 클릭하고
섹션. Epson Scanner를 마우스 오른쪽 버튼으로 클릭하고 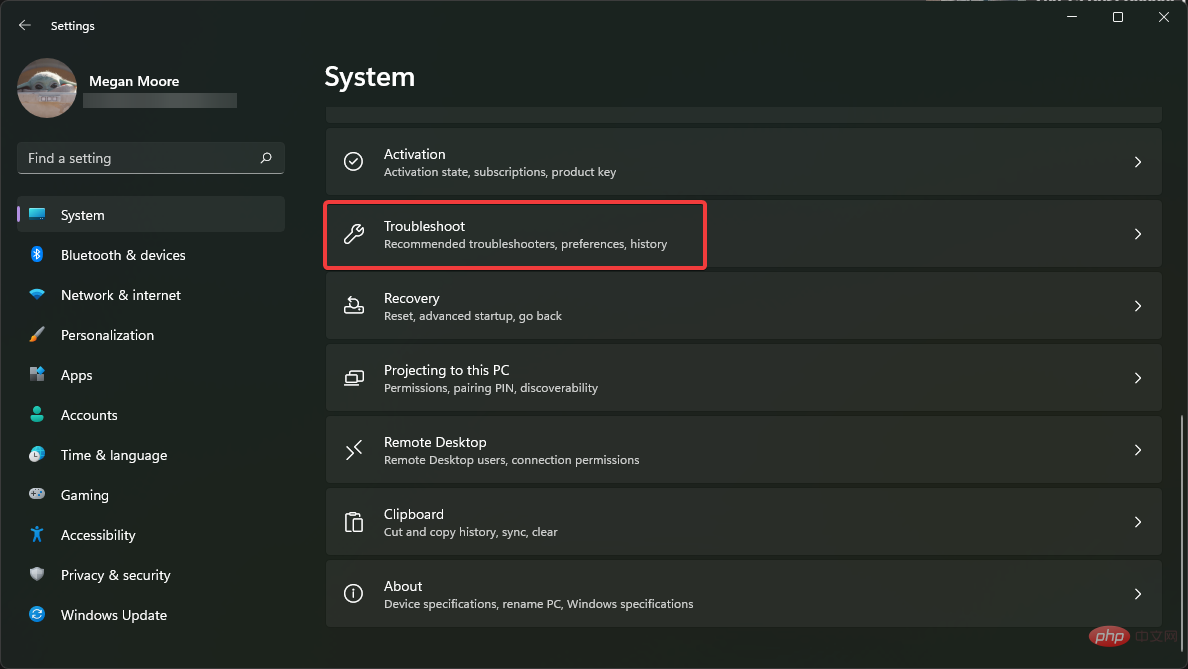 드라이버 업데이트를 선택하세요.
드라이버 업데이트를 선택하세요.  옵션을 선택하세요.
옵션을 선택하세요. 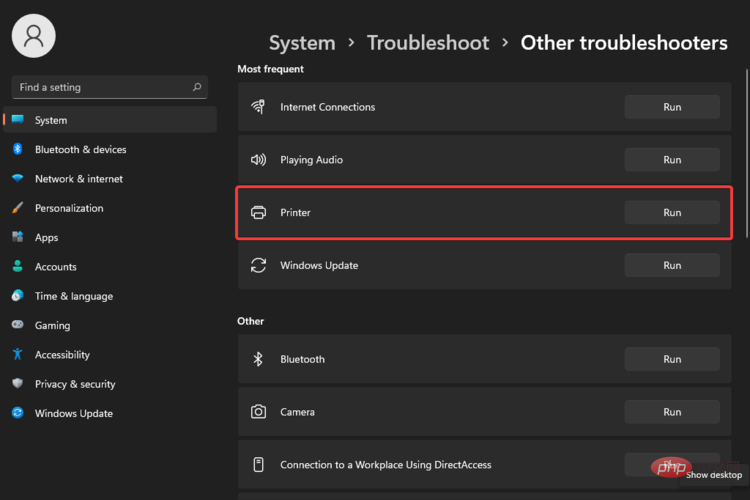
다운로드하고 복구를 시작하려면 여기를 클릭하세요. 🎜🎜그러나 위에 나열된 단계를 따르고 싶지 않고 쉬운 대안을 원한다면 🎜DriverFix🎜라는 강력 권장 소프트웨어를 사용할 수 있습니다. 🎜🎜DriverFix는 운전자와 관련된 모든 요구 사항을 충족하는 원스톱 솔루션입니다. 당신이 해야 할 일은 소프트웨어를 설치하고 간단한 클릭 조작을 수행하는 것뿐입니다. 이렇게 하면 DriverFix가 모든 오래된 드라이버를 검색하고 결과를 표시하며 업데이트를 설치하라는 메시지를 표시합니다. 이 모든 작업은 소프트웨어 자체 내에서 수행됩니다. 🎜🎜🎜⇒드라이버 복구 받기🎜🎜🎜6. 손상된 시스템 파일 복구🎜🎜🎜 🎜시작🎜 메뉴를 엽니다. 🎜🎜🎜명령 프롬프트🎜를 검색하고 관리자 권한으로 실행을 선택하세요.  Enter를 누르세요.
Enter를 누르세요. 🎜sfc /scanow🎜🎜🎜🎜PC에서 스캔이 시작되고 문제가 해결될 수도 있습니다. 🎜🎜🎜컴퓨터를 다시 시작 🎜하세요. 🎜🎜🎜시스템 파일 검사기 도구를 사용하려면 CMD에서 명령을 실행하기만 하면 나머지 모든 작업이 자동으로 처리됩니다. 🎜🎜🎜프로세스를 단순화하려면 Restoro🎜라는 신뢰할 수 있는 타사 소프트웨어를 사용하는 것이 좋습니다. 이는 PC의 여러 시스템 관련 오류를 해결하는 데 도움이 되는 간단한 도구입니다. 🎜🎜이 도구에는 시스템 관련 오류를 감지하고 수정하는 데 필요한 모든 기능이 포함되어 있습니다. 시도해 보고 Windows 11에서 작동하지 않는 Epson 스캔 문제가 해결되는지 확인하세요. 🎜🎜7. 문제 해결사 실행 🎜🎜🎜 🎜Win🎜+🎜I🎜 버튼을 눌러 🎜설정🎜을 엽니다. 🎜🎜🎜문제 해결사🎜를 선택하세요. 🎜🎜🎜🎜기타 문제 해결사🎜를 클릭하세요. 🎜🎜🎜🎜Printer🎜 옆에 있는 실행 버튼을 클릭하세요. 🎜🎜🎜🎜Windows 문제 해결사는 PC에 하드웨어 문제가 있는 경우 완벽한 도구입니다. 🎜🎜이 도구는 문제를 식별하고 표시할 뿐만 아니라 문제를 해결하기 위해 특정 작업을 수행하라는 메시지도 표시합니다. 🎜8. 컴퓨터에서 바이러스를 검사하세요.
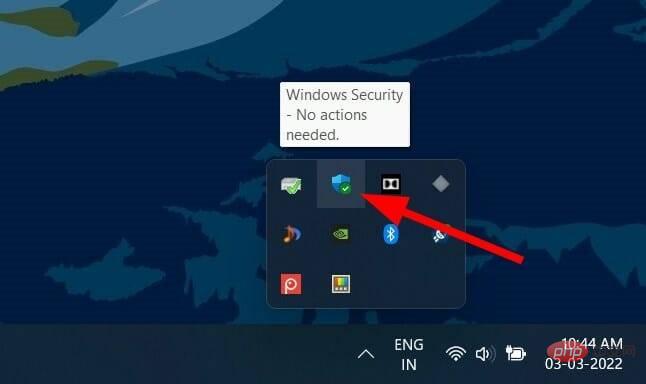
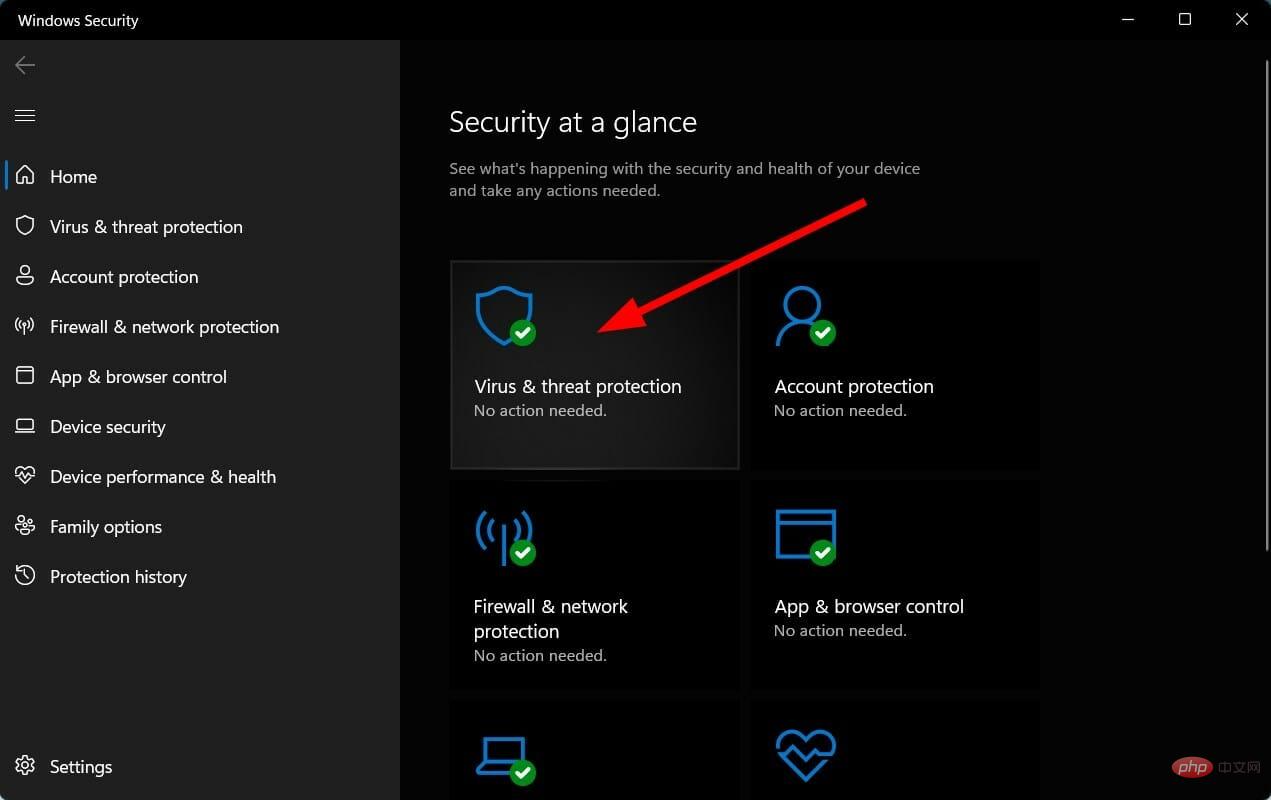
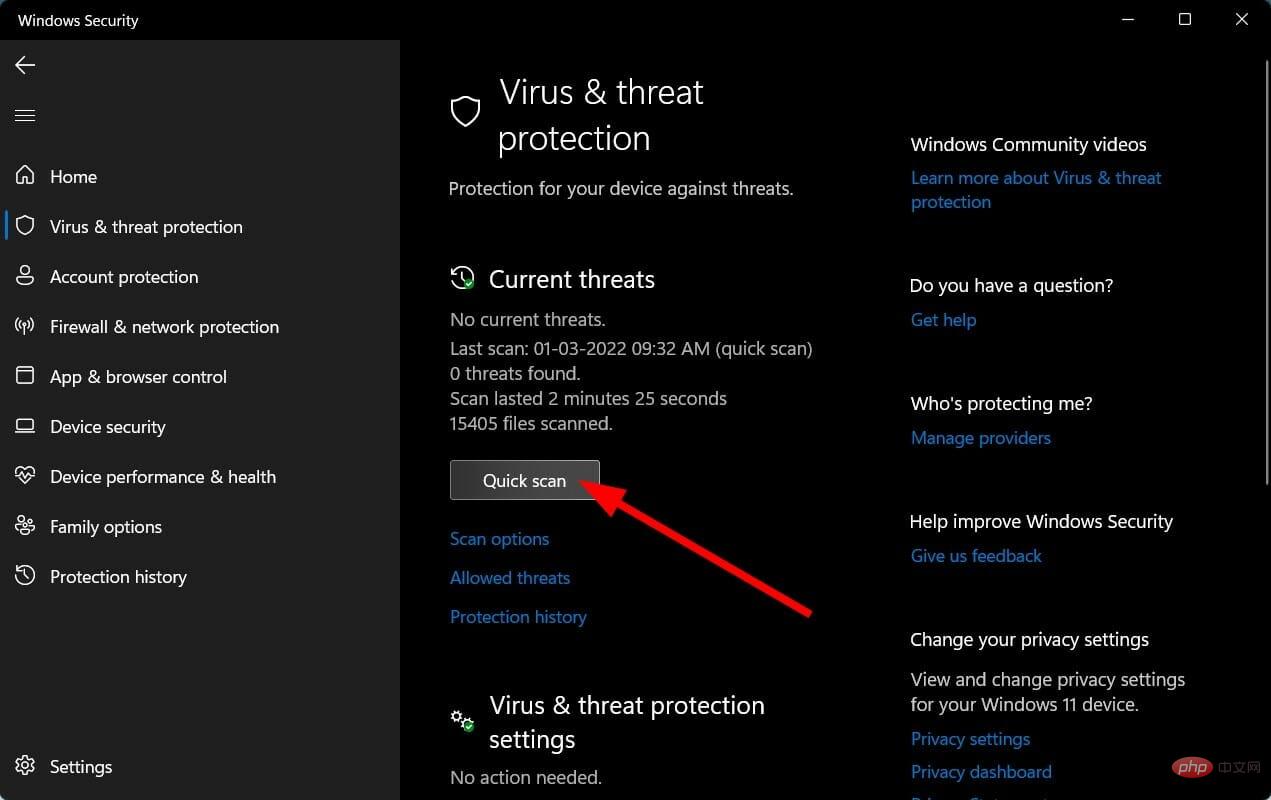
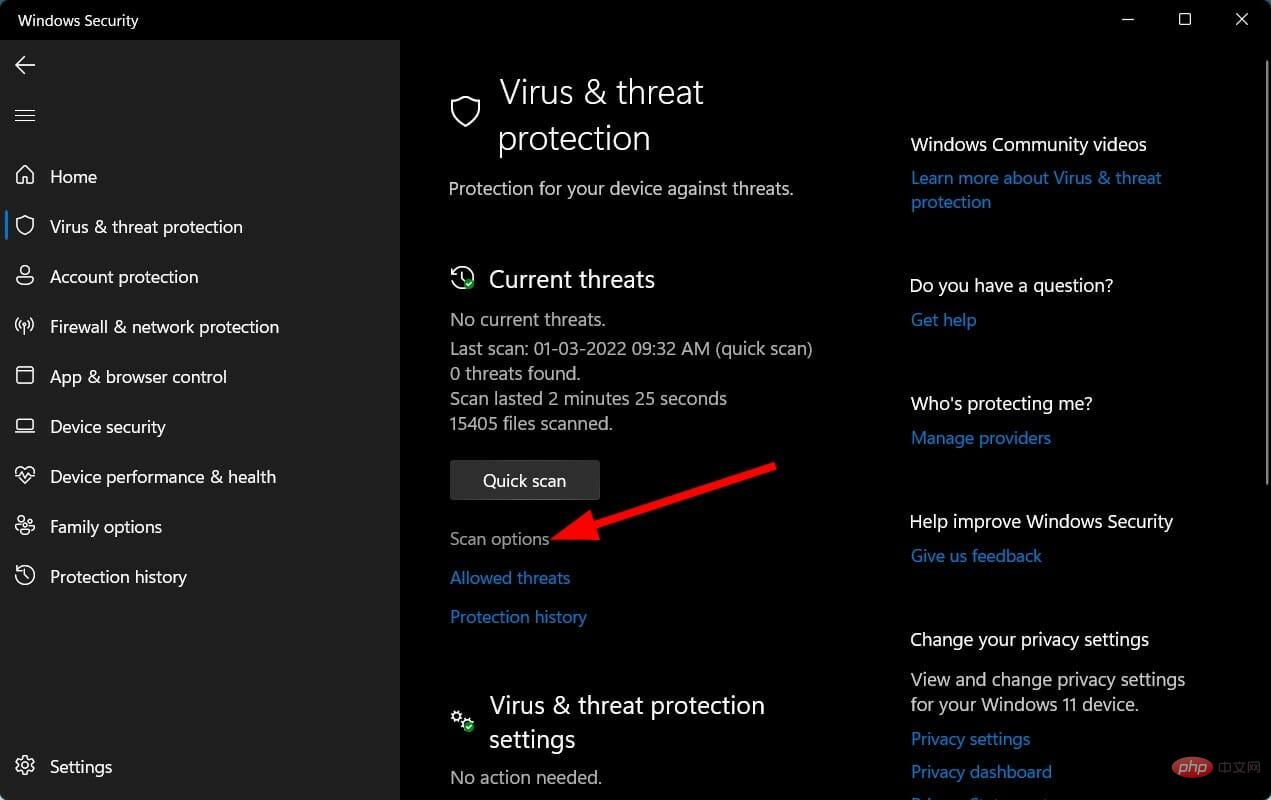
9. Windows 업데이트 확인
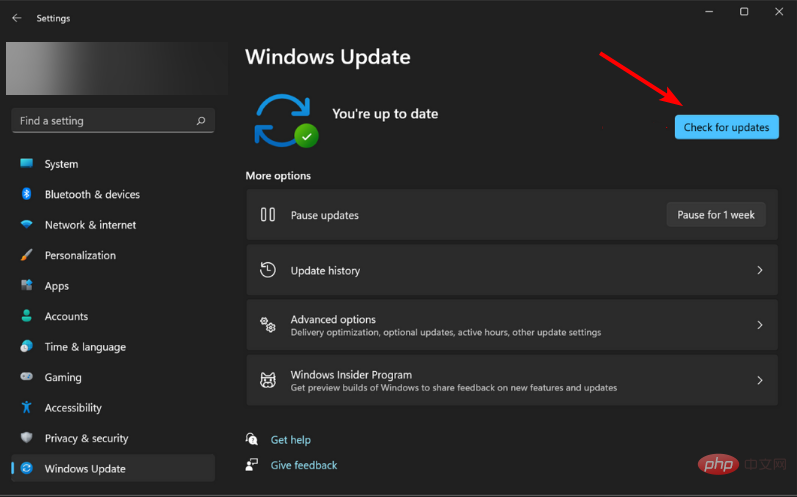
10. 케이블 결함 확인
위 내용은 Windows 11에서 Epson 스캐너가 작동하지 않는 문제를 해결하는 방법은 무엇입니까?의 상세 내용입니다. 자세한 내용은 PHP 중국어 웹사이트의 기타 관련 기사를 참조하세요!

