Excel에서 사용자 정의 목록을 만드는 방법
- WBOYWBOYWBOYWBOYWBOYWBOYWBOYWBOYWBOYWBOYWBOYWBOYWB앞으로
- 2023-04-25 15:58:076448검색
목록은 특정 카테고리에 속하는 항목의 모음입니다. Excel에는 월 약어, 월 전체 이름, 요일 약어 및 주 전체 이름과 같은 4개의 기본 제공 목록이 있습니다. 어떤 경우에는 사용 가능한 내장 목록이 충분하지 않습니다. Excel을 사용하면 요구 사항에 따라 사용자 지정 목록이라는 자체 목록을 만들 수 있습니다. 셀 세부 정보를 입력하고 가로 또는 세로로 드래그하여 시리즈가 자동으로 채워지도록 할 수 있습니다. 여러 통합 문서나 워크시트에 걸쳐 사용자 지정 목록을 가져올 수도 있습니다. Excel에서 사용자 지정 목록을 만드는 단계는 다음과 같습니다.
방법 1: 사용자 정의 목록 만들기
1단계: 왼쪽 검색 공간에 Excel을 입력하여 MS Excel을 엽니다.
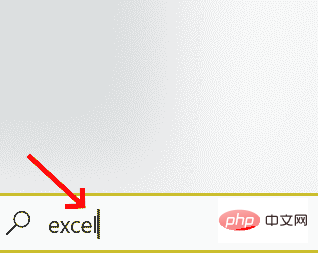
2단계: Excel을 두 번 클릭하여 엽니다.
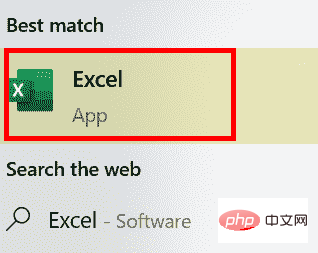
3단계: 파일을 클릭합니다.
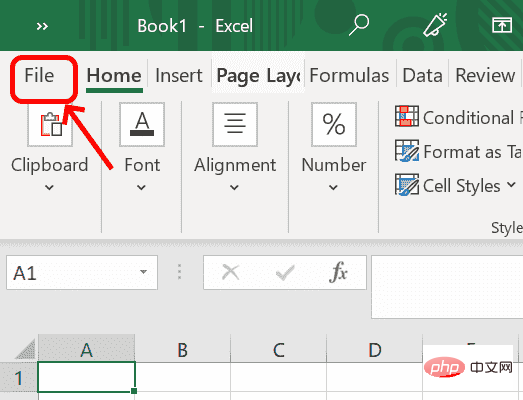
STEP 4 : epOPTIONS
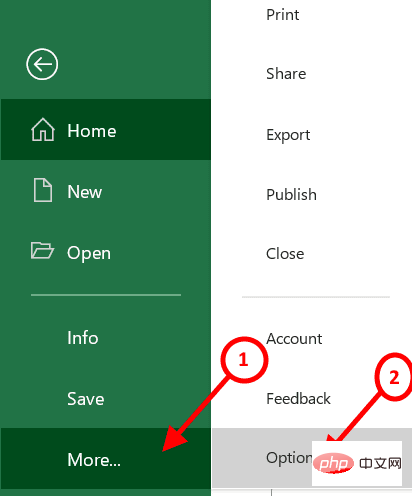
excel 옵션 옵션 옵션으로 valancting으로 스캔하고 general 섹션을 찾으십시오. 6단계: 일반 섹션에서
맞춤 목록 편집을 클릭하여 자체 목록을 만들어야 합니다.
7단계: 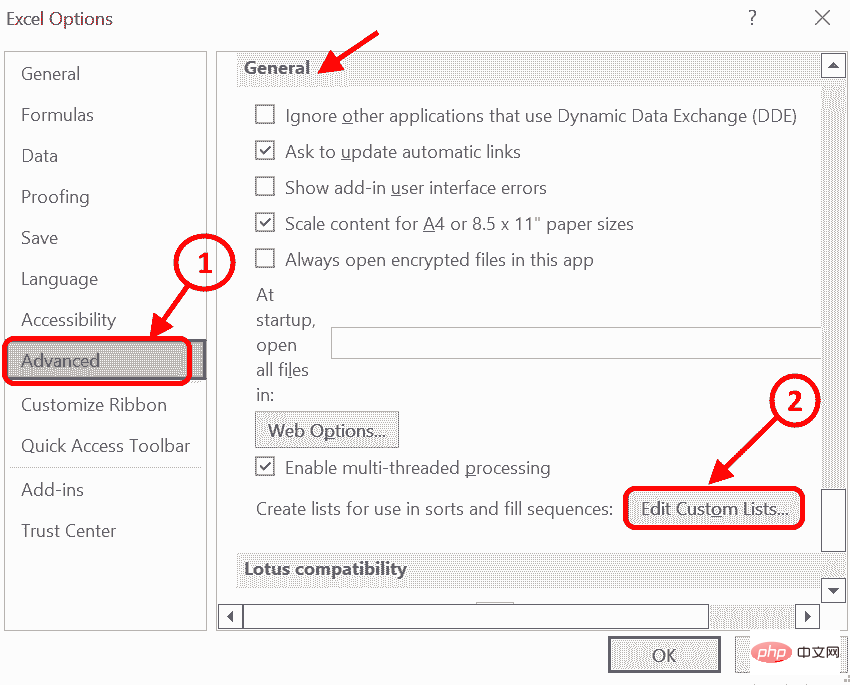 "사용자 정의 목록 편집" 버튼을 클릭하면 "
"사용자 정의 목록 편집" 버튼을 클릭하면 "
화면이 열리고 필요에 따라 목록을 추가할 수 있습니다.
8단계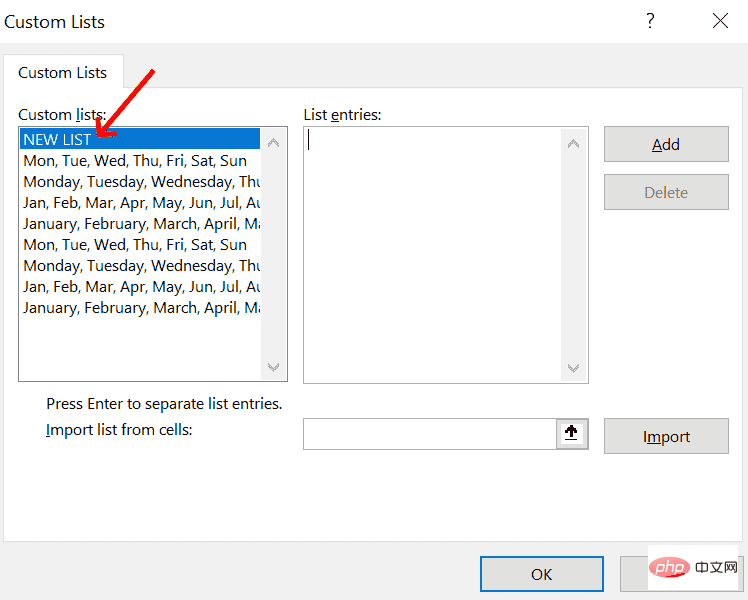 :
:
을 클릭하고 목록 항목 상자에 목록을 작성합니다. 목록 항목은 쉼표로 구분하거나 Enter 키를 눌러 구분할 수 있습니다. 목록 항목을 완료한 후 추가를 클릭하세요.
9단계: 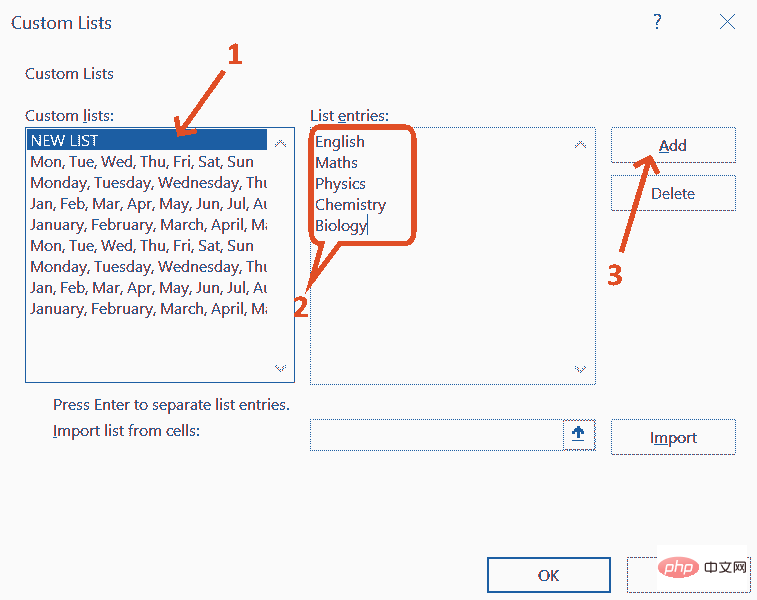 추가를 클릭하면 목록 항목이 사용자 정의 목록 상자에 추가됩니다.
추가를 클릭하면 목록 항목이 사용자 정의 목록 상자에 추가됩니다.
10단계: 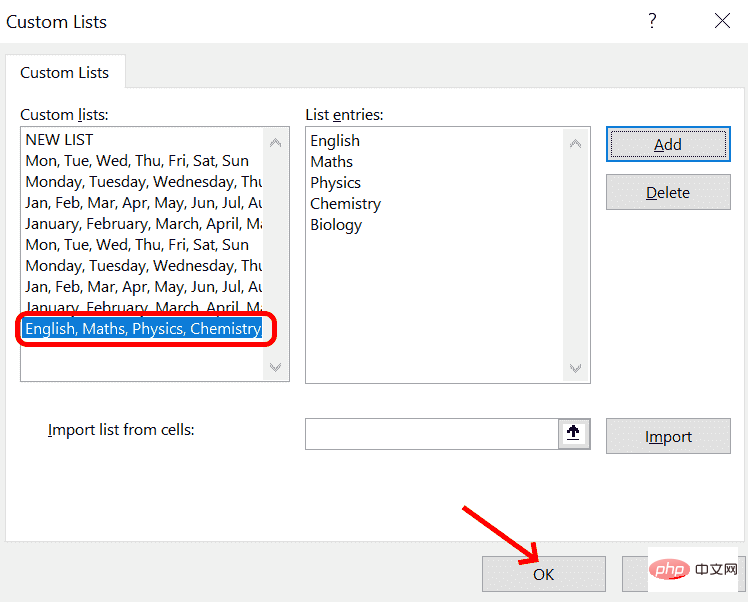 이제 사용자 지정 목록이 Excel 워크시트에 추가되었습니다. 목록의 첫 번째 단어(위 사용자 정의 목록의 예에 따르면 영어)를 입력하고 채우기 핸들을 드래그하여 목록을 완성하기만 하면 됩니다.
이제 사용자 지정 목록이 Excel 워크시트에 추가되었습니다. 목록의 첫 번째 단어(위 사용자 정의 목록의 예에 따르면 영어)를 입력하고 채우기 핸들을 드래그하여 목록을 완성하기만 하면 됩니다.
셀에 첫 번째 단어를 입력하고 가로 또는 세로로 드래그하면 행이나 열이 자동으로 채워집니다.
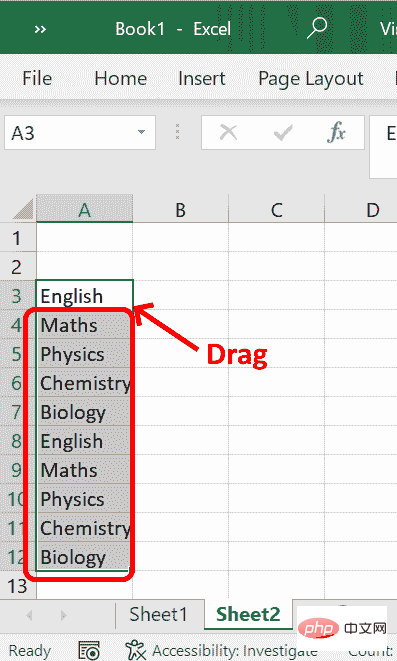 방법 2: 워크시트의 항목 목록을 사용자 정의 목록으로 가져오는 방법
방법 2: 워크시트의 항목 목록을 사용자 정의 목록으로 가져오는 방법
스프레드시트의 세부 정보에서 사용자 정의 목록을 만든 다음 다음과 같이 가져올 수 있습니다.
이미 많은 수의 항목이 있는 경우 스프레드시트에 존재하는 경우 가져오기 기능을 사용하여 새 사용자 정의 목록을 생성할 수 있습니다. 생성된 목록은 항목 목록을 다시 입력할 필요 없이 어디서나 재사용이 가능합니다.
1단계:사용자 정의 목록
화면을 열려면 옵션으로 이동하여 고급을 선택하세요. 일반 섹션에서 사용자 정의 목록 편집을 클릭하세요. 2단계: "
셀에서 목록 가져오기" 상자에 가져와야 하는 목록의 셀 범위를 입력합니다. 셀 범위 세부정보를 제공할 수 없는 경우 커서를 사용하여 셀 목록을 드래그하여 자동으로 채워져야 하는 범위 세부정보를 얻을 수 있습니다.
위 예에서 셀 범위는 A열이고 행은 2부터 6까지 시작하므로 $A$2:$A$6으로 표현됩니다.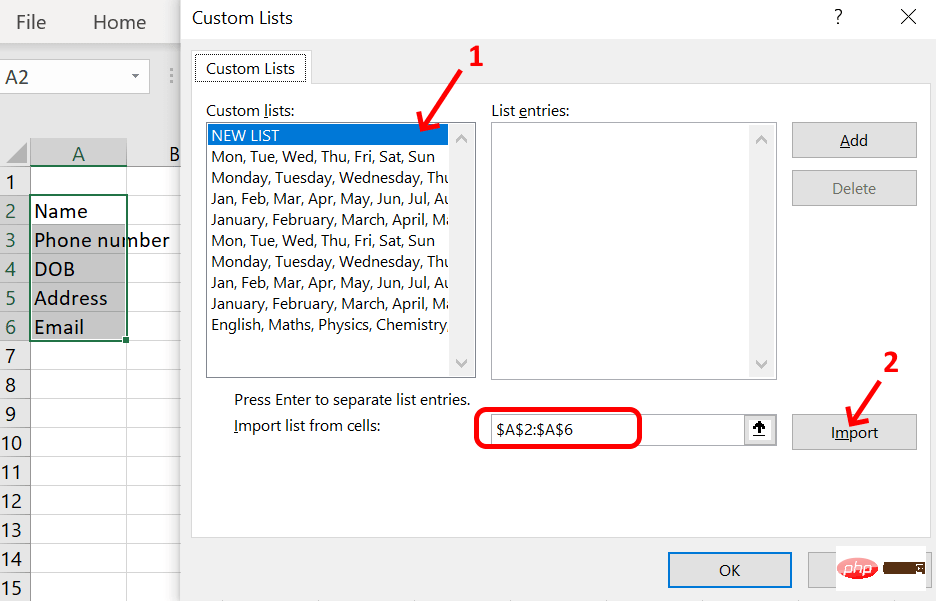
클릭
가져오기4단계: 가져오기가 완료되면
목록 항목에서 자세한 정보를 볼 수 있습니다.
5단계: 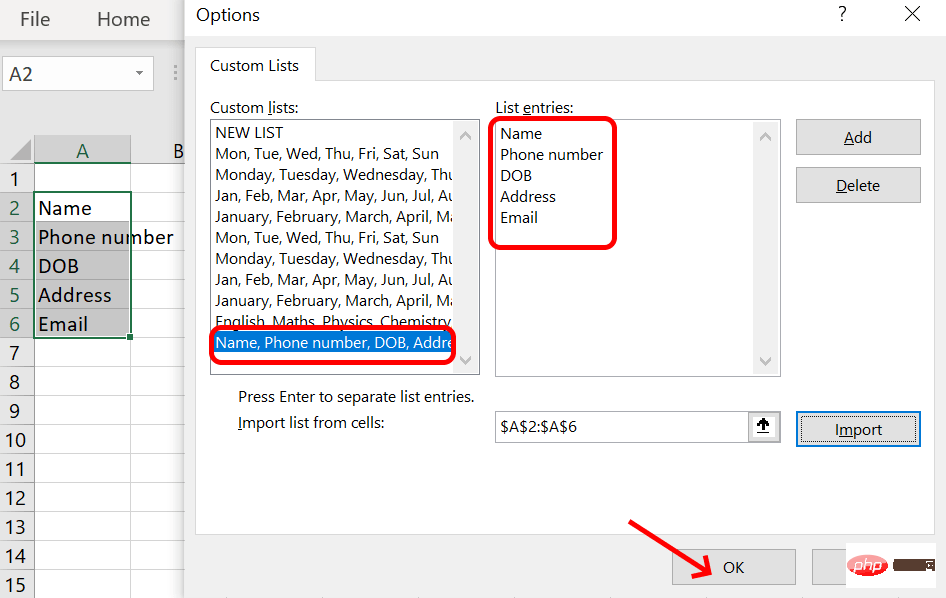 이제
이제
이 생성되었습니다. 필요한 곳 어디에서나 사용할 수 있습니다. 6단계: 첫 번째 셀 세부정보를 입력하고 수직으로 드래그하여 열을 자동 완성할 수 있습니다. 7단계: 셀을 한 줄씩 채우려면 가로로 드래그하세요. 기존 목록에 추가, 삭제 등 변경 사항이 있는 경우 사용자 지정 목록 상자에서 선택하고 목록 항목을 변경한 다음 을 클릭하세요. 추가. 이렇게 하면 새 목록을 만드는 것이 아니라 기존 목록을 업데이트하는 것뿐입니다. 이 예에서는 목록 항목에서 2개의 항목을 삭제합니다. 원치 않는 항목을 삭제한 후 추가를 클릭하여 목록을 업데이트하세요. 맞춤 목록이 업데이트되면 그에 따라 자동 완성도 업데이트됩니다. 사용자 정의 목록 상자에서 선택하고 삭제를 클릭하여 전체 목록 삭제를 수행합니다. 사용자 정의 목록에서 삭제를 영구적으로 확인하려면 "확인"을 클릭하세요. 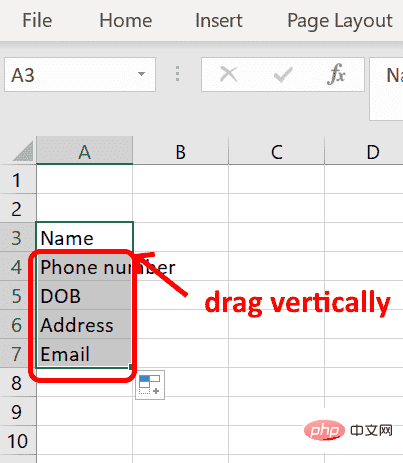
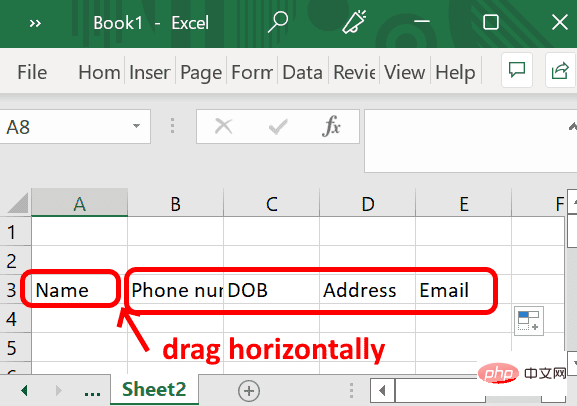
방법 3: 사용자 지정 목록 편집 또는 삭제
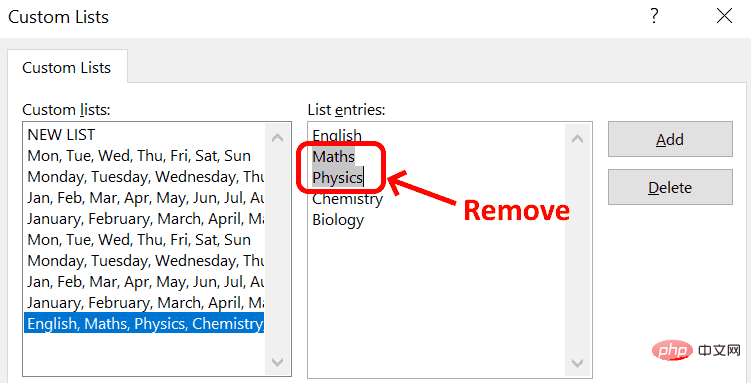
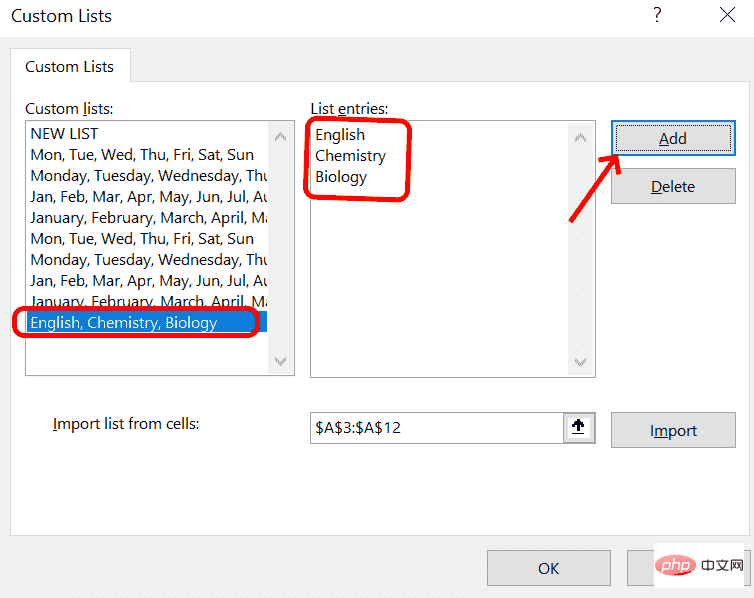
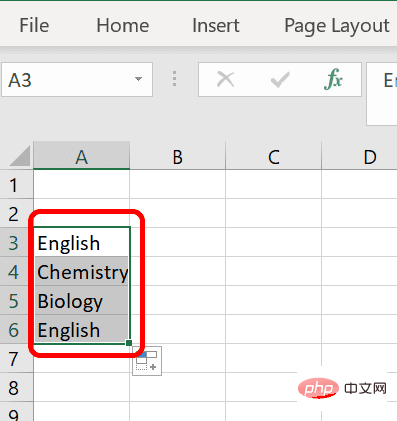
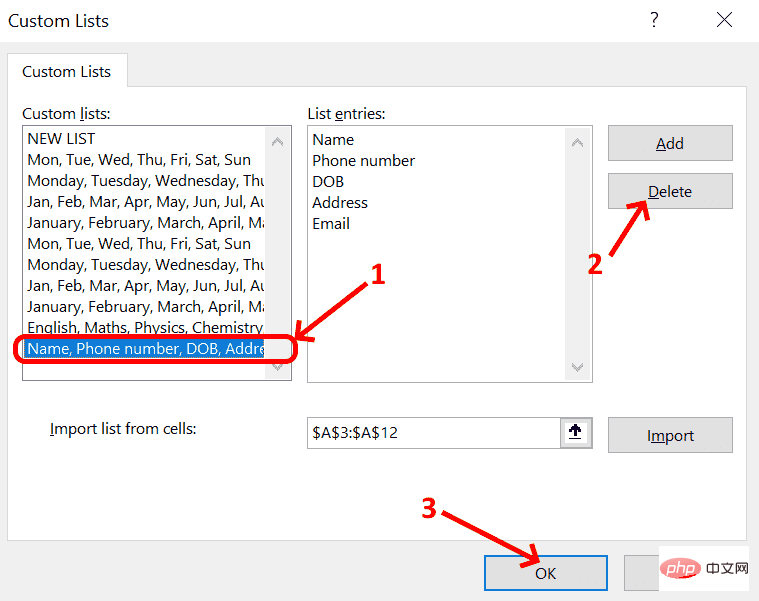
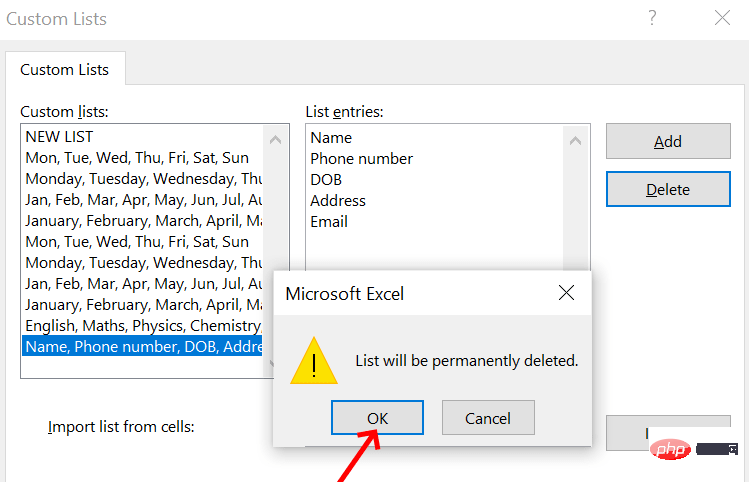
위 내용은 Excel에서 사용자 정의 목록을 만드는 방법의 상세 내용입니다. 자세한 내용은 PHP 중국어 웹사이트의 기타 관련 기사를 참조하세요!

