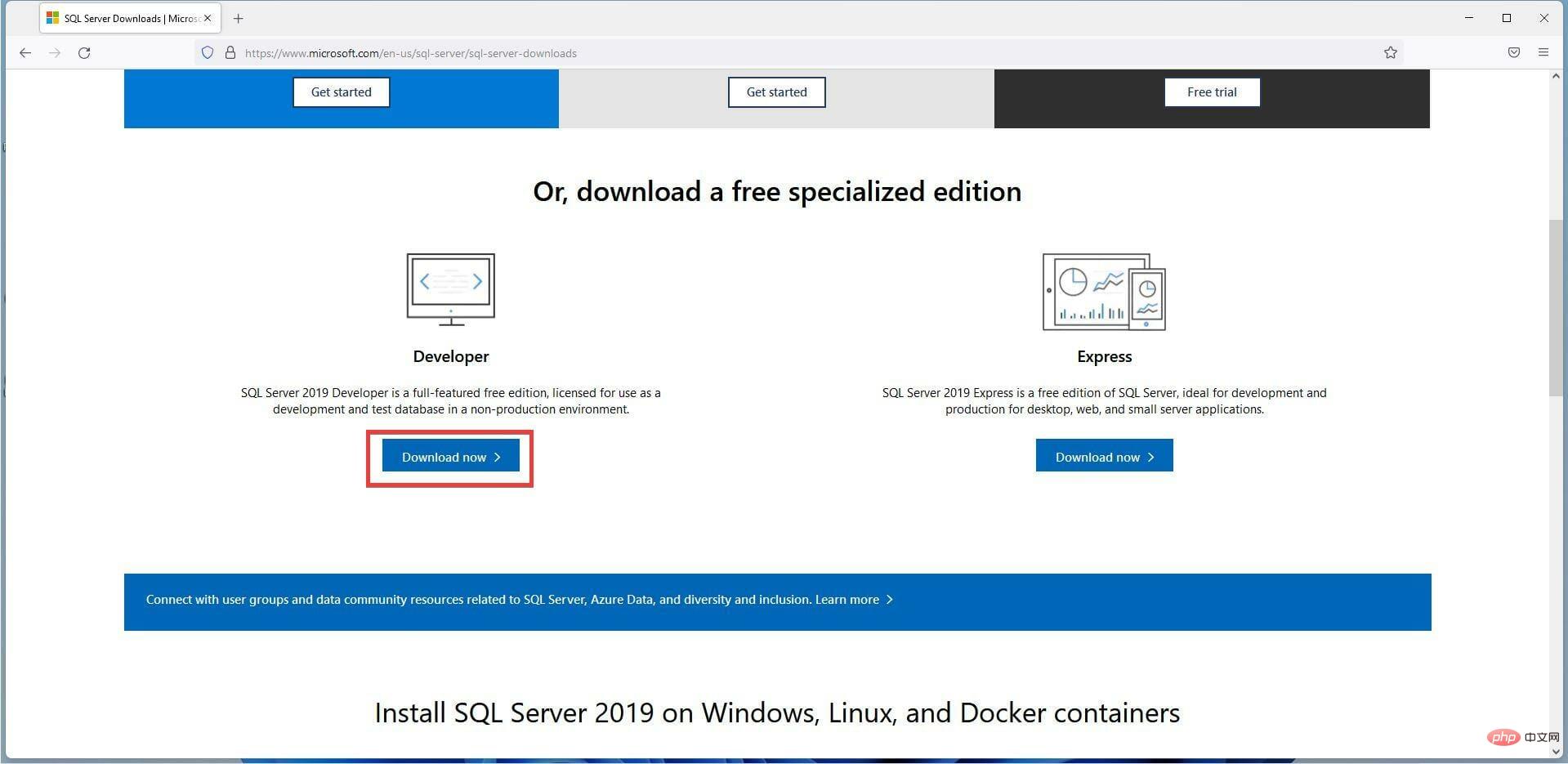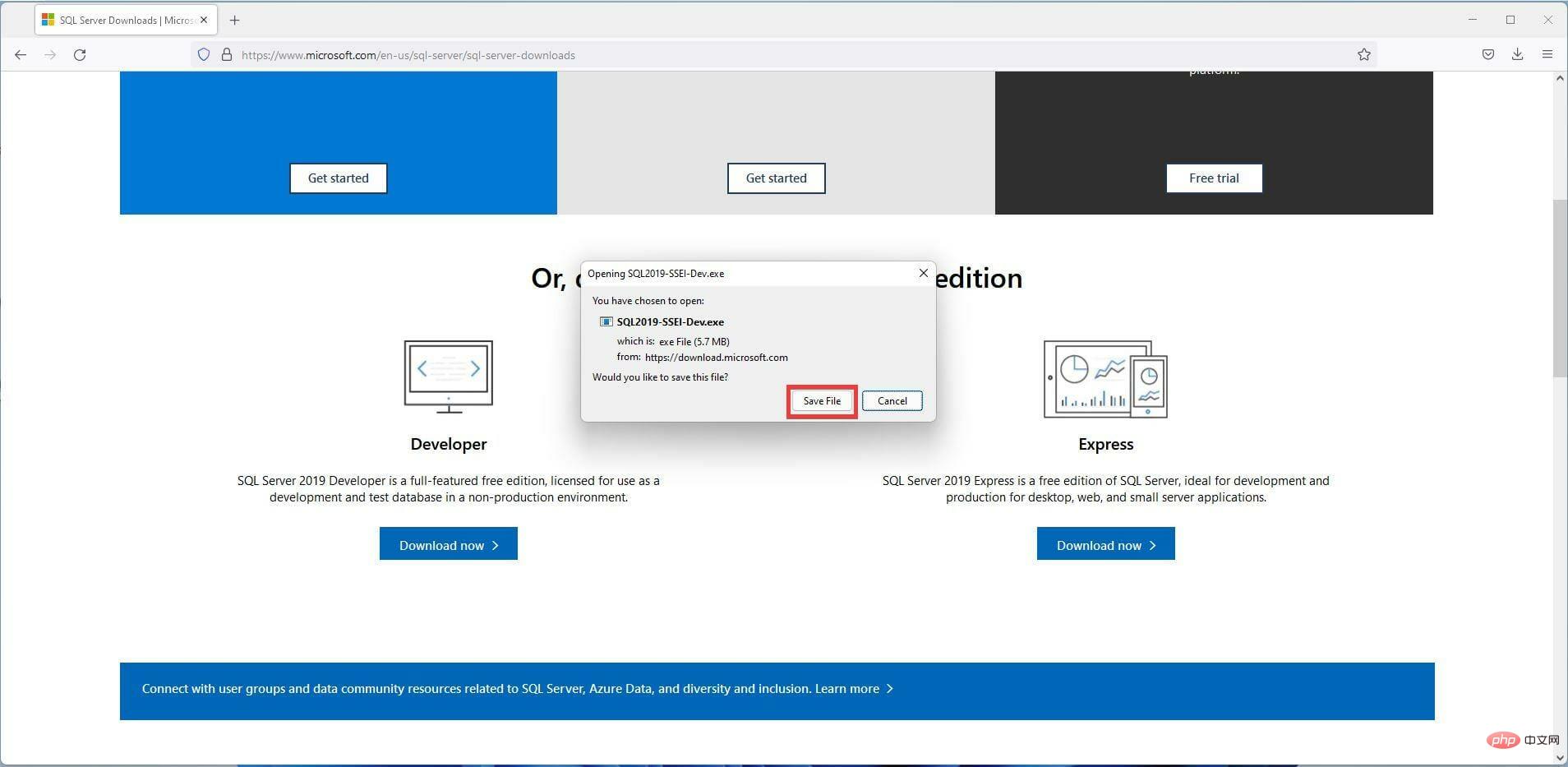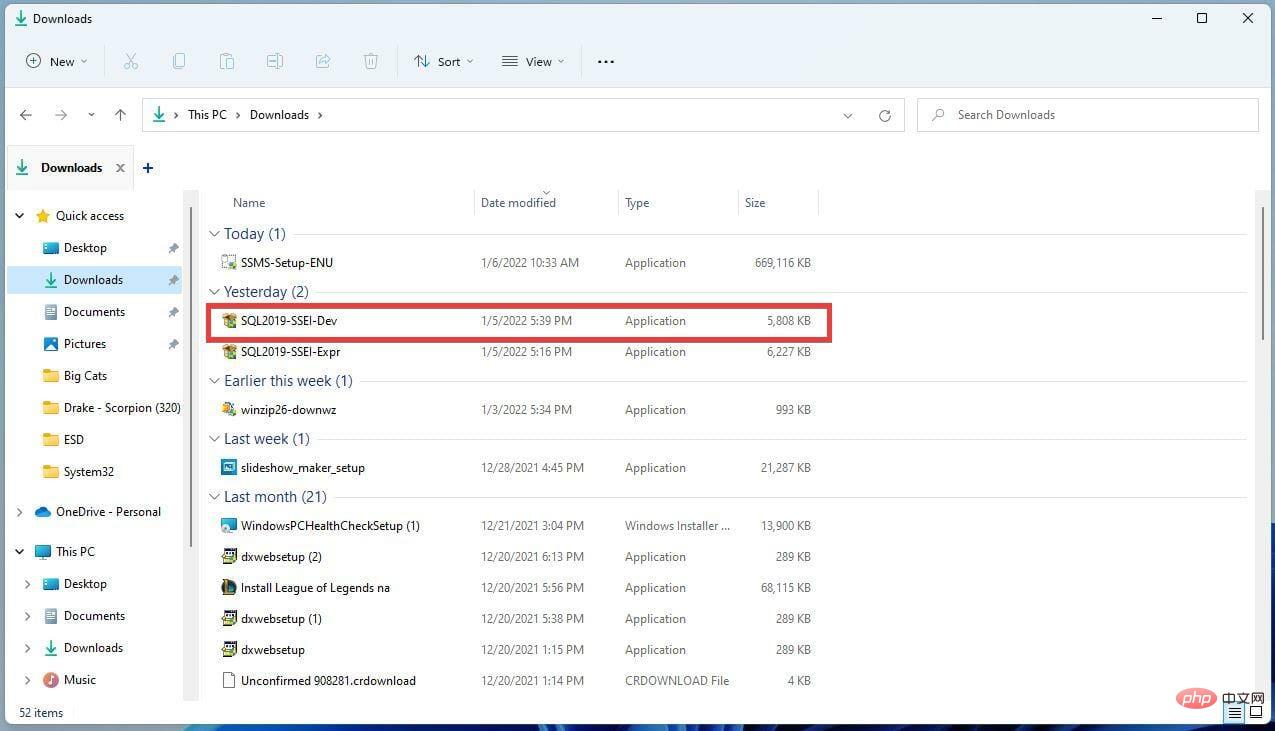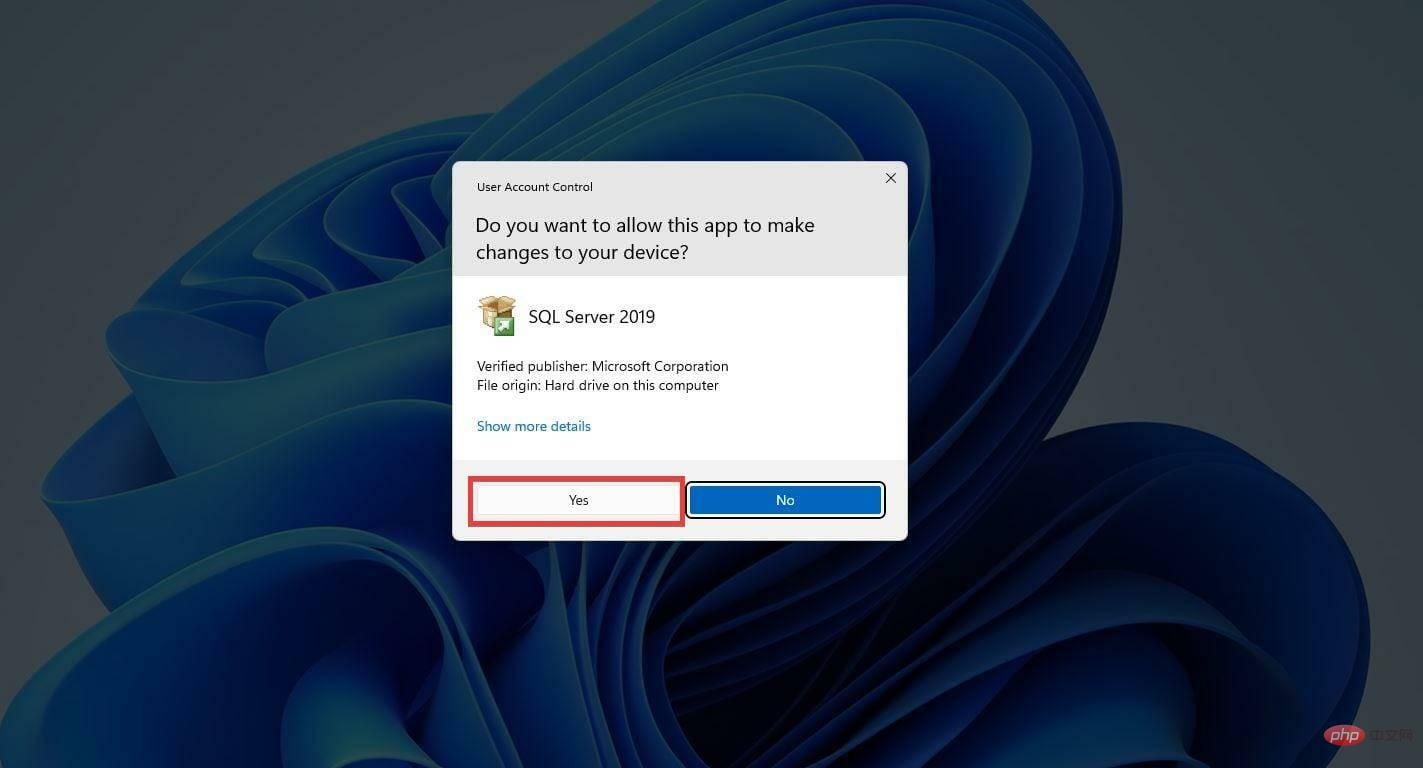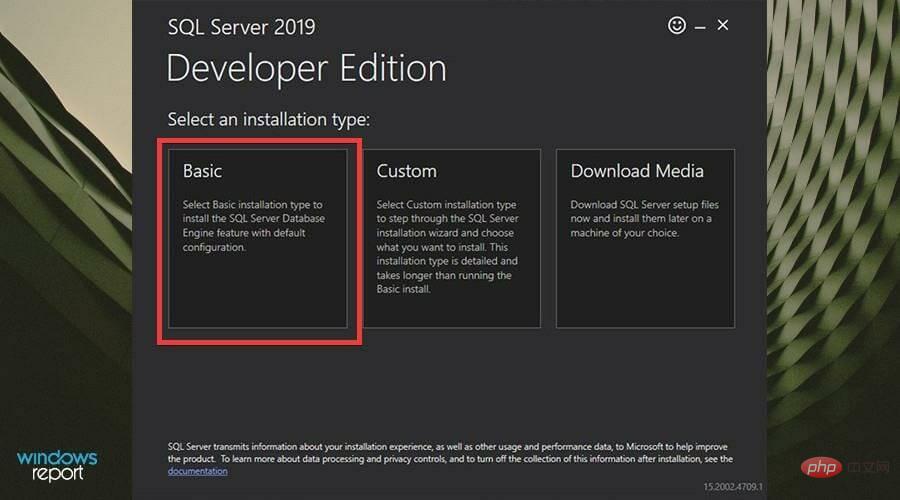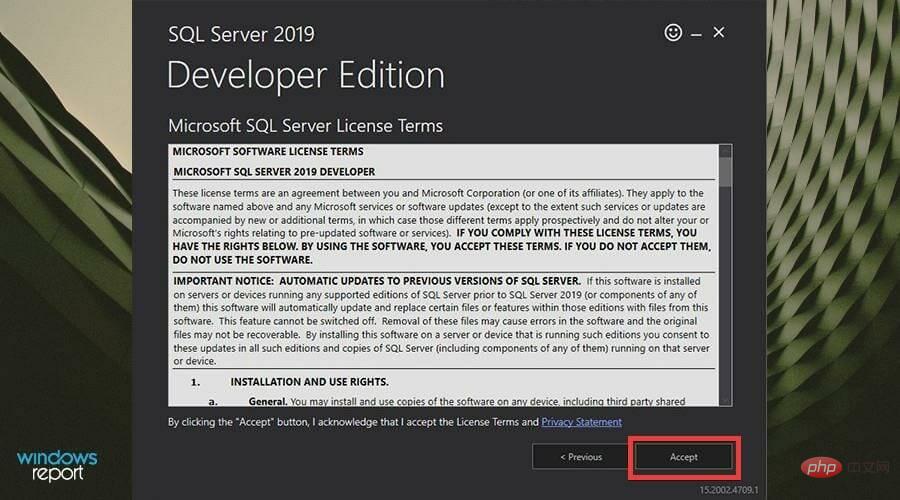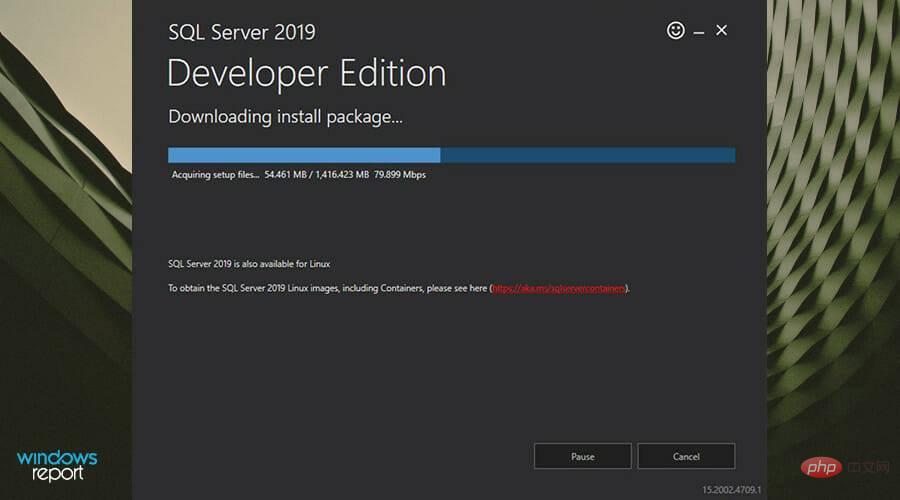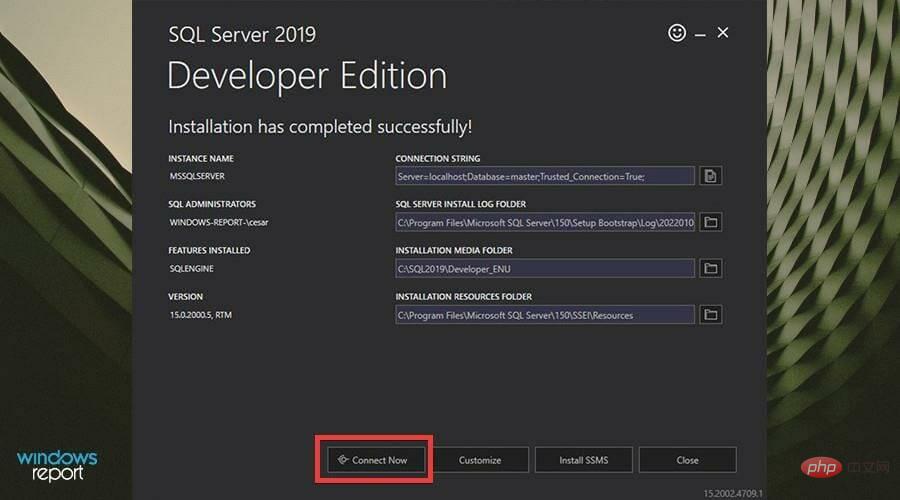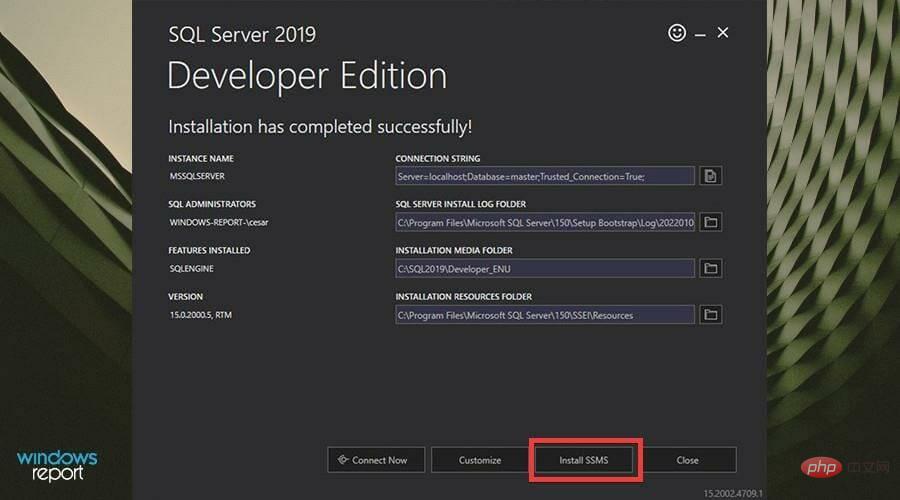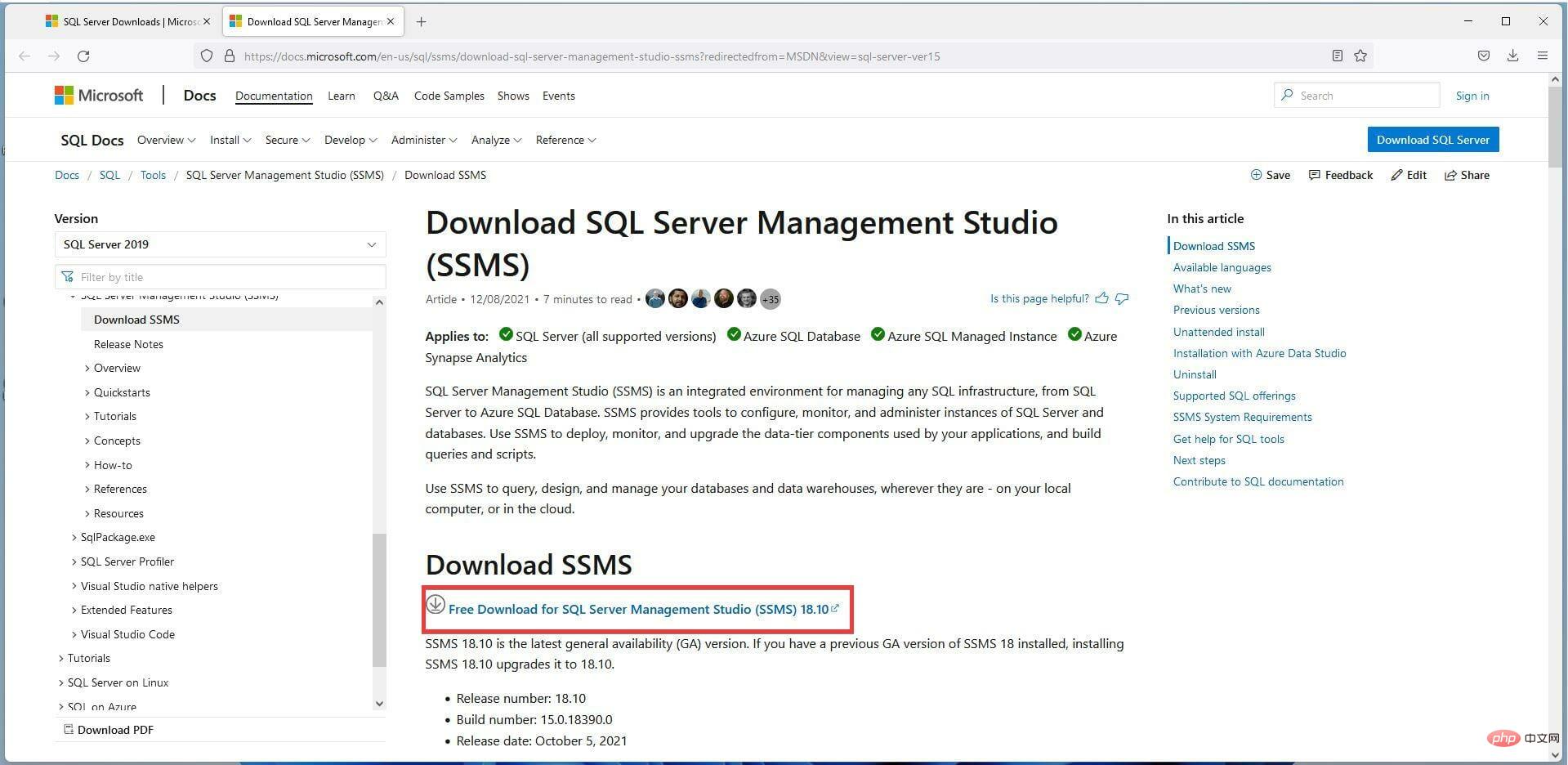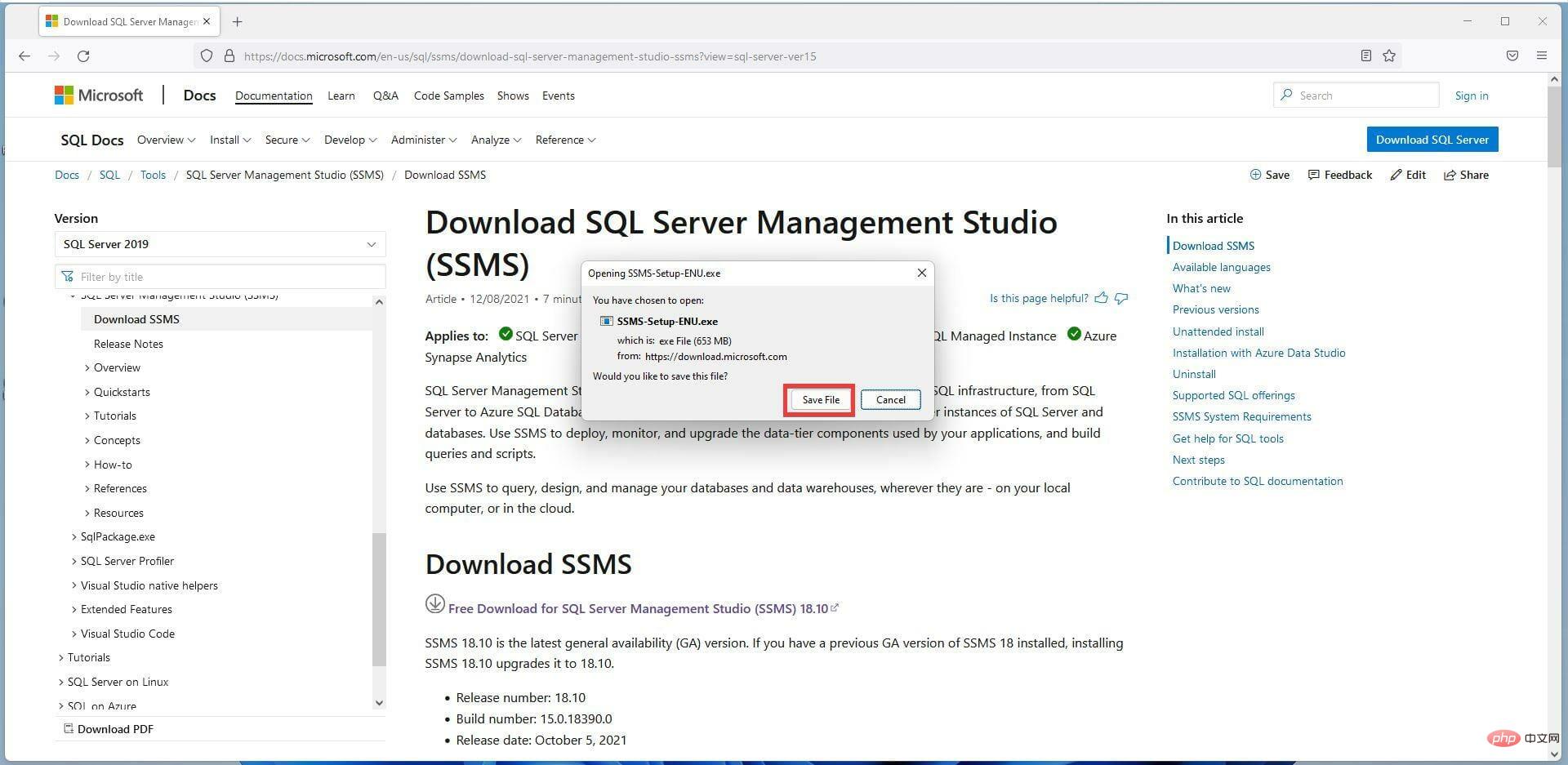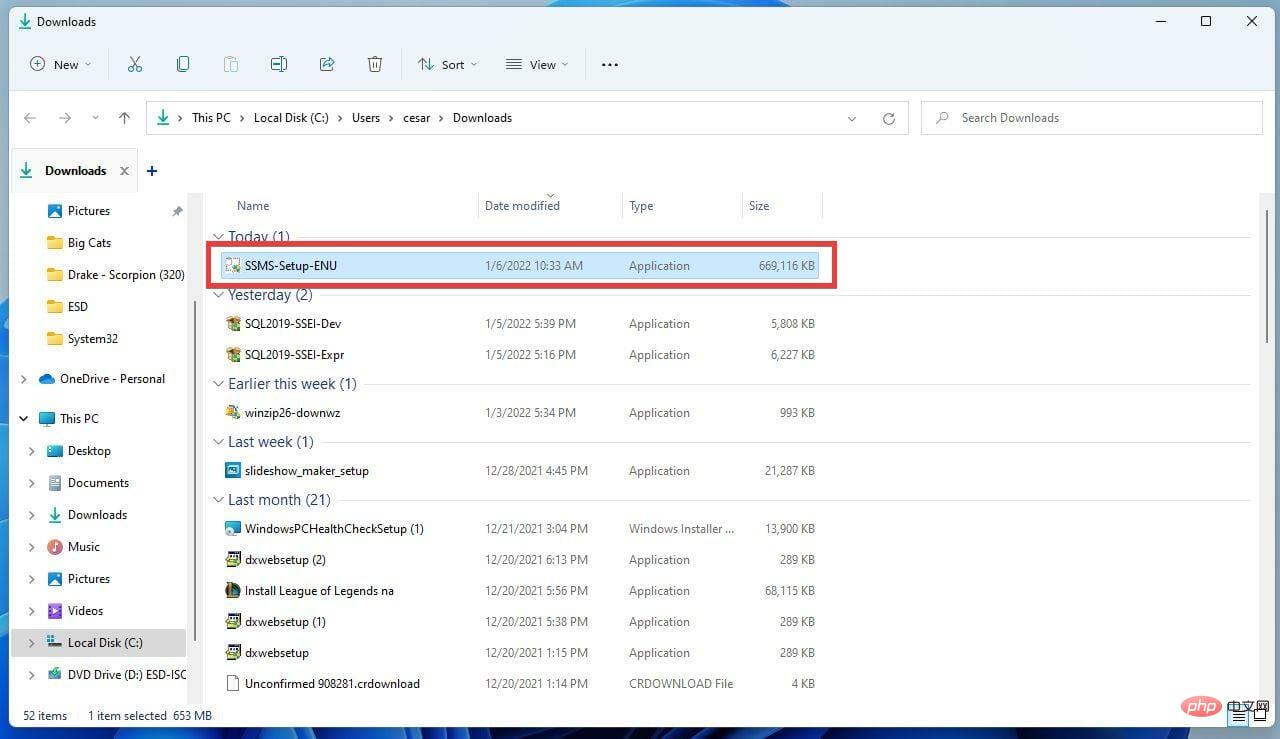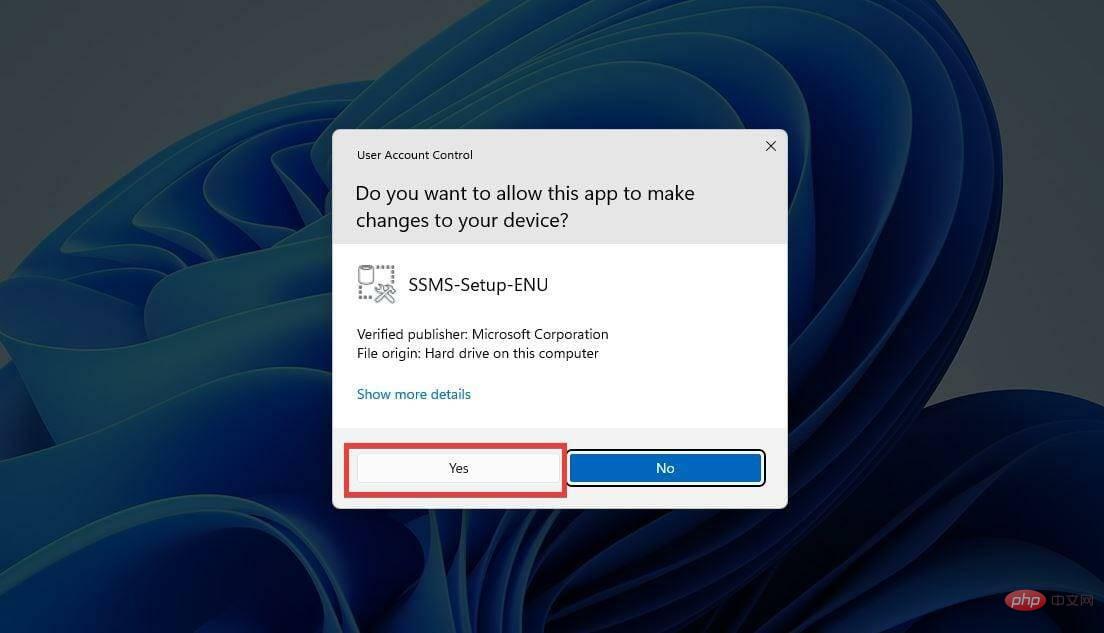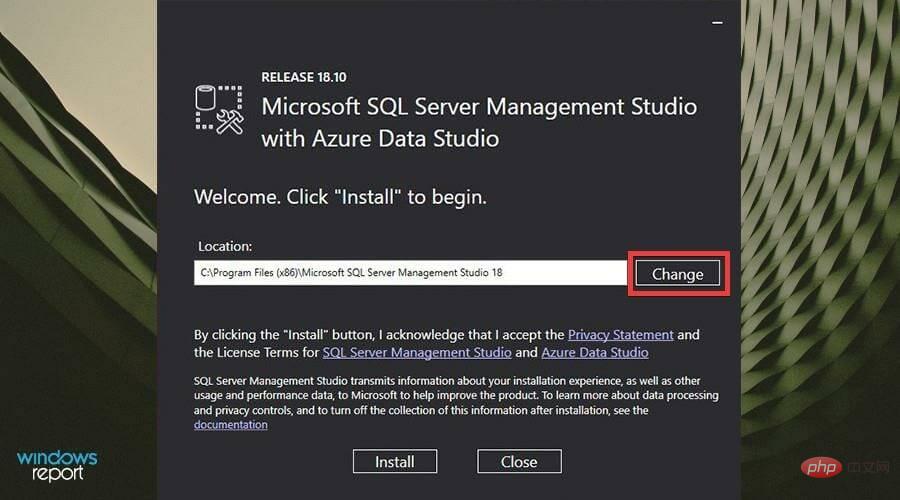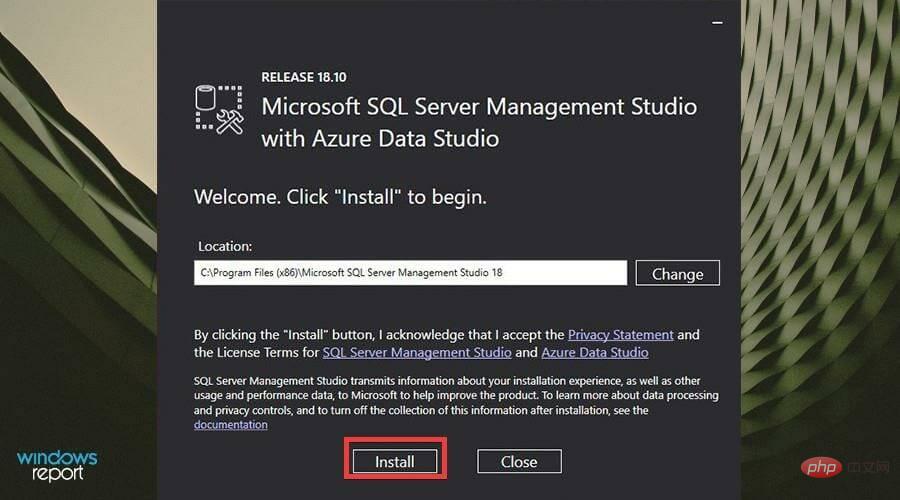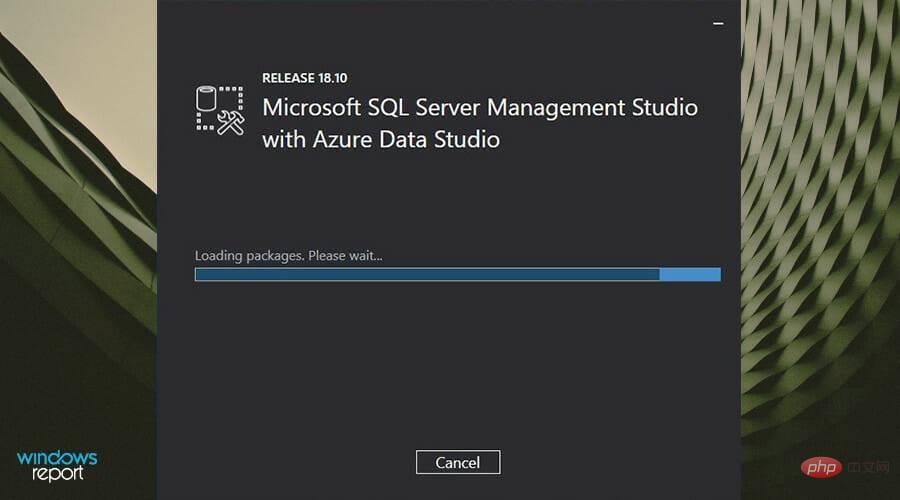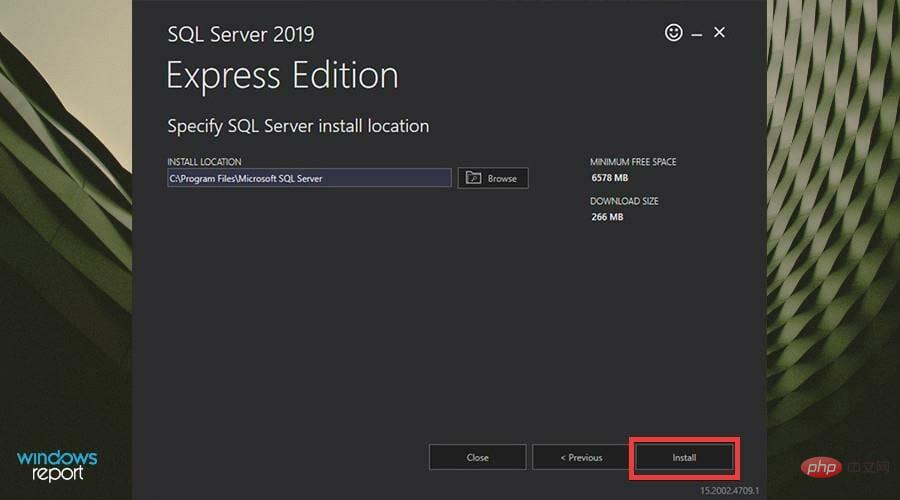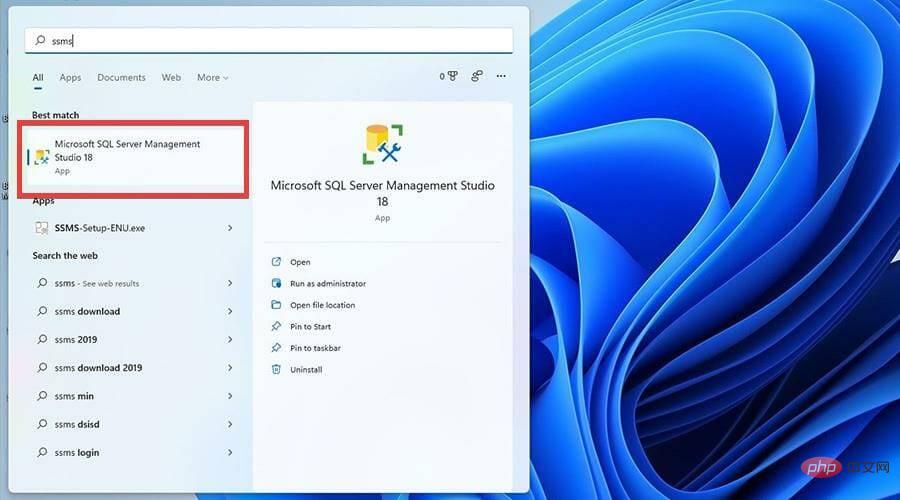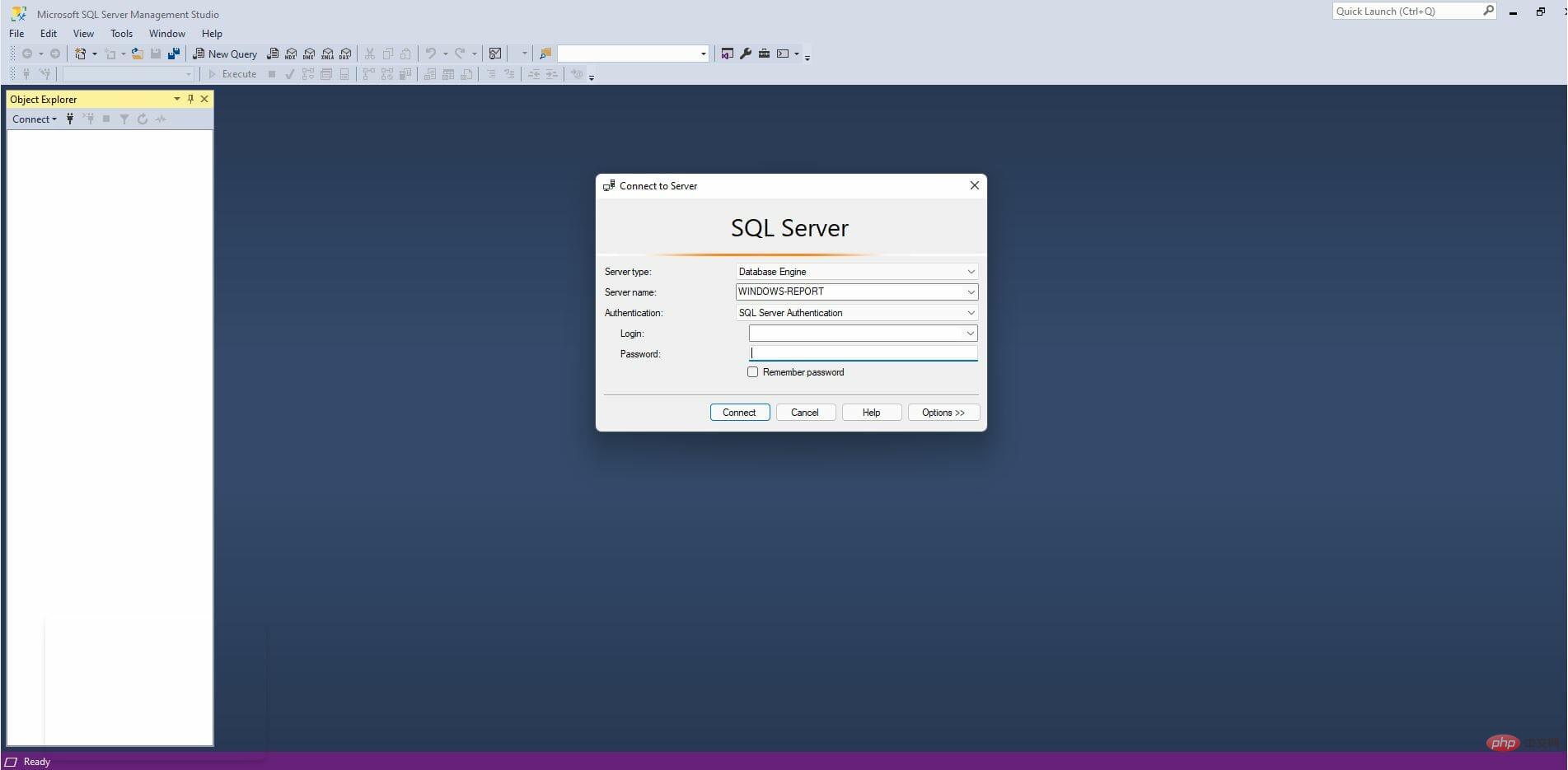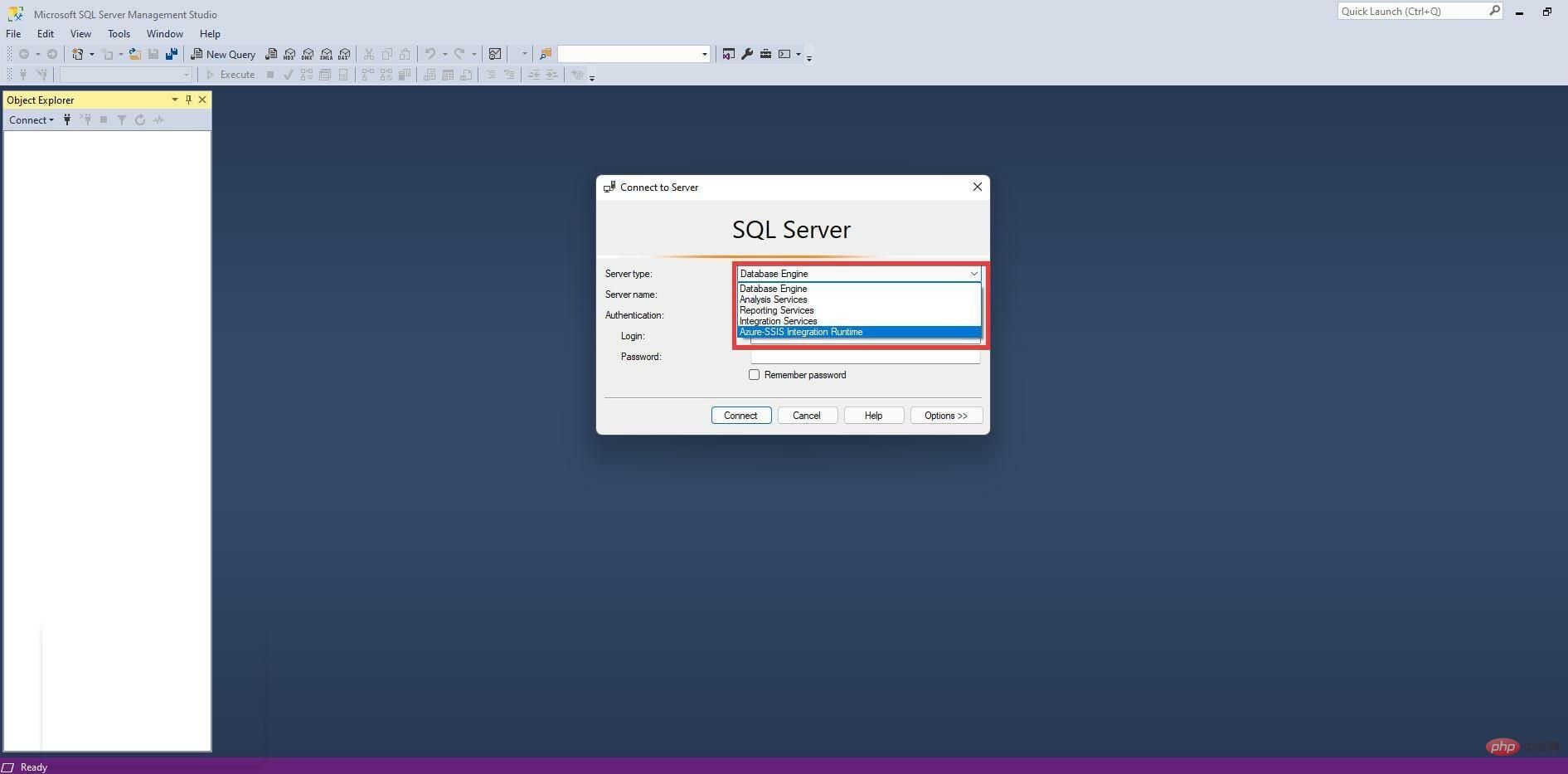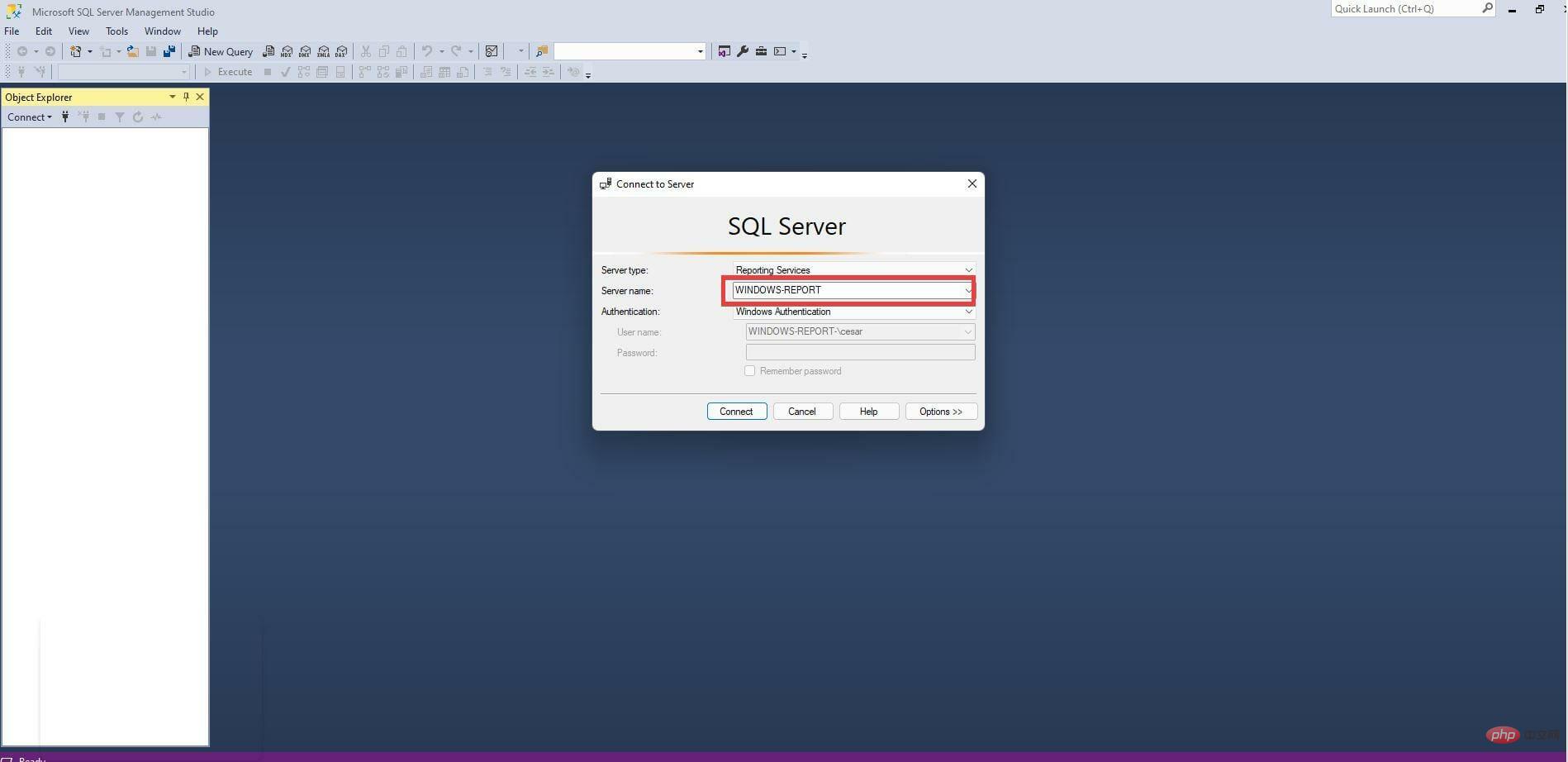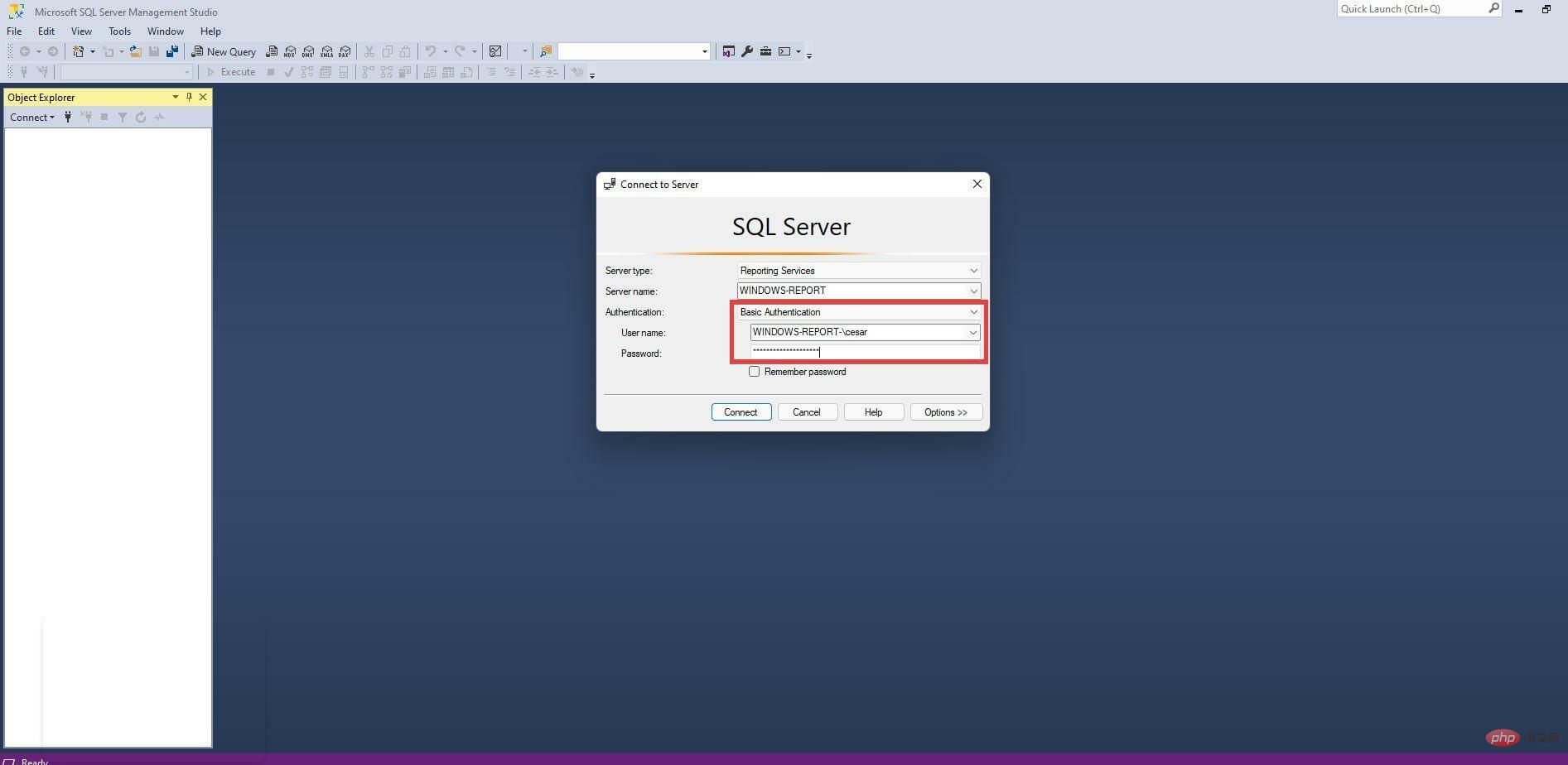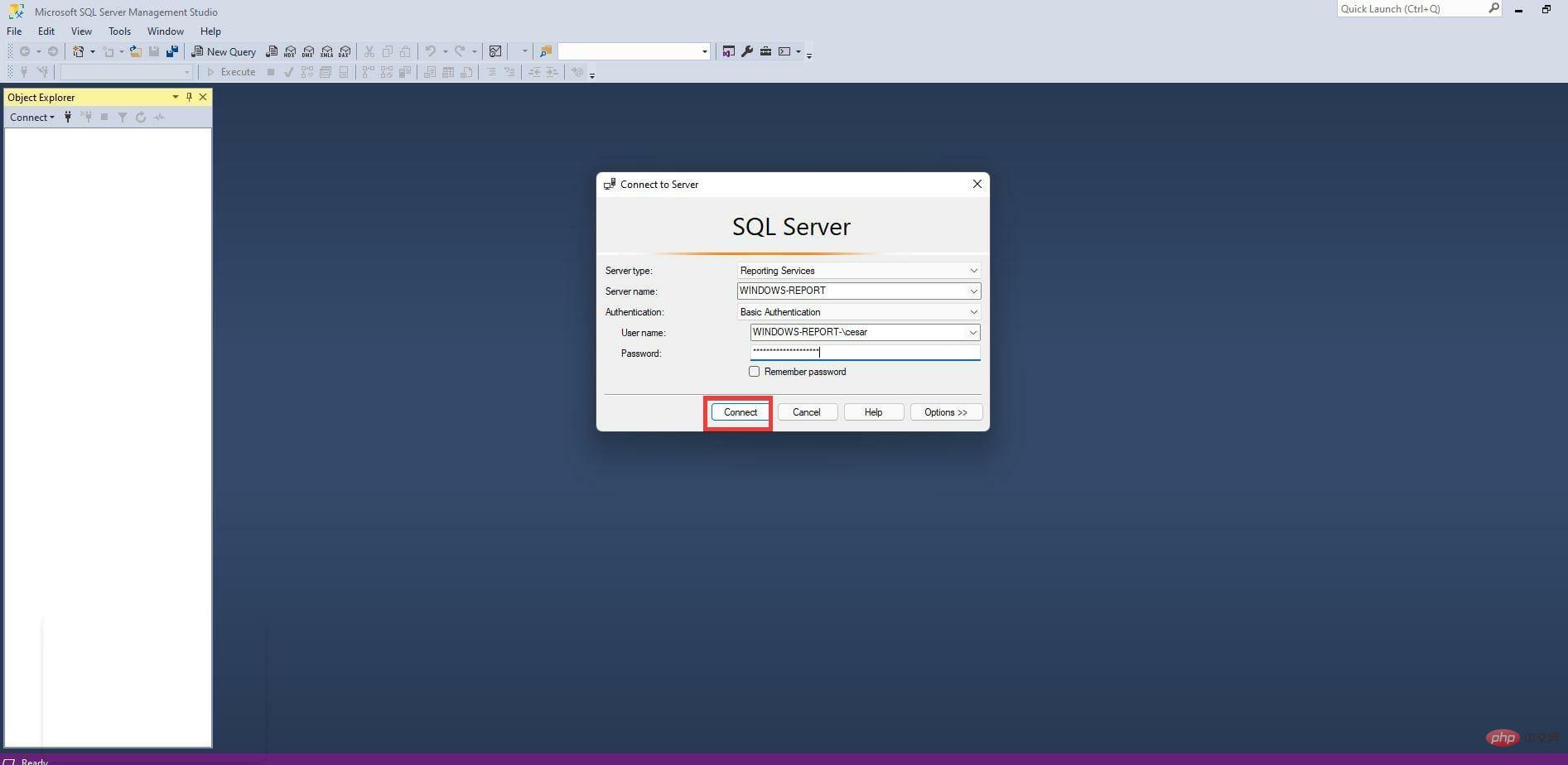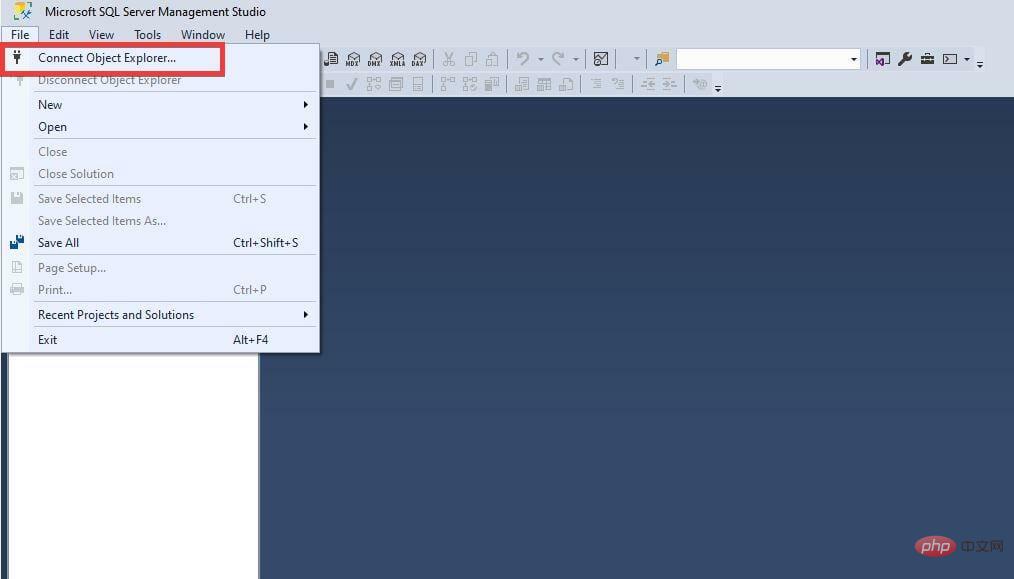Windows 11에 SQL Server 2021 Developer Edition을 설치하는 단계
- PHPz앞으로
- 2023-04-25 15:07:171974검색
- 입력하려면 클릭하세요: ChatGPT 도구 플러그인 탐색 목록
다운로드 주소: https://www.microsoft.com/en-us/sql-server/sql-server-downloads
SQL Server 2021 설치 Developer Edition
- Microsoft SQL Server 페이지의 개발자 아래에서 지금 다운로드를 선택하세요.

- 작은 창이 나타날 수 있습니다. 파일 저장을 선택하세요.

- 다운로드 후 SQL Server Developer 파일을 찾아 두 번 클릭하세요.

- 컴퓨터에서 변경할지 묻는 메시지가 나타나면 예를 선택하세요.

- 개발자 설정 마법사가 나타납니다. 이 설치의 경우 튜토리얼에서는 Basic을 선택하지만 나중에 설치하기 위해 사용자 정의 변환이나 간단한 다운로드 미디어를 만들 수도 있습니다.

- 라이센스 조항에서 동의를 클릭하세요.

- "찾아보기" 를 클릭하여 소프트웨어를 원하는 위치를 선택하세요. 그렇지 않으면 설치를 클릭하세요.

- 설치에 시간을 좀 주세요.

- 설치 후 지금 연결을 클릭하세요.

- SQL Server 애플리케이션에 성공적으로 연결되었음을 나타내는 명령 프롬프트가 나타납니다.

- 개발자 버전을 설치한 후 SSMS 설치를 클릭하세요.

3. SQL Server Management Studio(SSMS) 설치
- SSMS 설치를 클릭하면 SQL Server Management Studio 다운로드 페이지로 이동됩니다.
- SSMS 다운로드 하이퍼링크를 클릭하여 설치를 시작하세요.

- 작은 창이 나타날 수 있습니다. 를 클릭하여 파일을 저장하세요.

- SSMS 설치 파일을 찾아 더블클릭하세요.

- 컴퓨터에서 변경하라는 메시지가 표시되면 예를 클릭하세요.

- SSMS 설치 마법사가 나타납니다. 변경을 클릭하면 파일의 위치를 변경 할 수 있습니다 .

- 그런 다음 설치를 클릭하세요.

- 설치 과정에 시간을 좀 주세요.

- SSMS 설치가 완료되면 닫기를 클릭하세요.

- 이제 서버에 연결해야 합니다.
- 먼저 검색창을 열어보세요.
- 검색창에 SSMS를 입력하여 SQL Server Management Studio 애플리케이션을 불러옵니다.
- 앱을 열려면 첫 번째 항목을 클릭하세요.

- SSMS 애플리케이션이 열리면 서버 연결을 확인할 수 있습니다.

- 서버 유형 드롭다운 메뉴에서 연결하려는 서버 유형을 선택할 수 있습니다.

- 그런 다음 서버 이름을 추가하세요.

- 다음으로 자격 증명을 확인하는 방법을 선택하세요. 이 경우 기본 인증이 선택됩니다.
- 사용자 이름과 비밀번호를 추가하세요.

- 그런 다음 연결을 클릭하여 사용자와 서버 간의 연결을 설정하세요.

- 인증에 성공하면 왼쪽의 개체 탐색기가 데이터베이스 항목과 기타 SQL 개체로 채워집니다.
- 다른 서버에 연결하려면 왼쪽 상단의 파일을 클릭하세요.
- 이 새로운 드롭다운 메뉴에서 개체 탐색기 연결을 클릭하세요. 앞서 본 인증창이 나타납니다.

개발자가 다운로드해야 하는 다른 유용한 앱이나 소프트웨어가 있나요?
강력히 권장되는 유용한 추가 소프트웨어는 QT TabBar입니다. Windows 11의 파일 탐색기 모양을 변경하고 단일 창에 대해 여러 탭을 열 수 있습니다. 여러 인스턴스를 열지 않고도 여러 창 사이를 이동할 수 있는 기능을 제공하는 데 유용합니다.

여러 창을 열 때 발생하는 주요 문제점은 컴퓨터 CPU에 빠르게 부담을 주어 성능 문제와 심각한 속도 저하를 초래할 수 있다는 것입니다. 게다가 한 창에서 다른 창으로 이동하는 것도 귀찮을 수 있습니다. 많은 문제를 해결하고 QT TabBar를 다운로드하세요.
위 내용은 Windows 11에 SQL Server 2021 Developer Edition을 설치하는 단계의 상세 내용입니다. 자세한 내용은 PHP 중국어 웹사이트의 기타 관련 기사를 참조하세요!
성명:
이 기사는 yundongfang.com에서 복제됩니다. 침해가 있는 경우 admin@php.cn으로 문의하시기 바랍니다. 삭제