오류 코드 0x800f0831은 Windows 11에서 발생할 수 있는 업데이트 오류입니다. Windows Update 탭에서 이 오류 메시지가 나타날 때마다 운영 체제 업데이트가 제한됩니다.
이 영숫자 문자에는 아무런 표시가 없지만 업데이트를 설치하는 데 문제가 있습니다. 이 오류가 발생하고 시스템이 운영 체제 업데이트를 무기한 일시 중지하는 이유는 무엇이든 될 수 있습니다. 그리고, 기분 좋은 장면도 아니네요.
많은 Windows 11 사용자가 업데이트 파일을 다운로드한 후에도 설치할 수 없다고 보고했습니다. 이는 버그 검사이므로 아직 공식 패치로 수정할 수 없습니다.
그러나 걱정할 것은 없습니다! 이 오류를 해결하기 위해 시도할 수 있는 다양한 해결 방법이 있습니다. 하지만 그 전에 올바른 문제 해결 방법을 적용해야 하는 실제적인 이유를 이해하십시오.
Windows 11에서 오류 코드 0x800f0831의 원인은 무엇입니까?

잠재적인 트리거는 다른 Windows 업데이트 오류와 매우 유사합니다. 여기에는 0x800f0831 Windows 11 오류로 이어질 수 있는 모든 주요 측면이 나열되어 있습니다.
- 다른 소프트웨어와의 충돌: 기존 바이러스 백신 소프트웨어 또는 잠재적으로 원치 않는 프로그램과의 충돌로 인해 Windows 업데이트 서비스에 액세스할 수 없는 경우 이 오류가 표시됩니다. AdwCleaner를 사용하여 사전 설치된 소프트웨어를 제거할 수 있습니다.
- 손상된 시스템 파일: 손상된 업데이트 파일로 인해 이 오류 코드가 표시될 수도 있습니다.
- 제한된 디스크 공간: 디스크 드라이브가 정크 파일로 가득 차고 Windows 업데이트 파일을 저장할 저장 공간이 거의 남지 않은 경우 오류 코드 0x800f0831이 나타납니다. 가장 신뢰받는 PC 청소 도구 중 하나인 CCleaner를 사용하여 정크 파일을 제거하고 공간을 확보하세요.
- 손상된 Windows 업데이트 구성 요소: Windows 업데이트 구성 요소가 손상되거나 손상된 경우 시스템에서 업데이트 서비스를 실행할 수 없습니다.
상황의 원인이 무엇이든, 우리의 방법 목록을 사용하면 Windows 11에서 업데이트 오류 0x800f0831을 수정할 수 있습니다.
오류 코드 0x800f0831 외에도 언제든지 발생할 수 있는 Windows 업데이트 오류 목록이 있습니다. Windows 11에서 이러한 오류를 해결하는 방법은 Windows 10의 프로세스와 매우 유사합니다.
0x800f0831 Windows 11 업데이트 오류를 수정하는 방법은 무엇입니까?
1.Windows 업데이트 문제 해결사
- 를 눌러 Windows+I 키를 눌러 설정을 열고 왼쪽 창에서 시스템을 선택한 다음 오른쪽에서 문제 해결을 클릭하세요.

- 다음 창에서 추가 문제 해결사를 클릭하세요.

- Windows Update로 이동하여 오른쪽의 Run 버튼을 클릭하세요.

- 마지막으로 Windows 업데이트 문제 해결사가 시스템 문제를 검사하고 감지하는 데 몇 분 정도 시간을 주세요.
진단 결과가 표시된 후 문제의 세부 정보를 확인하고 수동으로 문제를 해결할 수 있습니다. 그런 다음 업데이트를 다시 설치해 보면 더 이상 문제가 발생하지 않습니다.
스캔에서 아무 것도 발견되지 않으면 문제 해결사를 닫고 다음 방법으로 진행하여 시스템 파일이 손상되었는지 확인하세요.
2.시스템 파일 검사기 실행
- 작업 표시줄에서 Windows 아이콘을 클릭하세요.

- 검색창에 cmd를 입력하고 검색 결과에서 관리자 권한으로 명령 프롬프트를 엽니다.

-
명령 프롬프트 창에서 명령을 입력하고 Enter를 눌러 실행하세요.
<code><strong>sfc/scannow</strong>sfc/scannow
- 몇 분 동안 기다려서 스캔을 완료하고 컴퓨터를 다시 시작합니다.
3.DISM 명령 도구 실행
- 작업 표시줄에서 Windows 아이콘을 클릭하세요.

- 검색창에 cmd를 입력하고 명령 프롬프트를 선택하여 관리자 권한으로 실행하세요.

- Admin: 명령 프롬프트 창에 다음 명령을 입력하고 각 명령 다음에 Enter를 누르세요.
<code><strong>DISM.exe / Online / Cleanup-image / Scanhealth</strong><strong>DISM.exe / Online/ Cleanup-image / Restorehealth</strong>
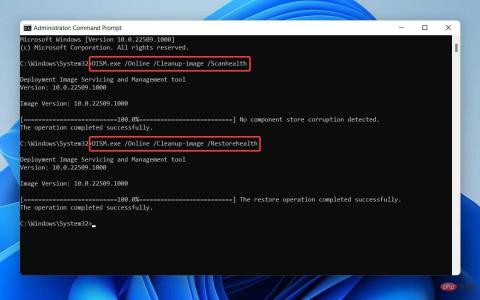
4. 完成后,输入Exit并点击Enter关闭管理员:命令提示符窗口。
DISM 工具将需要一些时间来完成扫描并修复损坏的系统文件。它主要用于修复不同的 Windows 损坏错误。
因此,在这种情况下,如果您的 Windows 11 更新文件或服务包由于系统依赖项损坏而未安装,则该问题将得到解决。
4.执行干净启动
要执行干净启动,请首先使用管理权限登录您的 PC。
- 按Windows+R键打开运行对话框,输入msconfig,然后点击Enter。

- 在系统配置窗口中,导航到服务选项卡。

- 选中隐藏所有 Microsoft 服务旁边的框,然后单击底部的全部禁用 。

- 现在转到“启动”选项卡,然后单击“打开任务管理器”。

- 在任务管理器窗口中,单击每个条目并单独禁用它们。

- 退出任务管理器并返回到系统配置窗口中的启动选项卡,然后选择确定。

- 最后,重新启动计算机。
您的系统将在干净启动环境中重新启动。现在再次尝试安装 Windows 更新。如果您仍然无法运行最新版本的 Windows 11,请尝试我们的下一个方法。
5.手动重置 Windows Update 组件
- 首先单击任务栏中的Windows图标。

- 在搜索框中输入cmd并为Command Prompt选择Run as administrator选项。

- 在命令提示符窗口中,键入以下命令并Enter在每个命令后点击:
<strong>net stop wuauserv</strong><strong>net stop bits</strong><strong>net stop cryptsvc</strong><strong>net start wuauserv</strong><strong>net start bits</strong><strong>net start cryptsvc</strong><strong>%systemroot%SoftwareDistributionSoftwareDistribution.bak</strong><strong>%systemroot%system32catroot2catroot2.bak</strong>DISM.exe / Online / Cleanup-image / Scanhealth
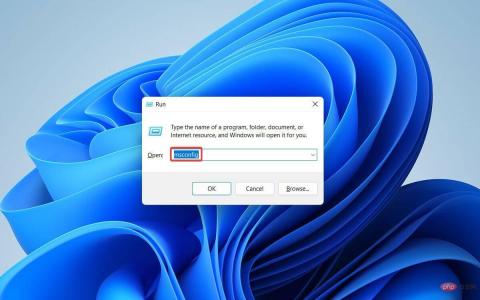
Exit
를 입력하고Enter
CloseAdmin: 명령 프롬프트
창을 누르세요. . 🎜🎜DISM 도구는 스캔을 완료하고 손상된 시스템 파일을 복구하는 데 시간이 좀 걸립니다. 주로 다양한 Windows 손상 오류를 수정하는 데 사용됩니다. 🎜🎜따라서 이 경우 시스템 종속성 손상으로 인해 Windows 11 업데이트 파일이나 서비스 팩이 설치되지 않은 경우 문제가 해결됩니다. 🎜🎜4.🎜클린 부팅 수행🎜🎜🎜🎜클린 부팅을 수행하려면 먼저 관리자 권한으로 PC에 로그인하세요. 🎜🎜🎜🎜 🎜🎜Windows🎜+🎜R🎜🎜 키를 눌러 🎜Run🎜 대화 상자를 열고 🎜msconfig🎜를 입력한 다음 🎜Enter🎜를 클릭하세요.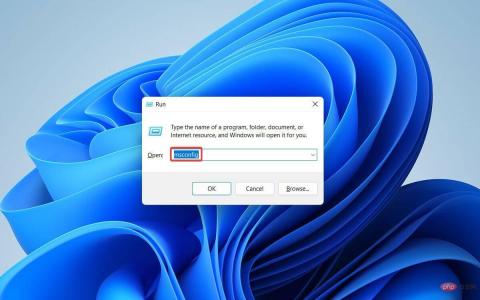 🎜🎜🎜시스템 구성에서 🎜 창에서 🎜Services🎜 탭으로 이동하세요.
🎜🎜🎜시스템 구성에서 🎜 창에서 🎜Services🎜 탭으로 이동하세요. 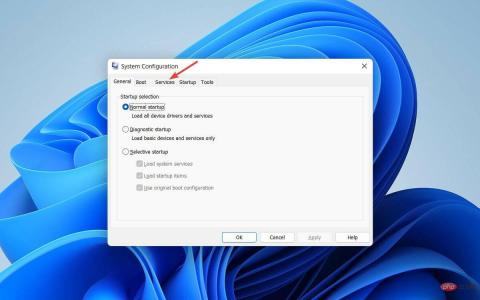 🎜🎜Check🎜모든 Microsoft 숨기기 🎜Services🎜 옆에 있는 🎜 상자를 클릭하고 하단의 🎜All🎜🎜Disable🎜을 클릭하세요.
🎜🎜Check🎜모든 Microsoft 숨기기 🎜Services🎜 옆에 있는 🎜 상자를 클릭하고 하단의 🎜All🎜🎜Disable🎜을 클릭하세요. 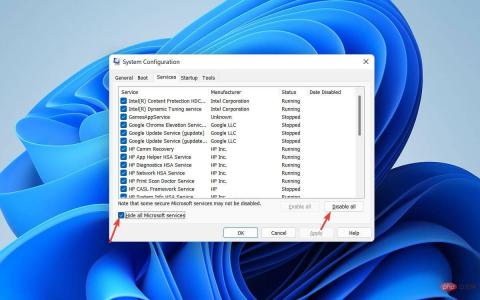 🎜🎜이제 "🎜로 이동하세요" ”🎜탭을 시작하고 “🎜작업 관리자 열기”🎜를 클릭하세요.
🎜🎜이제 "🎜로 이동하세요" ”🎜탭을 시작하고 “🎜작업 관리자 열기”🎜를 클릭하세요.  🎜🎜🎜작업 관리자🎜에서 창에서 각 항목을 클릭하고 개별적으로 🎜비활성화🎜하세요.
🎜🎜🎜작업 관리자🎜에서 창에서 각 항목을 클릭하고 개별적으로 🎜비활성화🎜하세요.  🎜🎜Exit🎜작업 관리자🎜 🎜시스템 구성🎜 창의 🎜시작🎜 탭으로 돌아가서 🎜확인🎜을 선택하세요.
🎜🎜Exit🎜작업 관리자🎜 🎜시스템 구성🎜 창의 🎜시작🎜 탭으로 돌아가서 🎜확인🎜을 선택하세요.  🎜🎜마지막으로 컴퓨터를 다시 시작하세요. . 🎜🎜🎜클린 부팅 환경에서 시스템이 다시 시작됩니다. 이제 Windows 업데이트를 다시 설치해 보세요. 최신 버전의 Windows 11을 실행하는 데 여전히 문제가 있는 경우 다음 방법을 시도해 보세요. 🎜🎜5.🎜Windows 업데이트 구성 요소 수동 재설정🎜🎜🎜🎜먼저 작업 표시줄에서 🎜Windows🎜 아이콘을 클릭하세요. 🎜🎜🎜검색창에 🎜cmd🎜를 입력하고 🎜명령 프롬프트🎜에 대해 🎜관리자 권한으로 실행🎜 옵션을 선택하세요. 🎜🎜🎜🎜명령 프롬프트🎜 창에서 다음 명령을 입력하고 각 명령 다음에 🎜Enter🎜를 누르세요.
🎜🎜마지막으로 컴퓨터를 다시 시작하세요. . 🎜🎜🎜클린 부팅 환경에서 시스템이 다시 시작됩니다. 이제 Windows 업데이트를 다시 설치해 보세요. 최신 버전의 Windows 11을 실행하는 데 여전히 문제가 있는 경우 다음 방법을 시도해 보세요. 🎜🎜5.🎜Windows 업데이트 구성 요소 수동 재설정🎜🎜🎜🎜먼저 작업 표시줄에서 🎜Windows🎜 아이콘을 클릭하세요. 🎜🎜🎜검색창에 🎜cmd🎜를 입력하고 🎜명령 프롬프트🎜에 대해 🎜관리자 권한으로 실행🎜 옵션을 선택하세요. 🎜🎜🎜🎜명령 프롬프트🎜 창에서 다음 명령을 입력하고 각 명령 다음에 🎜Enter🎜를 누르세요. 🎜net stop wuauserv🎜🎜net stop bit🎜 🎜net stop cryptsvc🎜🎜net start wuauserv🎜🎜net start bit🎜🎜net start cryptsvc🎜🎜 %systemroot%SoftwareDistributionSoftwareDistribution.bak🎜🎜%systemroot%system32catroot2catroot2.bak🎜🎜🎜🎜완료되면 🎜작업 관리자🎜로 이동하여 Windows 업데이트 서비스, BITS 서비스 및 암호화를 확인하세요. 서비스 여부 중지되었습니다. 🎜🎜언급된 모든 서비스가 중지되어야 하며 Windows 11에서는 오류 코드 0x800f0831이 다시 표시되지 않습니다. 🎜🎜Microsoft 카탈로그에서 Windows 11 업데이트를 수동으로 다운로드하고 설치하는 방법은 무엇입니까? 🎜🎜위의 해결 방법을 모두 시도한 후에도 Windows 업데이트 서비스가 여전히 응답하지 않으면 걱정하지 마세요. Windows 11 업데이트 파일을 수동으로 다운로드하여 설치하는 방법이 있습니다. 🎜Microsoft 업데이트 카탈로그에는 시스템에서 적절한 업데이트를 찾아 설치할 수 있는 Windows 업데이트 리포지토리가 포함되어 있습니다. 방법은 다음과 같습니다.
- 먼저 Microsoft 업데이트 카탈로그를 방문하세요.
- 다음으로 다운로드하려는 업데이트의 KB 번호 를 검색상자에 입력하세요.

- 이제 검색 결과에서 귀하의 Windows OS 버전 및 시스템 아키텍처와 일치하는 것을 다운로드하세요.

- 다운로드 후 파일을 열고 Windows 11 업데이트를 설치하세요.
오류 코드 0x800f0831은 이번에는 나타나지 않습니다.
업데이트 후 컴퓨터가 예상대로 작동하지 않으면 어떻게 하나요?
때때로 특정 Windows 업데이트를 설치한 후 시스템에 문제가 발생할 수 있습니다. 문제 해결을 위해 다음 업데이트를 기다리는 대신, 즉각적인 해결을 위해 이전 버전으로 롤백할 수 있습니다.
다음 단계에 따라 Settings에서 업데이트를 제거하세요.
- Windows+I 버튼을 누르고 Windows 업데이트를 선택한 다음 업데이트 기록으로 이동하세요.

- 다음 페이지에서 아래로 스크롤하여 업데이트 제거를 찾아 클릭하세요.

- 이제 모든 업데이트가 포함된 새 창이 열립니다. 제거하려는 업데이트를 선택하고 마우스 오른쪽 버튼을 클릭하세요.
- 마지막으로 Uninstall 버튼을 클릭하세요.

이제 최신 Windows 업데이트 버전이 제거됩니다. 그러나 PC가 원활하게 실행되려면 Windows 업데이트가 필요하므로 항상 최신 운영 체제 버전을 새로 설치해야 합니다.
그렇습니다! 이것으로 0x800f0831 Windows 11 업데이트 오류를 해결하는 5가지 최선의 방법 목록을 마칩니다. 어떤 해결 방법을 시도하더라도 위에서 언급한 모든 단계를 따르면 오류가 발생하지 않을 것입니다.
위 내용은 0x800f0831 Windows 11 업데이트 오류 해결 방법의 상세 내용입니다. 자세한 내용은 PHP 중국어 웹사이트의 기타 관련 기사를 참조하세요!

핫 AI 도구

Undresser.AI Undress
사실적인 누드 사진을 만들기 위한 AI 기반 앱

AI Clothes Remover
사진에서 옷을 제거하는 온라인 AI 도구입니다.

Undress AI Tool
무료로 이미지를 벗다

Clothoff.io
AI 옷 제거제

Video Face Swap
완전히 무료인 AI 얼굴 교환 도구를 사용하여 모든 비디오의 얼굴을 쉽게 바꾸세요!

인기 기사

뜨거운 도구

MinGW - Windows용 미니멀리스트 GNU
이 프로젝트는 osdn.net/projects/mingw로 마이그레이션되는 중입니다. 계속해서 그곳에서 우리를 팔로우할 수 있습니다. MinGW: GCC(GNU Compiler Collection)의 기본 Windows 포트로, 기본 Windows 애플리케이션을 구축하기 위한 무료 배포 가능 가져오기 라이브러리 및 헤더 파일로 C99 기능을 지원하는 MSVC 런타임에 대한 확장이 포함되어 있습니다. 모든 MinGW 소프트웨어는 64비트 Windows 플랫폼에서 실행될 수 있습니다.

스튜디오 13.0.1 보내기
강력한 PHP 통합 개발 환경

에디트플러스 중국어 크랙 버전
작은 크기, 구문 강조, 코드 프롬프트 기능을 지원하지 않음

mPDF
mPDF는 UTF-8로 인코딩된 HTML에서 PDF 파일을 생성할 수 있는 PHP 라이브러리입니다. 원저자인 Ian Back은 자신의 웹 사이트에서 "즉시" PDF 파일을 출력하고 다양한 언어를 처리하기 위해 mPDF를 작성했습니다. HTML2FPDF와 같은 원본 스크립트보다 유니코드 글꼴을 사용할 때 속도가 느리고 더 큰 파일을 생성하지만 CSS 스타일 등을 지원하고 많은 개선 사항이 있습니다. RTL(아랍어, 히브리어), CJK(중국어, 일본어, 한국어)를 포함한 거의 모든 언어를 지원합니다. 중첩된 블록 수준 요소(예: P, DIV)를 지원합니다.

WebStorm Mac 버전
유용한 JavaScript 개발 도구

















