Windows Media Player에서 비디오 재생 속도를 조정하는 방법은 무엇입니까?
- 王林앞으로
- 2023-04-24 23:16:067757검색
Windows Media Player는 비디오를 재생하는 데 사용됩니다. 비디오에서 일부 메모를 작성하고 비디오 속도를 늦추거나 비디오 속도를 높이고 싶다고 가정하면 이것이 가능합니다. Windows Media Player에는 비디오 재생 속도를 수정하기 위한 재생 속도 설정이라는 기능이 내장되어 있습니다. 또한 사용 가능한 다음 및 이전 프레임을 사용하여 수정된 속도를 볼 수도 있습니다. 이 기사에서는 Windows Media Player에서 비디오 재생 속도를 변경하는 방법을 살펴보겠습니다.
Windows Media Player에서 비디오 재생 속도 변경
1단계: Windows Media Player
열기 2단계: 재생 속도를 수정해야 하는 비디오 열기
3단계: 비디오를 열려면 "파일"을 클릭하세요. "을 선택하고 나타나는 목록에서 Open을 클릭하세요. 메뉴 옵션을 찾을 수 없으면 Ctrl + m 키를 함께 클릭하세요. 이제 상단의 옵션을 볼 수 있습니다
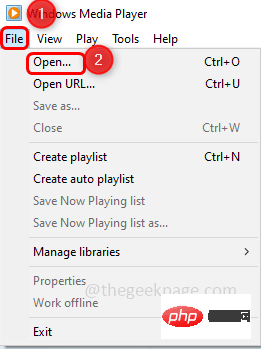
4단계: 동영상이 있는 경로 로 이동하여 동영상을 선택하고 열기 버튼
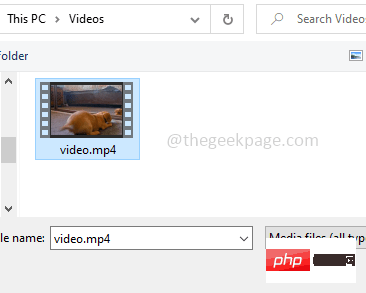
을 클릭합니다. 5단계: 비디오를 마우스 오른쪽 버튼으로 클릭하고 Enhancements
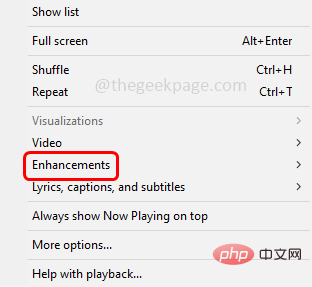
을 클릭합니다. 6단계: 팝업 옵션 목록에서 재생 속도 설정
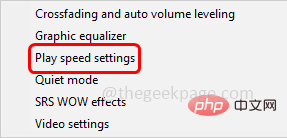
을 클릭합니다. 7단계: 다음과 같은 재생 속도 설정 창이 나타납니다. 재생 속도 슬라이더 블록
8단계: 동영상 속도를 높이거나(수정) 낮추고(느리게) 조정할 수 있습니다.
9단계: 동영상 속도를 느리게하려는 경우 , 슬라이더를 왼쪽 속도
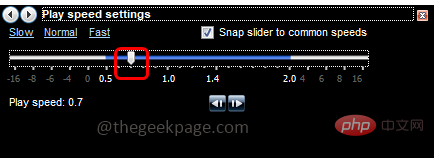 아래
아래
으로 드래그하세요. 10단계: 동영상 속도를 높이려면 1.0
보다 빠른 속도 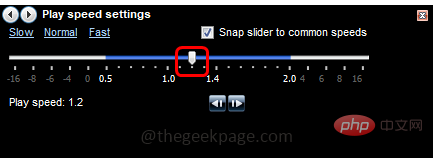 를 위해 슬라이더를 오른쪽으로 드래그하세요.
를 위해 슬라이더를 오른쪽으로 드래그하세요.
또는 슬라이더를 왼쪽이나 오른쪽으로 이동하는 대신 느린 보통 빠른 옵션을 사용할 수 있습니다. 속도를 늦추려면 느린 옵션을 클릭하세요. 마찬가지로 고속 및 일반 속도의 경우 각각 클릭합니다.
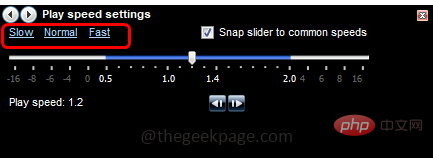
11단계: 슬라이더를 일반 속도로 이동할 수도 있습니다(표시된 숫자 사이의 지점에서 슬라이더를 이동). 이렇게 하려면 캡처 슬라이더 옆에 있는 확인란을
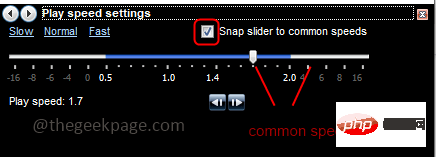 클릭하여
클릭하여
완전히 비디오 재생 속도를 변경하려면, 그런 다음 일반 속도 에 대해 스냅 슬라이더 비활성화 (선택 취소해야 함)
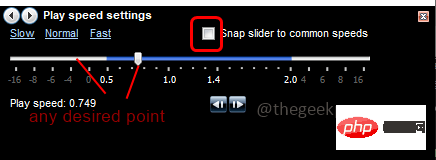
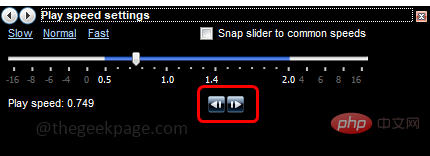
위 내용은 Windows Media Player에서 비디오 재생 속도를 조정하는 방법은 무엇입니까?의 상세 내용입니다. 자세한 내용은 PHP 중국어 웹사이트의 기타 관련 기사를 참조하세요!

