Windows에서 장치 드라이버를 찾을 때 발생하는 오류를 해결하는 방법은 무엇입니까?
- WBOYWBOYWBOYWBOYWBOYWBOYWBOYWBOYWBOYWBOYWBOYWBOYWB앞으로
- 2023-04-24 19:28:0612430검색
Windows는 사용자 개입 없이 장치에 대한 대부분의 드라이버를 자동으로 설치합니다. 그러나 장치 관리자를 사용하여 특정 드라이버를 수동으로 업데이트하는 경우 "Windows에서 장치에 대한 드라이버를 찾았지만 설치하는 동안 오류가 발생했습니다. "라는 메시지가 표시될 수 있습니다. 시스템에 연결된 특정 장치가 호환되지 않습니다.
해결 방법 -
이 문제를 해결하는 가장 빠른 방법 중 하나는 시스템을 재부팅하는 것입니다. 시스템을 다시 시작한 후 장치 드라이버를 다시 업데이트해 보세요.
수정 1 – 수동으로 드라이버 업데이트
장치 관리자를 사용하여 드라이버를 수동으로 업데이트할 수 있습니다.
방법 1
1. Win 키를 누르고 "Device"라고 씁니다.
2. 다음으로 검색 결과에 "장치 관리자"가 나타나면 클릭하세요.
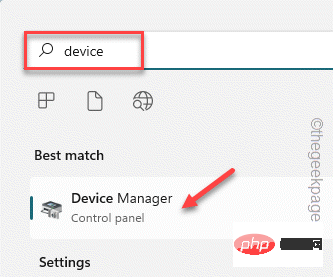
3. 장치 관리자가 열리면 문제가 있는 장치 드라이버로 이동합니다.
4. 이제 장치를 마우스 오른쪽 버튼으로 클릭하고 “드라이버 업데이트”를 클릭하세요.

5 그런 다음 "자동으로 드라이버 검색" 옵션을 클릭하면 Windows 자체에서 시스템에서 장치에 가장 적합한 드라이버를 검색하여 설치할 수 있습니다.
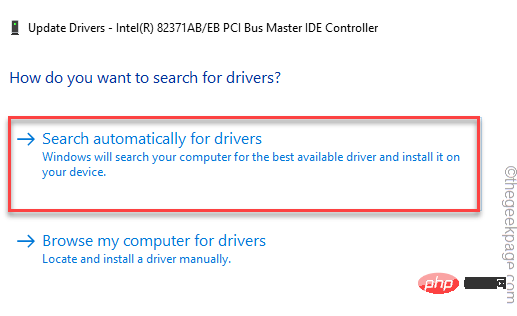
동일한 오류 메시지가 나타나면 두 번째 방법을 따르세요.
방법 2
이전 방법으로 문제가 해결되지 않으면 이 방법을 시도해 보세요.
1. 장치 관리자를 열고 장치 드라이버를 다시 입력합니다.
2. 이제 드라이버를 마우스 오른쪽 버튼으로 클릭하고 “드라이버 업데이트”를 다시 클릭하세요.

3. 하지만 이번에는 두 번째 옵션 “내 컴퓨터에서 드라이버 찾아보기”를 선택하세요.
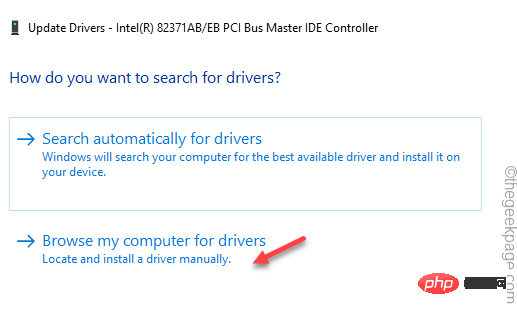
4. 다음 페이지에서 "여기에서 드라이버 검색" 상자에 이 주소를 붙여넣으세요.
C:\Windows\WinSxS
5. 그런 다음 “Next”을 클릭하세요.
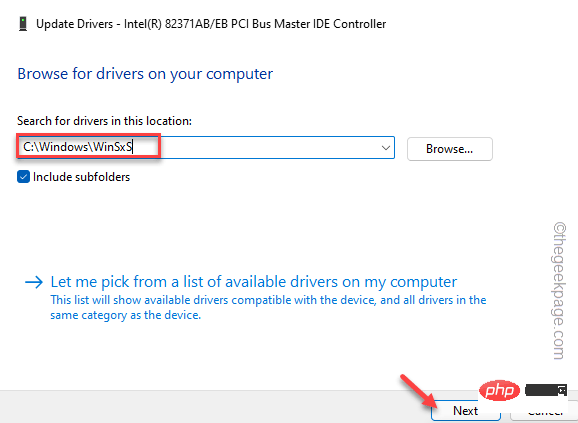
Windows는 WinSxS 폴더(모든 로컬 장치 드라이버 포함)에서 검색을 수행하고 가장 적합한 드라이버를 설치합니다.
드라이버를 업데이트한 후 장치 관리자 페이지를 닫고 시스템을 다시 시작할 수 있습니다.
그렇지 않은 경우에도 동일한 오류 메시지가 나타나면 다음 레지스트리 방법을 사용하십시오.
수정 2 - 레지스트리 방법 따르기
드라이버 설치 과정에 영향을 미칠 수 있는 레지스트리 값이 있습니다.
1단계
해당 장치 드라이버의 하드웨어 ID를 알아야 합니다.
1. Win 키 + R 키를 동시에 누르세요.
2. 그런 다음 이것을 입력하고 "OK"을 클릭하여 장치에서 장치 관리자를 엽니다.
devmgmt.msc
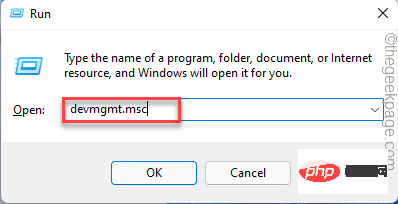
3 이제 장치 드라이버를 마우스 오른쪽 버튼으로 클릭하고 "속성"을 클릭하세요.
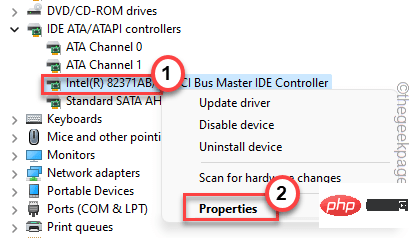
4. "세부정보" 탭으로 이동하세요.
5. 여기서는 "속성"의 다양한 매개변수를 찾을 수 있습니다. 드롭다운 메뉴에서 "Class Guid"를 선택하세요.
6. 값을 찾을 수 있습니다. 이 값을 주의 깊게 기록해 두십시오.
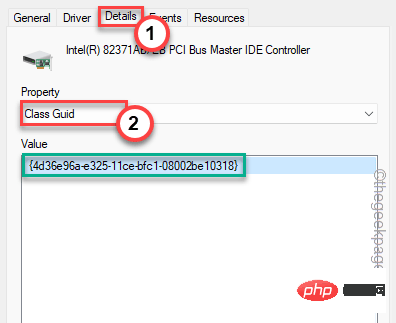
값을 기록한 후 장치 관리자 화면을 최소화할 수 있습니다.
2단계
1. Windows 아이콘 옆에 있는 검색 아이콘을 클릭하여 검색 상자를 불러옵니다.
2. 여기에 "등록 양식"을 작성하세요. 다음으로 “Registry Editor”를 클릭하여 액세스하세요.
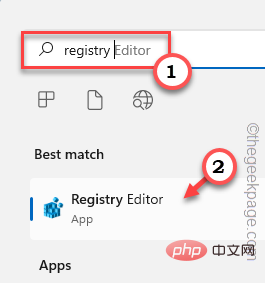
주의——
此修复程序非常先进,因为您应该在注册表编辑器中找到设备驱动程序的类 Guid 并删除一个值。强烈建议您在执行任何操作之前创建注册表备份。这些是这样做的步骤 -
A. 打开实用程序后,单击菜单栏上的“文件”,然后单击“导出”。
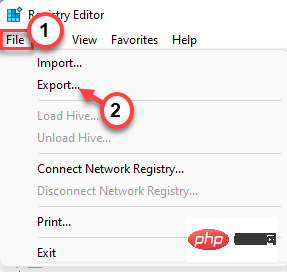
B. 现在,将备份命名为您想要的任何名称,并将其保存在系统上的一个独立位置。
3.备份完成后,转到此关键位置-
计算机\HKEY_LOCAL_MACHINE\SYSTEM\CurrentControlSet\Control\Class
4. 现在,在左侧窗格中缓慢向下滚动并查找您在设备管理器页面上记下的特定类 Guid值。
5. 找到完全匹配后,选择该键。
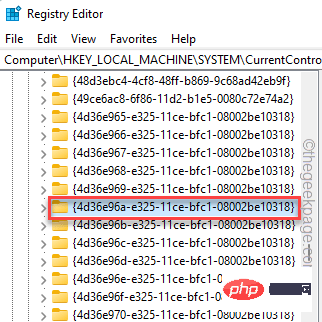
6. 在右侧窗格中,查找“ UpperFilters ”或“ LowerFilters ”多字符串值。
7. 如果您可以看到任何此类值,请点击“删除”。
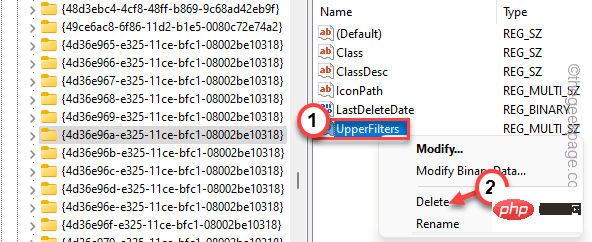
8. 您将收到提示警告。点击“是”以确认您的步骤。
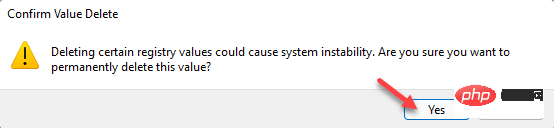
删除该值后,重新启动机器。
设备重新启动后,转到设备管理器并再次检查该驱动程序。这一次,它不会通过任何错误消息。
修复 3 – 卸载并重新安装驱动程序
如果直接更新驱动不起作用,请尝试卸载有故障的驱动并重新安装。
1. 按Win 键+X组合键调出上下文菜单。
2. 然后,点击“设备管理器”进入设备管理器页面。
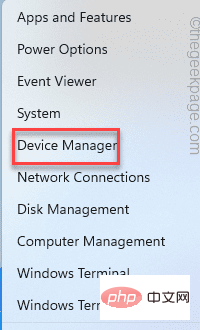
3. 在设备管理器页面上,找到有问题的驱动程序。
4. 现在,右键点击它并单击“卸载设备”从您的系统中卸载它。
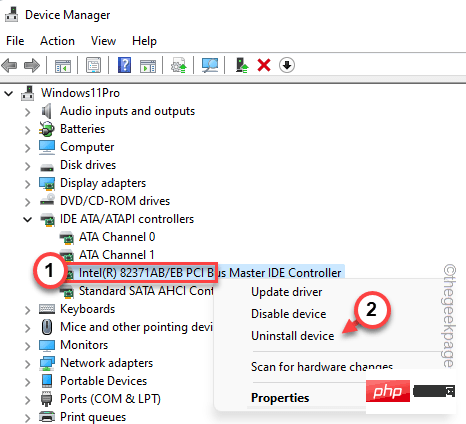
5.接下来,点击“卸载”确认卸载。
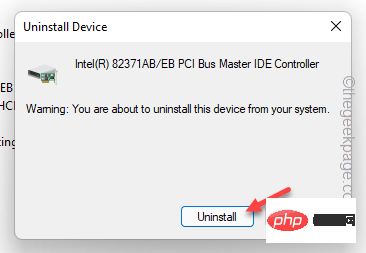
卸载后,您应该关闭设备管理器。
之后,重新启动计算机。在系统启动过程中,Windows 会找到设备的默认驱动程序。这样,它应该可以正常工作。
修复 4 – 使用硬件和设备疑难解答
您可以利用硬件和设备疑难解答来解决问题。
1. 同时按下 Win键+R 键。
2. 接下来,在“运行”框中记下这一行,然后单击“确定”。
msdt.exe -id DeviceDiagnostic
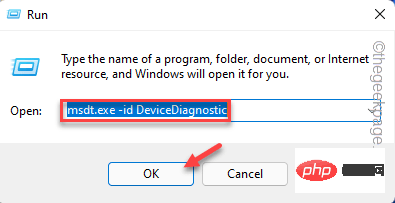
这将打开硬件和设备页面。
4.您可以在左下角找到“高级”选项。单击它一次。
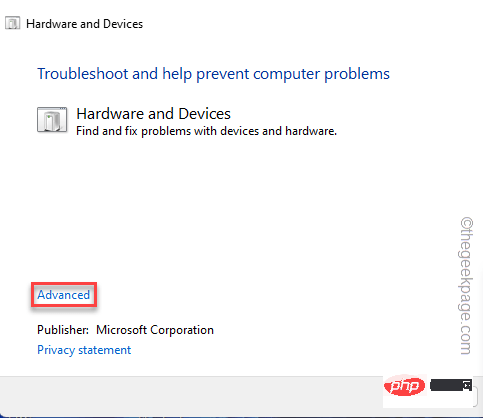
现在,只需按照屏幕上的步骤解决问题。测试这是否适合您。
修复 5 – 完全控制 TrustedInstaller
Trustedinstaller 需要完全控制才能完成安装过程。
1. 同时按下Windows 键+R键打开运行窗口。
2. 然后,写下这个地址并点击“ OK ”。
C:/Windows/
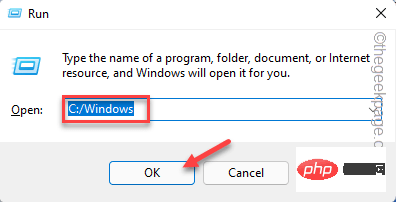
3. 现在,检查是否可以找到“ System32 ”文件夹。
4. 然后,右键点击“ System32 ”并单击“属性”。
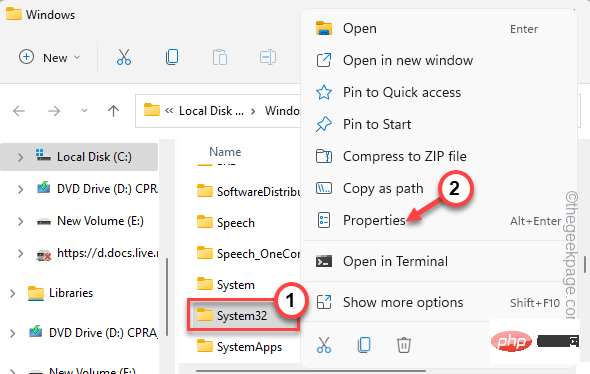
5. 当您可以访问“属性”页面时,转到“安全”选项卡并单击“编辑... ”选项。
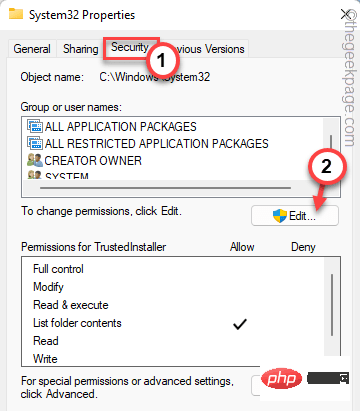
6. 이제 선택 "TrustedInstaller" 그룹을 선택하세요.
7. 다음으로 "모든 권한" 상자 옆에 있는 "Allow" 상자를 선택하면 됩니다.
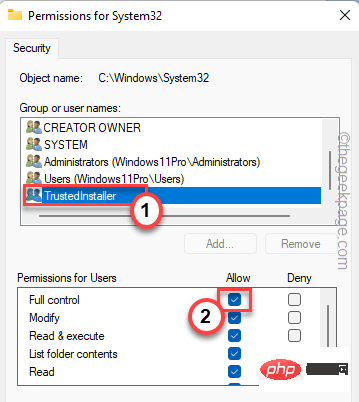
8 그런 다음 “Apply” 및 “OK”을 클릭합니다.
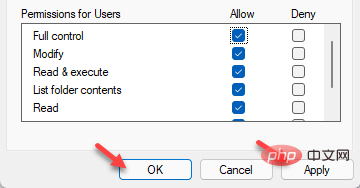
9. 이제 기본 Windows 폴더로 돌아온 후 “SysWOW64” 폴더를 찾으세요.
10. "SysWOW64" 폴더(4단계 ~ 8단계)에 대해 동일한 단계를 반복하면 TrustedInstaller 폴더에 대한 모든 권한을 얻을 수 있습니다.
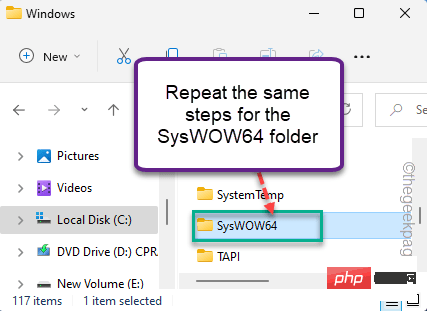
TrustedInstaller를 완전히 제어한 후에는 드라이버를 쉽게 설치할 수 있습니다.
장치 관리자를 열고 다시 시도하세요. 문제가 해결되어야 합니다.
위 내용은 Windows에서 장치 드라이버를 찾을 때 발생하는 오류를 해결하는 방법은 무엇입니까?의 상세 내용입니다. 자세한 내용은 PHP 중국어 웹사이트의 기타 관련 기사를 참조하세요!

