Windows 11에서 시작 항목을 정리하는 방법
- 王林앞으로
- 2023-04-24 14:28:114900검색
Windows 11의 클린 부팅을 수행하는 방법
Windows 11의 클린 부팅을 수행하려면 다음을 수행하세요.
- 시작 버튼을 클릭하거나 Windows 키를 눌러 시작 메뉴를 엽니다.
- msconfig을 입력하고 최상위 결과를 선택하세요.
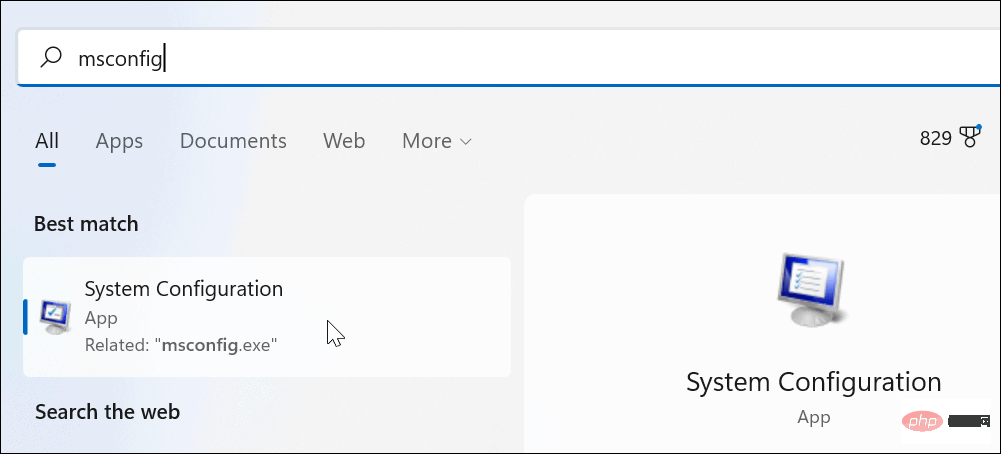
- 시스템 구성 창이 나타나면 상단의 서비스 탭을 클릭하세요.
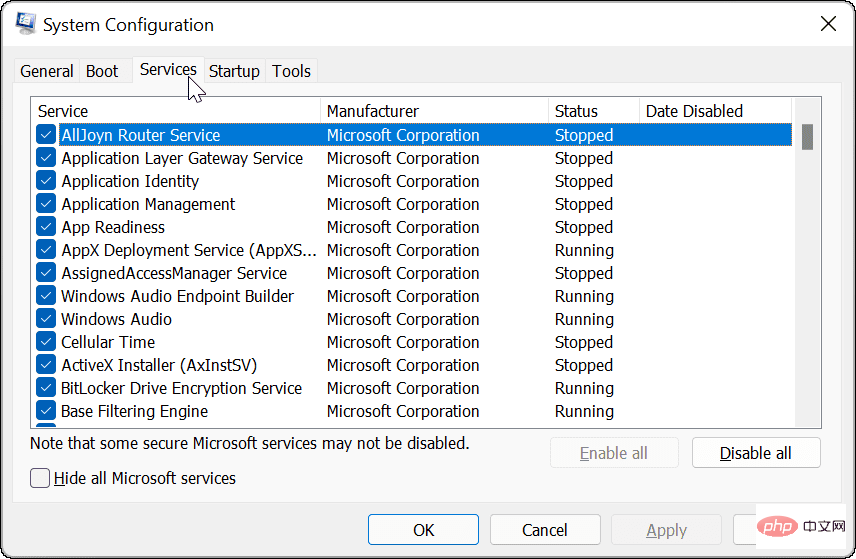
- 모든 Microsoft 서비스 숨기기 상자를 선택하고 모두 비활성화 버튼을 클릭하세요.
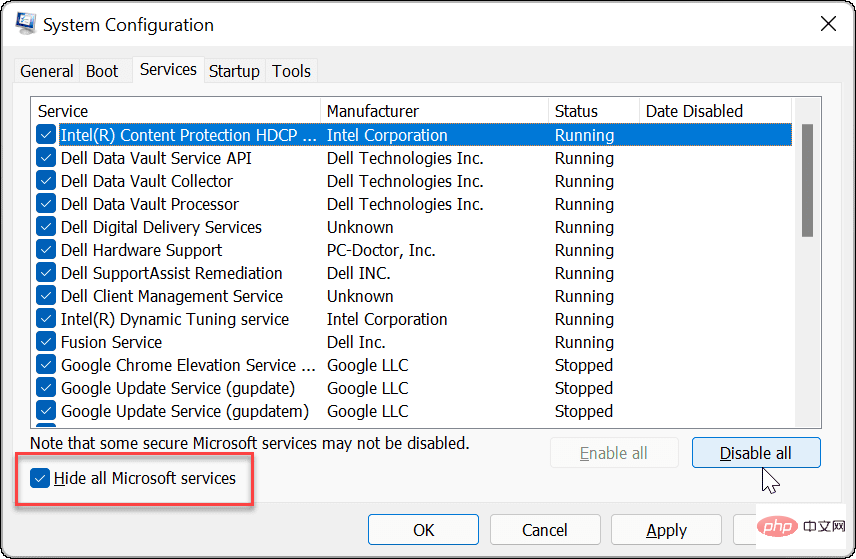
- 상단의 시작 탭을 클릭한 다음 작업 관리자 열기 링크를 클릭하세요.
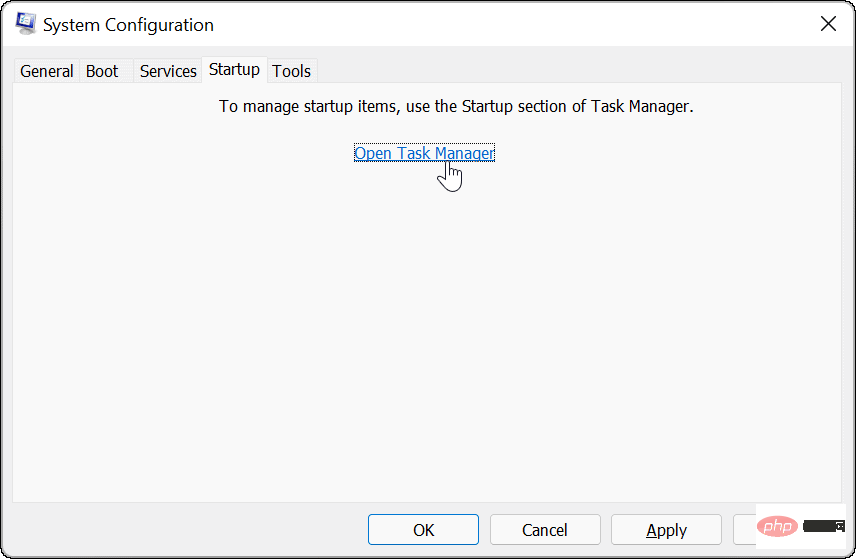
- 작업 관리자 상단의 시작 탭을 클릭하세요. 활성화된 각 항목을 마우스 오른쪽 버튼으로 클릭하고 메뉴에서 비활성화를 선택하세요.
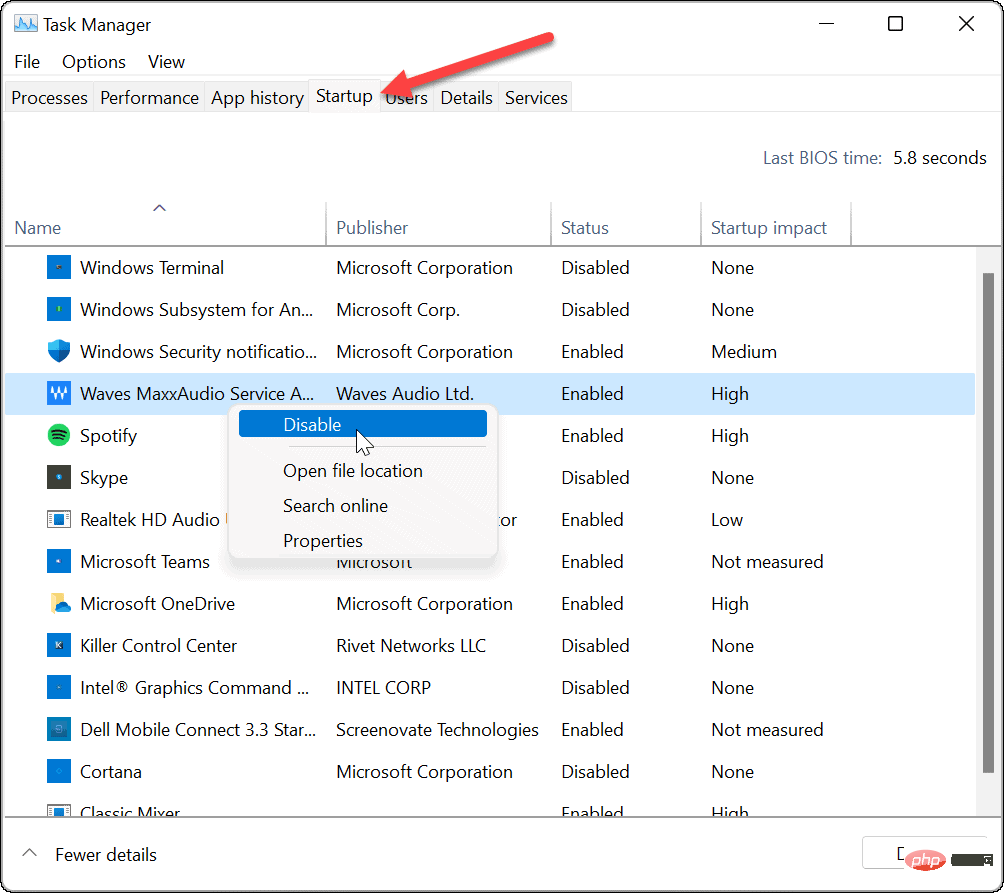
- 완료되면 작업 관리자를 종료하고 시스템 구성 창에서 "Apply" 및 "확인"을 클릭하세요.
- 프로세스를 완료하려면 PC를 다시 시작하세요.

Windows 11은 클린 부팅을 수행합니다. 재부팅 후 복구할 때 문제가 더 이상 존재하지 않는 경우 문제 해결을 시작할 위치를 알게 됩니다.
문제의 원인이 무엇이든 지금 이 작업을 수행해보고 다시 만들 수 있는지 확인하세요. 예를 들어, 충돌로 인해 애플리케이션이나 드라이버를 설치하지 못할 수도 있습니다.
문제에 따라 문제 해결이 때로는 지루할 수 있습니다. 예를 들어, 문제의 원인을 찾으려면 한 번에 하나의 응용 프로그램이나 서비스를 다시 활성화해야 할 수도 있습니다.
클린 부팅을 비활성화하는 방법
문제를 해결한 후 다음 단계에 따라 Windows 11에서 일반 부팅 프로세스를 재개할 수 있습니다.
- Start 메뉴를 열고 msconfig를 입력한 후 최상위 결과를 선택하세요.
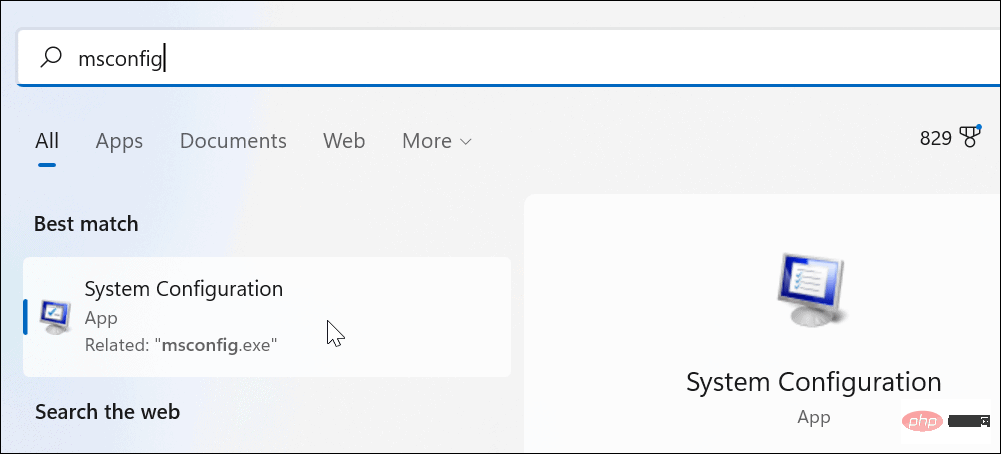
- 시스템 구성이 열리면 일반탭을 클릭하고 정상적으로 시작을 선택한 다음 적용버튼을 클릭하세요.
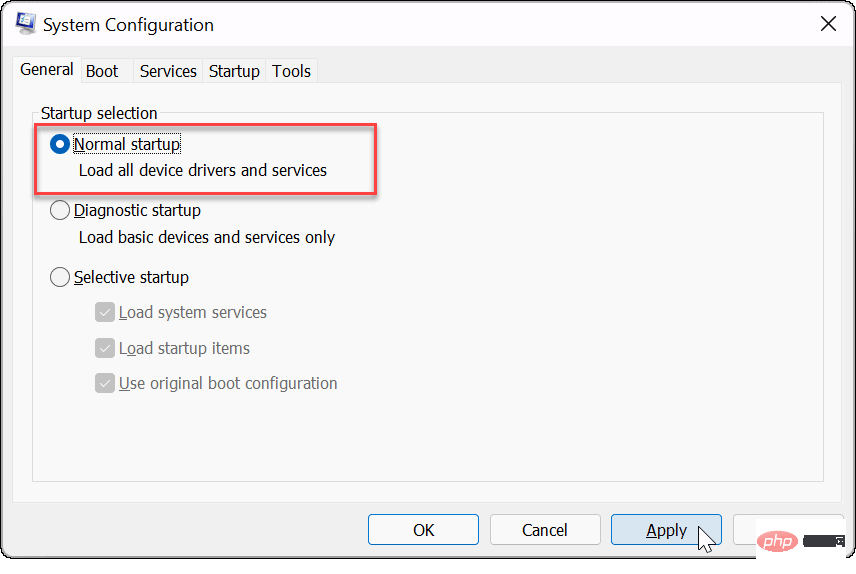
- "Services" 탭을 클릭하고 "모든 Microsoft 서비스 숨기기" 상자를 선택한 다음 "모두 활성화" 버튼을 클릭하세요.
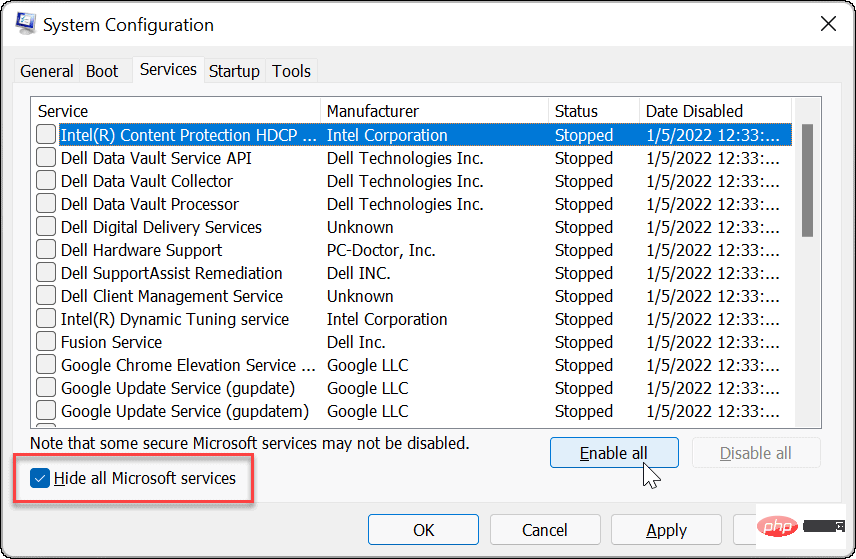
- 시작 탭을 선택하고 작업 관리자 열기를 클릭하세요.
- 작업 관리자가 시작되면 시작 중에 애플리케이션이 실행되도록 활성화하세요. 이러한 기능을 모두 활성화할 필요는 없습니다. 시작 응용 프로그램을 비활성화하면 시작 시간이 향상되는 경우가 많습니다.
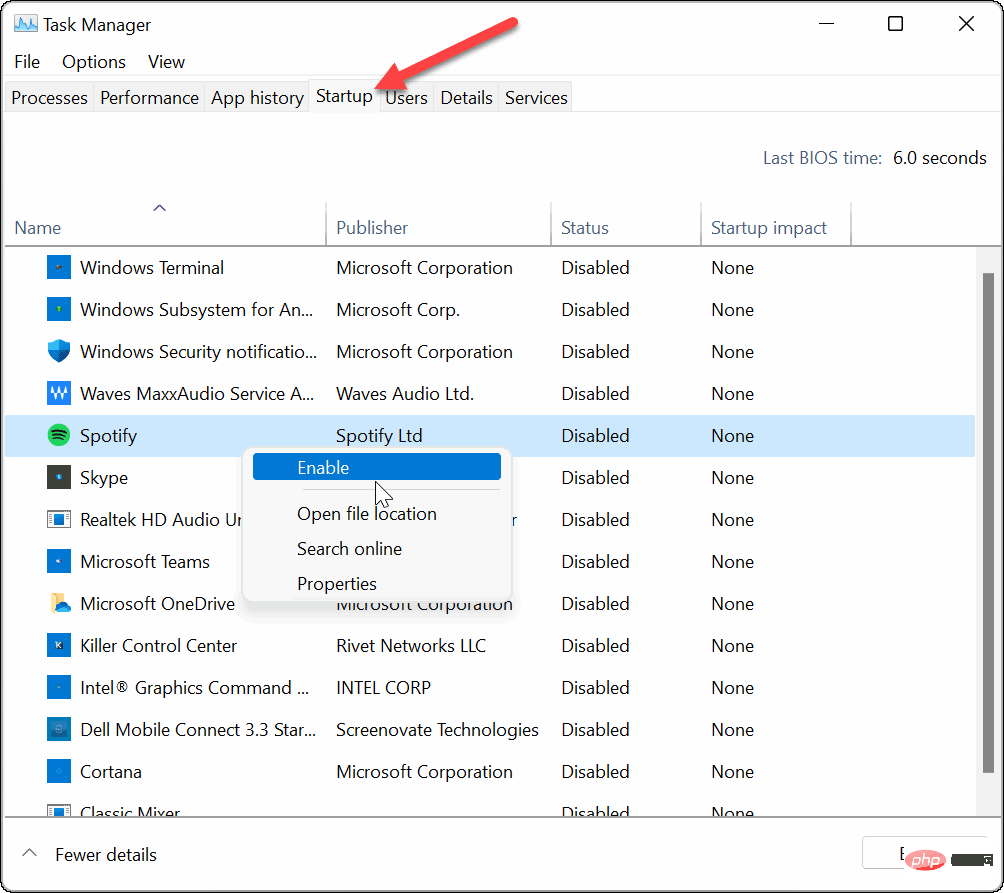
- 작업 관리자를 종료하고 시스템 구성 창에서 확인을 클릭하세요.
- 메시지가 표시되면 PC를 다시 시작하세요.

Windows 11 문제 해결
위의 단계는 Windows 11에서 클린 부팅하는 데 도움이 되지만, 발생할 수 있는 잠재적인 문제를 해결하는 것은 사용자의 몫입니다. 완료되면 일반 응용 프로그램, 서비스 및 드라이버를 사용하여 PC가 정상적으로 부팅될 수 있습니다.
Windows 11을 클린 부팅하면 HDMI가 작동하지 않거나 키보드가 작동하지 않는 등의 하드웨어 문제 해결을 더 효과적으로 제어할 수 있습니다. 문제가 타사 소프트웨어나 내장 드라이버, 서비스 또는 응용 프로그램으로 인해 발생했는지 확인할 수 있습니다.
위 내용은 Windows 11에서 시작 항목을 정리하는 방법의 상세 내용입니다. 자세한 내용은 PHP 중국어 웹사이트의 기타 관련 기사를 참조하세요!
성명:
이 기사는 yundongfang.com에서 복제됩니다. 침해가 있는 경우 admin@php.cn으로 문의하시기 바랍니다. 삭제

