Windows 11 또는 10에 Adminer를 설치하는 단계
다음 단계에 따라 Windows 11 및 10 운영 체제 모두에 Adminer를 설치하여 다양한 데이터베이스 시스템을 관리할 수 있습니다.
1. Windows에서 WSL 활성화
이미 WSL을 활성화한 경우 다음 단계로 이동하여 Windows 시작 메뉴로 이동하여 "Windows 기능 켜기/끄기"를 입력하고 해당 아이콘이 열리면 제거합니다.
아래로 스크롤하여 Linux용 Windows 하위 시스템을 선택하고 확인 버튼을 클릭하세요. WSL 설치가 완료되면 시스템을 다시 시작하라는 대화 상자가 나타납니다.
2. Ubuntu 배포판을 설치하고
다음으로 Windows 시작 버튼을 마우스 오른쪽 버튼으로 클릭하고 상황에 따라 Powershell(관리자) 또는 Windows 터미널(관리자)을 선택합니다. 그런 다음 주어진 명령을 입력하여 Windows 10 또는 11에 최신 버전의 Ubuntu 배포판을 설치하십시오.
wsl --install -d Ubuntu곧 Ubuntu WSL 배포판이 Windows 시스템에 설치됩니다. 3. Windows 10 또는 11에 Adminer 설치 이미 시스템에 Linux 배포판이 있으므로 이제 Linux에서와 마찬가지로 추가 명령을 수행할 수 있습니다. 이렇게 하려면 WSL용으로 방금 설치한 Ubuntu 배포판을 엽니다. 이렇게 하려면 Windows 시작 메뉴를 클릭하고 –
Ubuntu를 입력하면 됩니다. 아이콘이 나타나면 클릭하여 실행하세요.
시스템 업데이트 실행:
방금 Ubuntu를 설치하고 시스템 업데이트 명령을 실행하여 APT 인덱스 캐시를 업데이트했습니다.sudo apt update
Admin 설치
Ubuntu에 Adminer를 설치하기 위해 타사 저장소를 추가할 필요가 없습니다. 해당 패키지는 이미 APT 패키지 관리자를 사용하여 Ubuntu의 기본 저장소를 통해 사용할 수 있기 때문입니다.sudo apt install adminer -y위 명령은 Apache 웹 서버와 PHP는 물론 Windows WSL에서 Adminer를 실행하는 데 필요한 확장도 설치합니다. 4. Apache를 시작하고 Adminer Config를 활성화합니다. Adminer 설치가 완료되면 Apache 웹 서버 서비스를 시작하고 Adminer가 사용할 수 있는 vHost 구성 파일을 활성화해야 합니다. 이를 통해 웹 브라우저에서 액세스할 수 있습니다.
sudo service apache2 start
sudo a2enconf adminer
sudo service apache2 reload5. 로그인 화면을 입력하세요. Windows 10 또는 11에서 웹 브라우저를 열고
URL 상자에 -를 입력하세요. 127.0.0.1/adminer,곧 데이터베이스의 로그인 화면이 표시됩니다.
- 드롭다운 상자에서 데이터베이스 유형을 선택하세요
- 데이터베이스가 설치된 서버 주소
- 를 입력하고 사용자 이름 및 비밀번호
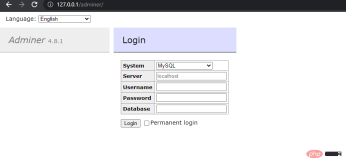
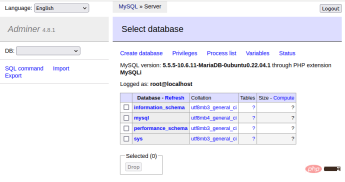
제거(선택 사항) 시간이 지난 후 Windows WSL에서 Adminer를 제거하려면 다음 명령을 실행하세요. 🎜
sudo apt autoremove --purge adminer
위 내용은 Windows 10 또는 11에 Adminer를 설치하는 단계의 상세 내용입니다. 자세한 내용은 PHP 중국어 웹사이트의 기타 관련 기사를 참조하세요!

핫 AI 도구

Undresser.AI Undress
사실적인 누드 사진을 만들기 위한 AI 기반 앱

AI Clothes Remover
사진에서 옷을 제거하는 온라인 AI 도구입니다.

Undress AI Tool
무료로 이미지를 벗다

Clothoff.io
AI 옷 제거제

AI Hentai Generator
AI Hentai를 무료로 생성하십시오.

인기 기사

뜨거운 도구

SublimeText3 중국어 버전
중국어 버전, 사용하기 매우 쉽습니다.

SublimeText3 Mac 버전
신 수준의 코드 편집 소프트웨어(SublimeText3)

SecList
SecLists는 최고의 보안 테스터의 동반자입니다. 보안 평가 시 자주 사용되는 다양한 유형의 목록을 한 곳에 모아 놓은 것입니다. SecLists는 보안 테스터에게 필요할 수 있는 모든 목록을 편리하게 제공하여 보안 테스트를 더욱 효율적이고 생산적으로 만드는 데 도움이 됩니다. 목록 유형에는 사용자 이름, 비밀번호, URL, 퍼징 페이로드, 민감한 데이터 패턴, 웹 셸 등이 포함됩니다. 테스터는 이 저장소를 새로운 테스트 시스템으로 간단히 가져올 수 있으며 필요한 모든 유형의 목록에 액세스할 수 있습니다.

Dreamweaver Mac版
시각적 웹 개발 도구

PhpStorm 맥 버전
최신(2018.2.1) 전문 PHP 통합 개발 도구






