Microsoft Word에서 터치 그리기 기능을 활성화하는 방법
- 王林앞으로
- 2023-04-23 14:55:191868검색
터치 스크린 장치가 있는 경우 Microsoft Word의 터치 그리기 기능을 사용하는 것이 좋습니다. 이 기능을 사용하면 마우스를 사용하지 않고도 손가락을 이용해 화면에 직접 스케치할 수 있습니다. 하지만 이 기능은 기본적으로 활성화되어 있지 않습니다. 이를 사용하려면 Word 설정에서 수동으로 활성화해야 합니다. 이 기사에서는 Microsoft Word에서 터치 그리기 기능을 활성화하는 방법을 살펴보겠습니다.
Word에서 "터치로 그리기" 기능을 활성화하세요
1단계: Microsoft Word 문서를 엽니다
2단계: 왼쪽 상단에 있는 파일 탭을 클릭하세요
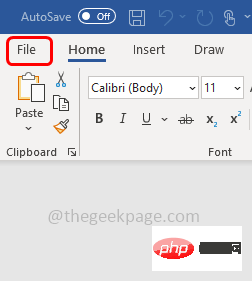
3단계: 아래로 스크롤하여 옵션 및 왼쪽 하단
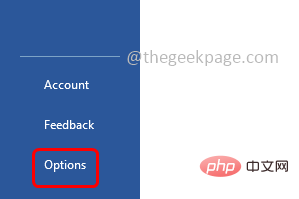
을 클릭합니다. 4단계: 열린 창에서 사용자 정의 리본
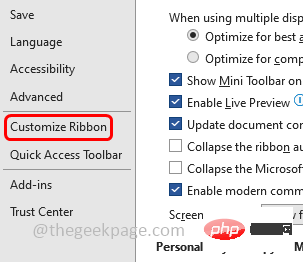
을 선택합니다. 5단계: "명령 선택" 드롭에서 -다운 목록에서 "모든 명령 " 옵션
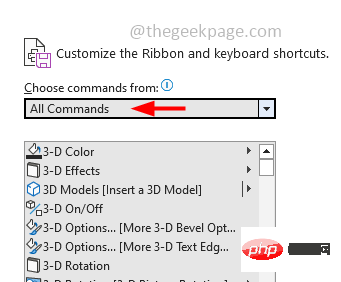
을 선택합니다. 6단계: 리본 사용자 정의 열에서 모든 탭을 선택합니다.
7단계: 목록에서 옵션을 선택합니다. 예를 들어 여기서는 "Draw"
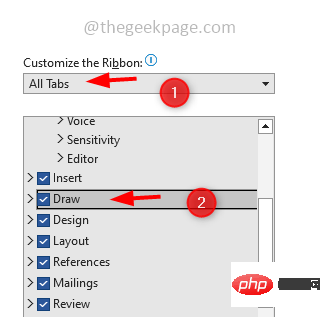
를 선택하겠습니다. 8단계: 다시 열에서 명령 선택으로 돌아가서 아래로 스크롤하여 Touch Draw를 찾아 클릭합니다.
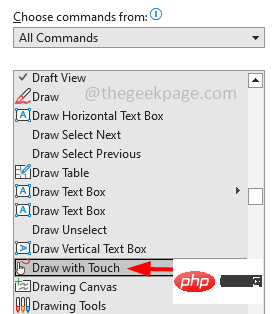
9단계: 그런 다음 새 그룹 버튼을 클릭하면 그리기 탭 아래에 새 그룹
이 생성됩니다. 10단계: 이제 "추가 "을 클릭하면 "터치 그리기" 옵션
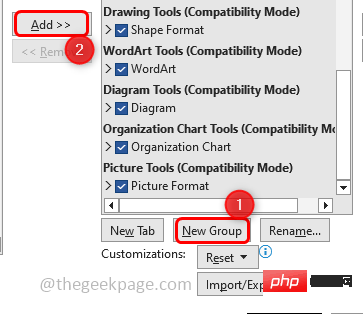
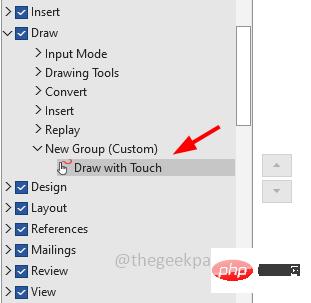
11단계: 변경 사항을 저장하려면 확인을 클릭하세요.
12단계: 이제 워드 문서를 열고 그리기 탭(또는 7단계에서 선택한 탭)을 클릭하면 상단에서 다음을 볼 수 있습니다. 생성한 새 그룹에 "터치로 그리기" 옵션이 있습니다.
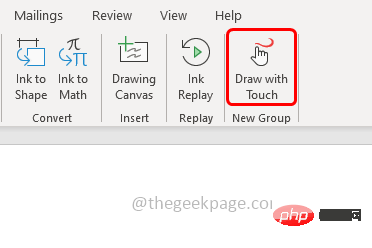
13단계: 터치 그리기 옵션을 선택하고 손가락으로 스케치합니다. 하지만 이 기능은 터치 스크린 장치에서만 작동한다는 점에 유의하세요.
위 내용은 Microsoft Word에서 터치 그리기 기능을 활성화하는 방법의 상세 내용입니다. 자세한 내용은 PHP 중국어 웹사이트의 기타 관련 기사를 참조하세요!

