RAM이든 VRAM이든 메모리는 항상 컴퓨팅의 필수적인 부분이었습니다. RAM은 시스템이 대부분의 CPU 집약적 리소스를 관리하는 데 도움이 되는 반면, VRAM은 GPU 집약적 작업을 위해 예약된 고대역폭 메모리입니다.
Windows 11에서 VRAM을 확인하는 방법
시스템에 설치된 GPU에 따라 Windows 11에서 VRAM을 5가지 방법으로 확인할 수 있습니다.
다음 방법을 사용하면 현재 PC에서 사용할 수 있는 VRAM을 찾는 데 도움이 됩니다.
방법 1: 작업 관리자 사용(dGPU만 해당)
Ctrl + Shift + Esc를 눌러 작업 관리자를 시작하세요. PC에서 실행되면 Ctrl + Shift + Esc启动任务管理器。一旦它在您的 PC 上启动,请单击 性能。

现在单击 GPU 1。

注意: GPU 0 将是您的 iGPU,但任务管理器不会显示其专用内存,而只会显示共享内存。您可以改用以下方法之一来检查您的 iGPU 支持的专用内存。
现在将向您显示专用 GPU 的性能统计信息。检查下面的统计数据。您将在专用 GPU 内存下找到您当前的 VRAM 容量 。

这就是您可以使用任务管理器找出您的 VRAM 的方法。
方法 2:使用 OEM 控制面板(仅限 dGPU)
所有专用 GPU 均配有 OEM 控制面板,可帮助您管理其行为和性能。此实用程序还有助于显示有关所有 GPU 规格的详细信息,包括其 VRAM 容量。根据您的 OEM,使用以下任一教程。
对于英伟达
Shift + Right-click在您的桌面上并选择Nvidia Control Panel。

单击系统信息。
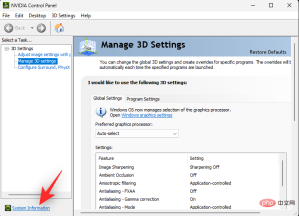
向下滚动 详细信息 部分以查找 专用视频内存。这是您的专用 GPU 的当前 VRAM 容量。
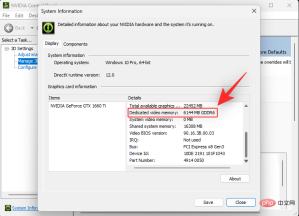
这就是您如何为您的 Nvidia 卡找到 VRAM。
对于 AMD
AMD 卡根据其型号有两种不同的实用程序。根据您 PC 上安装的当前软件,选择以下任一教程。
对于 Radeon 软件
Shift + Right-click在您的桌面上,然后选择AMD Radeon Software。单击右上角的齿轮 (  ) 图标 ,然后单击 系统。您现在将看到您的 GPU 模型以及它旁边的 VRAM 容量。您可以单击 更多详细信息以查看有关卡的更多信息。
) 图标 ,然后单击 系统。您现在将看到您的 GPU 模型以及它旁边的 VRAM 容量。您可以单击 更多详细信息以查看有关卡的更多信息。
这就是您可以使用 AMD Radeon Software 查看 VRAM 大小的方式。
对于 AMD 催化剂中心
Shift + Right-click在桌面上的空白区域,然后单击AMD Catalyst Control Center。现在,单击 左侧栏中的信息,然后选择硬件。 您将看到系统上当前安装的显卡的所有详细信息。寻找 内存大小。这是您的 GPU 的 VRAM 容量。
这就是您可以使用 AMD 催化剂中心查看 VRAM 大小的方式。
方法 3:使用显示设置
您还可以使用 Windows 显示适配器设置来查看您当前的 VRAM 容量。此方法适用于 iGPU 和 dGPU。让我们快速浏览一下。
按下Windows + i성능을 클릭하세요.

 이제
이제
을 클릭하세요. 
 참고:
참고:
이제 전용 GPU에 대한 성능 통계가 표시됩니다. 아래 통계를 확인해 보세요. 전용 GPU 메모리
에서 현재 VRAM 용량을 확인할 수 있습니다.

Nvidia의 경우
바탕 화면에서 🎜Shift + 마우스 오른쪽 버튼을 클릭하고 🎜Nvidia 제어판🎜을 선택합니다. 🎜🎜 🎜🎜 🎜시스템 정보🎜를 클릭하세요. 🎜🎜
🎜🎜 🎜시스템 정보🎜를 클릭하세요. 🎜🎜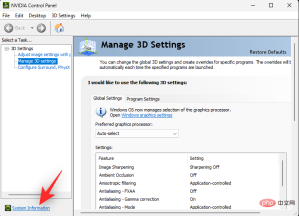 🎜🎜 🎜세부정보 🎜 섹션을 아래로 스크롤하여 🎜전용 비디오 메모리🎜를 찾으세요. 이는 전용 GPU의 현재 VRAM 용량입니다. 🎜🎜
🎜🎜 🎜세부정보 🎜 섹션을 아래로 스크롤하여 🎜전용 비디오 메모리🎜를 찾으세요. 이는 전용 GPU의 현재 VRAM 용량입니다. 🎜🎜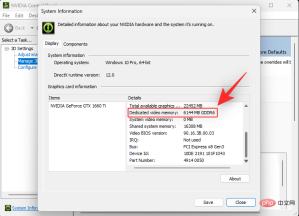 🎜🎜 Nvidia 카드의 VRAM을 찾는 방법입니다. 🎜
🎜🎜 Nvidia 카드의 VRAM을 찾는 방법입니다. 🎜AMD의 경우
🎜AMD 카드에는 모델에 따라 두 가지 유틸리티가 있습니다. PC에 설치된 현재 소프트웨어에 따라 다음 자습서 중 하나를 선택하십시오. 🎜Radeon 소프트웨어의 경우
바탕 화면에서 🎜Shift + 마우스 오른쪽 버튼을 클릭하고 🎜AMD Radeon Software🎜를 선택합니다. 오른쪽 상단에 있는 🎜 기어를 클릭하세요(  ) 아이콘 🎜을 클릭하고 🎜시스템🎜을 클릭하세요. 이제 GPU 모델과 그 옆에 VRAM 용량이 표시됩니다. 🎜자세한 내용🎜을 클릭하면 카드에 대한 자세한 정보를 볼 수 있습니다. 🎜🎜AMD Radeon Software를 사용하여 VRAM 크기를 확인하는 방법입니다. 🎜
) 아이콘 🎜을 클릭하고 🎜시스템🎜을 클릭하세요. 이제 GPU 모델과 그 옆에 VRAM 용량이 표시됩니다. 🎜자세한 내용🎜을 클릭하면 카드에 대한 자세한 정보를 볼 수 있습니다. 🎜🎜AMD Radeon Software를 사용하여 VRAM 크기를 확인하는 방법입니다. 🎜AMD Catalyst Control Center
바탕 화면의 빈 공간을 🎜Shift + 마우스 오른쪽 버튼으로 클릭하고 🎜AMD Catalyst Control Center🎜를 클릭하세요. 이제 왼쪽 열에서 🎜Information🎜을 클릭하고 🎜Hardware🎜를 선택하세요. 현재 시스템에 설치된 그래픽 카드의 모든 세부 정보를 볼 수 있습니다. 🎜메모리 크기🎜를 찾고 있습니다. 이는 GPU의 VRAM 용량입니다. 🎜🎜AMD Catalyst Center를 사용하여 VRAM 크기를 확인하는 방법입니다. 🎜🎜방법 3: 디스플레이 설정 사용 🎜🎜 Windows 디스플레이 어댑터 설정을 사용하여 현재 VRAM 용량을 확인할 수도 있습니다. 이 방법은 iGPU와 dGPU 모두에서 작동합니다. 간단히 살펴보겠습니다. 🎜🎜Windows + i를 누르고 🎜표시🎜를 클릭하세요. 🎜🎜🎜🎜🎜지금 🎜고급 디스플레이🎜를 클릭하세요. 🎜🎜🎜🎜🎜1에 대한 디스플레이 어댑터 속성 🎜을 표시하려면 🎜을 클릭하세요. 🎜🎜🎜🎜참고: 노트북이 있는 경우에만 이 방법을 사용하여 IGPU의 VRAM을 볼 수 있습니다. 이는 거의 모든 노트북 모니터가 기본적으로 IGPU로 구동되도록 설계되었기 때문입니다. 노트북은 그래픽 집약적인 작업에 필요한 경우에만 DGPU로 전환해야 합니다.
이제 Dedicated Video Memory라는 값을 찾으세요. 이는 선택한 GPU의 현재 VRAM 용량입니다.

디스플레이 설정을 사용하여 VRAM을 볼 수 있는 방법입니다.
방법 4: DirectX 진단 도구 사용
Windows + R을 눌러 실행을 시작하세요. Windows + R启动运行。
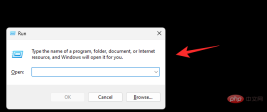
键入以下内容,然后按 Enter。如果需要,您也可以单击“ 确定”。
dxdiag
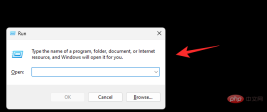
 다음을 입력하고 Enter를 누르십시오. 필요한 경우 "
다음을 입력하고 Enter를 누르십시오. 필요한 경우 "
dxdiag

이제 PC에서 DirectX 진단 도구가 열립니다. 1을 표시하려면 상단의 를 클릭하세요.

이것은 iGPU이며 디스플레이 메모리(VRAM) 옆에서 VRAM 용량을 확인할 수 있습니다.

Show 2를 클릭하세요.
참고:  이 기능은 전용 GPU가 있는 시스템에서만 작동합니다.
이 기능은 전용 GPU가 있는 시스템에서만 작동합니다.
옆에서 dGPU의 VRAM 용량을 확인할 수 있습니다.
- Windows 11에서 DirectX 진단 도구를 사용하여 VRAM을 확인하는 방법입니다. 방법 5: 타사 앱 사용
다운로드 링크
HWinfo를 다운로드하려면 위의 링크를 사용하세요. 더 쉽게 액세스하려면 휴대용 버전을 선택하는 것이 좋습니다. 다운로드한 후 시스템과 관련된 .exe 파일을 사용하여 동일한 파일에서 HWinfo의 압축을 풀고 실행하세요.

실행을 클릭하세요.

왼쪽 사이드바에서
비디오 어댑터를 두 번 클릭하세요. 
원하는 GPU를 클릭하고 선택하세요.

오른쪽에서 비디오 메모리 값을 찾으세요. 현재 GPU의 VRAM 용량입니다.
🎜🎜🎜 참고: 🎜Windows 설정에 따라 iGPU가 RAM의 공유 메모리를 사용할 수 있습니다. 이는 iGPU 판독값에도 반영됩니다. HWinfo에서 VRAM 용량이 꺼져 있는 것으로 나타나면 위의 방법을 사용하여 고급 디스플레이 설정을 사용하여 이를 확인하는 것이 좋습니다. 더 자세한 분석을 위해 DirectX 진단 도구를 사용할 수도 있습니다. 🎜🎜HWinfo를 사용하여 VRAM 크기를 찾는 방법입니다. 🎜위 내용은 2022년 Windows 11에서 VRAM을 확인하는 5가지 최고의 방법의 상세 내용입니다. 자세한 내용은 PHP 중국어 웹사이트의 기타 관련 기사를 참조하세요!

핫 AI 도구

Undresser.AI Undress
사실적인 누드 사진을 만들기 위한 AI 기반 앱

AI Clothes Remover
사진에서 옷을 제거하는 온라인 AI 도구입니다.

Undress AI Tool
무료로 이미지를 벗다

Clothoff.io
AI 옷 제거제

AI Hentai Generator
AI Hentai를 무료로 생성하십시오.

인기 기사

뜨거운 도구

mPDF
mPDF는 UTF-8로 인코딩된 HTML에서 PDF 파일을 생성할 수 있는 PHP 라이브러리입니다. 원저자인 Ian Back은 자신의 웹 사이트에서 "즉시" PDF 파일을 출력하고 다양한 언어를 처리하기 위해 mPDF를 작성했습니다. HTML2FPDF와 같은 원본 스크립트보다 유니코드 글꼴을 사용할 때 속도가 느리고 더 큰 파일을 생성하지만 CSS 스타일 등을 지원하고 많은 개선 사항이 있습니다. RTL(아랍어, 히브리어), CJK(중국어, 일본어, 한국어)를 포함한 거의 모든 언어를 지원합니다. 중첩된 블록 수준 요소(예: P, DIV)를 지원합니다.

Atom Editor Mac 버전 다운로드
가장 인기 있는 오픈 소스 편집기

에디트플러스 중국어 크랙 버전
작은 크기, 구문 강조, 코드 프롬프트 기능을 지원하지 않음

PhpStorm 맥 버전
최신(2018.2.1) 전문 PHP 통합 개발 도구

WebStorm Mac 버전
유용한 JavaScript 개발 도구






