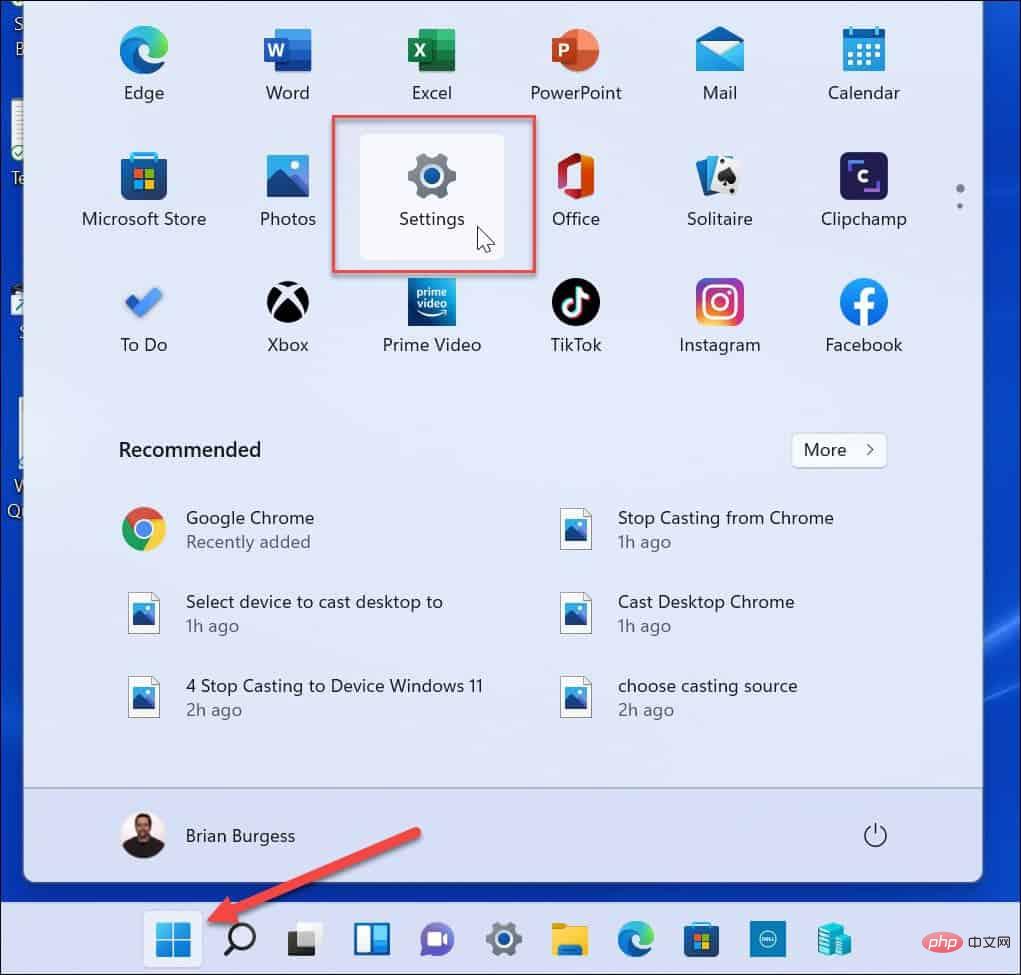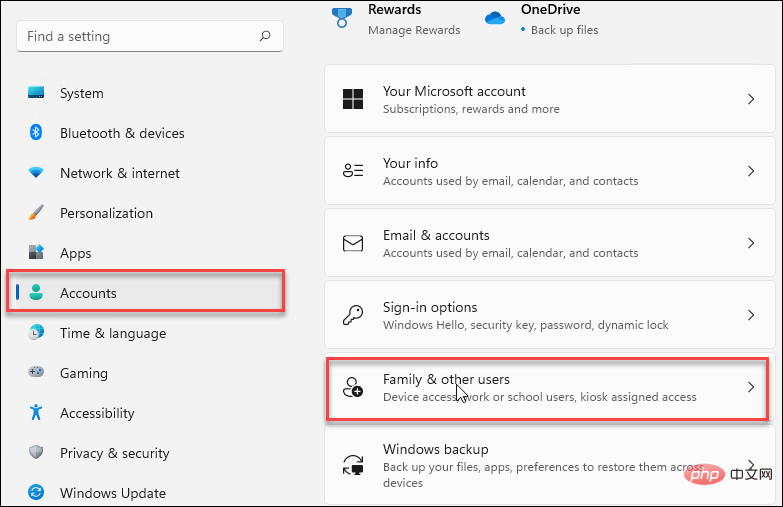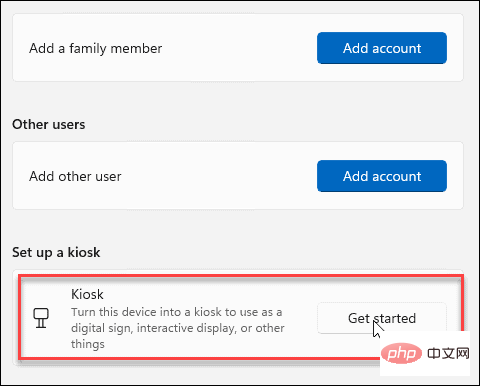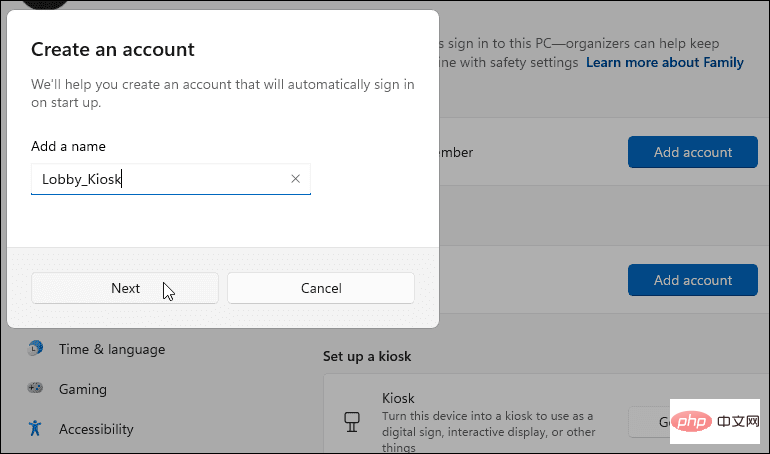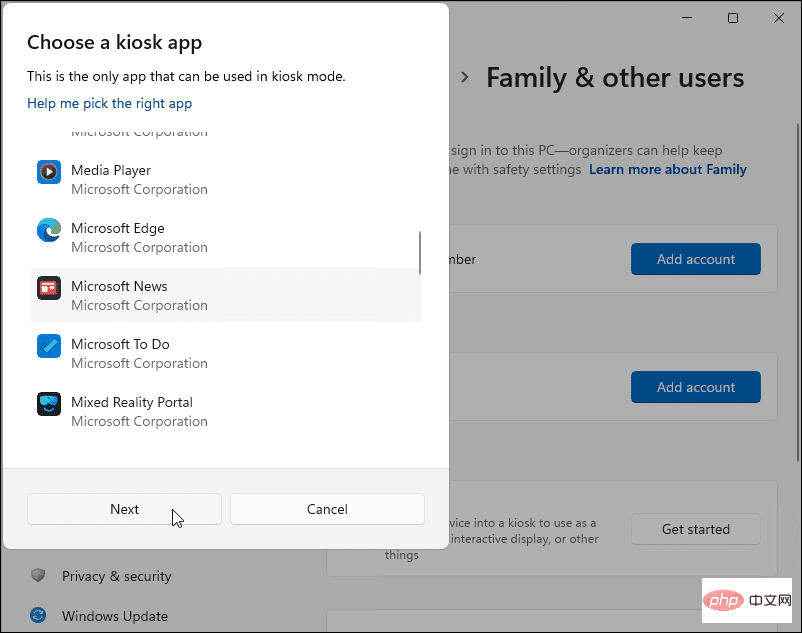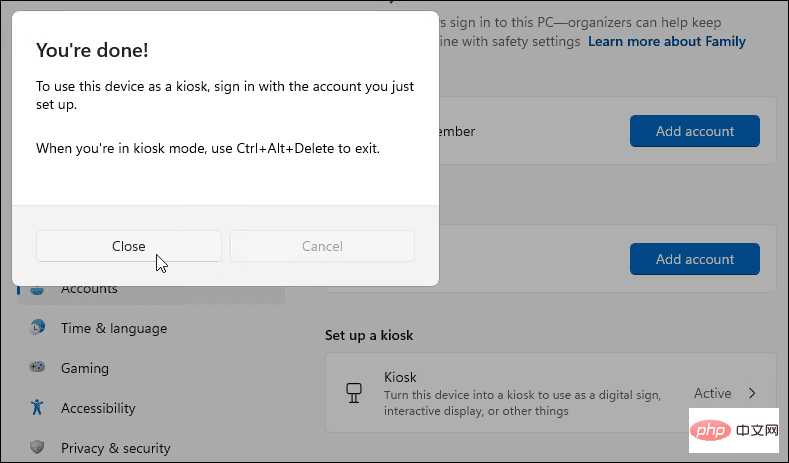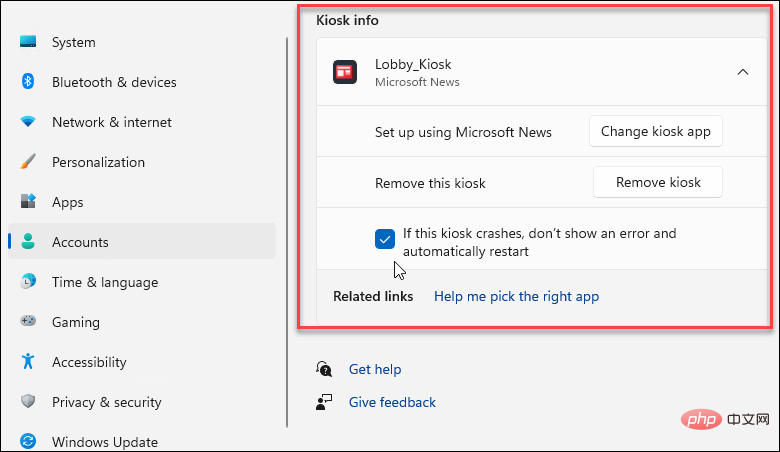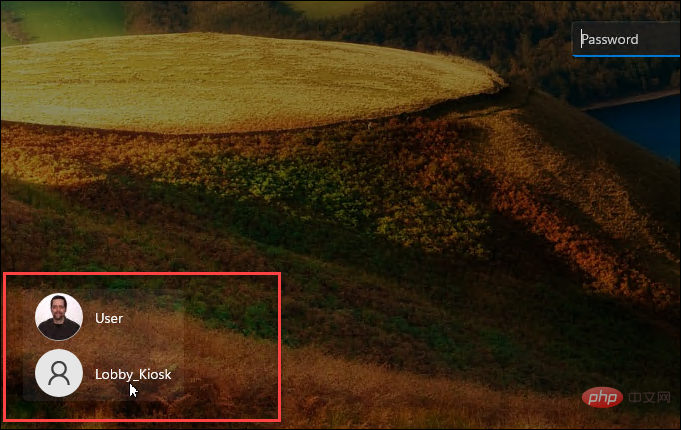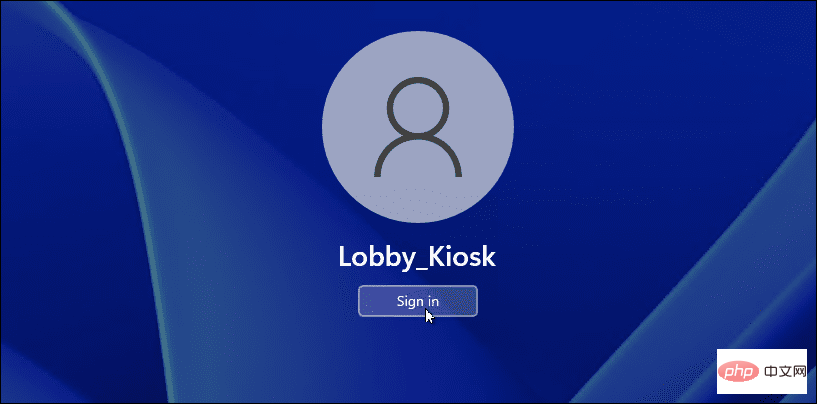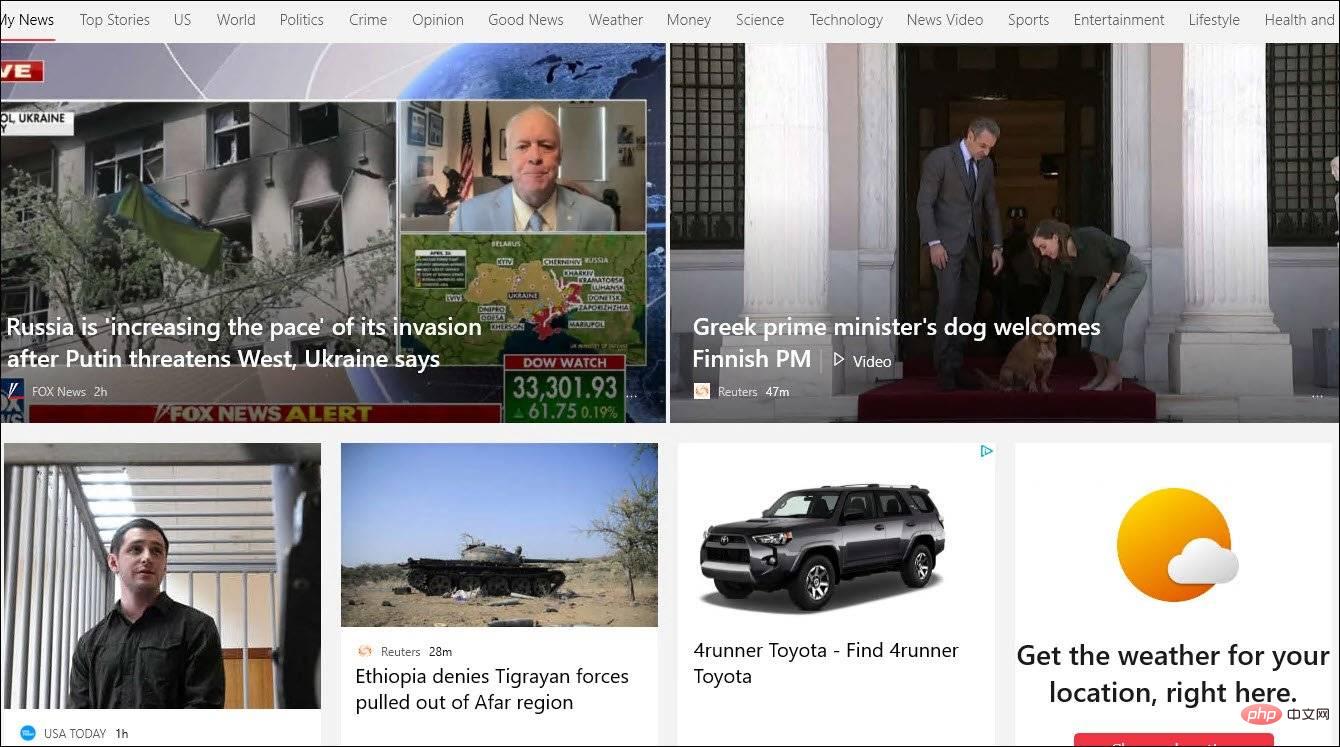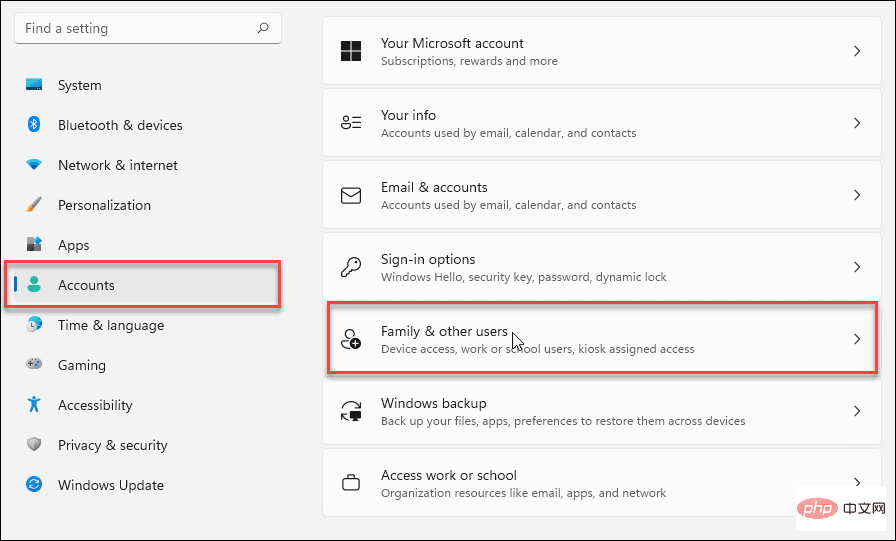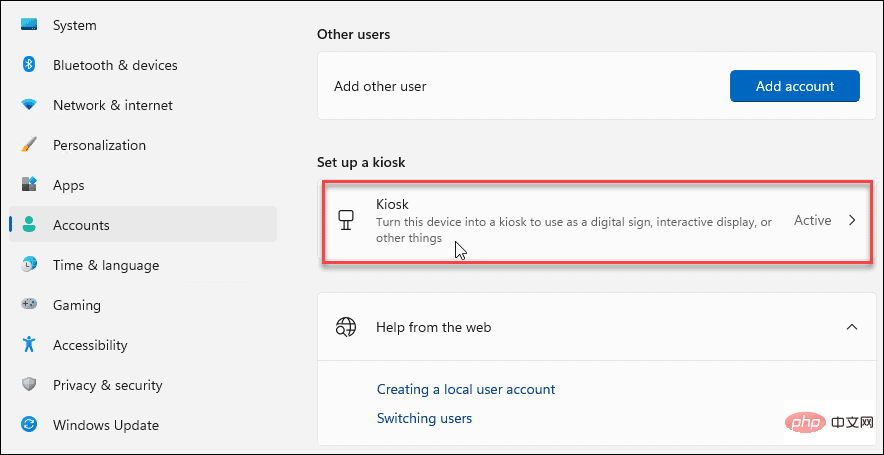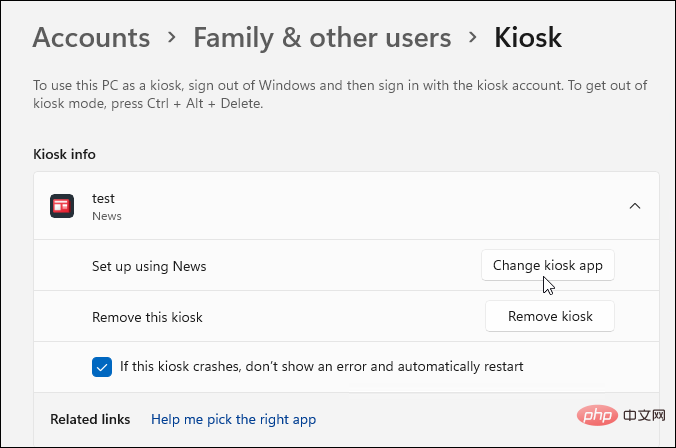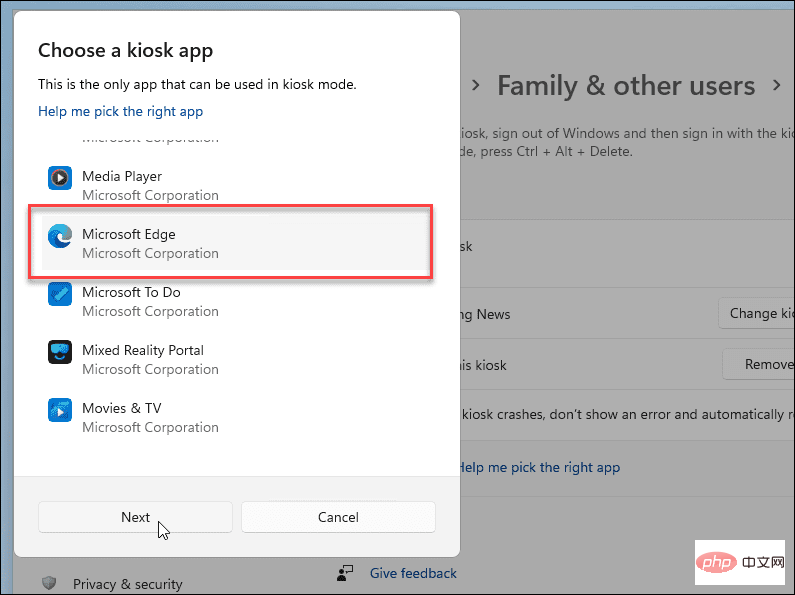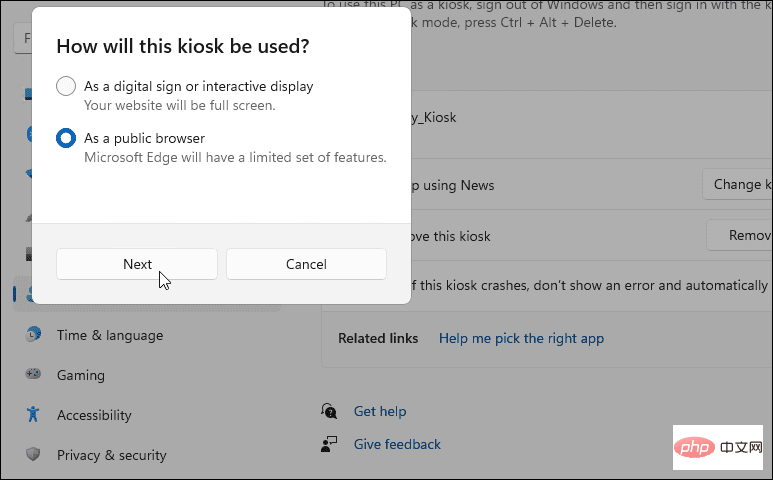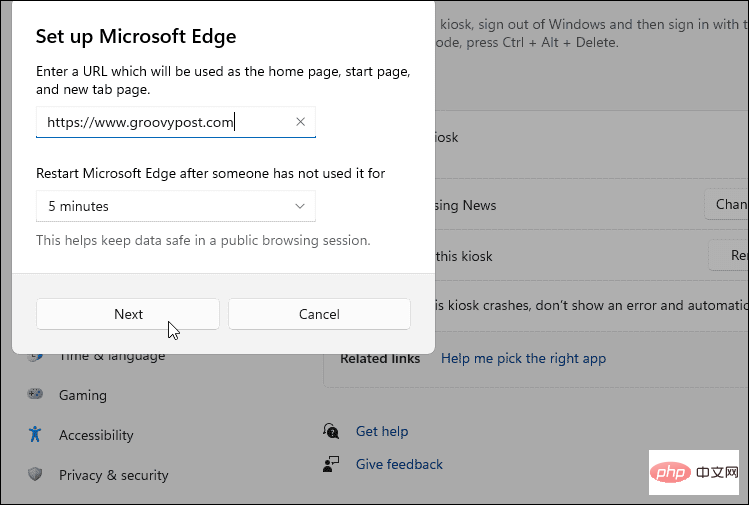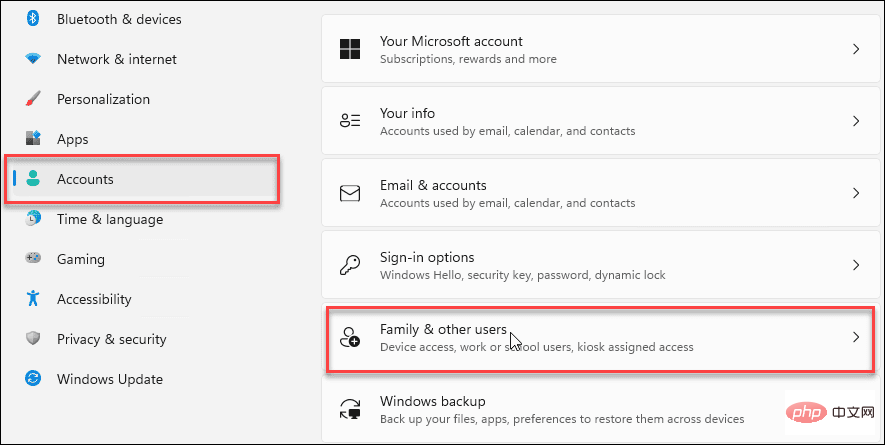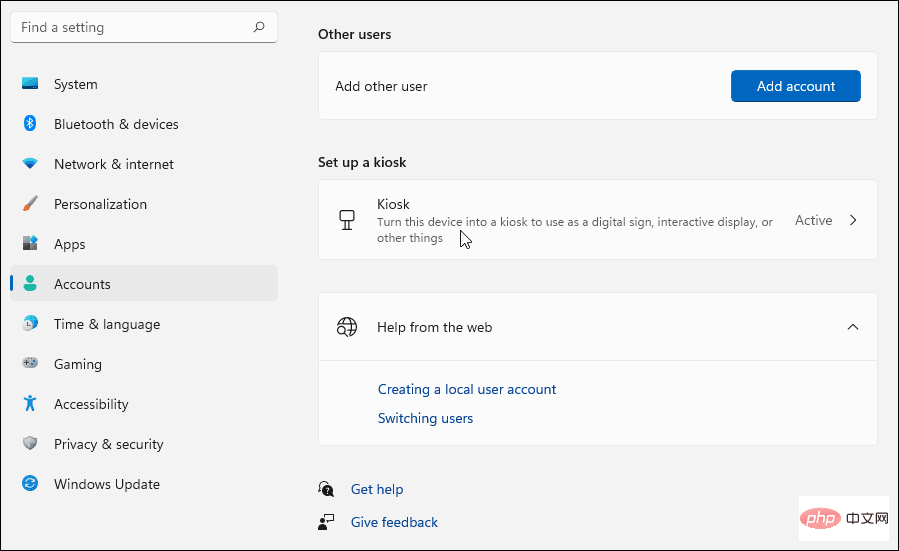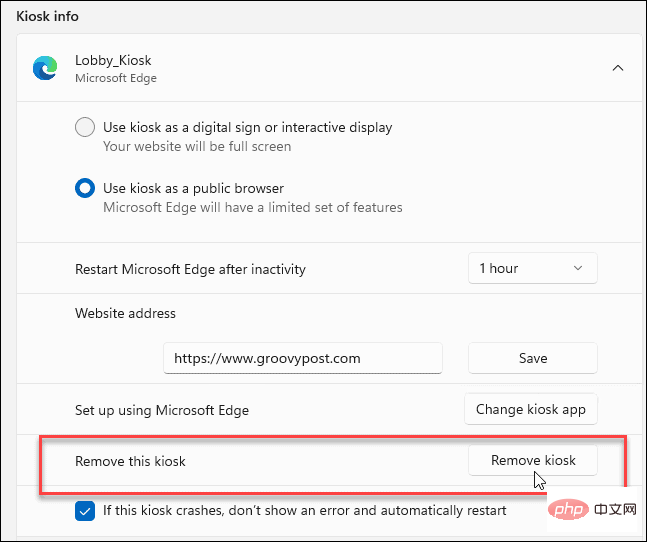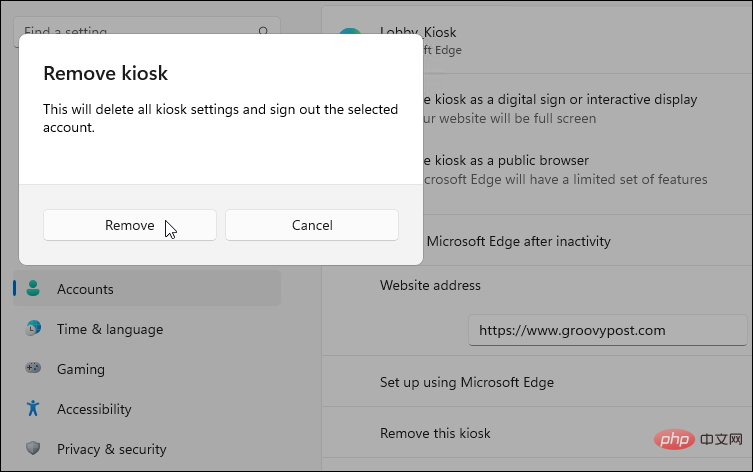Windows 11에서 쇼케이스 모드를 활성화하는 방법
- WBOYWBOYWBOYWBOYWBOYWBOYWBOYWBOYWBOYWBOYWBOYWBOYWB앞으로
- 2023-04-23 12:28:073078검색
Windows 11에서 키오스크 모드를 활성화하는 방법
Windows 11에서 키오스크 모드를 설정하는 과정은 간단합니다. 모든 버전의 Windows 11에서 키오스크 모드를 설정할 수 있지만, 비활성화하지 않는 한 터치스크린이 있는 모니터에서 사용하는 것이 더 나을 수 있습니다.
Windows 11에서 키오스크 모드를 활성화하려면:
- 메뉴를 시작 열고 설정을 클릭하세요.

- 계정 > 가족 및 기타 사용자 로 이동합니다.

-
키오스크 설정 섹션에서 시작하기 사용 버튼을 클릭하세요.

- 키오스크 이름을 입력하고 다음을 클릭하세요.

- 키오스크와 함께 사용하려는 앱을 선택하고 다음을 클릭하세요. 예를 들어 Microsoft News를 선택하면 사용자가 로비에서 기다리는 동안 무언가를 탐색하고 읽을 수 있습니다. 사용 가능한 앱 중 원하는 것을 선택할 수 있습니다. 일부 앱에는 다른 앱과 옵션이 다릅니다.

- 키오스크 마법사가 준비되었음을 알려드립니다. 장치를 키오스크 모드로 사용하려면 Microsoft 계정으로 로그인하고 Ctrl + Alt + Del 을 사용하여 키오스크 모드를 종료해야 합니다.

- 키오스크 모드에서 설정을 관리하려면 설정 > 계정 > 집 및 기타 사용자 > 키오스크 를 열고 셀프서비스 키오스크 옵션을 클릭하세요.
-
키오스크 정보 카테고리를 열어 메뉴를 확장하고 다양한 설정을 관리하세요. Microsoft 뉴스를 사용하여 설정하거나, 키오스크를 완전히 제거하거나, 충돌이 발생하거나 오류가 발생할 경우 자동으로 다시 시작하도록 설정할 수 있습니다.

- 완료되면 Windows 11을 다시 시작하여 프로세스를 완료하세요.
Windows 11 키오스크 실행 방법
Windows에서 키오스크를 만들면 시스템에 다른 사용자 계정이 생성됩니다.
키오스크를 실행하려면 다음 단계를 따르세요.
- 키오스크를 만들고 PC를 다시 시작하면 로그인 화면 왼쪽 하단에 있는 사용자 섹션에 나열됩니다.

- 왼쪽 하단의 키오스크 사용자를 클릭하고 로그인하세요.

- 이제 귀하와 다른 사용자가 키오스크에 액세스하여 사용할 수 있습니다. 설정한 장치에 터치 스크린이 있어야 한다는 것은 말할 필요도 없습니다. 이는 마우스와 키보드가 연결되어 있는 경우에 필요하지만 사용자에게는 더욱 즐거운 경험이 될 것입니다.

키오스크 애플리케이션 변경 방법
키오스크를 건물 내 다른 공간으로 이동하고 싶거나 사용자가 다른 콘텐츠에 액세스할 수 있도록 하려면 키오스크 애플리케이션을 변경할 수 있습니다.
이 작업을 수행하려면 사용자 계정에 로그인했는지 확인하세요. 키오스크 전용 계정으로는 이 단계를 수행할 수 없습니다.
키오스크 애플리케이션을 변경하려면 다음 단계를 따르세요.
- 열기 시작 > 설정 > 계정 > 가족 및 기타 사용자 .

- 다음으로 키오스크 설정 섹션에서 키오스크(활동)를 클릭하세요.

- 키오스크 정보 섹션을 확장하고 키오스크 앱 변경 버튼을 클릭하세요.

-
키오스크 앱 선택 화면이 열리면 키오스크로 사용할 앱을 선택하고 다음을 클릭하세요.

- Microsoft Edge를 선택하는 경우 선택할 수 있는 추가 단계가 하나 더 있습니다. 공개 브라우저로 를 선택하고 다음 을 클릭하세요.

- Edge가 키오스크 모드로 열리면 열려는 웹사이트를 확인하고 다음을 클릭하세요. 또한 Edge가 다시 시작되기 전까지 활동이 없는 시간을 설정합니다.

바로 그거예요. 키오스크 애플리케이션을 변경하려면 위 단계를 따르세요. PC를 다시 시작하거나 다른 계정으로 로그인해야 하는 경우 Ctrl + Alt + Del 을 사용하여 종료 옵션을 불러오세요.
Windows 11에서 키오스크 모드를 비활성화하는 방법
키오스크 실행을 중지하고 싶으십니까? 언제든지 Windows 11에서 키오스크 모드를 비활성화할 수 있습니다. 다른 목적으로 PC를 사용하려는 경우 이 작업을 수행할 수 있습니다.
Windows 11에서 키오스크 모드를 비활성화하려면:
- 키오스크 PC에서 관리자 계정으로 로그인하세요.
- 시작 > 설정 > 계정 으로 이동하여 가족 및 기타 사용자 옵션을 클릭하세요.

-
키오스크 설정 섹션에서 키오스크(활동)을 클릭하세요.

- 키오스크 정보 섹션을 확장하고 키오스크 제거 버튼을 클릭하세요.

- 확인 메시지가 나타나면 "삭제" 버튼을 클릭하세요.

아래 지침에 따라 키오스크를 제거할 수 있습니다. 나중에 키오스크를 만들려면 위의 키오스크 설정 단계를 따르세요.
Windows 11 사용
위 단계에 따라 언제든지 Windows 11에서 키오스크 모드를 활성화할 수 있습니다. 그런 다음 키오스크 PC를 사용하여 웹사이트를 표시하거나, 애플리케이션 또는 서비스에 대한 액세스를 활성화하거나, 전체 화면 모드에서 광고 디스플레이로 사용할 수 있습니다.
PC를 사용하는 다양한 방법을 찾고 있다면 게스트 계정을 만들거나 앱 액세스를 Microsoft Store 앱으로 제한하는 방법을 확인하세요. Windows 11에서 동적 잠금을 사용하여 멀리 있는 동안 PC를 보호하는 데 관심이 있을 수도 있습니다.
위 내용은 Windows 11에서 쇼케이스 모드를 활성화하는 방법의 상세 내용입니다. 자세한 내용은 PHP 중국어 웹사이트의 기타 관련 기사를 참조하세요!