Windows 11 및 10에서 Wi-Fi 아이콘이 회색으로 표시되는 문제를 해결하는 방법은 무엇입니까?
많은 Window 사용자가 시스템의 Wi-Fi 아이콘이 갑자기 비활성화되거나 회색으로 표시되어 사용자가 사용 가능한 목록에서 Wi-Fi 설정이나 Wi-Fi 옵션을 변경할 수 없게 되었다고 보고했습니다. 이는 Wi-Fi에 전적으로 의존하고 다른 인터넷 옵션(예: USB 테더링, LAN 연결(이더넷))이 없는 사람들에게는 매우 실망스러울 수 있습니다.
이 문제에는 다양한 요인이 있을 수 있으며 그 중 일부는 아래에 언급되어 있습니다.
- 오래된 Wi-Fi 드라이버
- 수동으로 Wi-Fi 어댑터를 잘못 비활성화함
- 시스템 내 네트워크 문제
- Windows가 업데이트되지 않음.
위의 모든 사항을 염두에 두고 이 문서에서 아래에 언급된 문제를 확실히 해결할 수 있는 몇 가지 수정 사항을 정리했습니다.
참고: 솔루션을 진행하기 전에 시스템에 복원 지점을 생성하는 것이 좋습니다. 사용 가능한 지점이 없으면 주기적으로 복원 지점을 만드는 것이 좋습니다.
출처 1:- https://www.youtube.com/watch?v=meiX286nT-U
출처 2: https://techcult.com/fix-wifi-icon-is-greyed-out-in- windows-10/
소스 3: https://answers.microsoft.com/en-us/windows/forum/all/missing-wifi-icon-and-greeyed-out/78fc8090-e2ed-47ff-b90d-e5423b58218e
수정 1: WLAN 자동 구성 서비스가 활성화되어 있는지 확인하세요.
1단계: 키보드의 Windows + R 키를 동시에 눌러 Run 대화 상자를 엽니다.
2단계: 그런 다음 실행 상자에 services.msc를 입력하고 Enter 키를 눌러 아래와 같이 Services 창을 엽니다.

3단계: 서비스 창에서 서비스 목록을 아래로 스크롤하고 하단에서 WLAN 자동 구성 서비스를 찾습니다.
4단계: 두 번 클릭하여 Properties 창을 엽니다.

5단계: 그런 다음 시작 유형이 자동으로 선택되어 있는지 확인하세요.
6단계: 서비스가 중지된 경우 아래 스크린샷과 같이 시작 버튼을 클릭하세요.
7단계: 확인을 클릭하여 변경 사항을 반영하고 속성 창을 닫습니다.

8단계: 완료되면 서비스 창을 닫습니다.
9단계: 시스템을 한 번 다시 시작합니다.
이제 Wi-Fi 아이콘이 활성화되어 시스템에서 액세스할 수 있는지 확인하세요.
이 수정 사항이 효과가 없다면 아래에 제공된 다른 해결 방법을 확인하세요.
수정 2: 시스템에서 네트워크 어댑터 문제 해결사 실행
1단계: 키보드에서 Windows + R 키를 동시에 누르면 실행 상자가 열립니다.
2단계: 다음으로 실행 상자에 control.exe /name Microsoft.Troubleshooting을 입력하고 OK를 클릭하여 아래와 같이 설정 앱에서 직접 Troubleshooting 페이지를 엽니다.
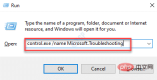
3단계: 그런 다음 아래와 같이 페이지에서 추가 문제 해결 옵션을 클릭하세요.

4단계: 아래 그림과 같이 페이지를 스크롤하고 네트워크 어댑터의 Run 버튼을 클릭합니다.

5단계: WiFi 문제를 해결하려고 하므로 Wi-Fi 라디오 버튼을 선택하고 다음을 클릭하여 아래 이미지에 표시된 대로 네트워크 어댑터 문제 해결을 계속합니다.

6단계: 그런 다음 화면의 지시에 따라 문제를 해결하고 궁극적으로 문제를 해결해 보세요.
7단계: 완료되면 Wi-Fi 아이콘이 시스템에 다시 나타나는지 확인하세요.
그게 다예요. 이것이 귀하의 문제를 해결하기를 바랍니다.
수정 3: Wi-Fi 어댑터가 비활성화되어 있는지 확인
1단계: 키보드에서 Windows + R 키를 동시에 눌러 실행 명령 상자를 엽니다.
2단계: 실행 상자에 ncpa.cpl을 입력하고 OK를 클릭하여 아래와 같이 Network Connections 페이지를 엽니다.

3단계: 네트워크 연결 페이지에서 목록에 있는 Wi-Fi 네트워크 어댑터를 확인하세요.
4단계: 비활성화 또는 활성화되었는지 확인하세요.
5단계: 버그나 기타 이유로 비활성화된 경우 Wi -Fi 어댑터를 마우스 오른쪽 버튼으로 클릭하세요.
6단계: 그런 다음 아래 스크린샷에 표시된 대로 상황에 맞는 메뉴에서Enable 옵션을 선택하세요.

Windows + I 키를 동시에 눌러 시스템에서 Settings 앱을 엽니다.
2단계: 그런 다음 설정 앱의 왼쪽 메뉴에서네트워크 및 인터넷 옵션을 클릭하세요.
3단계: 네트워크 및 인터넷을 선택한 후 오른쪽의비행기 모드 옵션을 확인하세요.
4단계: 활성화된 경우 아래 스크린샷에 표시된 대로비행기 모드 전환 버튼을 클릭하여 해제하세요.


Processes" 탭이 선택되어 있는지 확인하세요.
4단계: 그런 다음 Windows 탐색기를 마우스 오른쪽 버튼으로 클릭하고 아래 스크린샷과 같이 상황에 맞는 메뉴에서다시 시작 옵션을 선택하세요.



Windows + R 키를 동시에 눌러 Run 명령 상자를 엽니다.
2단계: 그런 다음 실행에regedit를 입력하고 Enter 키를 눌러 시스템에서 Registry Editor를 엽니다.
참고: UAC 프롬프트를 계속 수락하려면 "예" 를 클릭하세요.

Enter 키를 눌러 아래 스크린샷과 같이 TrayNotify 레지스트리 키에 도달합니다.
HKEY_CURRENT_USER\Software\Classes\Local Settings\Software\Microsoft\Windows\CurrentVersion\TrayNotify4단계: 레지스트리 편집기 창 왼쪽에
TrayNotify가 선택되어 있는지 확인하세요.
5단계: 그런 다음 창 오른쪽에서 CTRL 키를 누른 채 2진 값 IconStreams 및 PastIconStreams을 선택하세요.
6단계: 이제 오른쪽 클릭을 하고 아래와 같이 상황에 맞는 메뉴에서 제거 옵션을 선택하세요.

7단계: 아래와 같이 "값 삭제 확인" 창에서 "예"를 클릭합니다.

8단계: 레지스트리 편집기를 닫고 시스템을 다시 시작합니다.
9단계: 시스템을 켠 후 문제가 해결되었는지 확인하세요.
위 내용은 Windows 11 및 10에서 Wi-Fi 아이콘이 회색으로 표시되는 문제를 해결하는 방법은 무엇입니까?의 상세 내용입니다. 자세한 내용은 PHP 중국어 웹사이트의 기타 관련 기사를 참조하세요!

핫 AI 도구

Undresser.AI Undress
사실적인 누드 사진을 만들기 위한 AI 기반 앱

AI Clothes Remover
사진에서 옷을 제거하는 온라인 AI 도구입니다.

Undress AI Tool
무료로 이미지를 벗다

Clothoff.io
AI 옷 제거제

Video Face Swap
완전히 무료인 AI 얼굴 교환 도구를 사용하여 모든 비디오의 얼굴을 쉽게 바꾸세요!

인기 기사

뜨거운 도구

PhpStorm 맥 버전
최신(2018.2.1) 전문 PHP 통합 개발 도구

메모장++7.3.1
사용하기 쉬운 무료 코드 편집기

SublimeText3 Linux 새 버전
SublimeText3 Linux 최신 버전

mPDF
mPDF는 UTF-8로 인코딩된 HTML에서 PDF 파일을 생성할 수 있는 PHP 라이브러리입니다. 원저자인 Ian Back은 자신의 웹 사이트에서 "즉시" PDF 파일을 출력하고 다양한 언어를 처리하기 위해 mPDF를 작성했습니다. HTML2FPDF와 같은 원본 스크립트보다 유니코드 글꼴을 사용할 때 속도가 느리고 더 큰 파일을 생성하지만 CSS 스타일 등을 지원하고 많은 개선 사항이 있습니다. RTL(아랍어, 히브리어), CJK(중국어, 일본어, 한국어)를 포함한 거의 모든 언어를 지원합니다. 중첩된 블록 수준 요소(예: P, DIV)를 지원합니다.

Eclipse용 SAP NetWeaver 서버 어댑터
Eclipse를 SAP NetWeaver 애플리케이션 서버와 통합합니다.






