PC의 저장 공간이 부족해지면 즉시 여러 폴더를 확인하여 공간을 확보할 수 있습니다. 큰 부분을 차지하는 것이 Windows Defender 보호 기록인데 Windows 11에서 지울 수 있나요?
완전히 필요한 것은 아니지만 보호 기록을 삭제하면 실제로 시스템의 일부 저장 공간을 정리하는 데 도움이 될 수 있습니다. 일부 사용자의 경우 이러한 파일은 20-25GB의 공간을 차지하므로 컴퓨터에 저장 공간이 부족하면 어려울 수 있습니다.
그럼 보호 기록이 무엇인지, Windows 11에서 보호 기록을 지우는 모든 방법, 그리고 설정된 시간이 지나면 자동으로 지워지도록 구성하는 방법에 대해 알아 보겠습니다.
역사보존이란 무엇인가요?
Microsoft는 시스템을 안전하게 유지하고 모든 위협과 바이러스로부터 보호할 수 있도록 기본 제공 바이러스 백신 소프트웨어인 Windows Defender를 제공합니다.
이를 달성하기 위해 Windows Defender는 활성화된 경우 백그라운드에서 정기적인 검사를 실행하고 식별된 문제와 취한 조치를 기록합니다. 차단 또는 제거되었거나 중요한 서비스가 꺼진 잠재적으로 원치 않는 앱이 나열됩니다.
이러한 로그나 정보를 Windows Defender 보호 기록 또는 간단히 보호 기록이라고 합니다. 심각도에 따라 문제를 분류합니다. 이러한 작업의 세부 사항을 보려면 관리자 권한이 필요하다는 점을 명심하십시오.
이제 프로세스를 제대로 이해했으므로 Windows 11에서 보호 기록을 지우는 방법을 안내해 드리겠습니다.
Windows 11에서 보호 기록을 지우는 방법은 무엇입니까?
1. 파일 탐색기 사용
- Windows+E을 눌러 파일 탐색기를 실행하고, 상단의 주소 표시줄에 다음 경로를 붙여넣고 Enter를 누르세요. 또는 다음 경로를 탐색할 수 있습니다. 숨겨진 파일이 표시되는지 확인하세요.
<code><strong>C:ProgramDataMicrosoftWindows DefenderScansHistoryService</strong>
- 到达那里后,按Ctrl+A选择所有文件,然后点击Delete清除它们。

- 如果弹出确认提示,请选择适当的响应。
- 现在,走这条路
<strong>:C:ProgramDataMicrosoftWindows DefenderScans </strong>C:ProgramDataMicrosoftWindows DefenderScansHistoryService -
여기서 Ctrl
 + A
+ A - 을 눌러 모든 파일을 선택하고 삭제
- 지우기를 클릭하세요.
 확인 메시지가 표시되는 경우 팝업이 나타나면 적절한 응답을 선택하세요. 이제 이 방법으로 이동하세요.
확인 메시지가 표시되는 경우 팝업이 나타나면 적절한 응답을 선택하세요. 이제 이 방법으로 이동하세요. <strong>:C:ProgramDataMicrosoftWindows DefenderScans </strong>
- mpenginedb.db 파일을 찾아 마우스 오른쪽 버튼으로 클릭하고 컨텍스트 메뉴에서 삭제 아이콘을 선택하세요.
 마찬가지로 확인 메시지가 나타나면 적절한 응답을 선택하세요.
마찬가지로 확인 메시지가 나타나면 적절한 응답을 선택하세요. -
완료되면 Windows
 + S
+ S - 를 눌러 검색 메뉴를 실행하고 텍스트 필드에 Windows Security를 입력한 후 관련 검색 결과를 클릭하세요.

- 여기 옵션에서 바이러스 및 위협 방지를 클릭하세요.

- 다음으로 바이러스 및 위협 방지 설정에서 관리설정을 클릭하세요.

- 비활성화하려면
 Live Protection 토글 버튼을 클릭하세요.
Live Protection 토글 버튼을 클릭하세요.

2. 이벤트 뷰어를 통해 검색 메뉴를 실행하세요.
- Windows+S를 누르고 텍스트 필드에 이벤트 뷰어를 입력한 후 관련 검색 결과를 클릭하세요.

- 왼쪽 탐색 창에서 응용 프로그램 및 서비스 로그를 두 번 클릭합니다.

- 이제 Microsoft을 확장하여 그 아래에 있는 옵션을 확인하세요.

- 다음으로 Windows를 두 번 클릭하세요.

- Windows Defender를 확장하고 그 아래의 운영 항목을 클릭하세요.

- 로그를 삭제하려면 오른쪽의 를 클릭하세요.

- 이제 내용을 저장할지 완전히 삭제할지 여부에 따라 확인 메시지에서 적절한 응답을 선택하세요. 후자를 권장합니다.

Windows 11에서 이벤트 뷰어를 사용하여 보호 기록을 지우는 방법은 다음과 같습니다. 이 방법은 Windows 11에서 오류 로그를 정기적으로 확인하는 사람들에게는 비교적 간단하고 효율적입니다.
두 가지 방법 모두 보호 기록을 수동으로 지우는 데 도움이 되지만, 자동으로 지우고 싶다면 어떻게 해야 할까요? 이를 수행하는 방법에는 여러 가지가 있습니다. 알아보려면 다음 섹션을 읽어보세요.
보호 기록을 자동으로 지우도록 설정하는 방법은 무엇입니까?
1. Windows PowerShell
- 을 사용하여 Windows+R을 눌러 실행 명령을 시작하고, 텍스트 필드에 wt를 입력하고, Ctrl+Shift 키를 누른 채 확인을 클릭하거나 누르세요. Enter 상승된 Windows 터미널을 실행하세요.

- 팝업 UAC 프롬프트에서 예를 클릭하세요.

- 이제 다음 명령을 PowerShell 탭에 붙여넣고 Enter를 눌러 실행하세요. 여기의 N을 보호 기록을 자동으로 삭제하려는 일수로 바꾸세요.
<code><strong>Set-MpPreference -ScanPurgeItemsAfterDelay N</strong> - 例如,如果您希望在 7 天后自动清除保护历史记录,则命令如下:
<strong>Set-MpPreference -ScanPurgeItemsAfterDelay 7</strong>Set-MpPreference -ScanPurgeItemsAfterDelay N
<p class="hide-mobile hide-tablet">Set-MpPreference -ScanPurgeItemsAfterDelay 7<strong> </strong></p> 전문가 팁: 🎜일부 PC 문제는 해결하기 어렵습니다. 특히 저장소가 손상되었거나 Windows 파일이 누락된 경우 더욱 그렇습니다. 오류를 수정하는 데 문제가 있는 경우 시스템이 부분적으로 손상되었을 수 있습니다. 시스템을 스캔하고 결함이 있는 위치를 확인할 수 있는 도구인 Restoro를 설치하는 것이 좋습니다. 🎜다운로드하고 수리를 시작하려면 여기를 클릭하세요. 🎜🎜이것은 아마도 PowerShell을 사용하여 Windows 11에서 보호 기록을 자동으로 지우는 가장 쉬운 방법일 것입니다. 하지만 명령줄을 별로 좋아하지 않는다면 다음 방법을 시도해 보세요. 🎜
2. 로컬 그룹 정책 편집기(Gpedit)를 사용하세요.
- Windows+R를 눌러 실행 명령을 시작하고 gpedit을 입력하세요. msc를 텍스트 필드에 입력하고 확인을 클릭하거나 Enter를 클릭하여 로컬 그룹 정책 편집기를 시작하세요.

- 관리 템플릿을 확장하고 Windows 구성 요소를 두 번 클릭합니다.

- 다음으로 Microsoft Defender Antivirus를 두 번 클릭한 다음 그 아래에서 검사를 수행합니다.

- "스캔 기록 폴더에서 항목 제거" 전략을 보려면 여기를 두 번 클릭하세요.

- 상단에서 활성화를 선택하고 기록이 삭제되기 전까지의 일수를 입력한 후 하단의 확인을 클릭하여 변경 사항을 저장하세요.

그렇습니다! 이제 보호 기록은 설정된 일수가 지나면 자동으로 지워집니다. 보호 기록을 영구적으로 보관하려면 해당 필드에 일수로 0을 입력하세요.
운영 체제의 Home 버전을 실행하는 경우 Windows 11에 로컬 그룹 정책 편집기를 설치하는 방법을 알아보세요.
Windows 11에서 보호 기록을 지우는 것이 안전합니까?
Windows 11에서 보호 기록을 지워도 아무런 해가 없으며 PC 기능에 어떤 방식으로도 영향을 미치지 않습니다. 또한 검사를 실행하면 이러한 파일이 디스크 정리에 표시됩니다.
이제 Windows Defender가 비활성화되어 있고 타사 바이러스 백신 소프트웨어를 사용하고 있더라도 오래된 로그 파일을 지울 수 있습니다.
또한 시간이 지남에 따라 파일이 누적되고 크기가 크게 증가한 경우 Windows Defender 보호 기록을 열 때마다 충돌이 발생할 수 있습니다. 보호된 기록을 삭제해야 하는 더 많은 이유
이것이 바로 이 개념의 전부입니다. 또한 여기에 나열된 방법은 Windows 10에서 Windows Defender 보호 기록을 수동으로 지우는 데도 도움이 됩니다.
바이러스 및 위협 방지가 작동하지 않는 경우 이 문제는 흔한 문제이므로 해결 방법을 알아보세요. 이 문제가 없으면 Windows Defender를 통해 보호 기록에 액세스할 수 없습니다.
또한 PC의 리소스가 부족한 경우 시스템 리소스를 소모하는 것으로 알려진 Antimalware Service Executable(Windows Defender 프로세스)을 비활성화하는 것을 고려할 수 있습니다.
위 내용은 Windows 11에서 보호 기록을 지우는 방법: 2가지 방법의 상세 내용입니다. 자세한 내용은 PHP 중국어 웹사이트의 기타 관련 기사를 참조하세요!
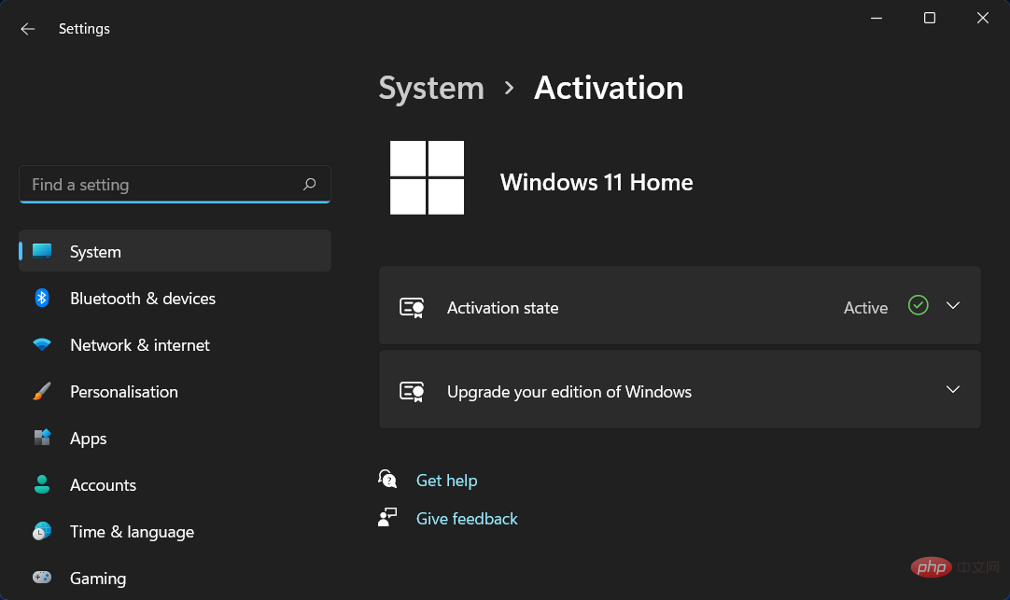 修复:Windows 11 激活错误 0xc004f213Apr 13, 2023 pm 05:40 PM
修复:Windows 11 激活错误 0xc004f213Apr 13, 2023 pm 05:40 PM激活 Windows 11 操作系统的过程变得非常简单。还有一种情况是密钥已预先编程到 BIOS 中,您不需要输入任何信息。但是,用户报告收到 Windows 11 激活错误 0xc004f213 消息。许可证密钥有助于确认您的操作系统副本是正版的,并且它没有安装在超过 Microsoft 软件许可条款允许的设备上。跟随我们将向您展示如何修复 Windows 11 激活错误 0xc004f213,就在我们看到为什么在您获得新的笔记本电脑/计算机后立即激活您的 Windows 副本很重要之后。跟上
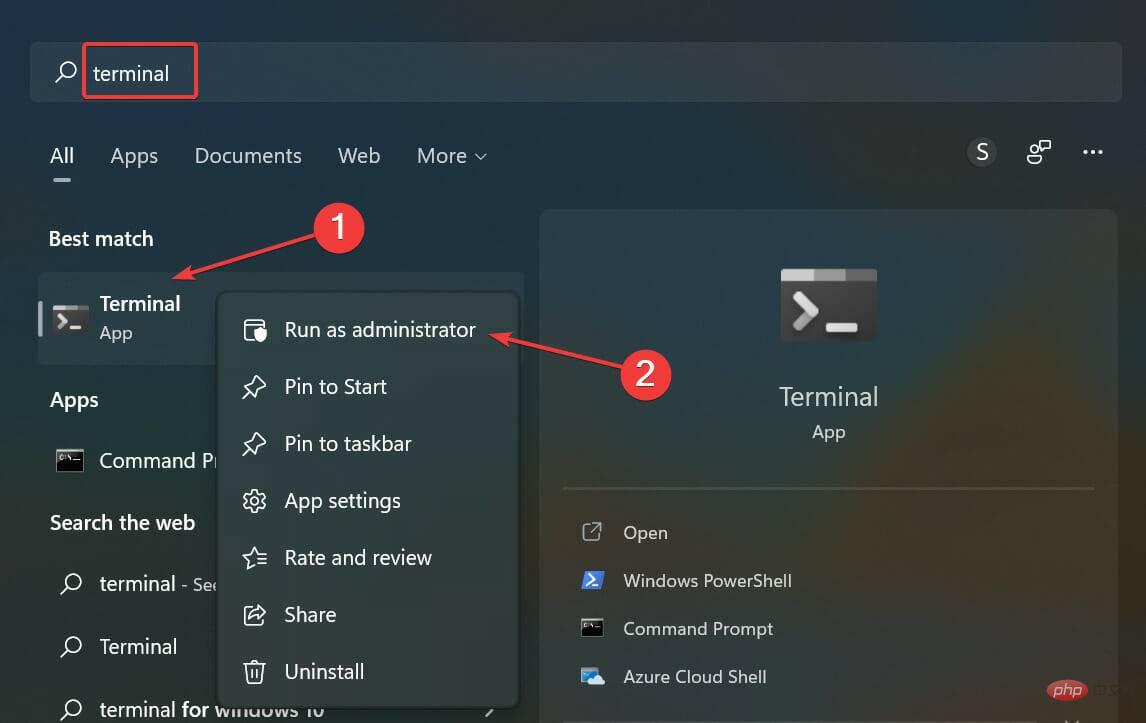 无法在 Windows 11 中安装 RSAT?应用这些修复Apr 15, 2023 pm 03:07 PM
无法在 Windows 11 中安装 RSAT?应用这些修复Apr 15, 2023 pm 03:07 PMRSAT或远程服务器管理工具是一个组件,允许管理员远程管理运行相同操作系统的其他计算机。但是,如果事情不正确,您可能无法在Windows11中安装RSAT。您在这里遇到了一堆错误,例如,RSAT安装程序遇到错误0x8024001d。不管是什么原因,有很多方法在每种情况下都证明是有效的。因此,如果您还无法在Windows11中安装RSAT,请执行下一节中列出的修复程序。如果我无法在Windows11中安装RSAT,我该怎么办?笔记请记住,RSAT仅适用于Windows
 5 个最好的免费 Windows 11 屏幕保护程序资源Apr 13, 2023 pm 05:07 PM
5 个最好的免费 Windows 11 屏幕保护程序资源Apr 13, 2023 pm 05:07 PM优雅的屏保通常是一种被低估的艺术形式。这是一种耻辱,因为当您不使用它时,它们可以将您的计算机变成一个漂亮的工作室。屏幕保护程序很容易混淆壁纸,但这是一个错误。有一些区别,但最突出的是屏幕保护程序的动画性质。该动画是壁纸中的明显遗漏,壁纸通常是静态艺术作品。是时候赋予屏保他们真正应得的价值了。本文将探索一些最优雅的免费 Windows 11 屏幕保护程序,并向您展示它们为何非常适合您的计算机。在下载屏幕保护程序之前你应该知道什么?您将在本文中看到推荐的许多 Windows 11 屏幕保护程序,并且
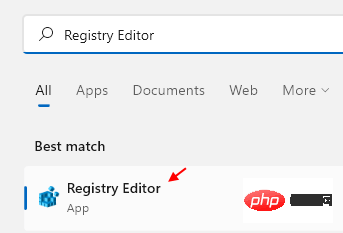 如何在 Windows 11 中清除桌面背景最近的图像历史记录Apr 14, 2023 pm 01:37 PM
如何在 Windows 11 中清除桌面背景最近的图像历史记录Apr 14, 2023 pm 01:37 PM<p>Windows 11 改进了系统中的个性化功能,这使用户可以查看之前所做的桌面背景更改的近期历史记录。当您进入windows系统设置应用程序中的个性化部分时,您可以看到各种选项,更改背景壁纸也是其中之一。但是现在可以看到您系统上设置的背景壁纸的最新历史。如果您不喜欢看到此内容并想清除或删除此最近的历史记录,请继续阅读这篇文章,它将帮助您详细了解如何使用注册表编辑器进行操作。</p><h2>如何使用注册表编辑
![如何在 Windows 11 上反转颜色 [使用快捷方式]](https://img.php.cn/upload/article/000/887/227/168145458732944.png) 如何在 Windows 11 上反转颜色 [使用快捷方式]Apr 14, 2023 pm 02:43 PM
如何在 Windows 11 上反转颜色 [使用快捷方式]Apr 14, 2023 pm 02:43 PM使用 Windows 电脑时,可能需要反转电脑的颜色。这可能是由于个人偏好或显示驱动程序错误造成的。如果你想要反转 Windows 11 电脑的颜色,本文为你提供了在 Windows 电脑上反转颜色所需的所有必要步骤。在本文中反转图像上的颜色是什么意思?简单来说,反转图像的颜色意味着将图像的当前颜色翻转到色轮上的相反色调。你也可以说这意味着将图像的颜色更改为负片。例如,蓝色图像将反转为橙色,黑色变为白色,绿色变为洋红色等。如何在 Windows 11 上反转颜色?1. 使用微软画图按键 + ,输
 如何在 Windows 11/10 上修复 FFMPEG.DLL Not Found 错误Apr 14, 2023 pm 07:10 PM
如何在 Windows 11/10 上修复 FFMPEG.DLL Not Found 错误Apr 14, 2023 pm 07:10 PM最近,Windows用户报告遇到ffmpeg.dll文件丢失或未找到错误。基本上,此错误可能会在应用程序安装时、系统启动时或访问某些网站时引发。当系统文件损坏时,可能会出现ffmpeg.dll错误,从而使系统目录无法发现DLL文件。此错误还与MicrosoftTeams、Skype、Discord、适用于Windows的WhatsApp、Deezer等应用程序相关联。向用户显示的错误消息是:程序无法启动,因为您的计算机缺少ffmpeg.dll。尝试重新安装程序以解决此问题。如果
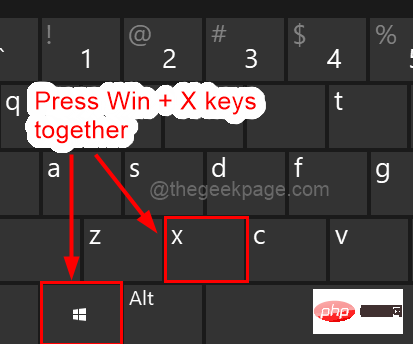 Windows 11 重启和关闭简易键盘快捷键Apr 14, 2023 pm 01:10 PM
Windows 11 重启和关闭简易键盘快捷键Apr 14, 2023 pm 01:10 PM大多数用户可以通过使用键盘快捷键来节省使用系统的时间。这些快捷方式可用于打开运行命令框、打开文件资源管理器、激活设置程序、锁定屏幕等。有几种方法可以快速重启或关闭 Windows 操作系统。有时鼠标坏了,使用笔记本电脑上的触摸板可能会让使用快捷方式快速完成的任务感到不愉快。如果您想知道如何使用键盘快捷键关闭或重新启动计算机,本文将向您展示如何通过三种不同的方法进行操作。使用“开始”按钮上下文菜单重新启动和关闭键盘快捷键步骤 1:要打开任务栏上“开始”按钮的上下文菜单,请同时按下键盘上的Windo
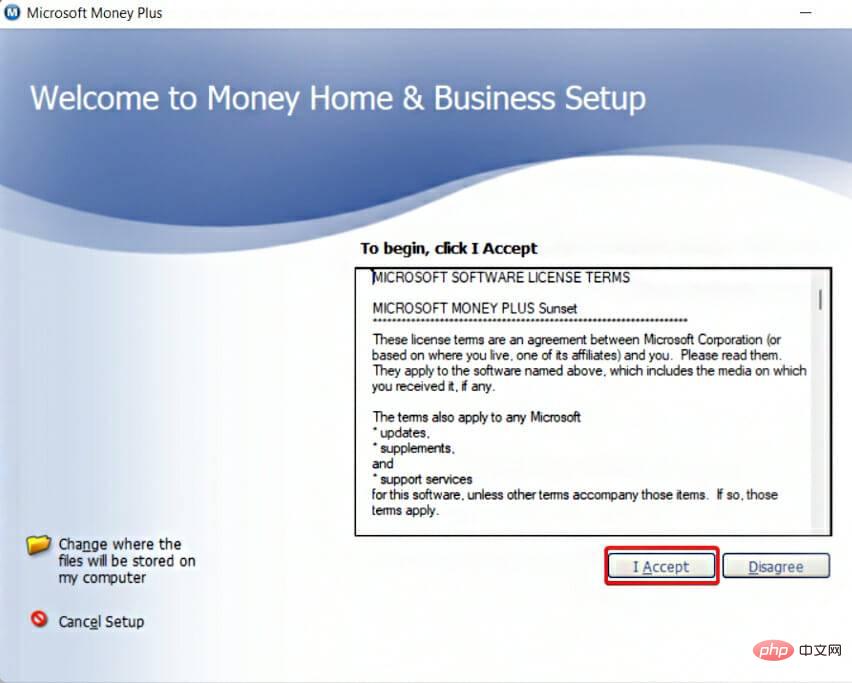 如何在 Windows 11 上下载 Microsoft Money SunsetApr 15, 2023 pm 12:34 PM
如何在 Windows 11 上下载 Microsoft Money SunsetApr 15, 2023 pm 12:34 PM即使不再开发,MicrosoftMoneyPlusSunset仍然是Windows11上最受欢迎的财务软件之一。微软于2009年6月30日停止销售该程序,并于2011年1月限制对现有Money安装的在线服务的访问。MicrosoftMoneyPlusSunset是2010年发布的替代版本,使人们能够访问和编辑Money数据文件,但缺乏任何在线功能或支持。有两个版本:Deluxe和Home&Business。Money在2012年作为Wi

핫 AI 도구

Undresser.AI Undress
사실적인 누드 사진을 만들기 위한 AI 기반 앱

AI Clothes Remover
사진에서 옷을 제거하는 온라인 AI 도구입니다.

Undress AI Tool
무료로 이미지를 벗다

Clothoff.io
AI 옷 제거제

AI Hentai Generator
AI Hentai를 무료로 생성하십시오.

인기 기사

뜨거운 도구

맨티스BT
Mantis는 제품 결함 추적을 돕기 위해 설계된 배포하기 쉬운 웹 기반 결함 추적 도구입니다. PHP, MySQL 및 웹 서버가 필요합니다. 데모 및 호스팅 서비스를 확인해 보세요.

DVWA
DVWA(Damn Vulnerable Web App)는 매우 취약한 PHP/MySQL 웹 애플리케이션입니다. 주요 목표는 보안 전문가가 법적 환경에서 자신의 기술과 도구를 테스트하고, 웹 개발자가 웹 응용 프로그램 보안 프로세스를 더 잘 이해할 수 있도록 돕고, 교사/학생이 교실 환경 웹 응용 프로그램에서 가르치고 배울 수 있도록 돕는 것입니다. 보안. DVWA의 목표는 다양한 난이도의 간단하고 간단한 인터페이스를 통해 가장 일반적인 웹 취약점 중 일부를 연습하는 것입니다. 이 소프트웨어는

SublimeText3 영어 버전
권장 사항: Win 버전, 코드 프롬프트 지원!

Eclipse용 SAP NetWeaver 서버 어댑터
Eclipse를 SAP NetWeaver 애플리케이션 서버와 통합합니다.

Dreamweaver Mac版
시각적 웹 개발 도구









 +
+


 Live Protection
Live Protection
















