Windows 11에서 컴퓨터 절전 시간을 설정하는 방법은 무엇입니까?
- WBOY앞으로
- 2023-04-22 23:34:112520검색
Windows 11에서 절전 시간을 구성하는 방법
PC가 절전 모드로 전환되는 데 걸리는 시간을 변경하려면 클래식 제어판으로 이동하세요.
참고: 모든 Windows 11 컴퓨터가 최대 절전 모드를 지원하는 것은 아닙니다. PC에 해당 기능이 없으면 이 프로세스를 사용할 수 없습니다.
Windows 11에서 절전 모드 시간 구성:
- 시작 메뉴를 엽니다.
- 제어판을 검색하고 상위 결과를 선택하세요.
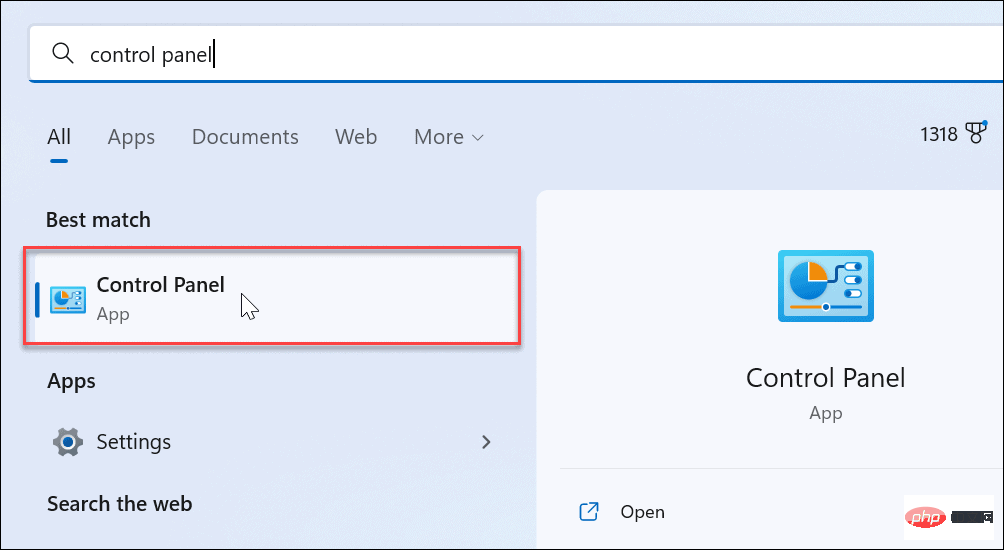
- 제어판이 열리면 하드웨어 및 소리 > 전원 옵션으로 이동하세요.
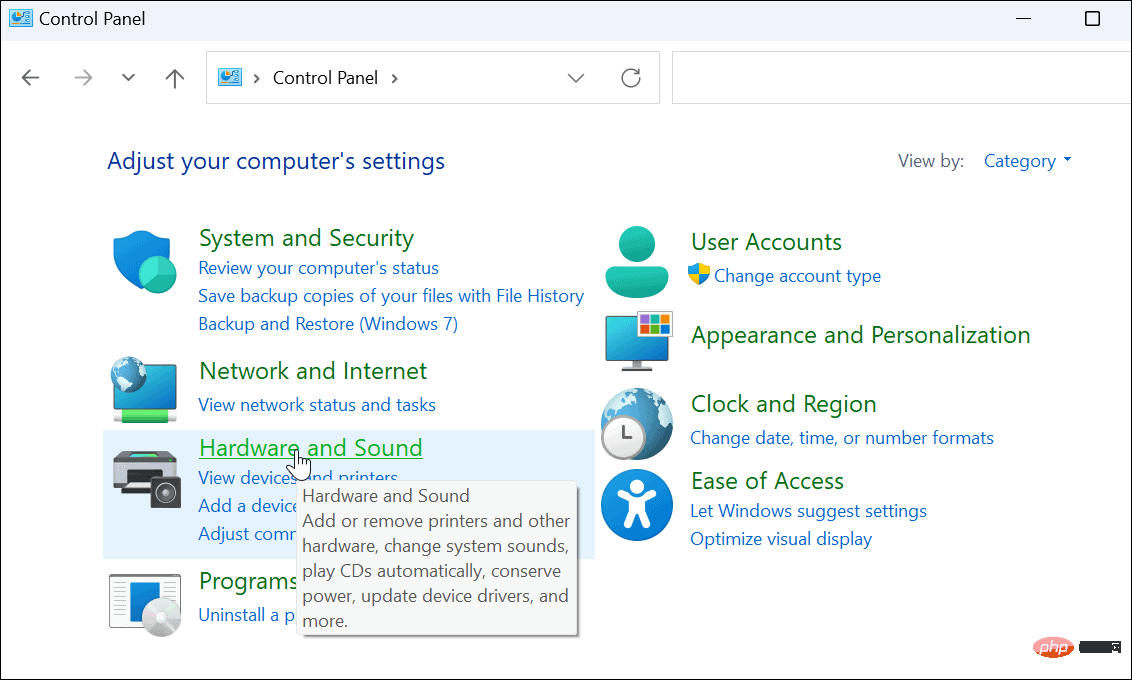
- 현재 사용 중인 선택한 전원 계획 옆에 있는 계획 설정 변경 옵션을 선택하세요.
- 예를 들어 여러 전원 계획이 있는 경우 선택됨 라디오 버튼이 있는 전원 계획을 선택하세요.
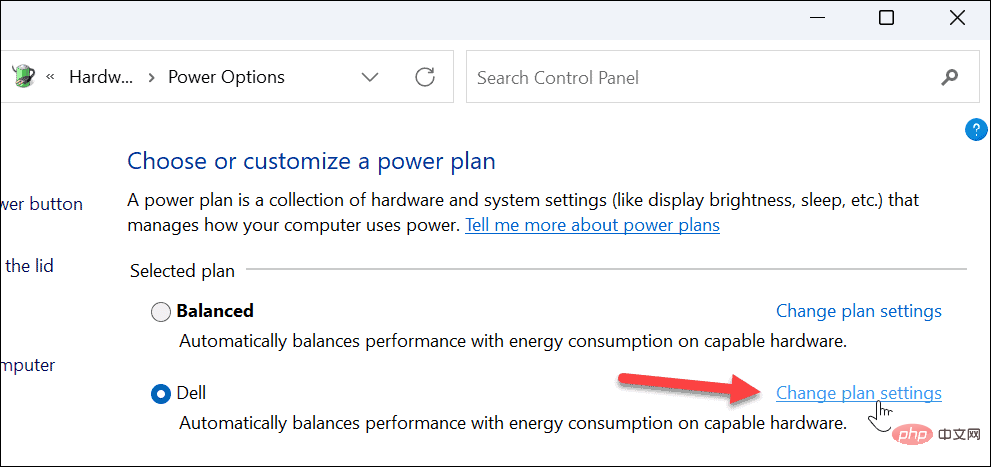
- 예를 들어 여러 전원 계획이 있는 경우 선택됨 라디오 버튼이 있는 전원 계획을 선택하세요.
- 이제 다음 화면에서 고급 전원 설정 변경 옵션을 클릭하세요.
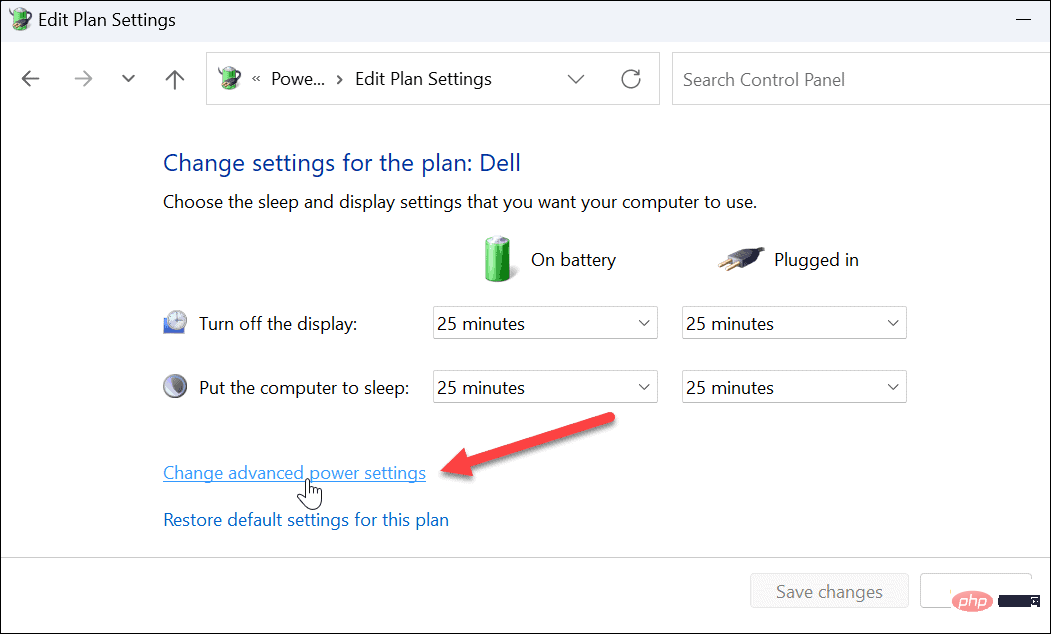
- "전원 옵션" 창이 나타나면 메뉴에서 "절전" > "최대 절전 모드 후" 옵션을 확장하세요.
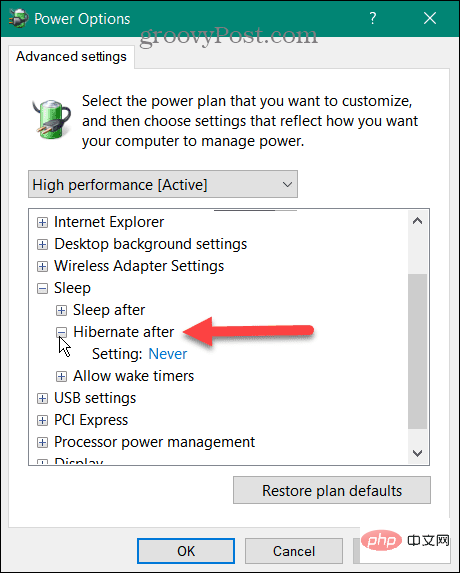
- 메뉴를 확장하면 "삽입 및 배터리 켜기"이 표시됩니다(노트북의 경우). 드롭다운 메뉴를 사용하여 절전 모드로 들어가기 전의 시간을 지정합니다. 숫자 필드는 분을 나타냅니다.
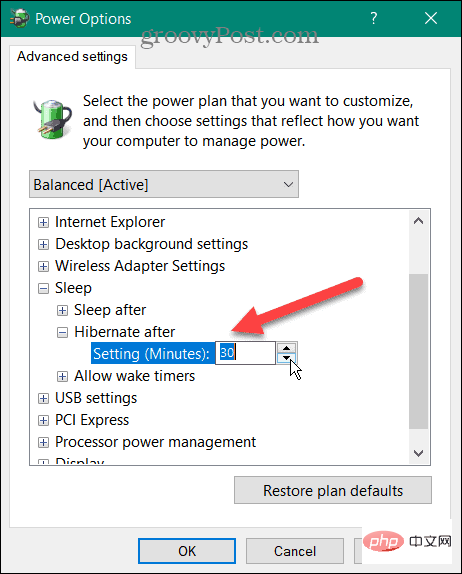
- 적용 그리고 확인을 클릭하세요.
이제 시간을 구성하거나 변경했으므로 PC는 지정한 비활성 시간 이후 절전 모드로 전환됩니다.
Windows에서 최대 절전 모드 및 절전 구성
특정 시간 이후 Windows PC를 최대 절전 모드로 전환하려면 위의 단계를 따르세요. PC에서 최대 절전 모드를 사용할지 절전 모드를 사용할지 확실하지 않으신가요? Windows의 절전 및 최대 절전 모드 이해에 대한 튜토리얼을 읽어보세요.
절전 모드를 선호하는 경우(대부분의 사용자가 선호함) Windows 11이 절전 모드로 전환되는 시기를 관리하는 방법을 읽어보세요. Windows 11에서 사용자 지정 전원 관리 계획을 만드는 데 관심이 있을 수도 있습니다.
위 내용은 Windows 11에서 컴퓨터 절전 시간을 설정하는 방법은 무엇입니까?의 상세 내용입니다. 자세한 내용은 PHP 중국어 웹사이트의 기타 관련 기사를 참조하세요!
성명:
이 기사는 yundongfang.com에서 복제됩니다. 침해가 있는 경우 admin@php.cn으로 문의하시기 바랍니다. 삭제

